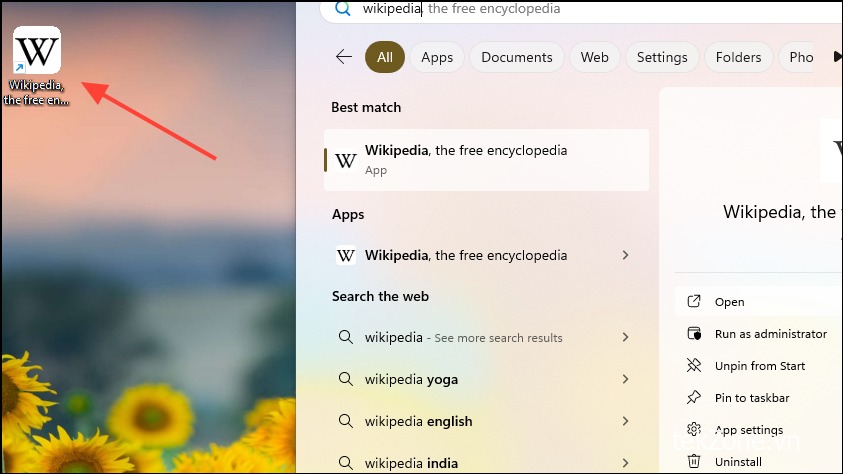
Cài đặt bất kỳ trang web nào dưới dạng app trên Windows để truy cập trang web đó ngay lập tức.
Nếu bạn cần truy cập một trang web thường xuyên, chẳng hạn như khi thực hiện một dự án ở trường, làm SEO cho 1 vài trang Web. Trong tình huống như vậy, giải pháp thay thế tốt hơn là cài đặt trang web dưới dạng ứng dụng dành cho máy tính để bàn trên PC của bạn. Với Windows, bạn có thể làm điều đó bằng cách dùng trình duyệt Microsoft Edge hoặc Google Chrome.
Các trình duyệt này có thể cài đặt trang web dưới dạng Progressive Web App (PWA), cho phép bạn truy cập trang web nhanh chóng và dễ dàng hơn, giống như một ứng dụng thông thường. Hơn nữa, so với các trang web, các ứng dụng này không có nhiều sự lộn xộn, mang lại trải nghiệm tốt hơn. Vì vậy, hãy xem cách bạn có thể cài đặt trang web dưới dạng ứng dụng trên PC Windows của mình.
Dùng Microsoft Edge để cài đặt trang web dưới dạng ứng dụng
Cách dễ nhất để cài đặt trang web dưới dạng ứng dụng trên Windows 11 là thông qua trình duyệt Edge.
- Khởi chạy trình duyệt Edge và truy cập trang web bạn muốn cài đặt dưới dạng ứng dụng, chẳng hạn như Wikipedia.
- Nhấp vào ba dấu chấm xuất hiện ở góc trên bên phải của trình duyệt để truy cập các tùy chọn trình duyệt khác nhau.
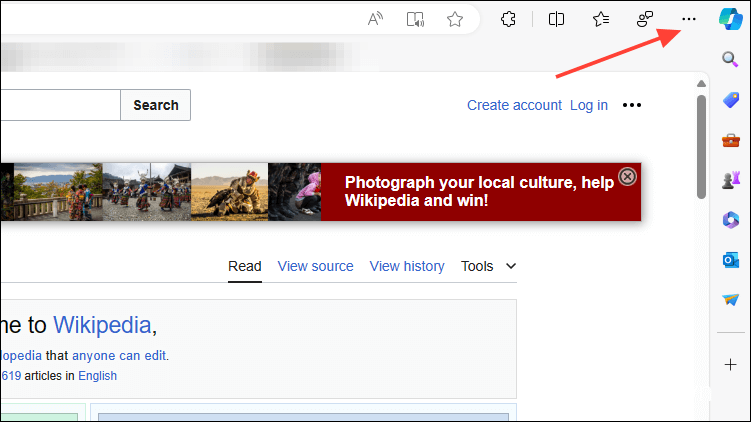
- Trong menu thả xuống, hãy chuyển đến phần ‘Ứng dụng’ và bạn sẽ tìm thấy tùy chọn ‘Cài đặt trang web này dưới dạng ứng dụng’ trong menu phụ.
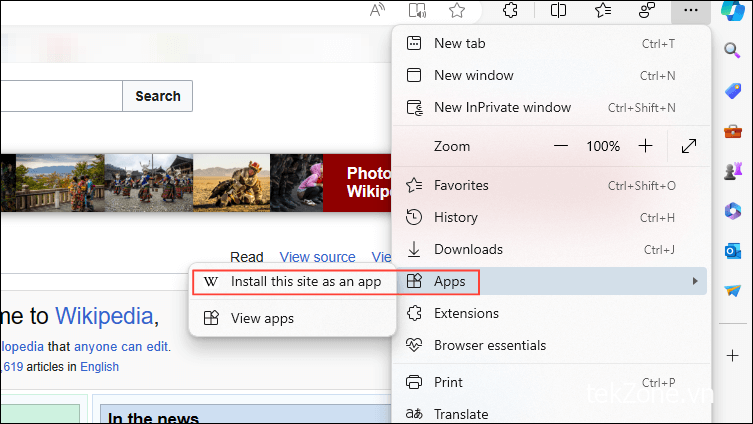
- Nhấp vào tùy chọn sẽ hiển thị cho bạn một cửa sổ bật lên hỏi bạn có muốn cài đặt ứng dụng hay không. Tại đây bạn có thể thay đổi tên ứng dụng nếu muốn trước khi cài đặt.
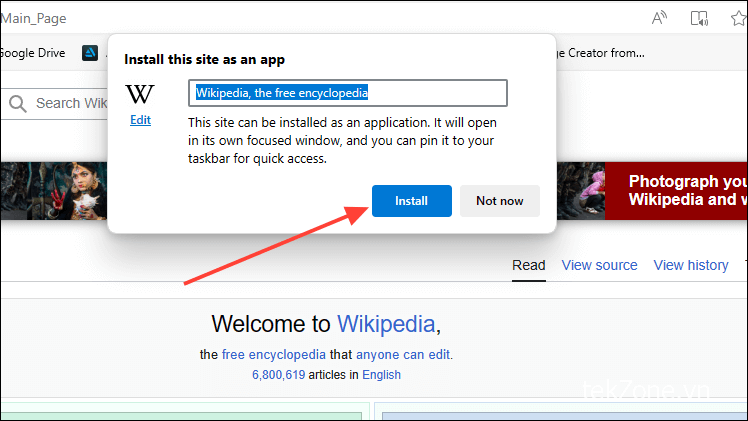
- Nhấp vào nút ‘Cài đặt’ để bắt đầu cài đặt nó. Sau khi cài đặt xong, bạn sẽ nhận được thông báo tương tự.
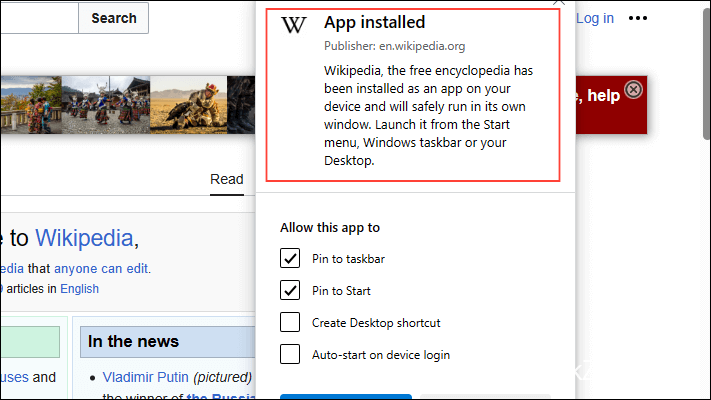
- Bạn có thể chọn ghim ứng dụng vào Start Menu và Taskbar để truy cập nhanh, tạo lối tắt trên màn hình hoặc thậm chí cho phép ứng dụng tự động khởi động khi bạn đăng nhập. Sau khi chọn các tùy chọn ưa thích, hãy nhấp vào nút ‘Cho phép’.
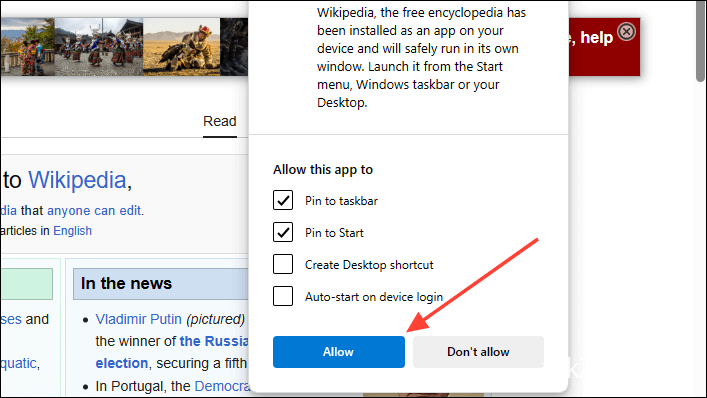
- Bây giờ, tùy thuộc vào lựa chọn của bạn, bạn có thể truy cập ứng dụng Wikipedia bằng biểu tượng trên màn hình, Start Menu và Taskbar.
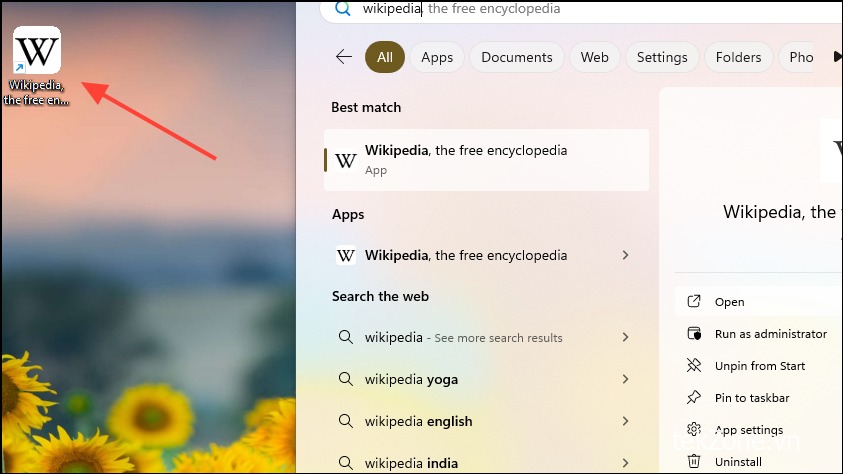
Dùng Google Chrome để cài đặt trang web dưới dạng ứng dụng
Trong khi Edge có tính năng ‘Cài đặt dưới dạng ứng dụng’ thì Google Chrome có tùy chọn ‘Tạo lối tắt’ riêng hoạt động tương tự.
- Khởi chạy Google Chrome và truy cập trang web bạn muốn dùng làm ứng dụng dành cho máy tính để bàn.
- Nhấp vào ba dấu chấm ở góc trên bên phải để xem các tùy chọn trình duyệt.
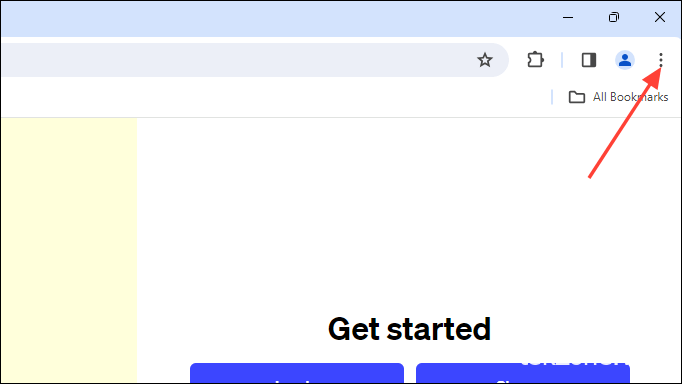
- Đi tới ‘Lưu và chia sẻ’ và bạn sẽ tìm thấy một số tùy chọn bổ sung.
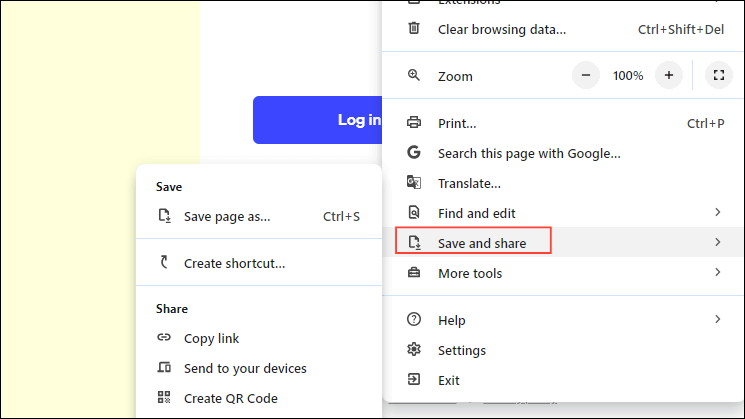
- Nhấp vào tùy chọn ‘Tạo lối tắt’ và một cửa sổ bật lên sẽ xuất hiện yêu cầu bạn cung cấp tên cho lối tắt. Nhập tên hoặc dùng tên mặc định trước khi nhấp vào nút ‘Tạo’. Nếu bạn muốn nó mở dưới dạng một ứng dụng, hãy chọn tùy chọn ‘Mở dưới dạng cửa sổ’.
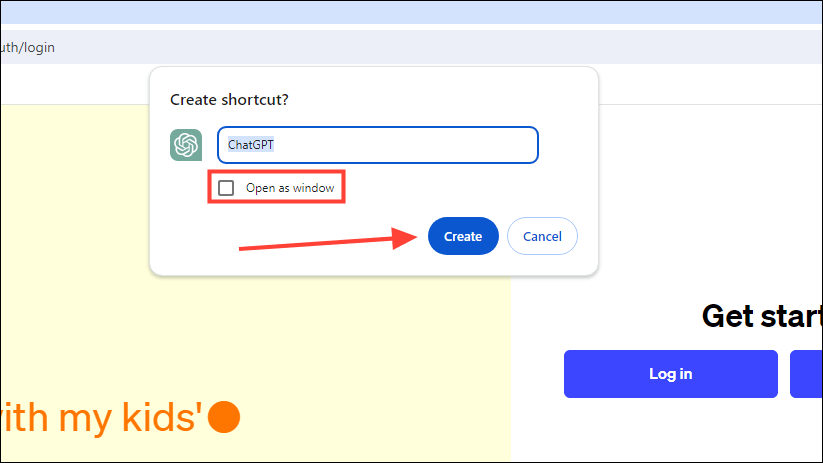
- Trang web hiện đã được cài đặt dưới dạng một ứng dụng và bạn có thể truy cập trang web đó bằng Start Menu, Taskbar hoặc biểu tượng trên màn hình.

Thay đổi biểu tượng ứng dụng
Mặc dù cả Edge và Chrome đều tự động gán biểu tượng cho ứng dụng PWA nhưng bạn luôn có thể thay đổi biểu tượng đó theo nhu cầu của mình.
- Để thay đổi biểu tượng ứng dụng, nhấp chuột phải vào biểu tượng đó và đi tới tùy chọn ‘Properties’.
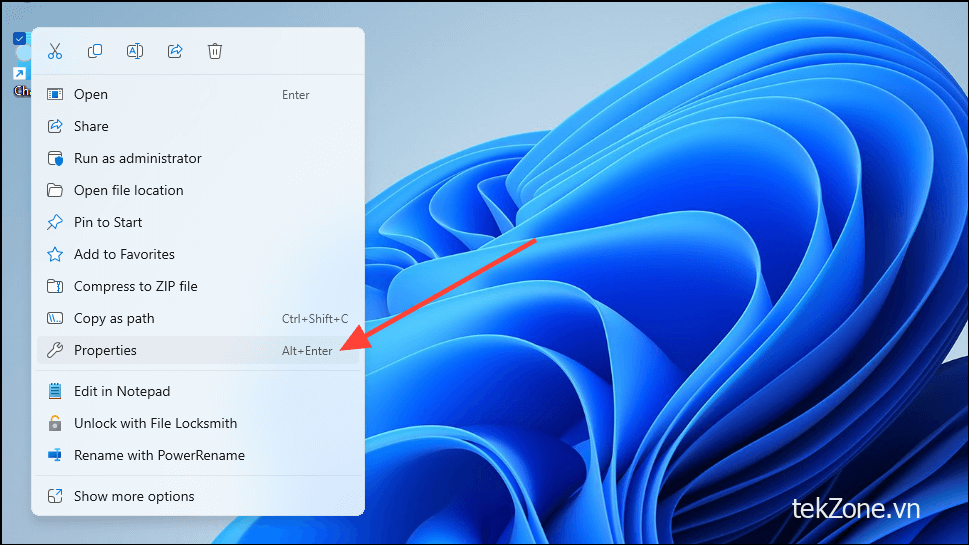
- Trong hộp ‘Properties’, nhấp vào nút ‘Thay đổi biểu tượng’ trong tab ‘Phím tắt’ ở dưới cùng.
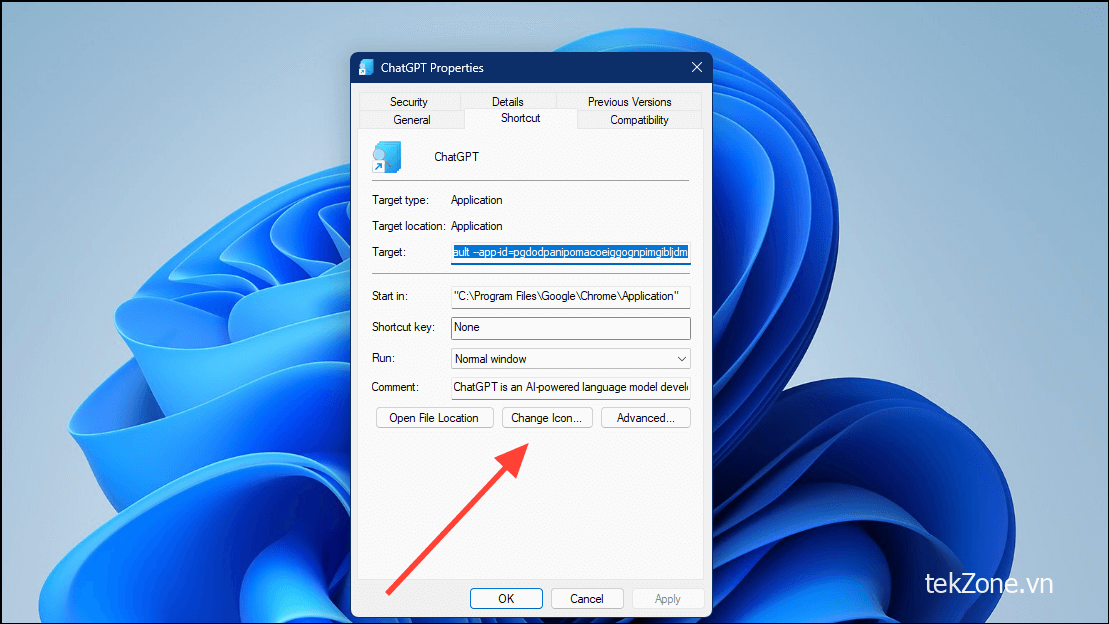
- Trên hộp mở ra, nhấp vào nút ‘Duyệt’ để tìm kiếm các biểu tượng khác nhau.
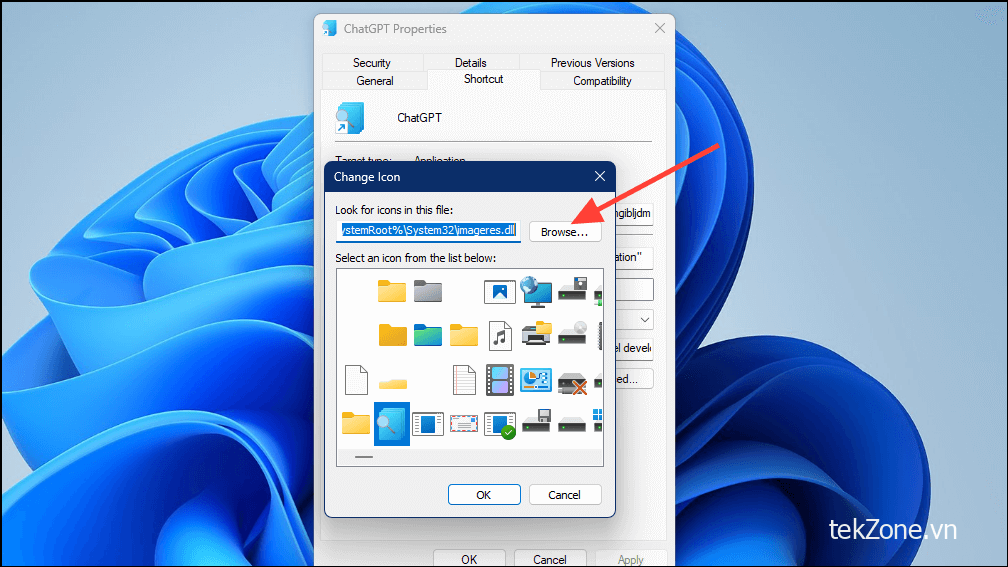
- Bạn có thể dùng biểu tượng tùy chỉnh từ thư viện hình ảnh của mình trên hệ thống hoặc chọn một biểu tượng từ thư viện Windows bằng cách điều hướng đến địa chỉ này ‘C:\Windows\System32\imageres.dll’.
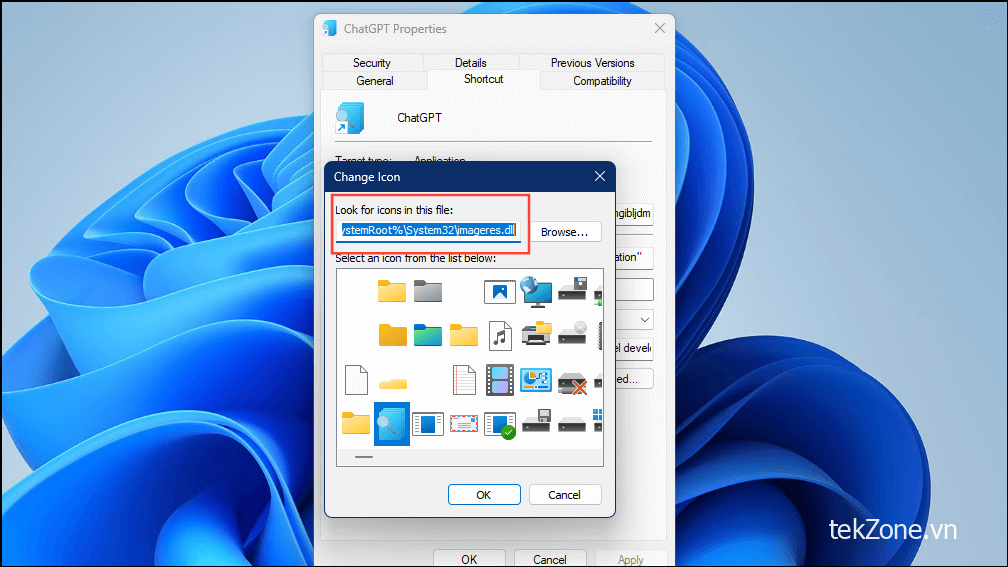
- Nhấp vào biểu tượng để chọn biểu tượng đó, sau đó nhấp vào nút ‘OK’.
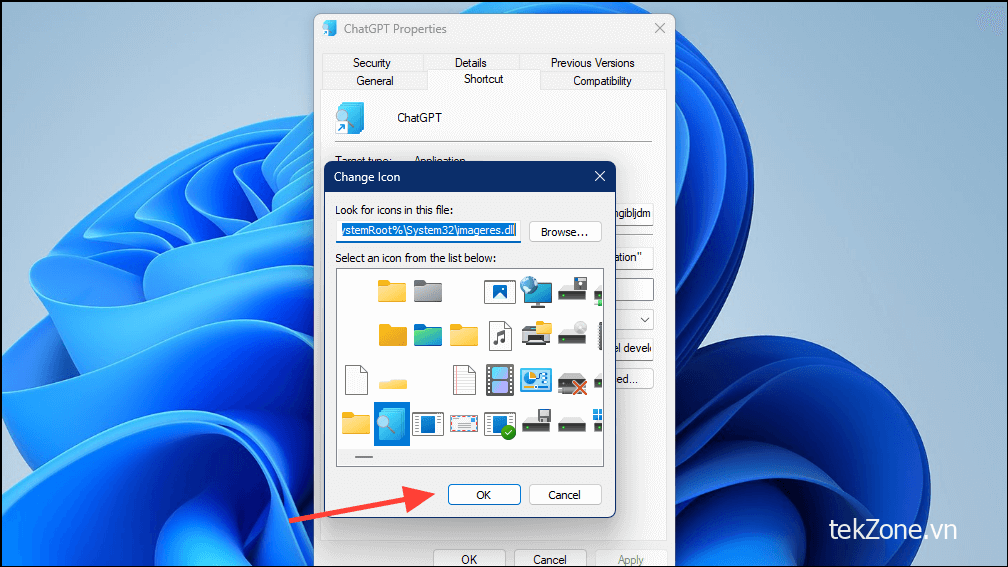
- Trong cửa sổ ‘Properties’ chính, hãy nhấp lại vào nút ‘OK’ và bạn sẽ thấy ứng dụng hiện có biểu tượng bạn đã chọn.
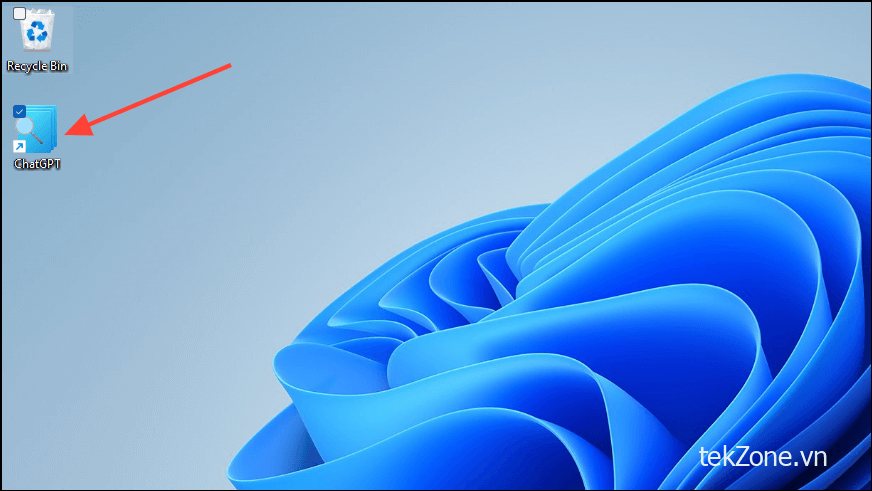
Gỡ cài đặt trang web được cài đặt dưới dạng ứng dụng
Các trang web mà bạn cài đặt dưới dạng ứng dụng trên hệ thống của mình cũng có thể dễ dàng bị xóa khi bạn không cần chúng nữa.
Từ ứng dụng Cài đặt
- Mở Start Menu và tìm kiếm trang web bạn đã cài đặt dưới dạng ứng dụng, trong trường hợp này có thể là ChatGPT hoặc Wikipedia.
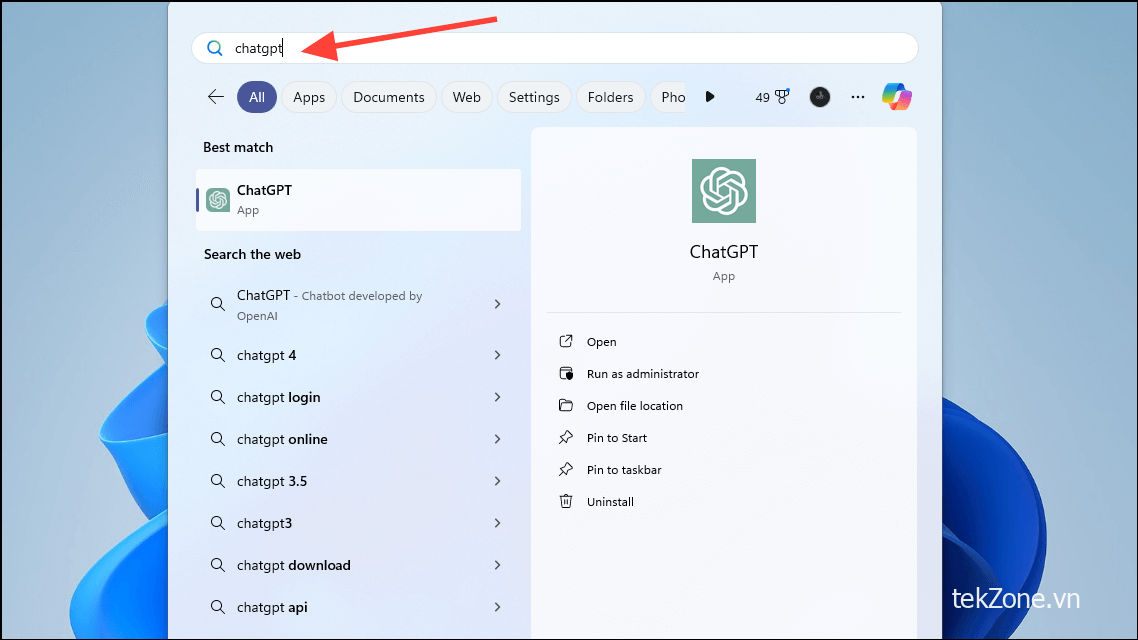
- Nhấp vào nút ‘Gỡ cài đặt’. Làm như vậy sẽ đưa bạn đến ứng dụng Cài đặt.
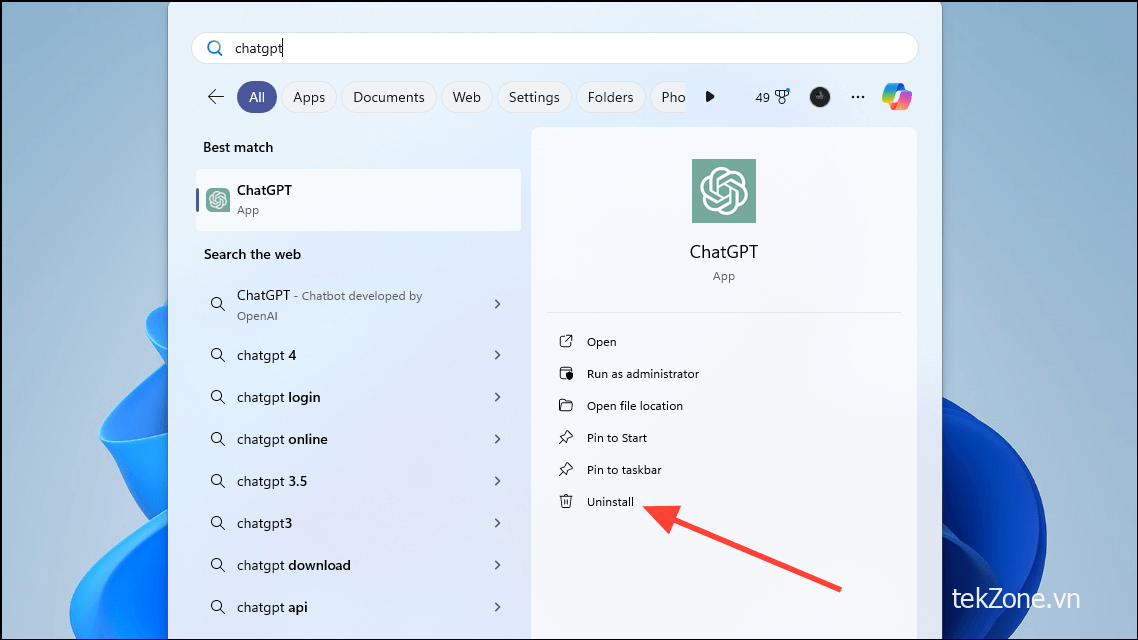
- Tìm kiếm ChatGPT trong hộp tìm kiếm trên trang Cài đặt.
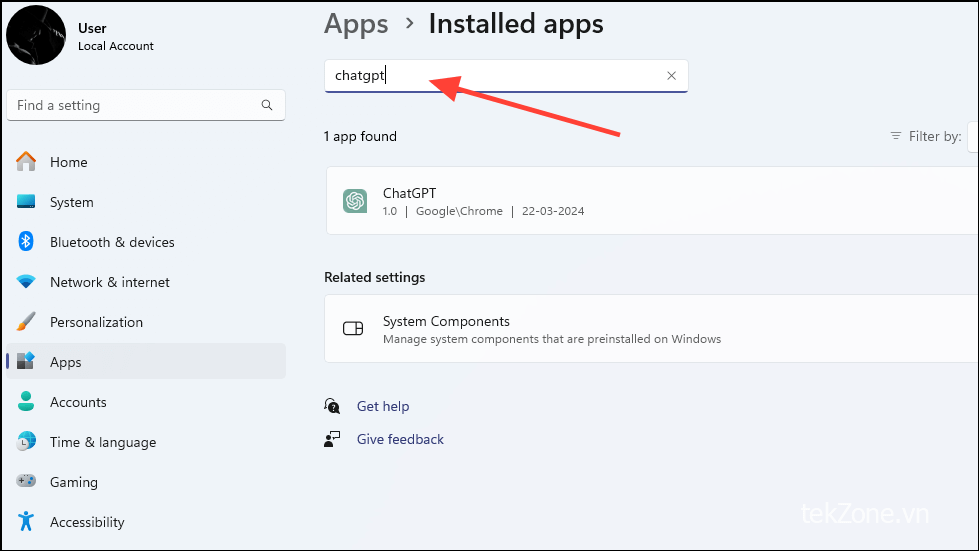
- Khi ứng dụng xuất hiện, hãy nhấp vào ba dấu chấm xuất hiện ở phía bên phải.
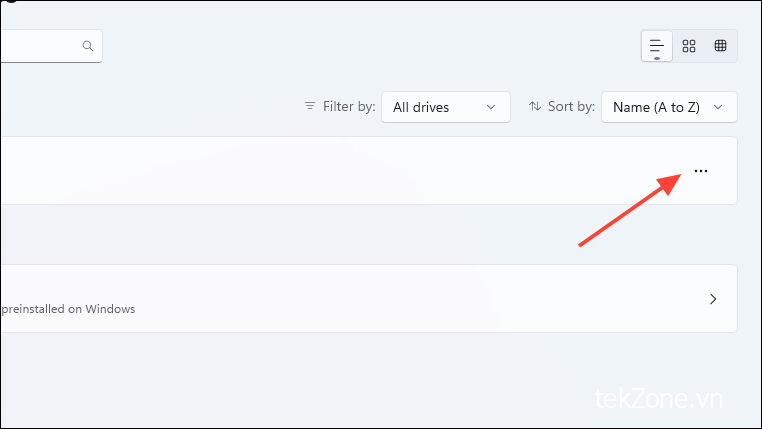
- Bạn sẽ tìm thấy tùy chọn ‘Gỡ cài đặt’ khi nhấp vào ba dấu chấm. Nhấp vào nó để xóa ứng dụng khỏi hệ thống của bạn.
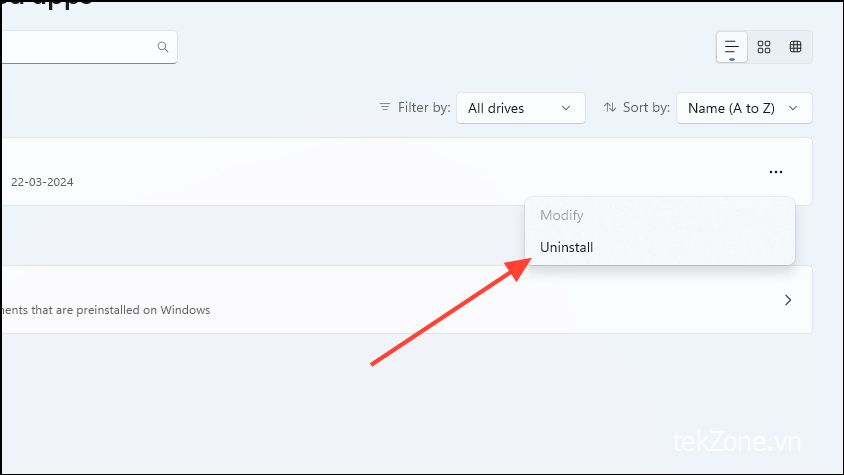
- Một thông báo sẽ xuất hiện cho bạn biết rằng ứng dụng sẽ được gỡ cài đặt. Nhấp vào nút ‘Gỡ cài đặt’ để xác nhận.

- Cuối cùng, một cửa sổ bật lên sẽ xuất hiện hỏi bạn có muốn xóa dữ liệu ứng dụng khỏi Chrome hay không. Nhấp vào nút ‘Xóa’ để hoàn tất quá trình gỡ cài đặt.
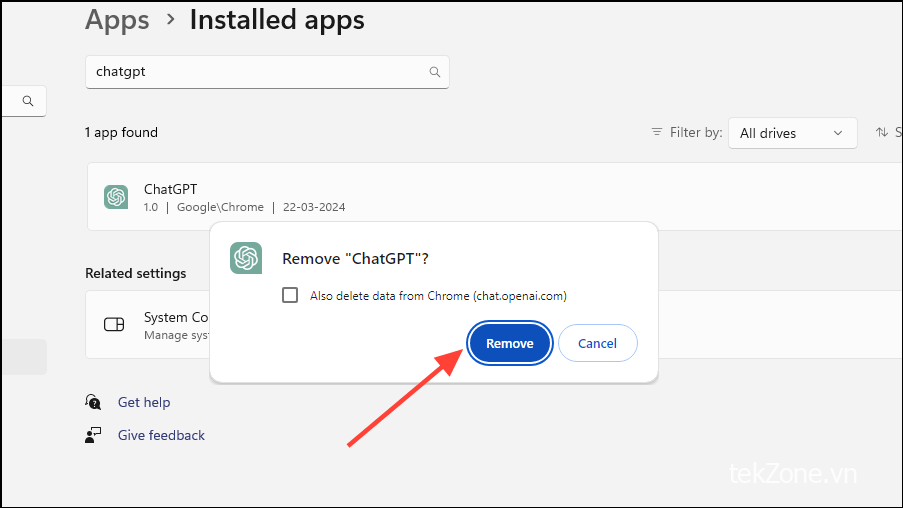
Từ Start Menu
Cách dễ dàng hơn để xóa ứng dụng là thông qua Start Menu.
- Chỉ cần tìm kiếm trang web được cài đặt dưới dạng ứng dụng trong menu bằng cách nhập tên của nó, ví dụ: bạn có thể tìm kiếm Wikipedia nếu bạn đã cài đặt nó.
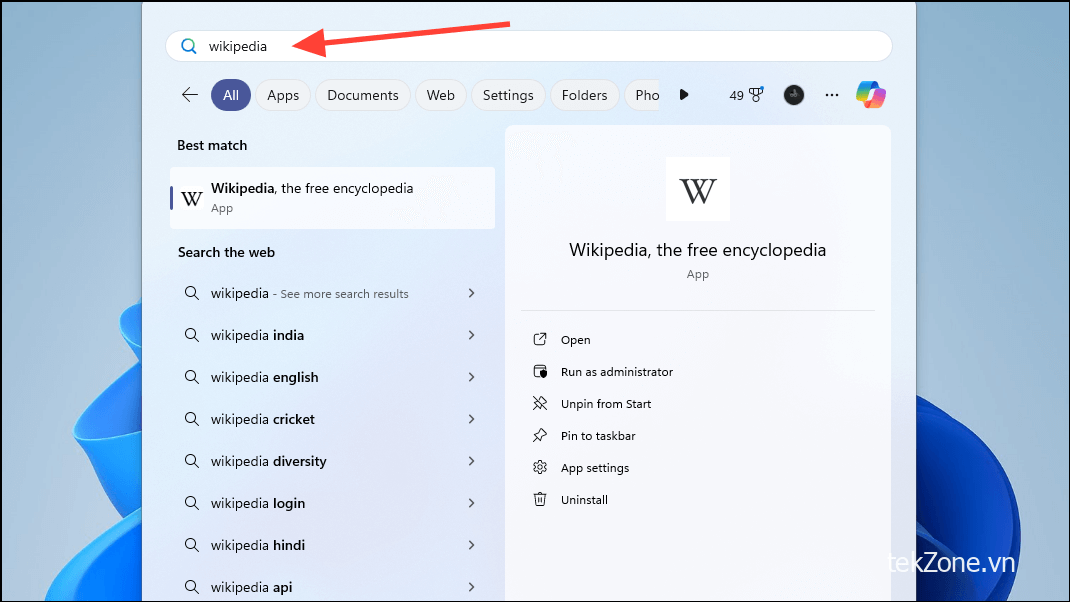
- Nhấp chuột phải vào ứng dụng khi nó xuất hiện và bạn sẽ tìm thấy một số tùy chọn trong menu thả xuống, bao gồm tùy chọn ‘Gỡ cài đặt’.

- Nhấp vào tùy chọn ‘Gỡ cài đặt’.
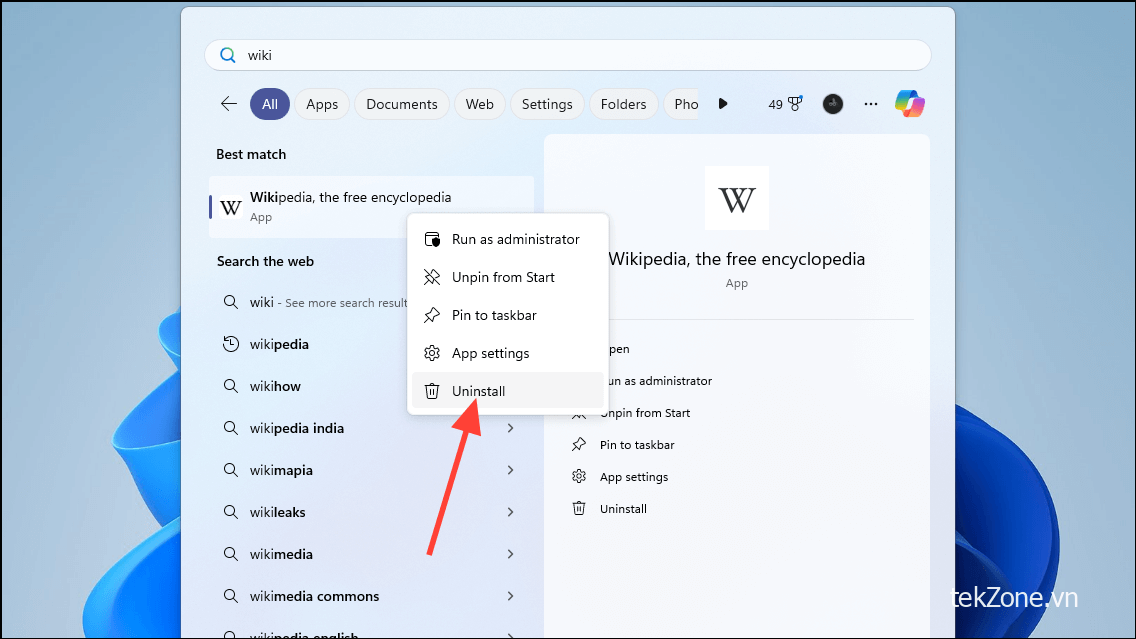
- Thao tác này sẽ hiển thị cho bạn một cửa sổ bật lên thông báo rằng ứng dụng sẽ bị xóa. Nhấp vào nút ‘Gỡ cài đặt’ để hoàn tất.
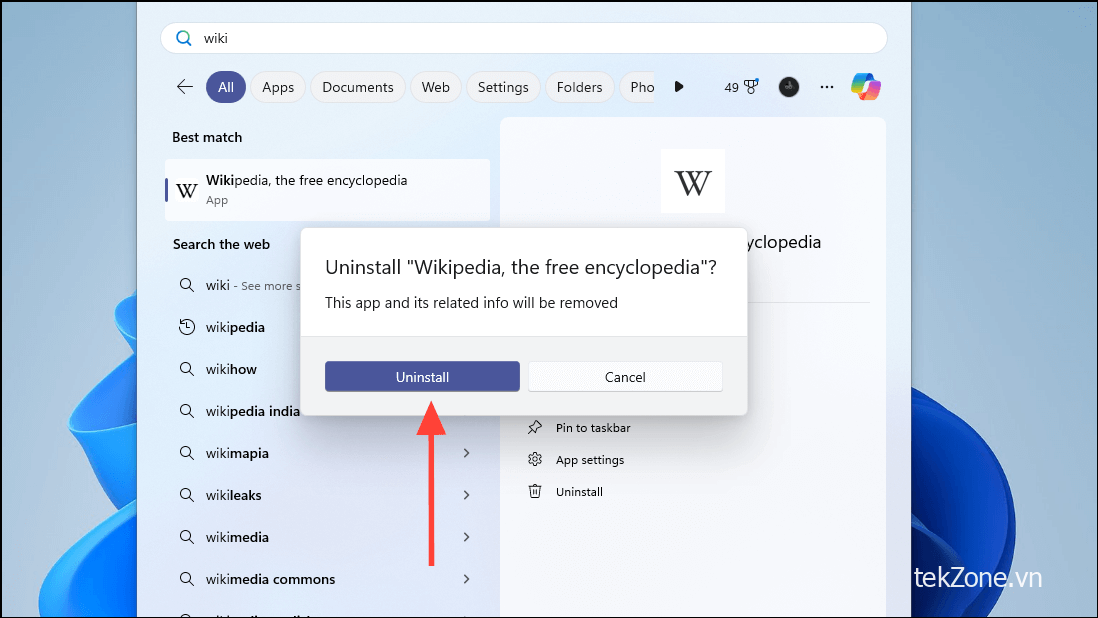
Dùng trang web làm ứng dụng có thể giúp tiết kiệm rất nhiều thời gian và công sức. Và với những phương pháp mình chia sẻ ở đây, bạn có thể thực hiện điều đó mà không cần dựa vào bất kỳ phần mềm bên thứ ba nào. Bạn chỉ cần dùng trình duyệt Edge hoặc Chrome để cài đặt các trang web dưới dạng ứng dụng trên hệ thống của mình.
Hơn nữa, vì các ứng dụng này là tiện ích mở rộng của trang web nên mọi tiện ích mở rộng trình duyệt bạn đã cài đặt cũng sẽ hoạt động với các ứng dụng này. Vì vậy, bạn có thể tận hưởng các tính năng trình duyệt yêu thích của mình mà không cần phải mở trình duyệt mỗi lần!




