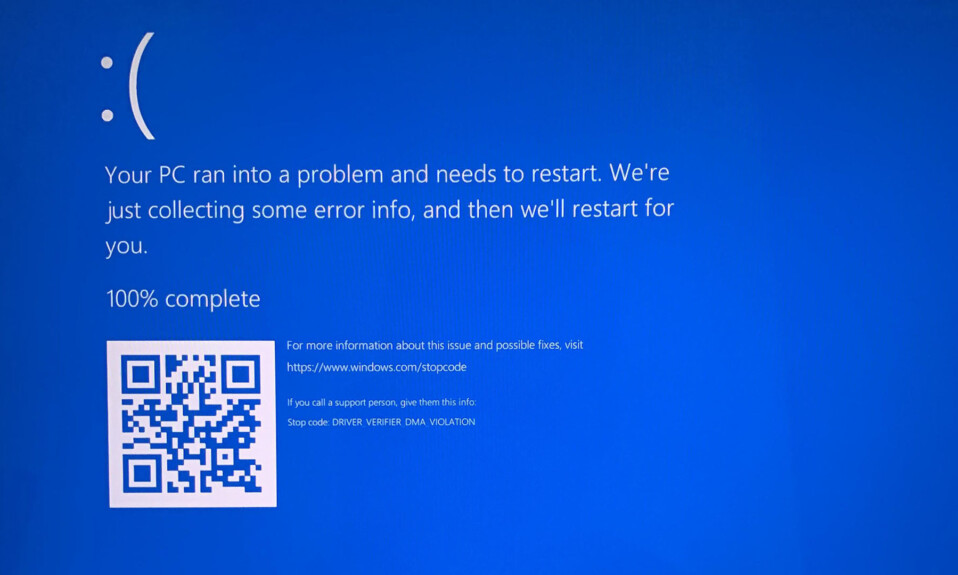
Lỗi xanh màn hình DRIVER_VERIFIER_DMA_VIOLATION trên Windows 11 có thể gây ra trải nghiệm khó chịu, thường dẫn đến sự cố hệ thống và mất ổn định. Lỗi này có thể xuất phát từ nhiều nguyên nhân khác nhau, bao gồm sự không nhất quán của driver, firmware lỗi thời hoặc thậm chí là sự cố phần cứng. May mắn thay, bạn có thể thực hiện một số bước để giải quyết vấn đề này và khôi phục hệ thống của mình về trạng thái ổn định.
Chạy Hardware Troubleshooter. Windows bao gồm trình khắc phục lỗi tích hợp sẵn có thể giúp xác định và khắc phục các sự cố phổ biến liên quan đến phần cứng. Để dùng công cụ này:
- Nhấn
Windows key + R, gõms-settings:troubleshootvà nhấn Enter. - Điều hướng đến “Other troubleshooters”.
- Tìm “Hardware and Devices” và nhấp vào “Run the troubleshooter”.
Tắt Driver Verifier. Công cụ Driver Verifier trong Windows đôi khi có thể gây ra lỗi BSOD này. Vô hiệu hóa nó có thể giải quyết vấn đề:
- Mở Command Prompt với tư cách administrator bằng cách nhấn
Windows key + Xvà chọn “Command Prompt (Administrator)” hoặc “Windows PowerShell (Administrator)”. - Nhập
verifier /resetvà nhấn Enter. - Khởi động lại máy tính của bạn.
Cập nhật driver và firmware. Driver và firmware lỗi thời hoặc không tương thích là thủ phạm phổ biến gây ra lỗi này. Đảm bảo tất cả các driver của bạn, đặc biệt là các driver dành cho bộ điều khiển USB, GPU và firmware mainboard, đều được cập nhật. Bạn có thể cập nhật driver thông qua Device Manager hoặc bằng cách tải xuống phiên bản mới nhất từ trang web của nhà sản xuất.
Kiểm tra phần cứng bị lỗi. Các sự cố phần cứng, đặc biệt là với RAM hoặc mainboard, có thể gây ra BSOD này. Dùng công cụ Windows Memory Diagnostic để kiểm tra RAM của bạn. Nếu bạn nghi ngờ các thành phần phần cứng khác, hãy cân nhắc việc chạy chẩn đoán do nhà sản xuất cung cấp hoặc tư vấn với chuyên gia.
Chạy System File Checker (SFC) và DISM. Các tập tin hệ thống bị hỏng cũng có thể gây ra lỗi này. Chạy SFC và DISM có thể sửa chữa các file bị hỏng:
- Mở command với tư cách administrator.
- Gõ
sfc /scannowvà nhấn Enter để chạy SFC. - Sau khi SFC hoàn tất, gõ
DISM /Online /Cleanup-Image /RestoreHealthvà nhấn Enter để chạy DISM. - Khởi động lại máy tính của bạn sau khi các lệnh hoàn tất.
Thực hiện System Restore. Nếu lỗi bắt đầu xảy ra gần đây, việc thực hiện khôi phục hệ thống về thời điểm trước khi sự cố bắt đầu có thể giúp:
- Nhấn
Windows key + S, nhập “Create a restore point” và nhấn Enter. - Nhấp vào “System Restore” và làm theo Câu lệnh để chọn điểm khôi phục.
- Hoàn tất quá trình khôi phục và khởi động lại máy tính của bạn.
Đặt lại Windows. Biện pháp cuối cùng, nếu không có bước nào ở trên hiệu quả, hãy xem xét việc đặt lại Windows 11. Việc này có thể được thực hiện mà không làm mất các file cá nhân của bạn nhưng nó sẽ xóa các ứng dụng đã cài đặt và đặt lại cài đặt hệ thống về mặc định của chúng:
- Đi tới Settings > Update & Security > Recovery.
- Trong “Reset this PC”, nhấp vào “Get started”.
- Làm theo Câu lệnh để đặt lại Windows trong khi vẫn giữ các file cá nhân của bạn.
Bằng cách làm theo các bước này, bạn sẽ có thể khắc phục lỗi BSOD DRIVER_VERIFIER_DMA_VIOLATION trong Windows 11. Hãy nhớ rằng, nếu bạn không cảm thấy thoải mái khi thực hiện bất kỳ hành động nào trong số này, đặc biệt là những hành động liên quan đến chẩn đoán phần cứng hoặc cập nhật BIOS, bạn nên tìm kiếm sự trợ giúp. từ một chuyên gia.




