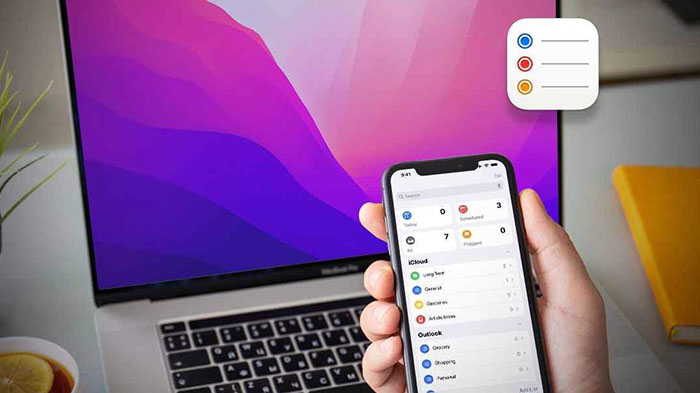
Chúng ta có quá nhiều thứ trên ổ cứng trong nhịp sống di động ngày nay. Chúng ta luôn bận rộn làm một việc gì đó, cho dù đó là công việc, quản lý việc lặt vặt hàng ngày, lập kế hoạch cho tương lai, v.v. Có quá nhiều việc phải làm và quá ít thời gian để thực hiện chúng. Và trong lối sống hỗn loạn này, những lời nhắc nhở là một thứ giúp đầu óc chúng ta tỉnh táo hơn. Bằng cách tạo lời nhắc cho những điều cần thiết, chúng ta đảm bảo rằng chúng ta không bỏ lỡ bất kỳ điều gì quan trọng. Ứng dung jReminder giúp chúng tôi luôn ngăn nắp để chúng tôi có thể dễ dàng quản lý từng công việc một cách hiệu quả.
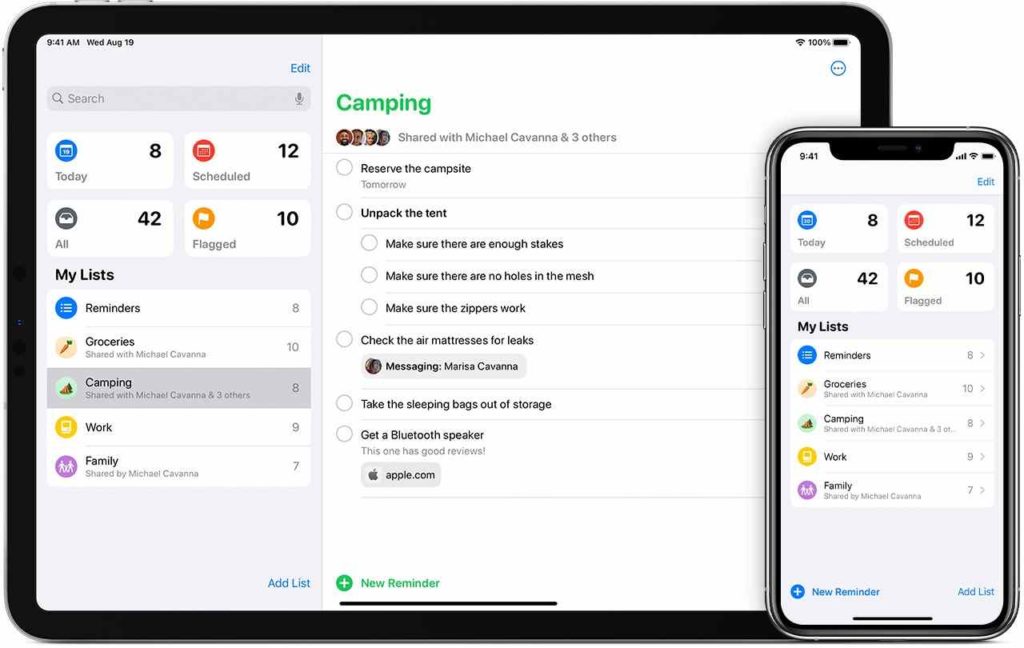
Ứng dụng Lời nhắc của Apple là một công cụ tuyệt vời giúp lời nhắc của chúng tôi được đồng bộ hóa trên các thiết bị, có thể là iPhone, iPad hoặc Mac. Bạn có thể thiết lập lời nhắc cho các sự kiện hoặc nhiệm vụ quan trọng, tạo danh sách thông minh và cộng tác với những người dùng khác với sự trợ giúp của ứng dụng Apple Reminder. Nhưng điều gì sẽ xảy ra nếu Apple Reminders không đồng bộ hóa giữa iPhone và Mac? Nghe có vẻ bực bội, phải không? Chà, bạn có thể dễ dàng khắc phục lỗi này bằng cách thực hiện một vài thay đổi nhanh chóng đối với cài đặt của thiết bị.
Trong bài đăng này, chúng tôi đã liệt kê một loạt các mẹo và thủ thuật hữu ích sẽ giúp bạn giải quyết vấn đề lời nhắc không đồng bộ hóa trên iPhone và Mac.
Cách fix lỗi app Lời nhắc không đồng bộ hóa giữa iPhone và Mac
Phương pháp 1: Xem lại Thông tin ID Apple
Để lời nhắc đồng bộ hóa trên các thiết bị Apple , bạn cần đảm bảo rằng bạn đang sử dụng cùng một ID Apple trên iPhone và Mac của mình. Để xem lại thông tin ID Apple, hãy làm theo các bước sau:
Mở ứng dụng Cài đặt trên iPhone. Nhấn vào ID Apple và kiểm tra xem bạn đã đăng nhập bằng tài khoản nào. Hãy ghi chú lại ID Apple.
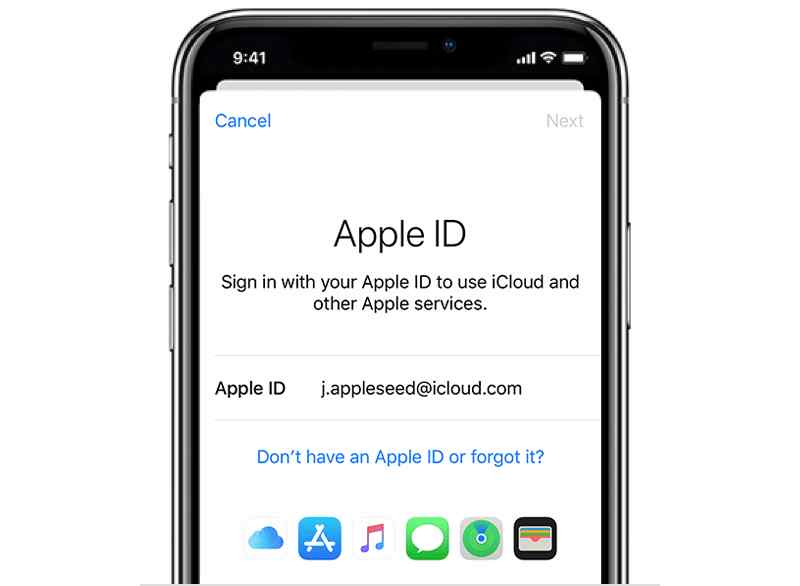
Bây giờ, chúng tôi sẽ kiểm tra tương tự trên máy Mac. Chạm vào biểu tượng Apple được đặt trên thanh menu trên cùng và chọn “System Preferences”. Nhấn vào “Apple ID”.
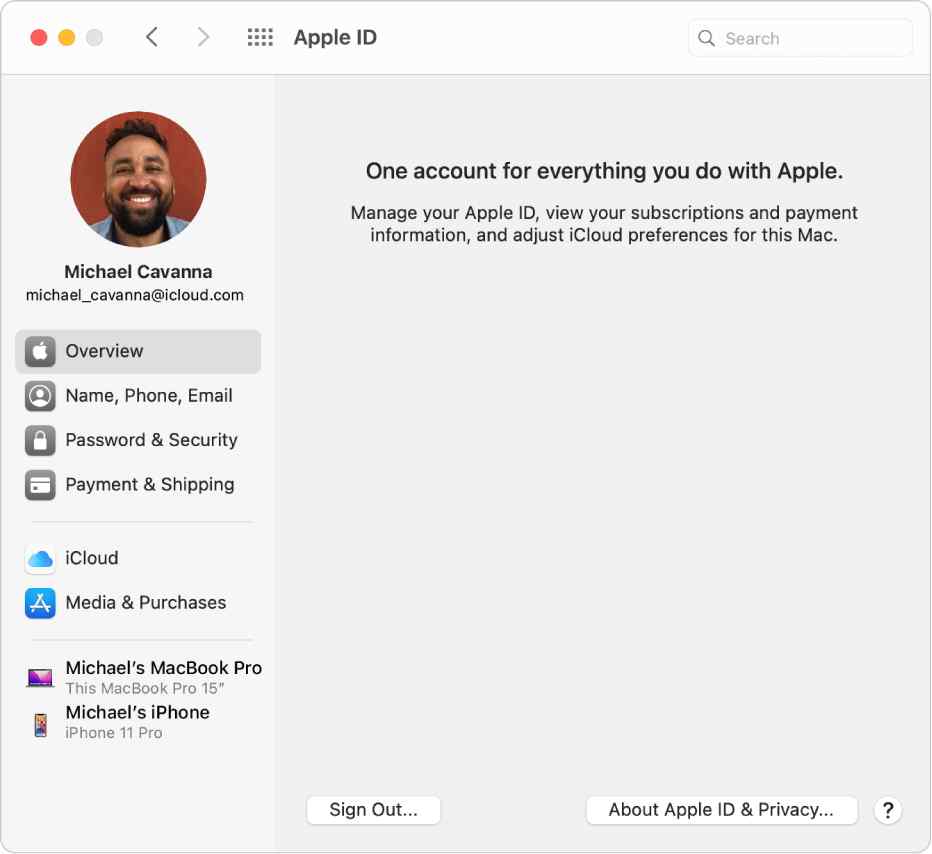
Xem lại thông tin tài khoản để đảm bảo bạn đang sử dụng cùng một ID Apple trên iPhone và Mac của mình.
Phương pháp 2: Bật iCloud Sync trên cả hai thiết bị
Nếu tùy chọn đồng bộ hóa iCloud bị vô hiệu hóa hoặc bị tắt do nhầm lẫn, bạn có thể không đồng bộ hóa lời nhắc của mình trên các thiết bị Apple khác . Vì vậy, để kiểm tra xem tùy chọn đồng bộ hóa iCloud có được bật trên iPhone và Mac hay không, hãy làm theo các bước sau:
Khởi chạy ứng dụng Cài đặt trên iPhone và nhấn vào ID Apple. Chọn “iCloud”.
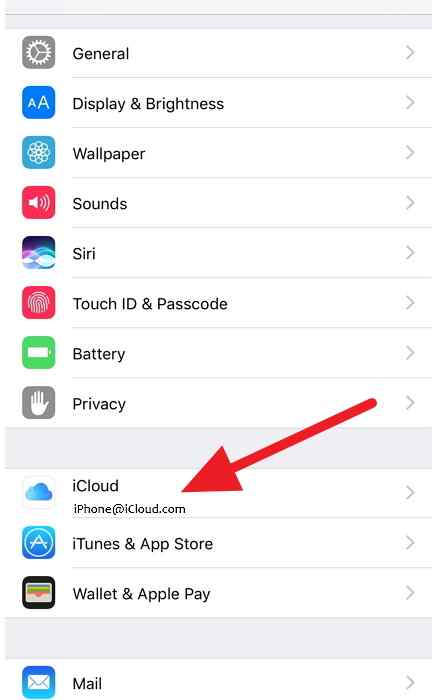
Cuộn xuống qua danh sách và đảm bảo rằng tùy chọn “Lời nhắc” được bật.
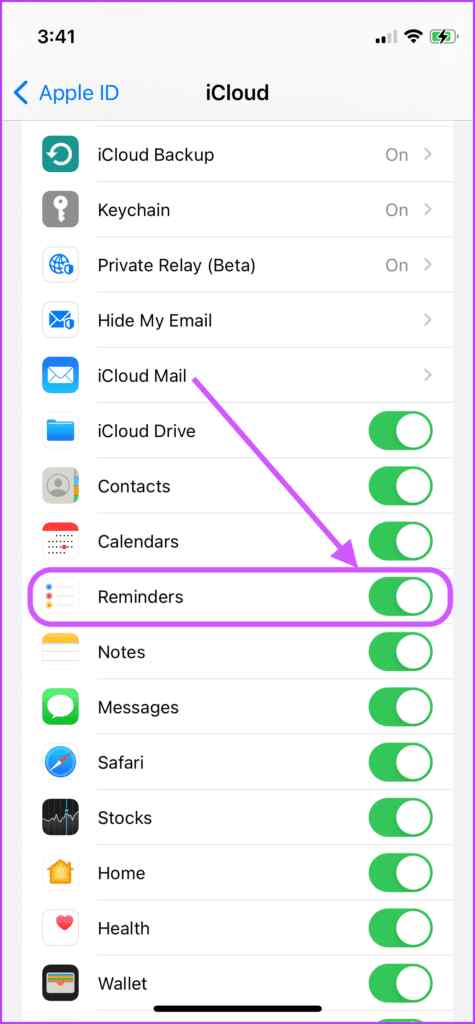
Trên máy Mac, hãy nhấn vào biểu tượng Apple và chọn “System Preferences”. Nhấn vào “Apple ID”.
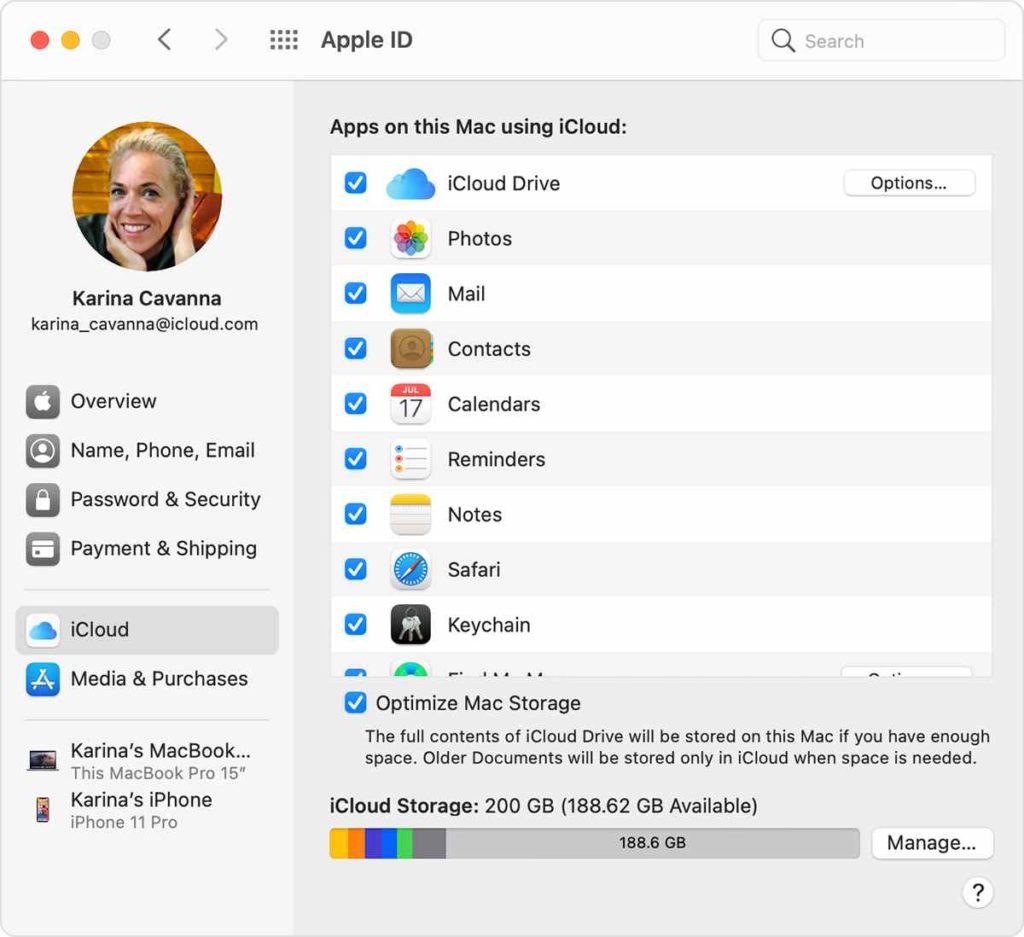
Bây giờ, hãy kiểm tra tùy chọn “Lời nhắc” từ danh sách.
Phương pháp 3: Kiểm tra Cài đặt Ngày và Giờ
Nếu cài đặt ngày và giờ bị định cấu hình sai trên bất kỳ thiết bị nào (iPhone hoặc Mac), bạn có thể gặp phải sự cố “Lời nhắc không đồng bộ hóa”.
Khởi chạy ứng dụng Cài đặt trên iPhone và chuyển đến Chung> Ngày và giờ.
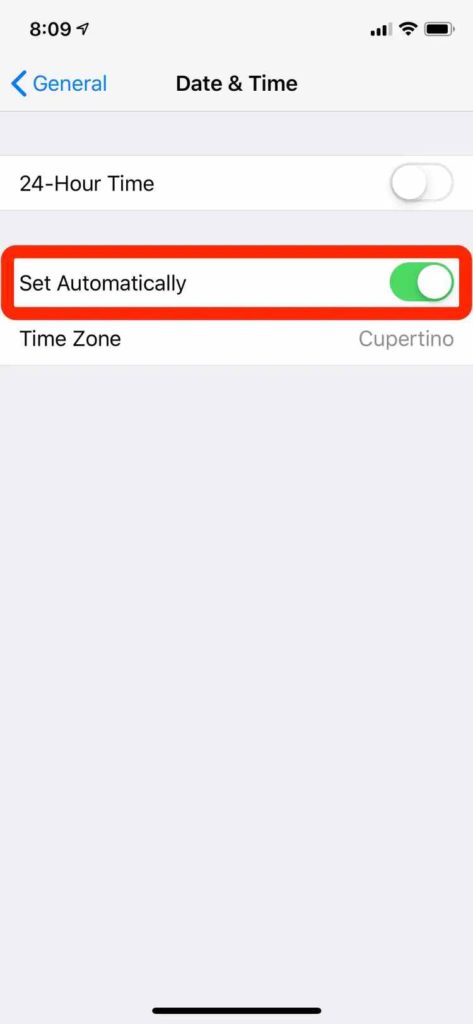
Bật tùy chọn “Đặt tự động” trong cài đặt ngày và giờ.
Trên máy Mac, hãy nhấn vào biểu tượng Apple được đặt trên thanh menu trên cùng và chọn “System Preferences”. Nhấn vào “Ngày và giờ”.
Nhấn vào biểu tượng ổ khóa được đặt ở dưới cùng và nhập ID Apple và mật khẩu để xác thực.
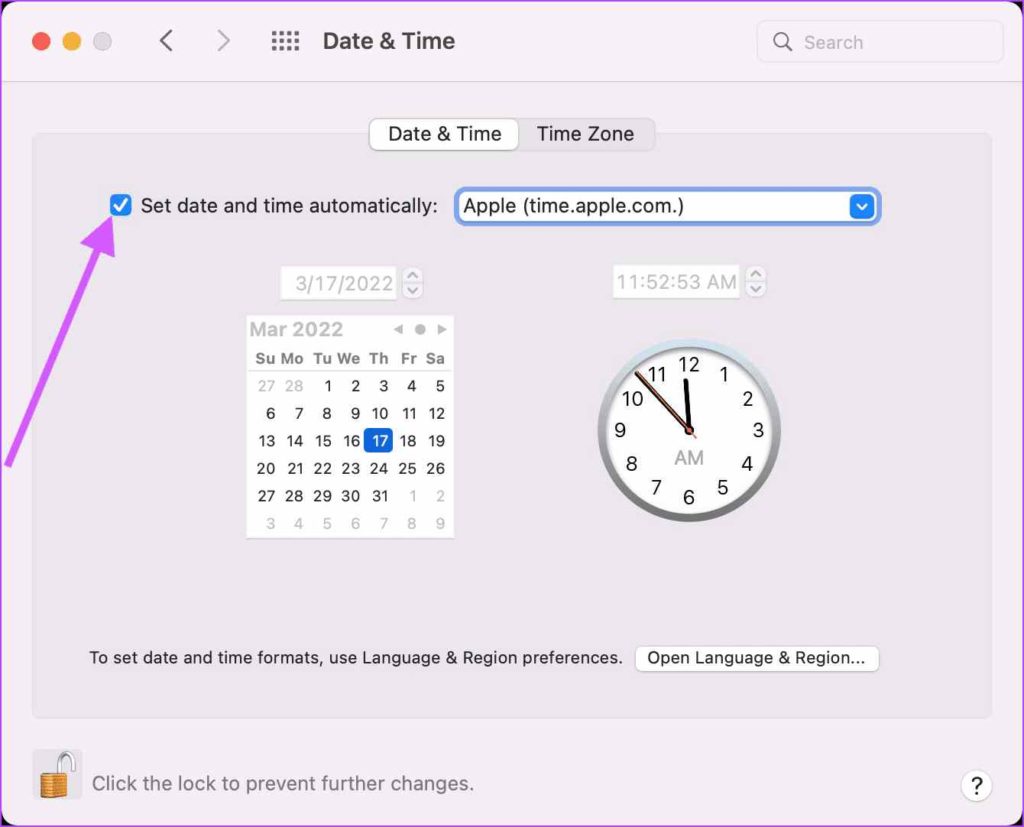
Kiểm tra tùy chọn “Đặt ngày và giờ tự động”.

Bây giờ, hãy chuyển sang tab “Múi giờ”. Kiểm tra tùy chọn “Đặt múi giờ tự động bằng cách sử dụng vị trí hiện tại”.
Phương pháp 4: Buộc thoát khỏi ứng dụng lời nhắc
Khởi chạy chế độ chuyển đổi ứng dụng trên iPhone, sau đó đóng ứng dụng Lời nhắc.
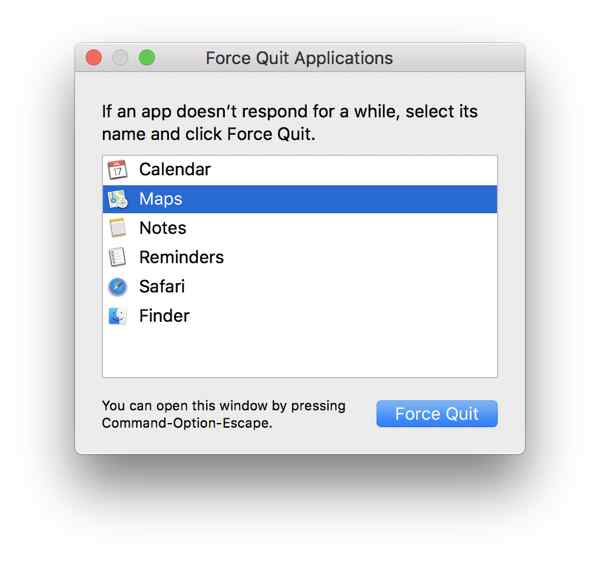
Trên máy Mac, hãy sử dụng tùy chọn Buộc thoát để đóng ứng dụng Lời nhắc.
Khởi chạy lại ứng dụng Lời nhắc trên cả hai thiết bị và kiểm tra xem sự cố đã được giải quyết chưa.
Phương pháp 5: Đặt lại cài đặt mạng
Khởi chạy ứng dụng Cài đặt trên iPhone và đi tới Chung> Đặt lại iPhone. Nhấn vào “Đặt lại”.
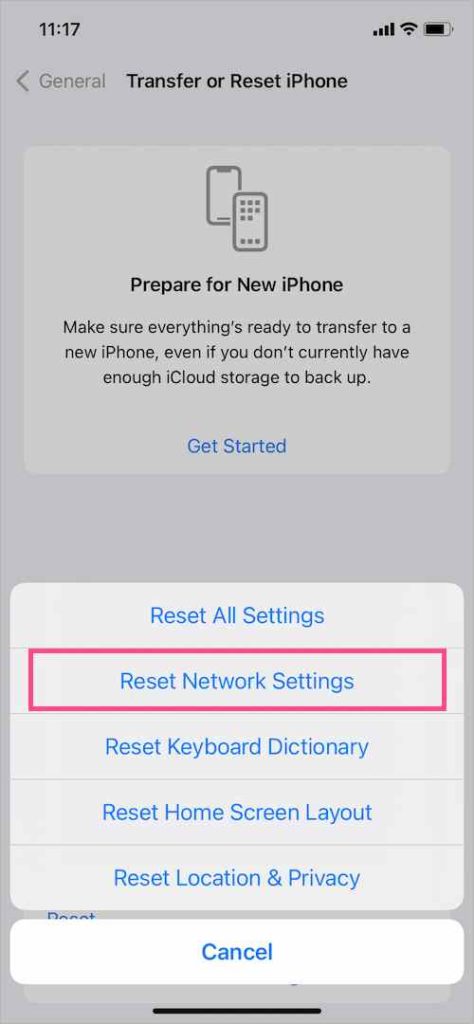
Chọn tùy chọn “Đặt lại cài đặt mạng”.
Phương pháp 6: Cập nhật iPhone và Mac
Khởi chạy ứng dụng Cài đặt trên iPhone, đi tới Chung> Cập nhật phần mềm.
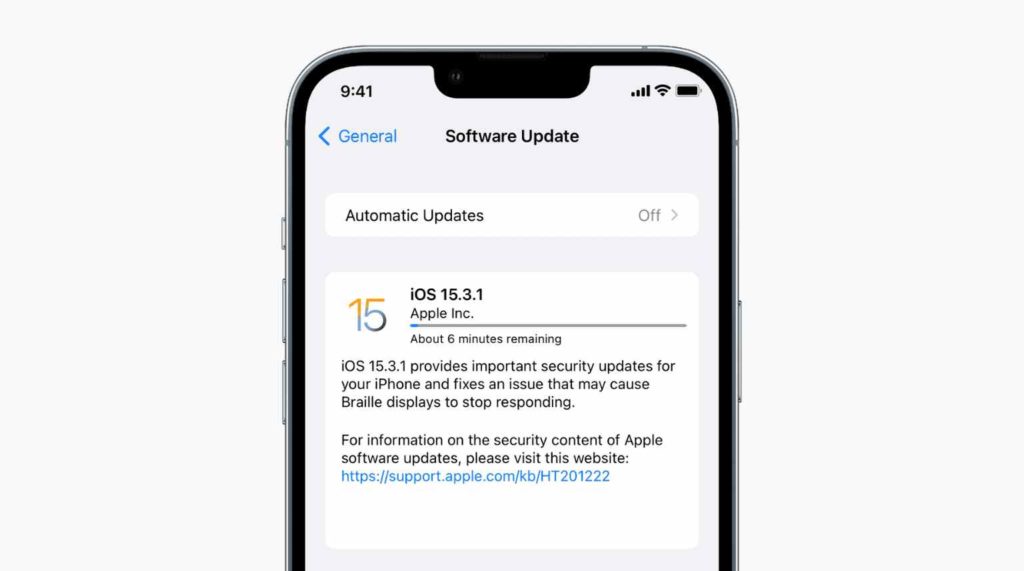
Nếu có bất kỳ bản cập nhật nào cho thiết bị, hãy nâng cấp iPhone lên phiên bản iOS mới nhất.
Trên máy Mac, hãy nhấn vào biểu tượng Apple được đặt trên thanh menu trên cùng và chọn “About This Mac”. Nhấn vào “Cập nhật phần mềm”.
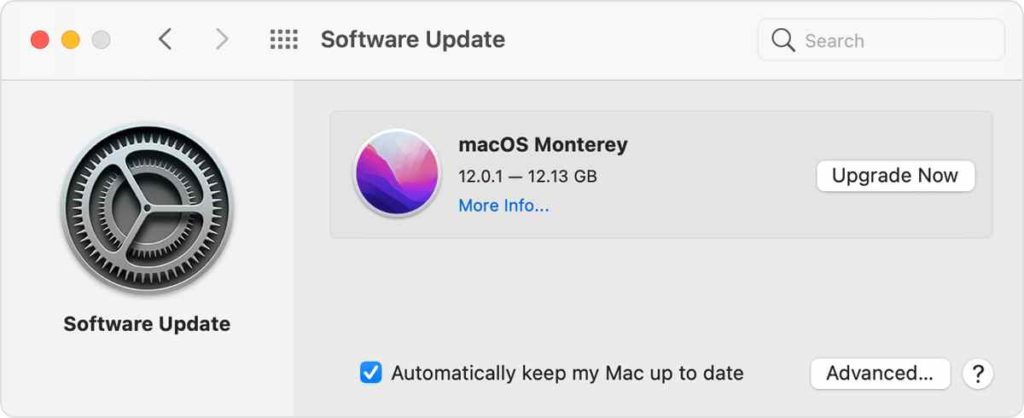
Nếu có bản cập nhật cho máy Mac, Apple sẽ thông báo cho bạn. Nhấn vào nút “Nâng cấp ngay bây giờ” để cài đặt phiên bản macOS mới nhất trên thiết bị.
Sau khi cập nhật cả thiết bị, iPhone và Mac, hãy khởi chạy ứng dụng Lời nhắc và kiểm tra xem sự cố đã được giải quyết chưa.




