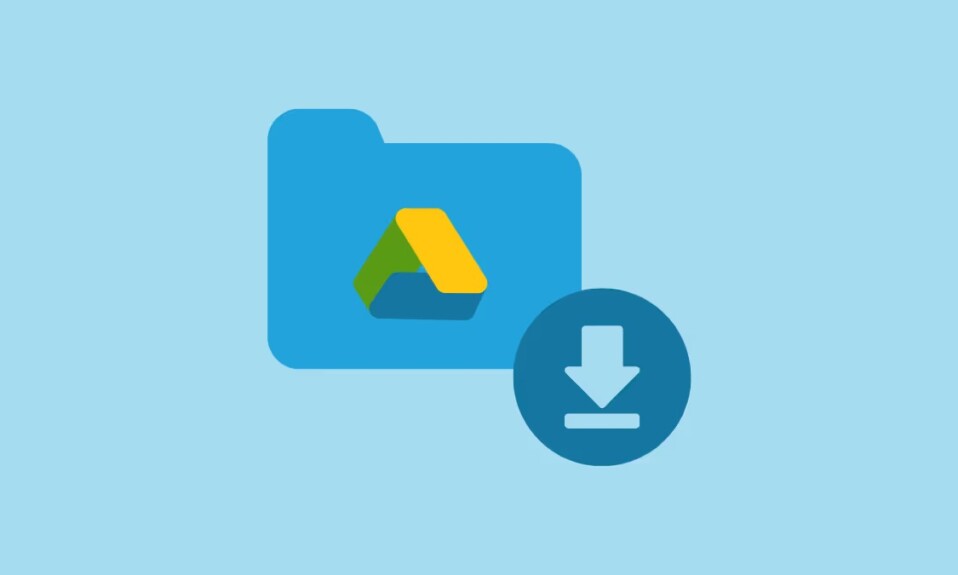
Google Drive là cách mọi người thường dùng để lưu ảnh, video, file, v.v. Bạn nhận được 15 GB dung lượng miễn phí với tài khoản Google của mình và tối đa 2 TB dung lượng lưu trữ với các gói trả phí.
Tuy nhiên, nếu bạn quyết định ngừng dùng dịch vụ đám mây và chuyển dữ liệu của mình sang bộ lưu trữ đám mây khác hoặc thiết bị lưu trữ offline, thì triển vọng có thể rất khó khăn. Nhưng nó không nhất thiết phải như vậy. Có một số phương pháp bạn có thể dùng để tải xuống mọi thứ từ Google Drive. Hãy bắt đầu đi!
Tải mọi hình ảnh, phim từ Google Drive
Bạn có thể tải xuống mọi thứ từ Google Drive xuống PC chạy Windows hoặc Mac theo cách thủ công.
- Truy cập drive.google.com trong trình duyệt của bạn và đăng nhập vào tài khoản của bạn.
- Sau đó, nhấp vào ‘Drive của tôi’ từ menu bên trái.
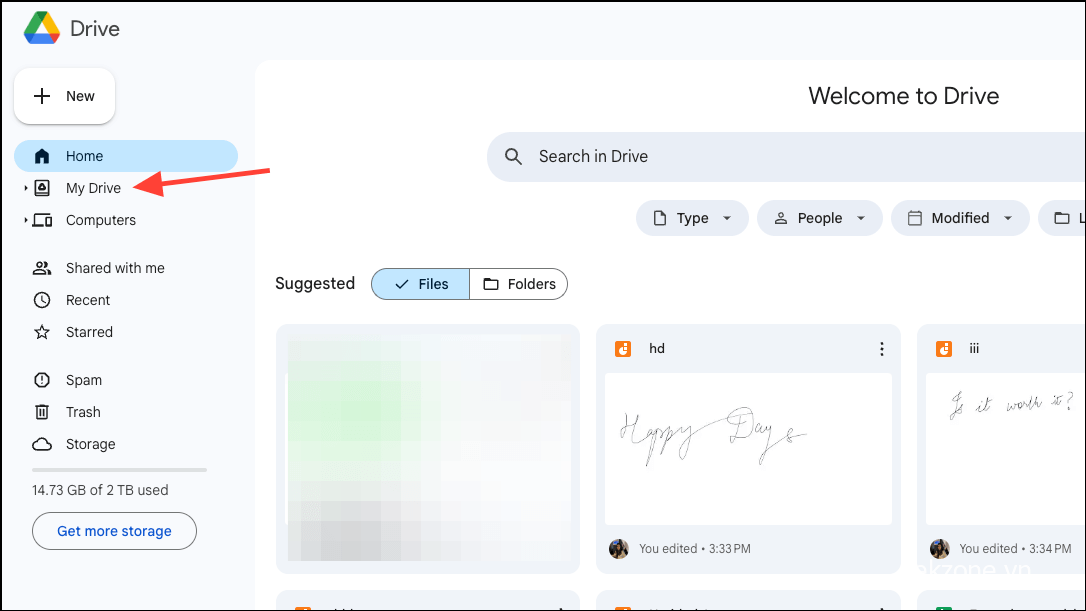
- Nhấn
Ctrl+A(Windows)/Cmd+A(Mac) để chọn mọi thứ trong Google Drive của bạn.
Lưu ý: Drive thường chỉ tải 50 file đầu tiên. Bạn có thể phải cuộn xuống và đợi tất cả các file tải trên trang trước khi bạn có thể chọn tất cả chúng.
- Từ thanh công cụ sẽ xuất hiện ở trên cùng, hãy nhấp vào nút ‘Tác vụ khác’ (ba dấu chấm).
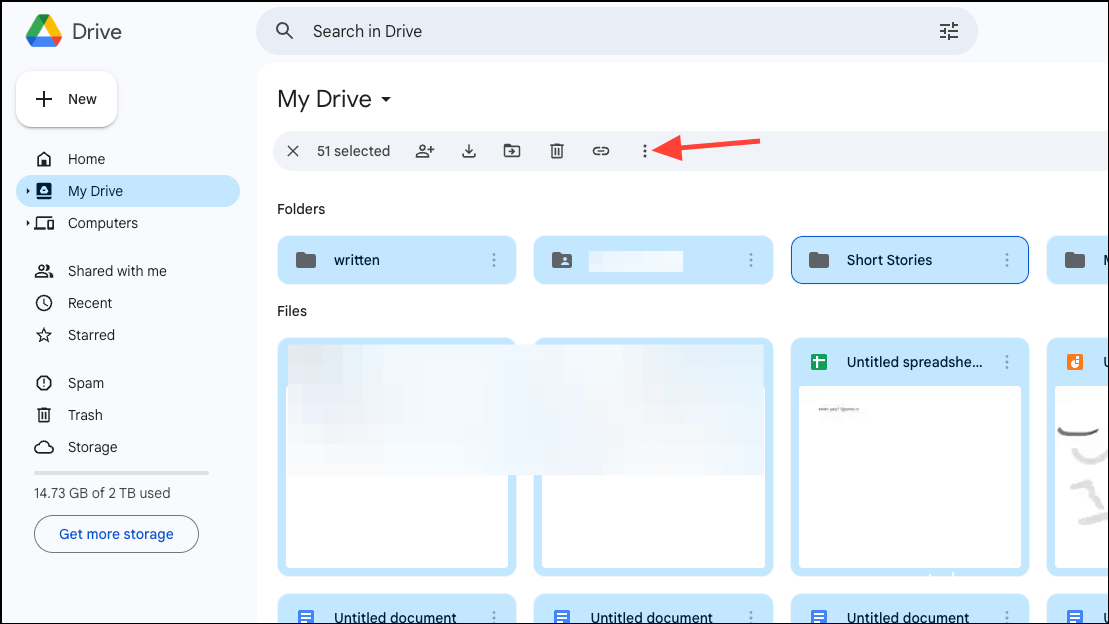
- Chọn ‘Tải xuống’ từ menu.
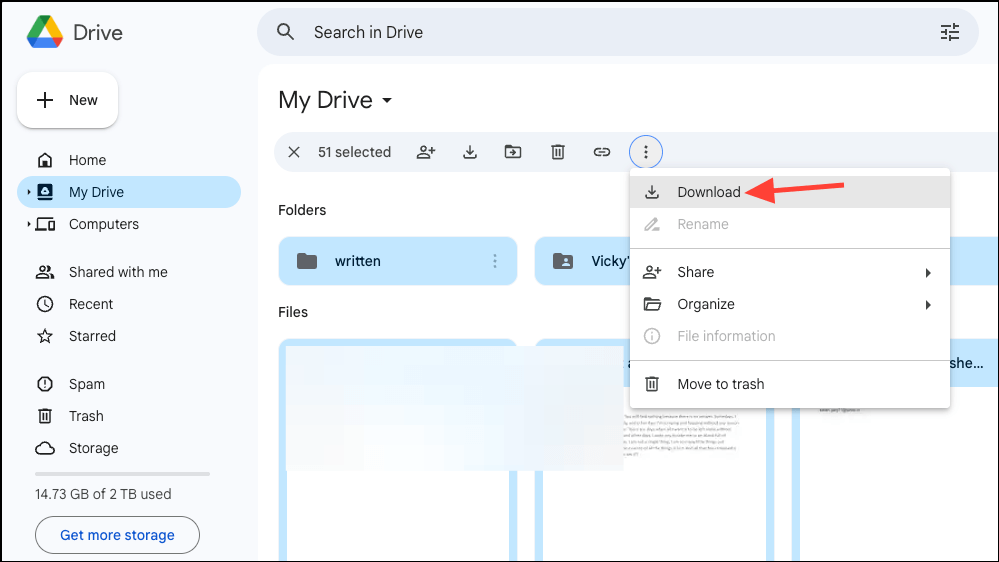
- Drive sẽ bắt đầu nén các file và tùy thuộc vào số lượng file bạn đang tải xuống, quá trình này có thể mất một chút thời gian. Bạn sẽ cần giữ Drive mở trong trình duyệt của mình trong khi quá trình hoàn tất.
- Khi file zip được tạo, nó sẽ có sẵn trong thư mục tải xuống mặc định của bạn. Bạn có thể giải nén nó bằng bất kỳ công cụ giải nén nào và tất cả dữ liệu ổ đĩa của bạn sẽ có sẵn trên máy tính của bạn.
Đây là một tùy chọn đơn giản để tải xuống mọi thứ từ Drive nếu dữ liệu bạn muốn tải xuống không quá lớn. Nhưng nếu số lượng file bạn muốn tải xuống rất lớn, chẳng hạn như 2TB, thì đây có thể không phải là lựa chọn tốt nhất của bạn. Máy tính của bạn thậm chí có thể không có nhiều dung lượng để giải nén file.
Dùng Google Takeout
Google Takeout là một dịch vụ của Google cho phép bạn xuất tất cả dữ liệu Google của mình, bao gồm cả dữ liệu từ Drive. Nếu bạn muốn kiểm soát nhiều hơn dữ liệu bạn đang tải xuống từ Drive, thì đó là tùy chọn tốt hơn tùy chọn ở trên.
- Để tải xuống dữ liệu Drive của bạn bằng Google Takeout, hãy chuyển tới cài đặt tài khoản Google của bạn https://myaccount.google.com/.
- Điều hướng đến ‘Dữ liệu và quyền riêng tư’.
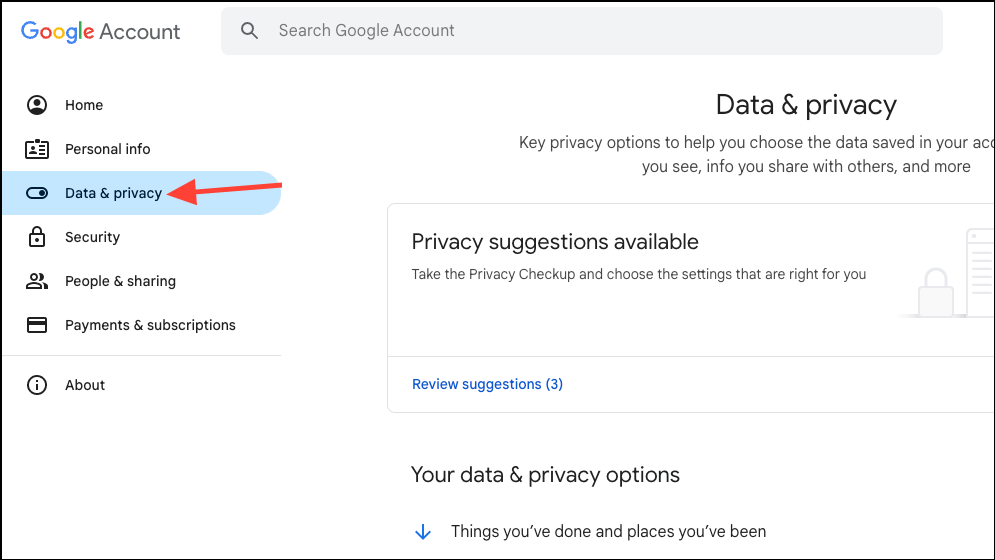
- Cuộn xuống và nhấp vào tùy chọn ‘Tải xuống dữ liệu của bạn’ từ phần ‘Tải xuống hoặc xóa dữ liệu của bạn’.

- Trang Google Takeout sẽ mở ra và bạn sẽ thấy tất cả các loại dữ liệu bạn có thể tải xuống cho tài khoản Google của mình. Nhấp vào tùy chọn ‘Bỏ chọn tất cả’ ở trên cùng.
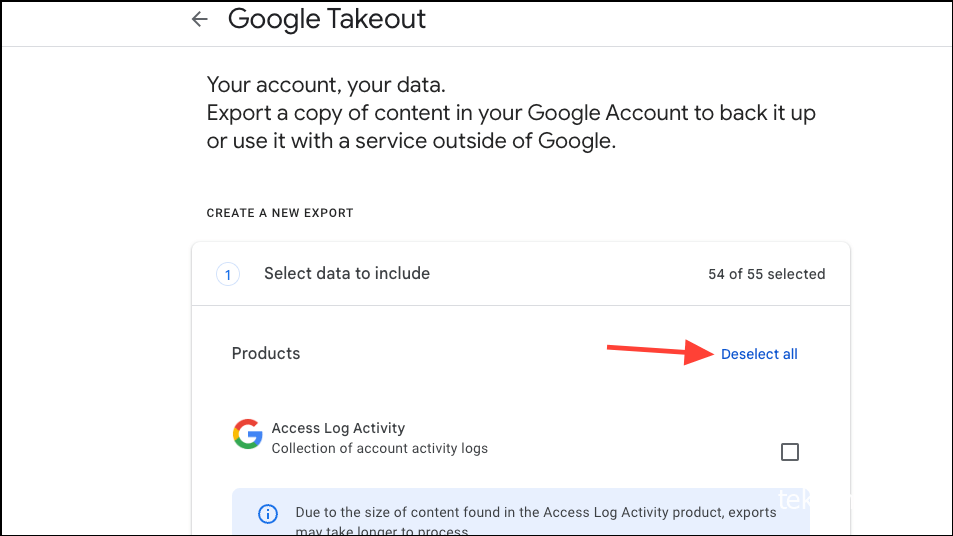
- Sau đó, cuộn xuống và chọn tùy chọn ‘Drive’. Khi bạn chọn tùy chọn cho Drive, một số tùy chọn sẽ xuất hiện bên dưới tùy chọn đó cho phép bạn định cấu hình cách tải xuống dữ liệu.
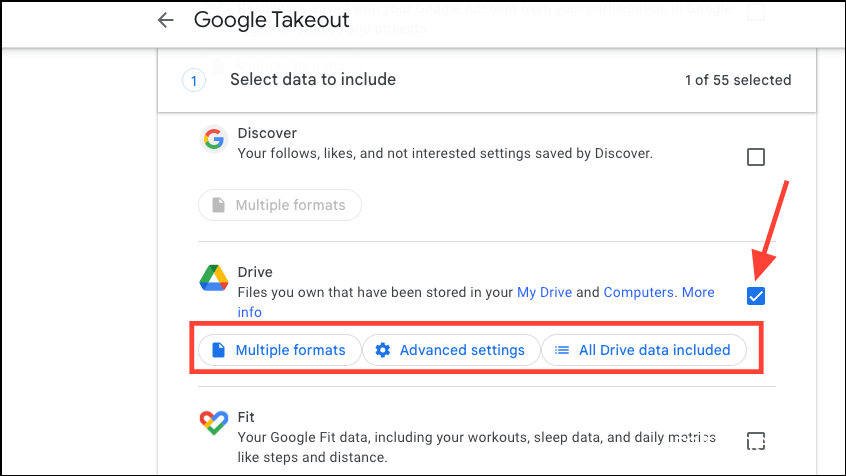
- Nhấp vào tùy chọn ‘Nhiều format’ và bạn sẽ có thể chọn format bạn muốn tải xuống các file khác nhau. Ví dụ: bạn có thể tải xuống tài liệu dưới dạng DOCX hoặc PDF. Tương tự, bạn có thể chọn format theo sở thích của mình cho mọi loại file có tùy chọn khả dụng.
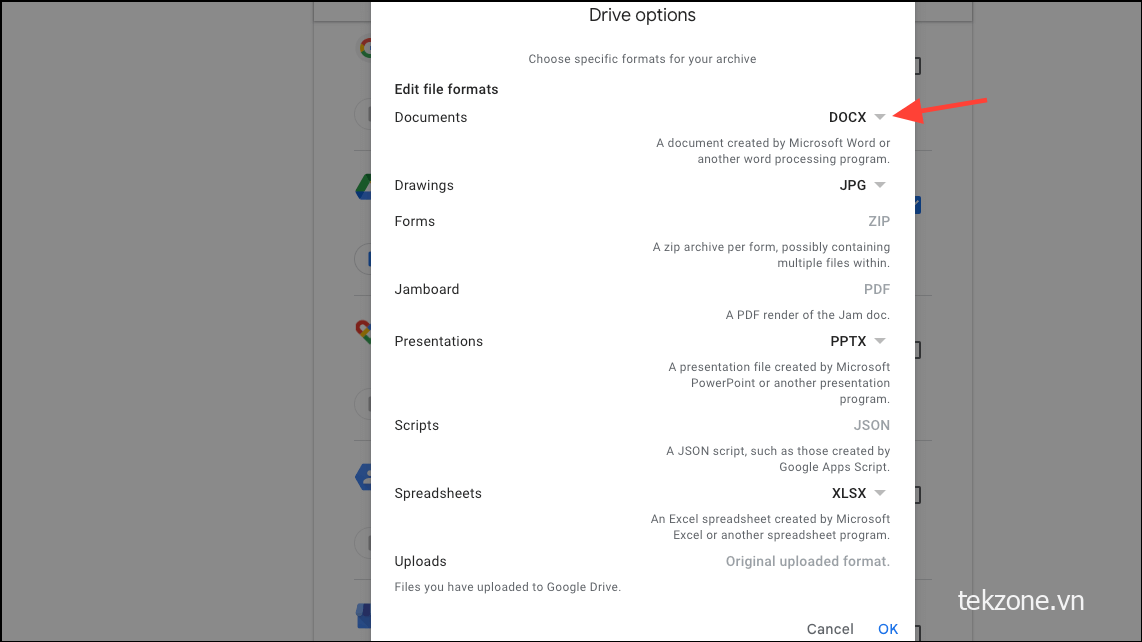
- Từ tùy chọn ‘Cài đặt nâng cao’, bạn có thể chọn xem bạn có muốn bao gồm các file bổ sung khi tải xuống hay không, chẳng hạn như các phiên bản được đặt tên, đã xuất bản và đã tải lên.
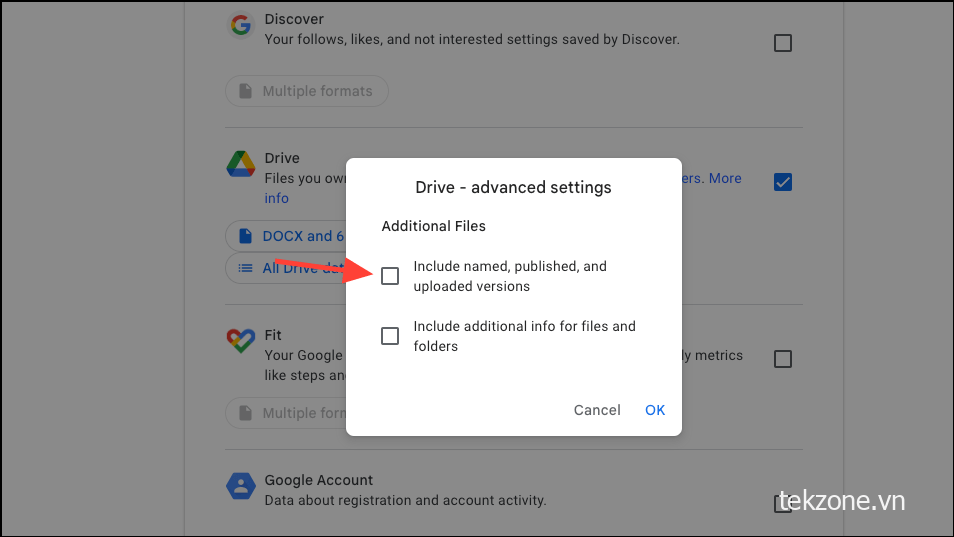
- Nhấp vào tùy chọn ‘Tất cả dữ liệu ổ đĩa được bao gồm’ sẽ cho phép bạn chọn dữ liệu bạn muốn tải xuống. Vì bạn muốn tải xuống tất cả dữ liệu Drive nên đừng thực hiện bất kỳ thay đổi nào.
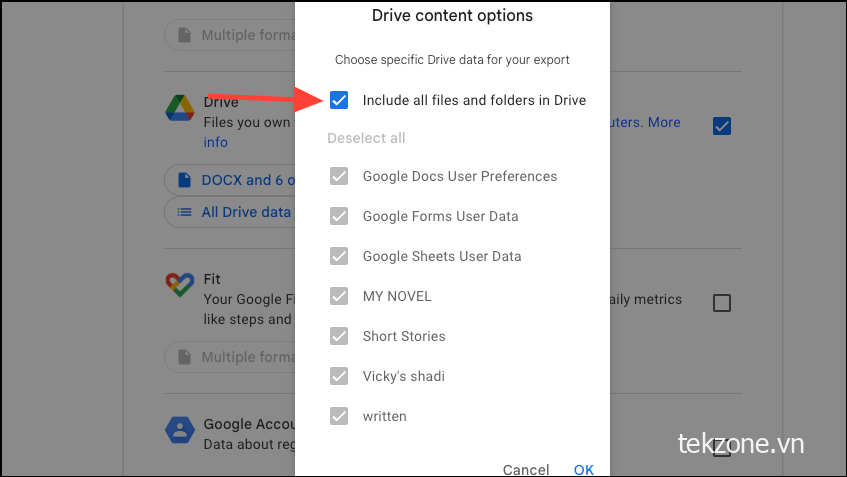
- Bây giờ, cuộn xuống và nhấp vào ‘Bước tiếp theo’.
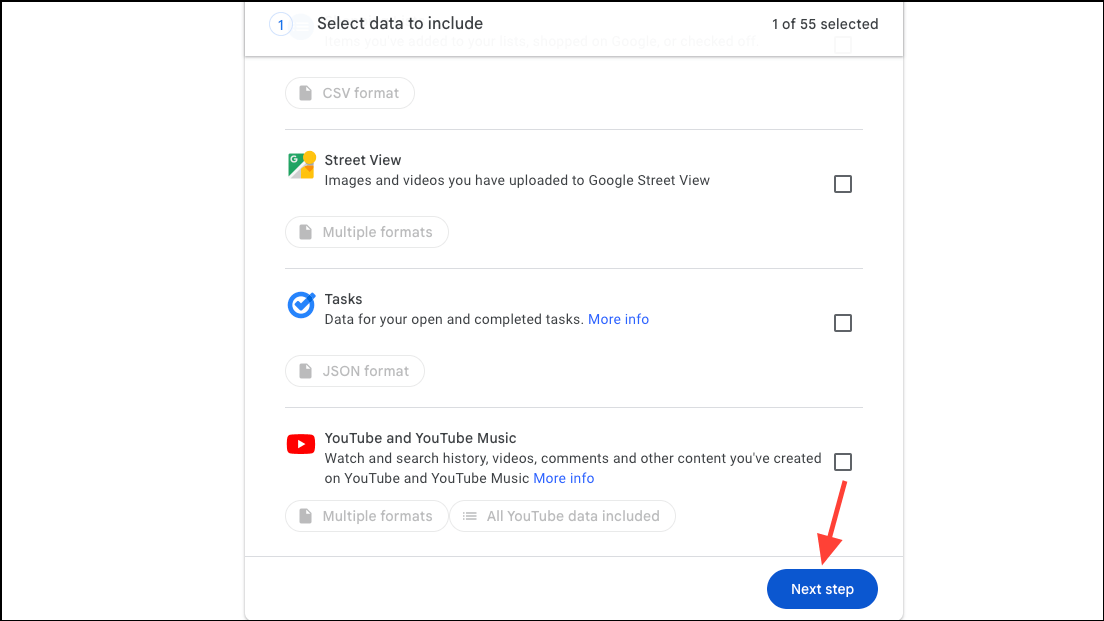
- Tại đây, bạn có thể chọn đích đến của file đã xuất (thông qua email, Drive, Dropbox và các dịch vụ đám mây khác), tần suất xuất dữ liệu (một lần hoặc định kỳ), format mà dữ liệu đã tải xuống sẽ được phân phối (
.zipvà.tgz) và kích thước file tối đa. Sau khi chọn các tùy chọn mong muốn, nhấp vào ‘Tạo Xuất’.
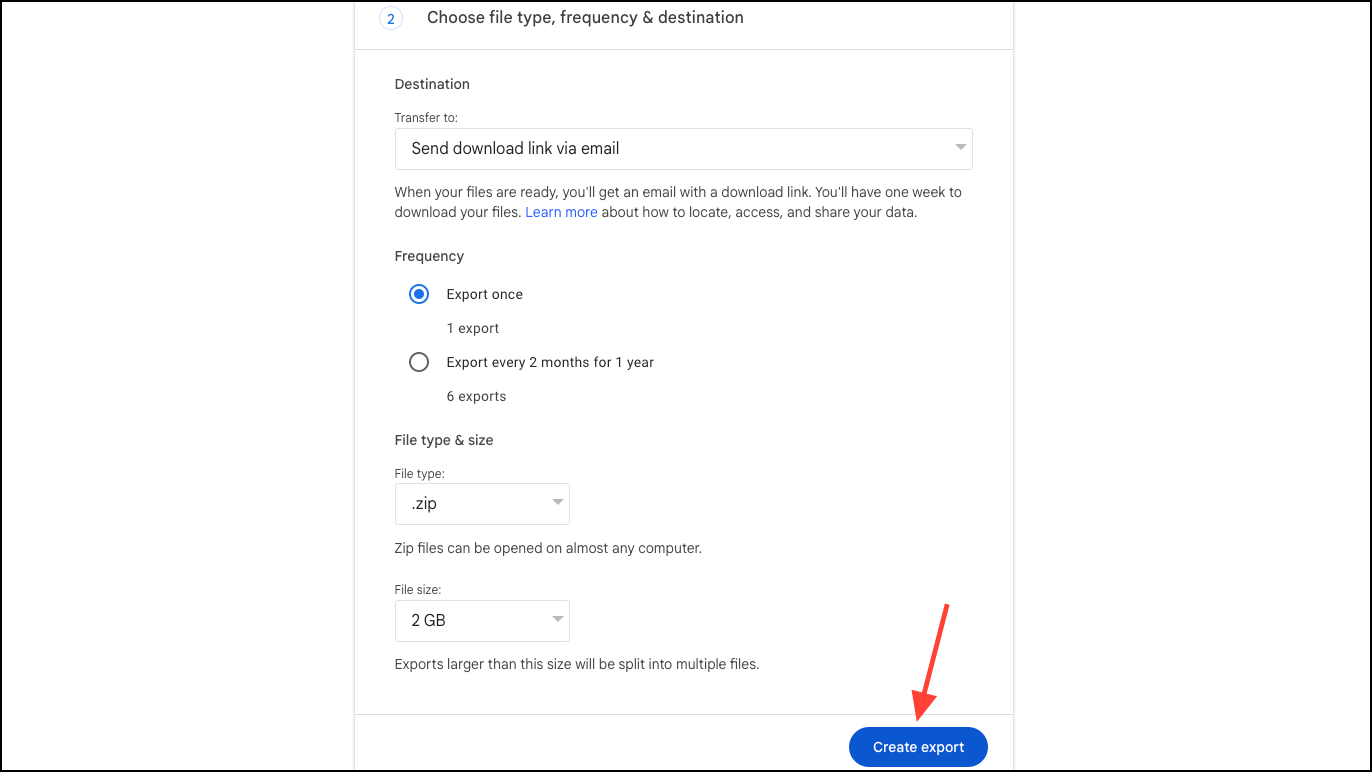
- Tùy thuộc vào lượng dữ liệu, việc xuất có thể mất thời gian. Bạn có thể hủy quá trình xuất hoặc tạo một lần xuất khác từ phần Tiến trình xuất.

- Sau khi quá trình xuất hoàn tất, bạn sẽ nhận được email và file xuất sẽ có sẵn ở nơi bạn đã chọn ở format bạn đã chọn. Bạn có thể trích xuất dữ liệu từ file
.ziphoặc.tgzbằng công cụ thích hợp.
Lưu ý: Mặc dù Google Takeout là một lựa chọn tốt nhất nhưng một số người dùng không thích việc nó tạo ra một cấu trúc thư mục hoàn toàn lộn xộn khi tải xuống dữ liệu. Nếu gặp vấn đề với điều đó, bạn có thể dùng giải pháp thay thế miễn phí của bên thứ ba, như Cyberduck, giúp quá trình tải xuống sạch hơn.
Dùng ứng dụng Google Drive dành cho máy tính để bàn
Bạn cũng có thể dùng ứng dụng Google Drive dành cho máy tính để bàn trên máy Mac hoặc PC chạy Windows để sao lưu và đồng bộ hóa mọi thứ từ Drive sang một thư mục trên PC. Với ứng dụng dành cho máy tính để bàn, tất cả những thay đổi bạn thực hiện trong ổ đĩa sẽ được tự động đồng bộ hóa với thư mục và ngược lại!
- Nếu bạn không có ứng dụng Google Drive dành cho máy tính để bàn, bạn có thể tải xuống ứng dụng này từ đây .
- Sau khi cài đặt ứng dụng và đăng nhập vào tài khoản Google của mình, bạn có thể thiết lập ứng dụng theo cách mình muốn.
- Nếu bạn đang dùng máy Mac, ứng dụng sẽ yêu cầu quyền đồng bộ hóa bổ sung; nhấp vào ‘OK’. Bước này không bắt buộc trên Windows và các bước còn lại đều giống nhau trên cả hai hệ điều hành.
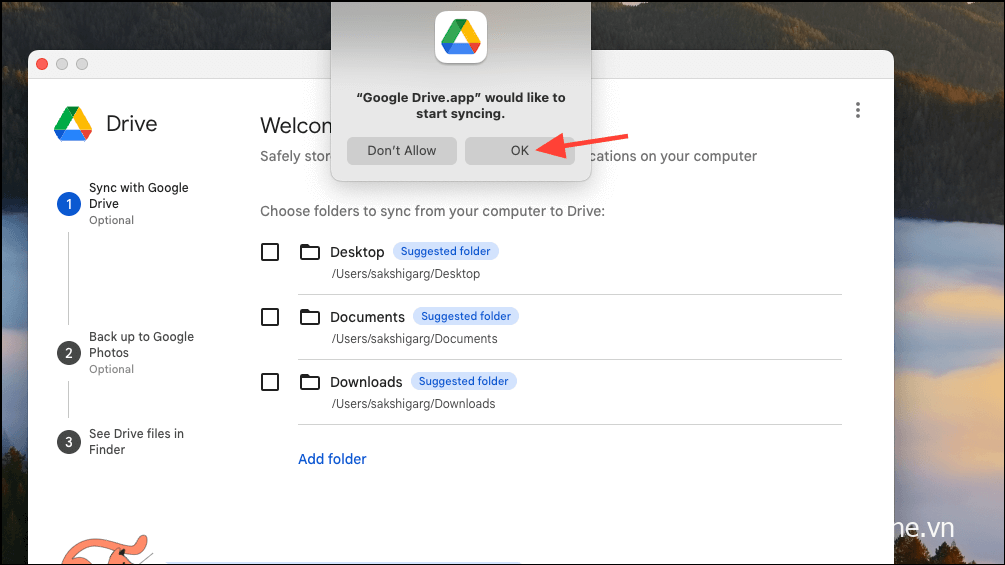
- Sau đó, nếu bạn muốn tải bất kỳ file nào từ máy tính lên Drive, hãy chọn thư mục bạn muốn đồng bộ hóa; nếu không, hãy nhấp vào ‘Bỏ qua’.
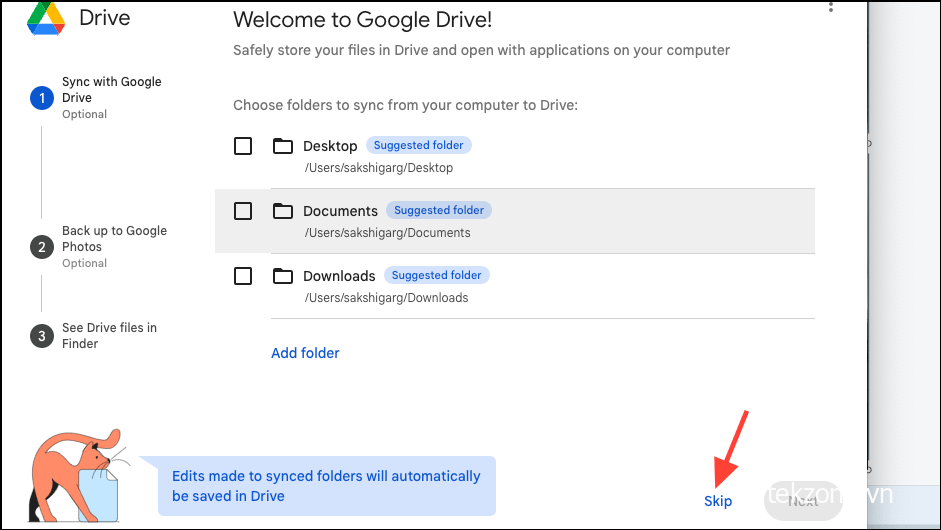
- Tương tự, nếu bạn muốn sao lưu mọi thứ từ máy tính của mình sang Google Photos, hãy chọn nó; nếu không, hãy nhấp vào ‘Bỏ qua’.
- Bây giờ, hãy nhấp vào ‘Tiếp theo’ để truy cập các file Drive trên máy tính của bạn.
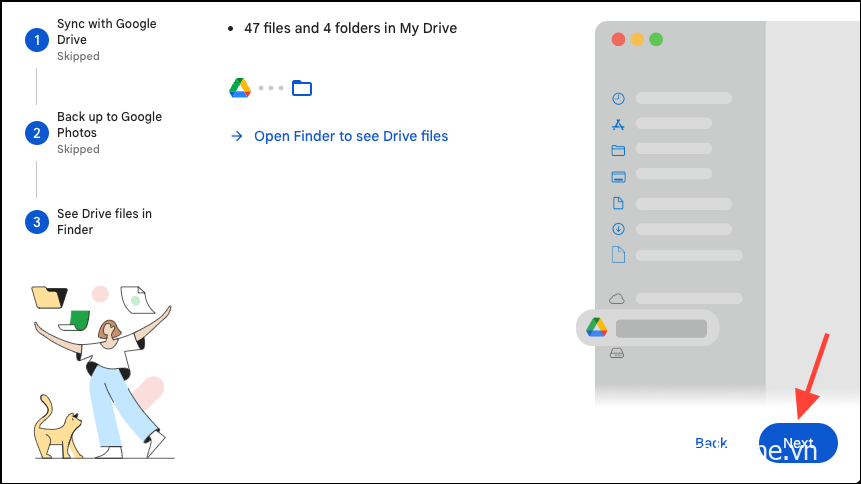
- Sau đó, nhấp vào ‘Mở ổ đĩa’.
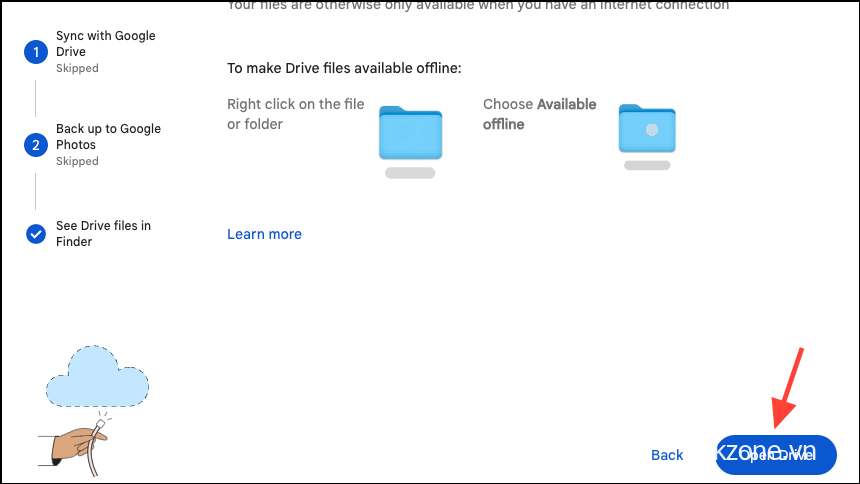
- Điều này sẽ truyền tất cả các file và thư mục từ Google Drive vào máy tính của bạn. Nhưng bạn vẫn cần có kết nối Internet để truy cập chúng. Bạn có thể tải xuống bất kỳ file nào bạn muốn khả dụng offline.
- Nhưng nếu bạn muốn tất cả các file/thư mục được tự động tải xuống máy tính của mình, hãy mở ứng dụng Drive. Trên máy Mac, nhấp vào biểu tượng Drive ở bên phải thanh menu. Trên Windows, nhấp vào biểu tượng Drive từ khay hệ thống.
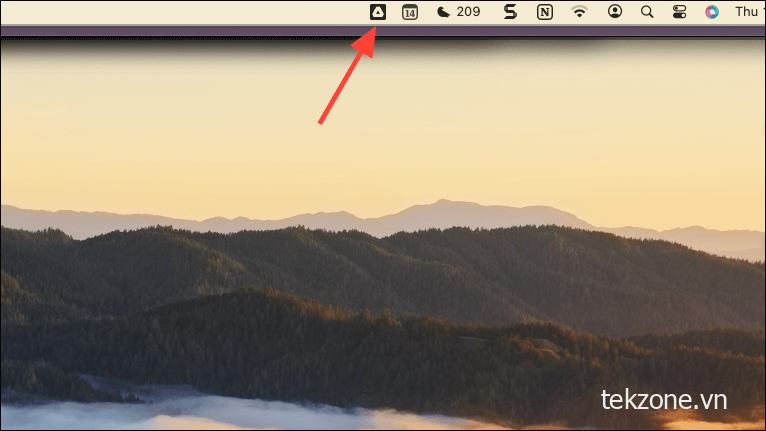
- Sau đó, nhấp vào biểu tượng ‘Cài đặt’ từ ứng dụng Drive và mở ‘Tùy chọn’.
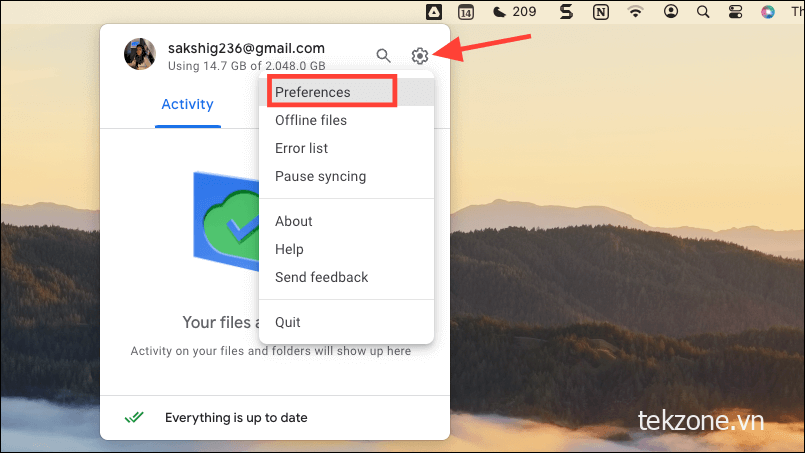
- Một cửa sổ sẽ mở ra; chuyển sang ‘Google Drive’ từ bên trái. Sau đó, chọn ‘File phản chiếu’ từ hai tùy chọn có sẵn.
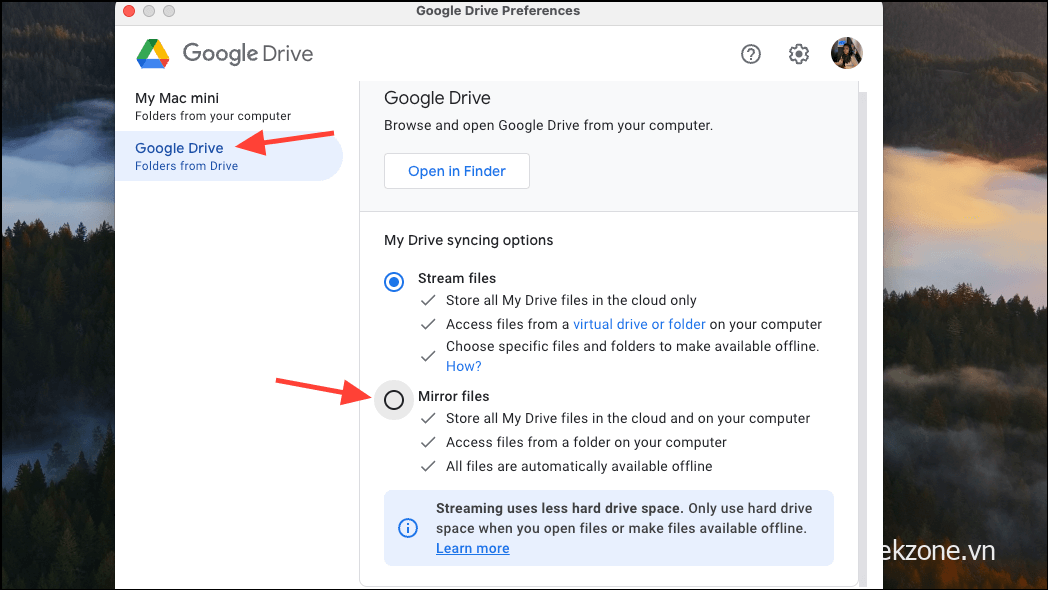
- Chọn vị trí bạn muốn tải xuống file và nhấp vào ‘Xác nhận vị trí’.
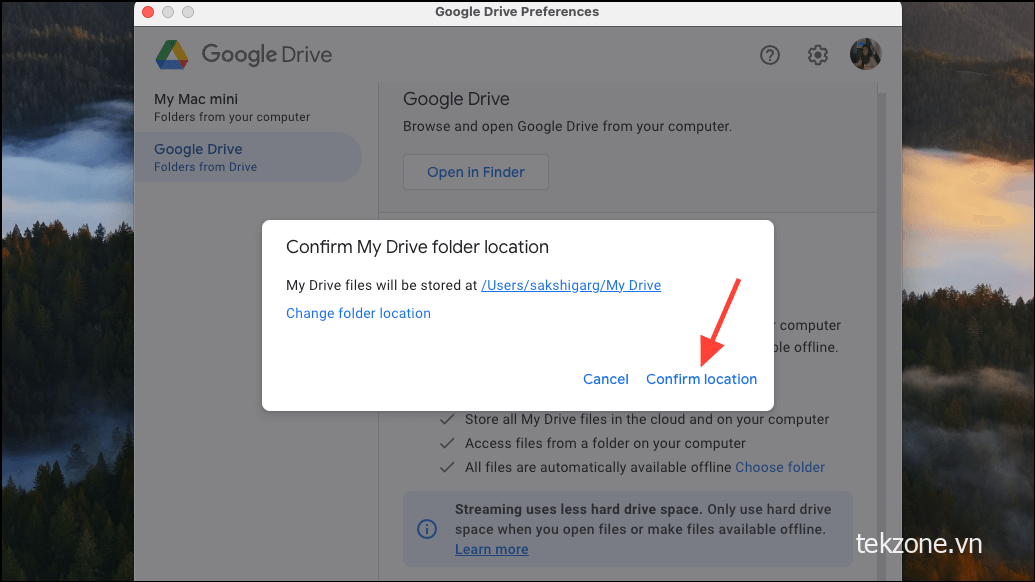
Chỉ cần thế là xong. Các tập tin của bạn sẽ được tự động tải xuống máy tính của bạn.
Đây là những phương pháp khác nhau mà bạn có thể tải xuống mọi thứ từ Google Drive. Tùy thuộc vào nhu cầu của bạn, bạn có thể dùng cái phù hợp nhất với mình.




