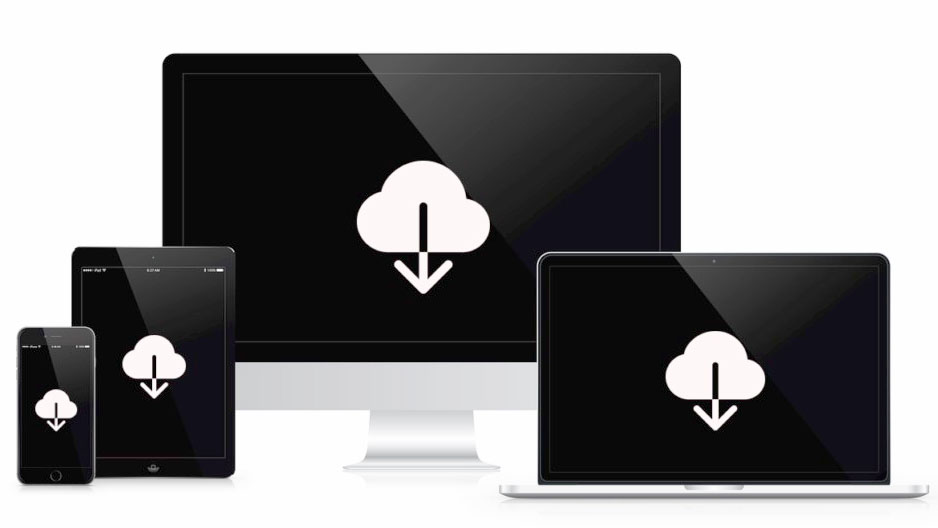
Thật dễ dàng để sao lưu và khôi phục các tập tin giữa các thiết bị Apple thông qua iCloud. Nhưng điều gì sẽ xảy ra nếu bạn cần tải xuống hoặc xuất file từ bản sao lưu iCloud của mình sang các thiết bị không phải của Apple? Đây là một quá trình đơn giản, nhưng các bước có thể khác nhau tùy theo thiết bị.
Bạn có thể cần tải xuống các file sao lưu trên các thiết bị khác hoặc để giải phóng dung lượng lưu trữ iCloud. Chúng tôi sẽ hướng dẫn bạn cách tải xuống bản sao lưu từ iCloud trên các thiết bị Windows, Mac, Android và iOS.
Tải xuống iCloud Backup từ Web
Đây là một trong những cách dễ nhất để tải file sao lưu iCloud về máy tính và thiết bị di động. Tuy nhiên, lưu ý rằng bạn chỉ có thể tải xuống một số loại file nhất định từ nền tảng web iCloud — ảnh, danh bạ và file iCloud Drive từ web.
Tải xuống Bản sao lưu trên Mac và PC qua iCloud Web
- Truy cập trang web iCloud ( www.icloud.com ) trên trình duyệt web của thiết bị và đăng nhập vào tài khoản iCloud.
- Chọn danh mục của file sao lưu iCloud bạn muốn tải xuống. Ví dụ: chọn Ghi chú để tải xuống tất cả các ghi chú trong bản sao lưu iCloud hoặc Ảnh để tải xuống Ảnh iCloud .
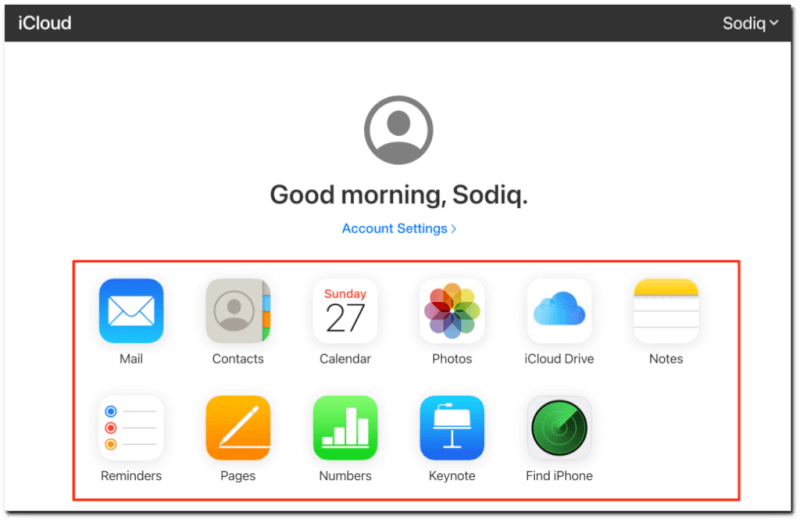
- Chọn một album trên thanh bên trái, chọn ảnh bạn muốn tải xuống và chọn biểu tượng Tải xuống trên thanh menu.
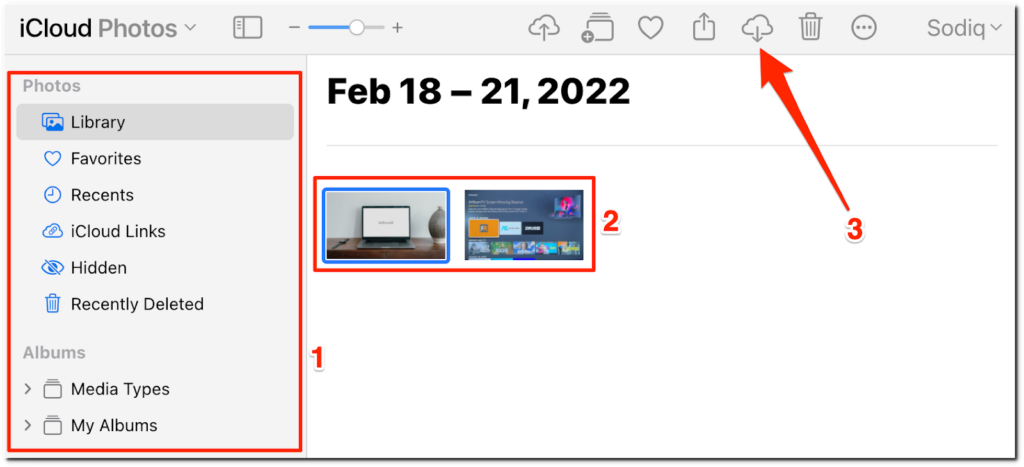
Để tải xuống tất cả ảnh trong bản sao lưu, hãy nhấn Command + A (trên Mac) hoặc Control + A (trên Windows) để chọn toàn bộ thư viện. Sau đó, chọn biểu tượng Tải xuống trên thanh menu. iCloud sẽ nén các bức ảnh vào một file ZIP có thể tải xuống.
- Để tải xuống danh bạ trong bộ nhớ iCloud, hãy quay lại trang chủ iCloud hoặc mở rộng menu iCloud và chọn Danh bạ .
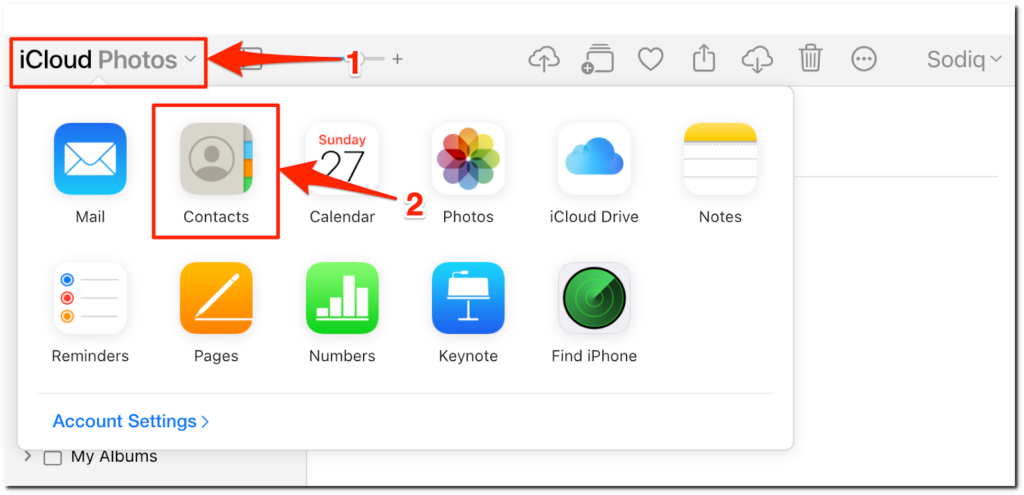
- Chọn một liên hệ bạn muốn tải xuống, chọn biểu tượng bánh răng ở góc dưới bên trái và chọn Xuất vCard . Trình duyệt sẽ tải xuống địa chỉ liên hệ ở format VCF (vCard) trên máy tính.
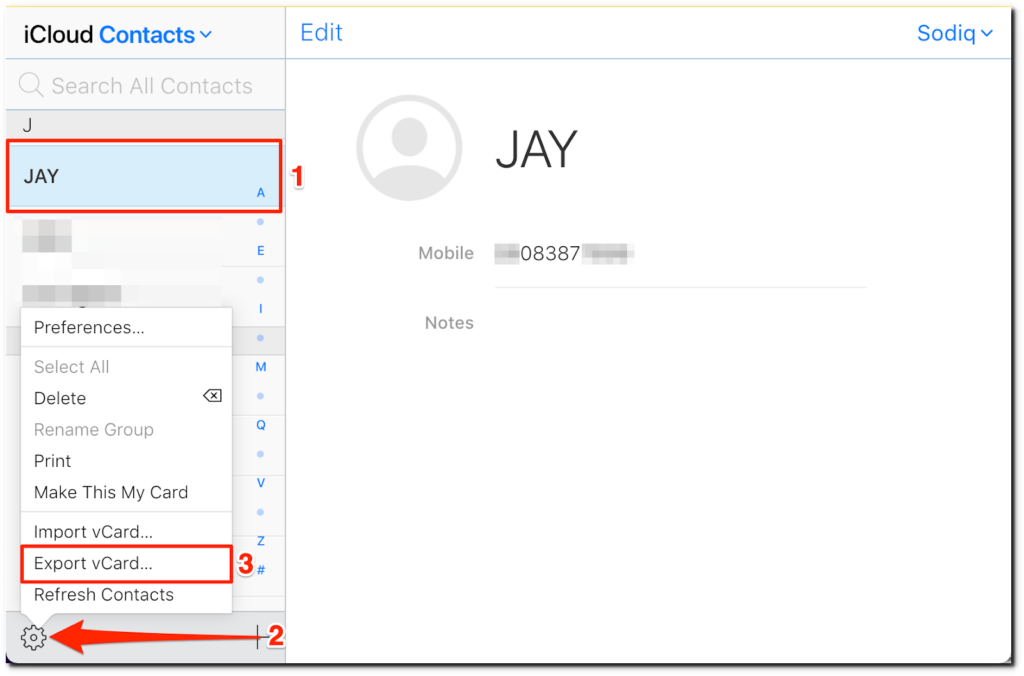
- Để tải xuống tất cả các liên hệ trong bản sao lưu iCloud, hãy nhấn Command + A (trên Mac) hoặc Control + A (trong Windows) để chọn tất cả các liên hệ. Sau đó, chọn biểu tượng bánh răng ở góc dưới bên trái và chọn Xuất vCard để tải danh bạ xuống.
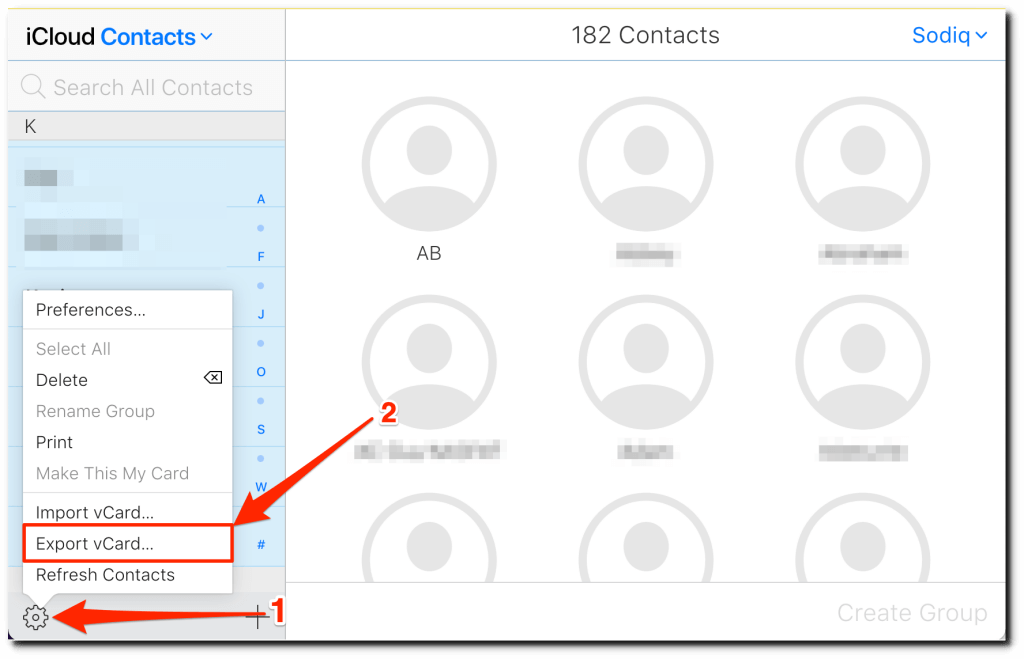
- Đối với các file iCloud Drive, hãy chọn iCloud Drive trên trang chủ web iCloud và điều hướng đến thư mục chứa (các) file bạn muốn tải xuống. Chọn (các) file và nhấn vào biểu tượng Tải xuống trên thanh menu để lưu cục bộ.
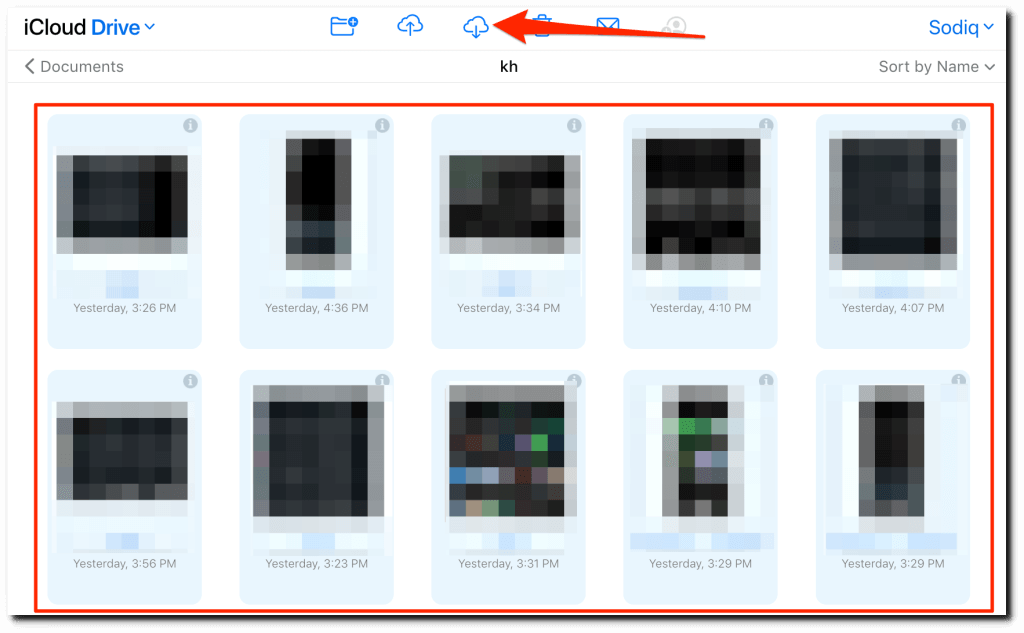
Tải xuống bản sao lưu trên thiết bị di động qua iCloud Web
Truy cập iCloud.com trong trình duyệt web, đăng nhập vào tài khoản iCloud và chọn một danh mục file. Tiếp theo, chọn (các) file bạn muốn tải xuống, chạm vào biểu tượng menu ở góc dưới cùng và chọn Tải xuống .
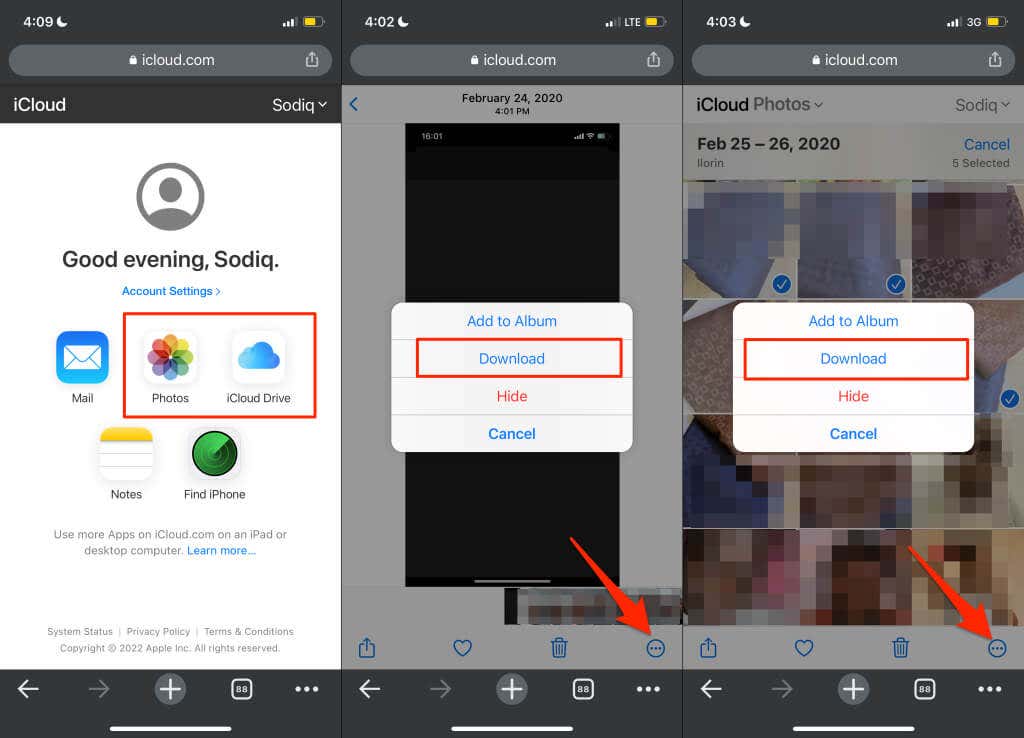
Đối với tài liệu (ví dụ: file PDF), hãy nhấn vào Chọn ở góc trên cùng bên phải, nhấn vào file và nhấn vào biểu tượng Tải xuống .
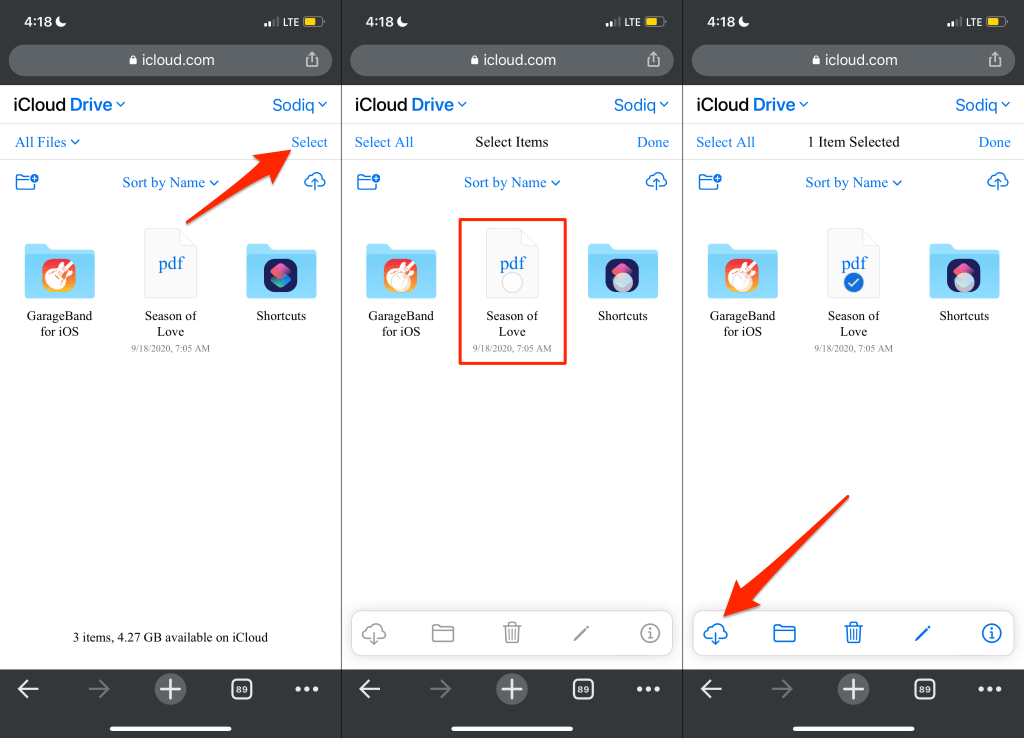
Nếu bạn đang sử dụng Chrome dành cho iOS, hãy nhấn vào Mở trong và chọn Lưu vào file .
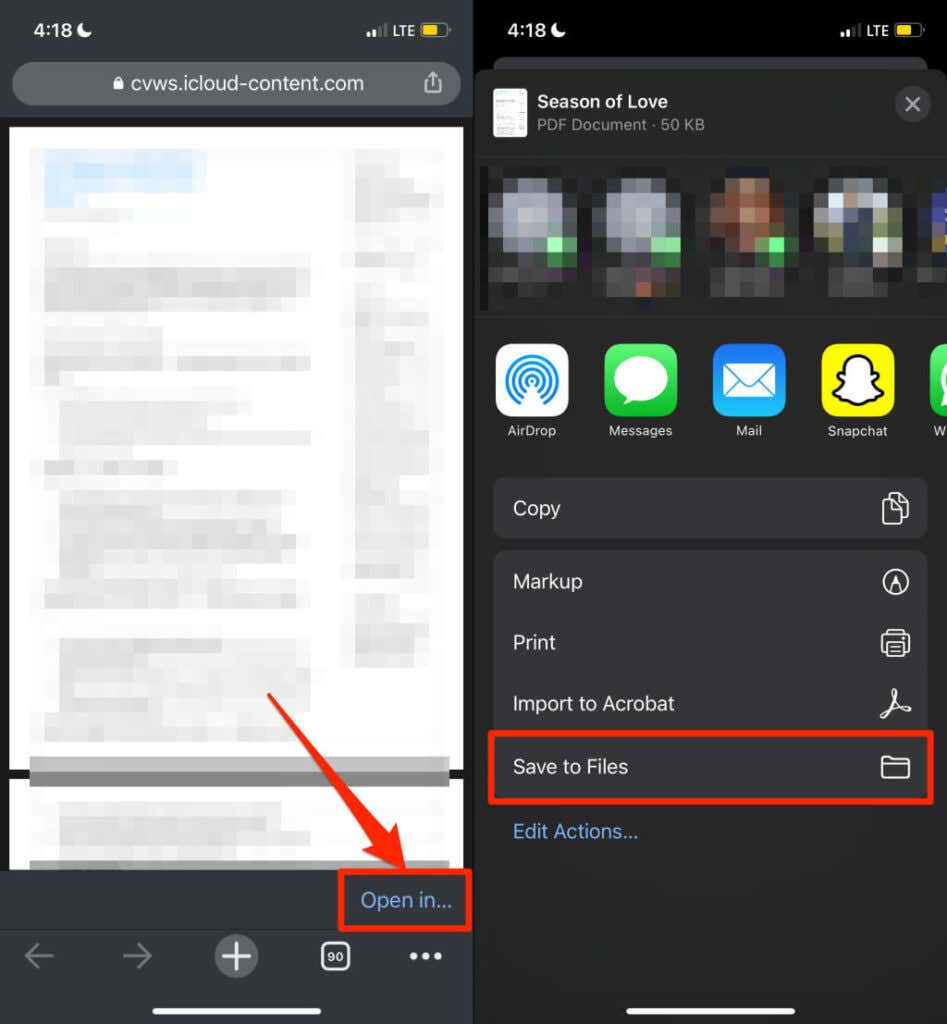
Tải xuống iCloud Quay lại máy Mac bằng iCloud Drive
Bạn có thể tải xuống bản sao lưu iCloud từ Finder nếu iCloud Drive được bật trên máy tính Mac. Đảm bảo máy Mac được liên kết với cùng một tài khoản Apple ID hoặc iCloud nơi file được lưu trữ.
Mở System Preferences , chọn Apple ID , chọn iCloud trên thanh bên và chọn hộp iCloud Drive .
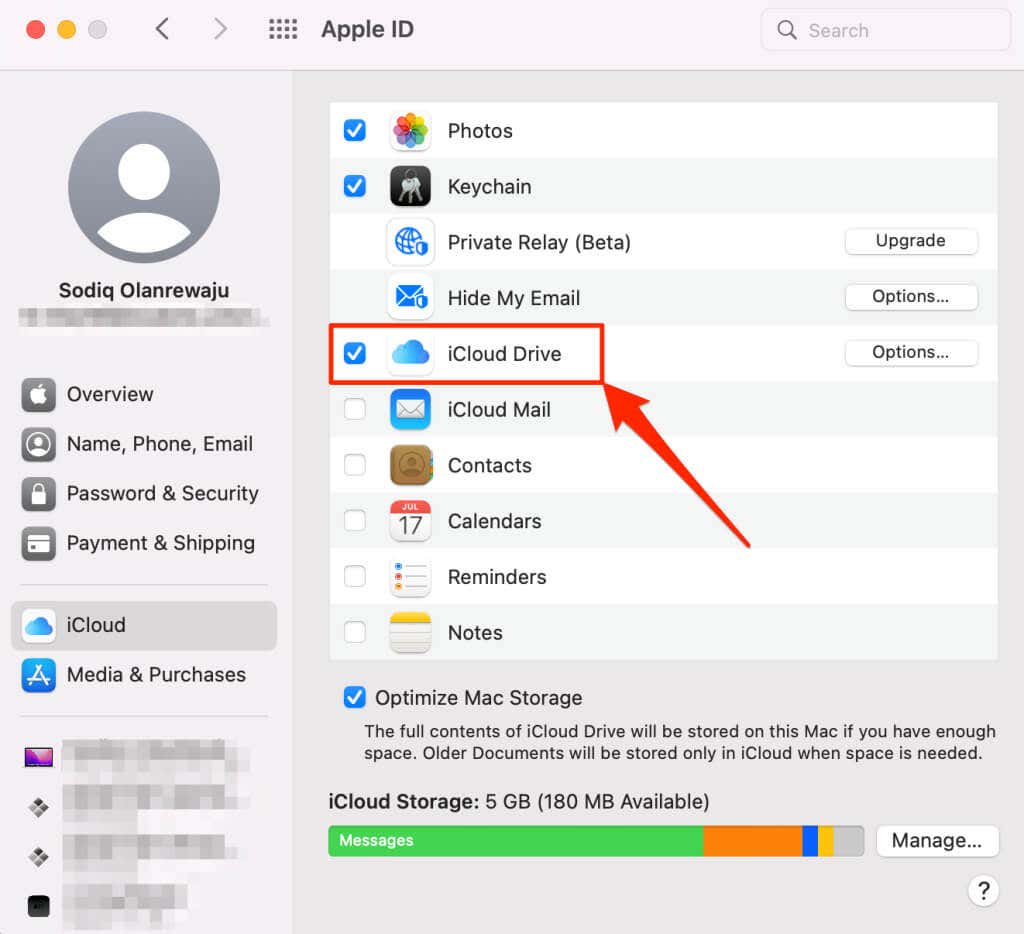
Trên máy tính Mac chạy macOS Mojave trở lên, đi tới System Preferences > iCloud và bật iCloud Drive .
Điều đó sẽ tải xuống tất cả dữ liệu sao lưu iCloud vào máy Mac để bạn có thể truy cập các file của mình cục bộ. Có thể mất vài phút hoặc vài giờ để tải xuống tất cả các file sao lưu — tùy thuộc vào kích thước file sao lưu và tốc độ kết nối.
Mở Finder và chọn thư mục iCloud Drive trong phần “iCloud” trên thanh bên.
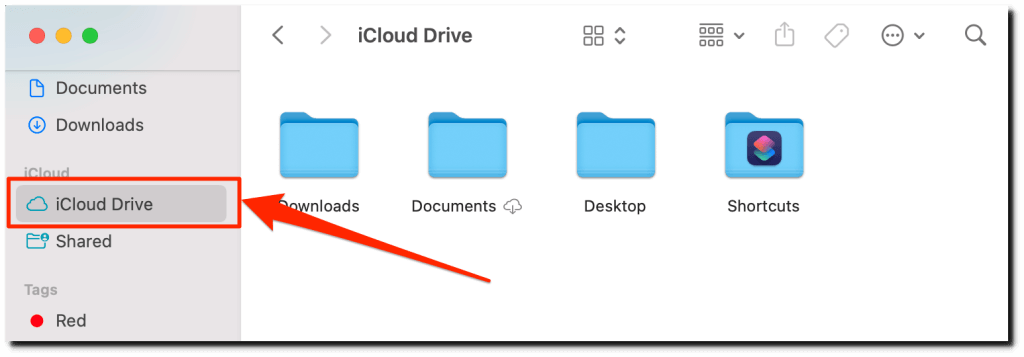
macOS tự động tải xuống các file sao lưu iCloud khi bạn bật iCloud Drive. Nếu một file hoặc thư mục có biểu tượng đám mây, điều đó có nghĩa là nó chỉ khả dụng trên các đám mây.
Để tải file sao lưu xuống máy Mac, hãy chọn biểu tượng đám mây hoặc nhấp chuột phải vào file và chọn Tải xuống ngay .
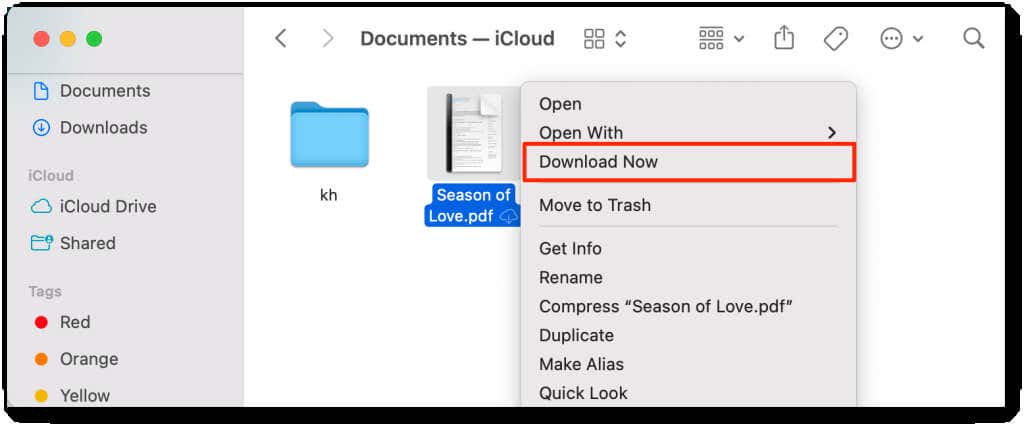
Nếu bạn muốn xóa file sao lưu khỏi máy Mac của mình, hãy nhấp chuột phải và chọn Xóa tải xuống .
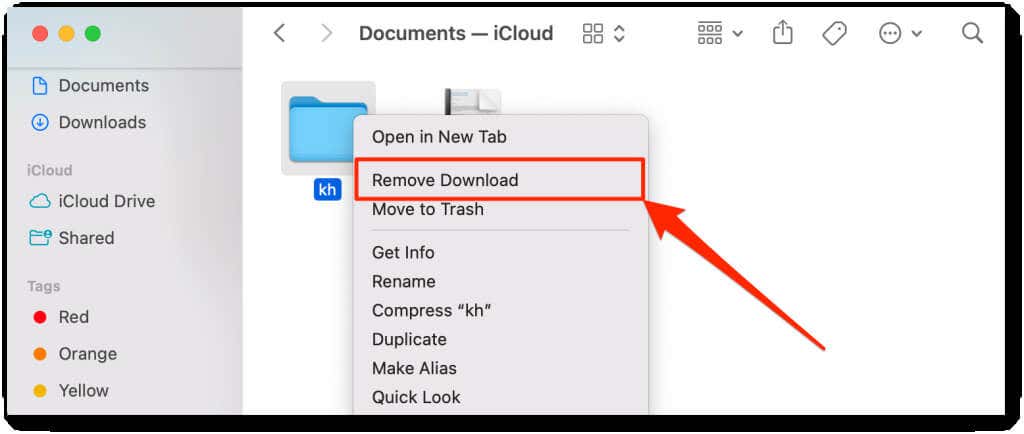
Tải xuống iCloud Quay lại PC bằng ứng dụng iCloud
Bạn cũng có thể sử dụng iCloud cho Windows để xuất bản sao lưu iCloud sang PC hoặc các thiết bị lưu trữ bên ngoài. Cài đặt ứng dụng từ Microsoft Store hoặc trang web của Apple và làm theo các bước bên dưới.
Lưu ý: Với iCloud cho Windows, bạn chỉ có thể tải xuống các file phương tiện (ảnh, video, v.v.) và dấu trang của trình duyệt. Một điều nữa: cài đặt iCloud cũng sẽ cài đặt ứng dụng “Ảnh iCloud” trên PC. Bạn sẽ cần cả hai ứng dụng để tải xuống các file phương tiện trong bản sao lưu iCloud của mình.
- Khởi chạy iCloud, nhập thông tin đăng nhập tài khoản Apple ID và chọn Đăng nhập .
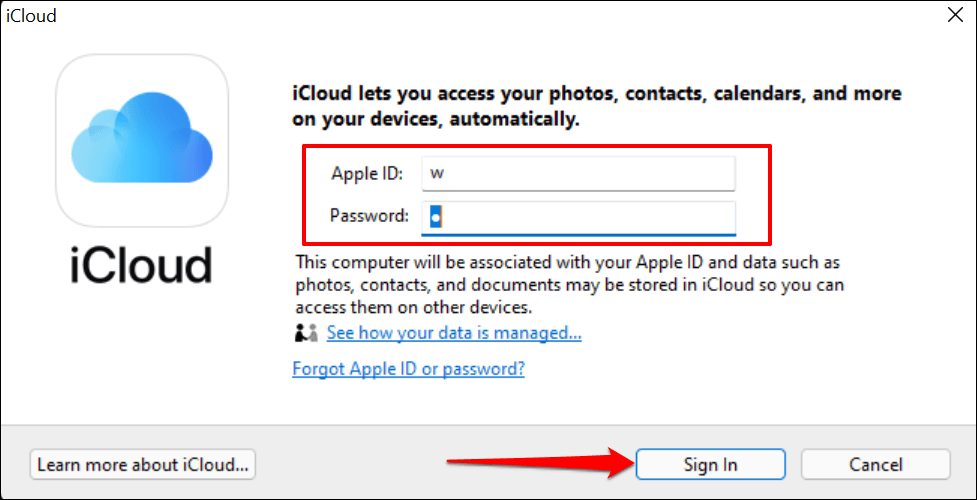
- Chọn hộp kiểm iCloud Drive và Ảnh . Tiếp theo, chọn nút Tùy chọn bên cạnh “Ảnh” để tùy chỉnh các tùy chọn tải xuống và tải lên.
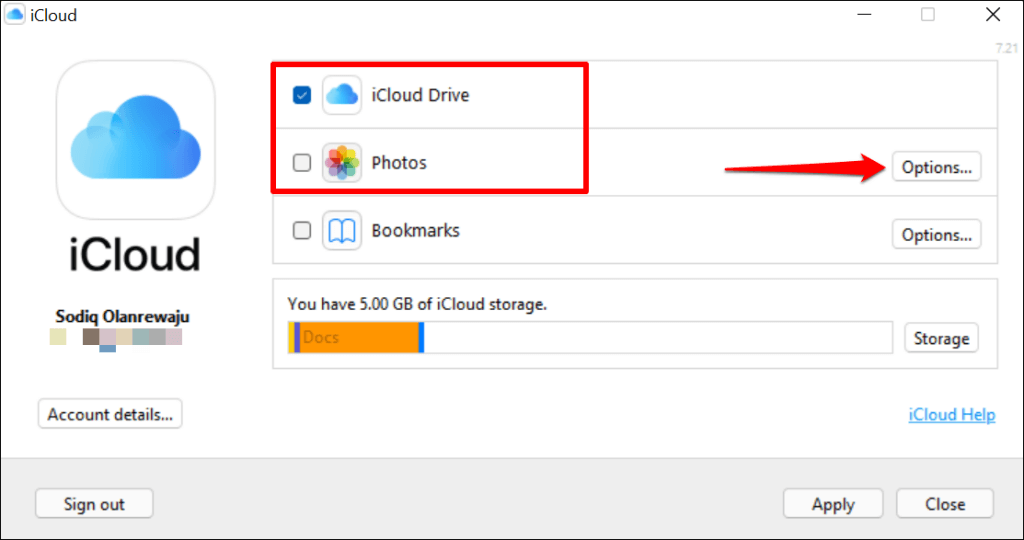
- Vì bạn chỉ cần tải xuống các file sao lưu, hãy kiểm tra Thư viện ảnh iCloud và Tải ảnh và video mới xuống PC của tôi — chọn Xong để tiếp tục.
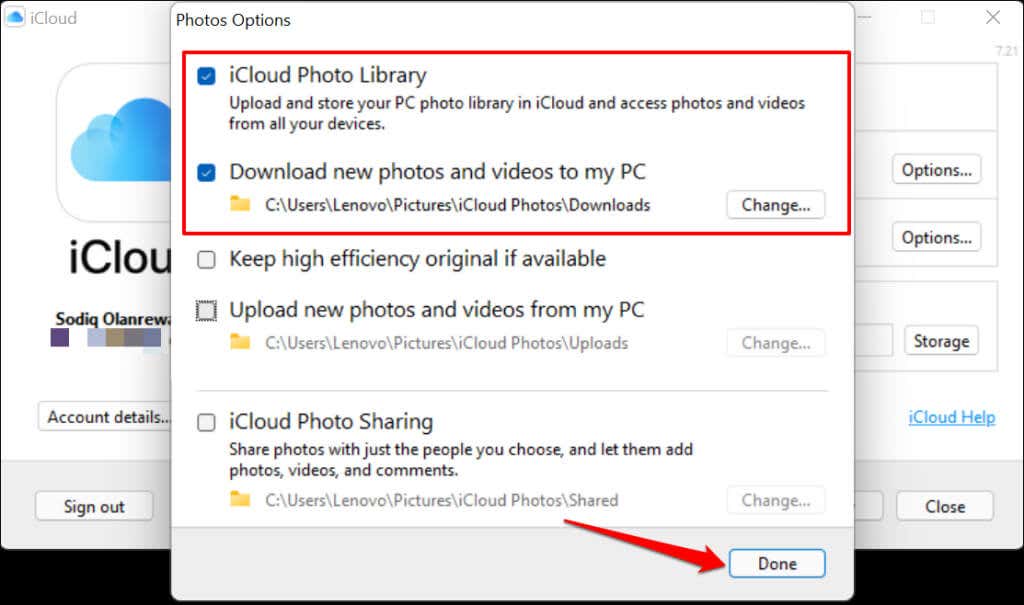
- Chọn Áp dụng và chọn Đóng để đóng bảng điều khiển iCloud.
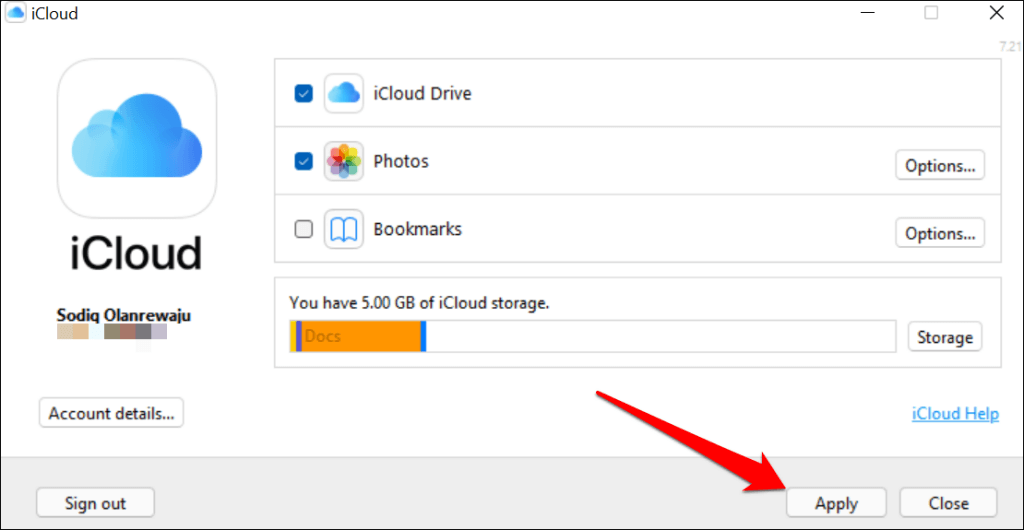
- Nhấn phím Windows , nhập iCloud vào thanh tìm kiếm, chọn Ảnh iCloud trong phần “Ứng dụng”.
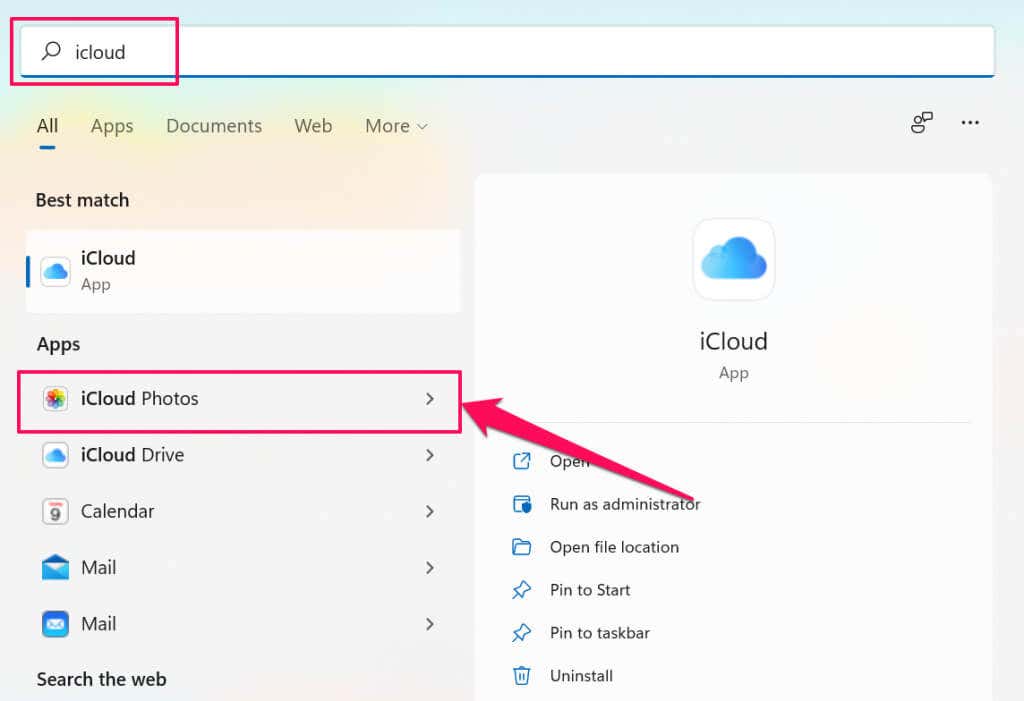
- Chọn Tải xuống ảnh và video bên dưới thanh menu.

- Chọn (các) thư mục chứa ảnh hoặc video bạn muốn tải xuống và chọn nút Tải xuống để tiếp tục.
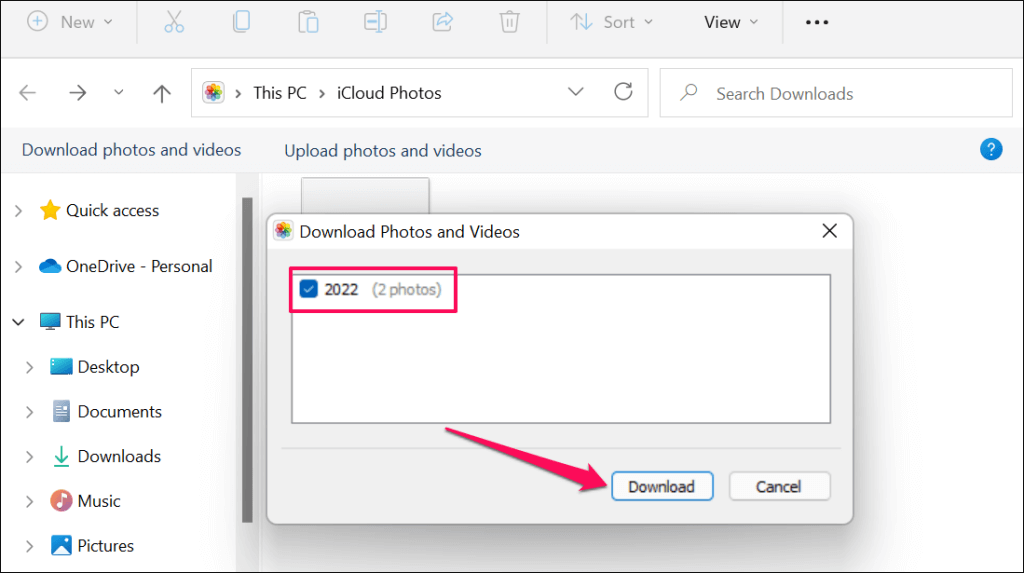
Không giống như iCloud trên các thiết bị của Apple, bạn không thể xem trước các file sao lưu trước khi tải chúng xuống. Đó là một thiếu sót khác của iCloud cho Windows.
- Bấm đúp vào thư mục Tải xuống để xem các file sao lưu đã tải xuống.

iCloud có thể mất vài phút để tải xuống một số file (lớn), tùy thuộc vào tốc độ kết nối và kích thước file.
Tải xuống iCloud BackUp bằng ứng dụng của bên thứ ba
Nhiều ứng dụng cho phép người dùng tải xuống file từ bản sao lưu iCloud. Các ứng dụng của bên thứ ba này hỗ trợ tải xuống nhiều loại file từ bản sao lưu — Ghi chú, Ảnh, Hình ảnh, Danh bạ, Lịch, v.v. Ngoài ra, bạn có thể xem trước các mục trước khi tải chúng xuống thiết bị của mình.
Tuy nhiên, một nhược điểm lớn là các ứng dụng của bên thứ ba thường yêu cầu thanh toán hoặc đăng ký. Hãy xem cách sử dụng hai trong số các ứng dụng này— iMyFone D-Back và PhoneRescue —để tải xuống các bản sao lưu iCloud.
Tải xuống iCloud Backup bằng iMyFone D-Back ($ 49,95 / tháng)
Cài đặt iMyFone D-Back iCloud Backup Extractor trên máy tính Windows hoặc Mac và làm theo các bước bên dưới. Bạn cần mua ứng dụng hoặc trả phí đăng ký để tải xuống các file sao lưu iCloud của mình.
- Mở ứng dụng, chọn Khôi phục từ iCloud trên thanh bên và chọn iCloud .
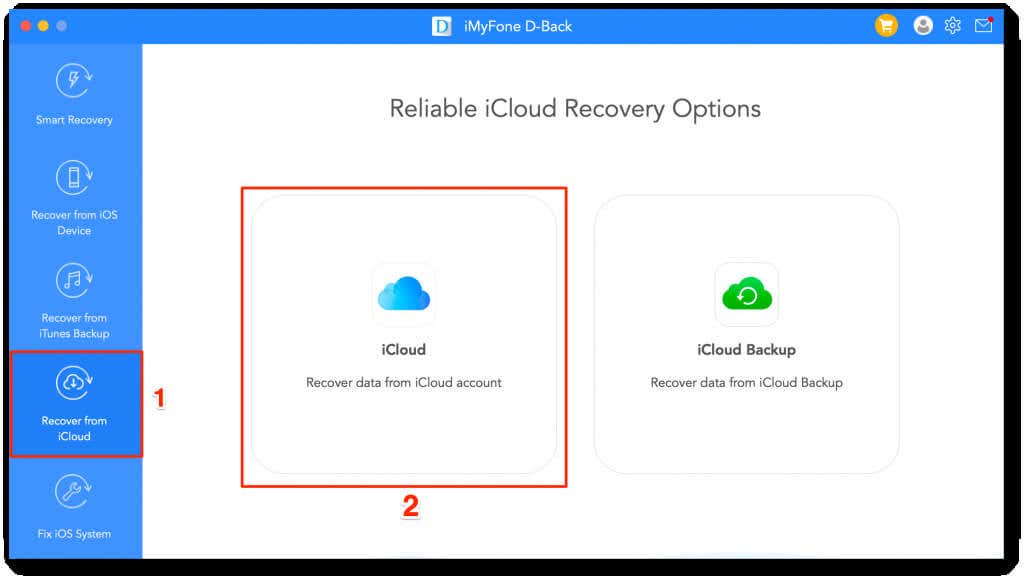
- Đăng nhập vào iCloud bằng thông tin đăng nhập tài khoản Apple ID. Ứng dụng không giữ chi tiết tài khoản, vì vậy bạn không có gì phải lo lắng.
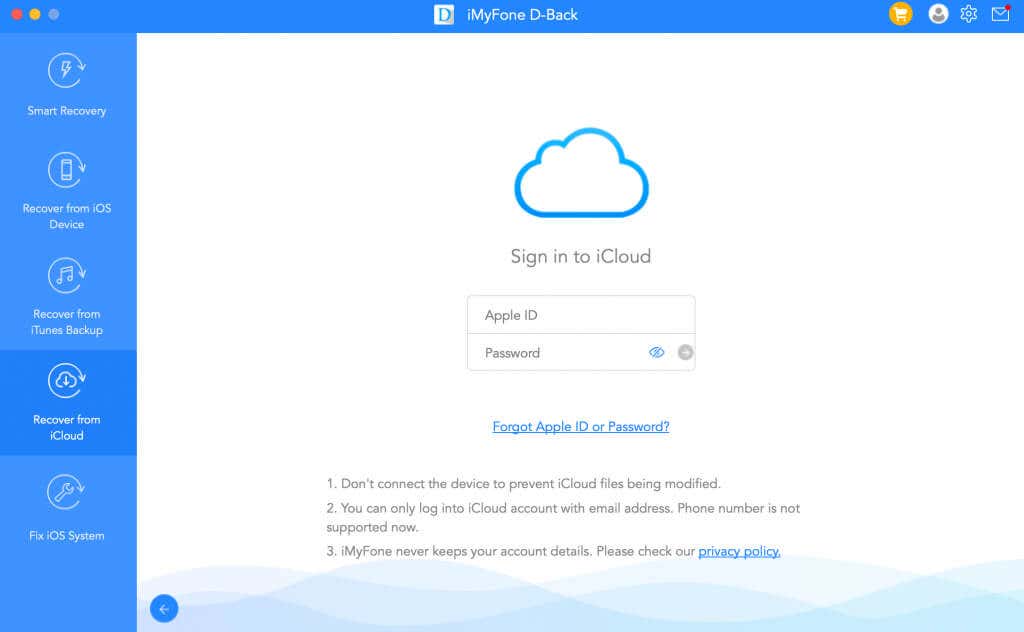
Nếu tài khoản sử dụng xác minh hai bước, hãy cho phép đăng nhập và nhập mã bảo mật được gửi đến (các) thiết bị.
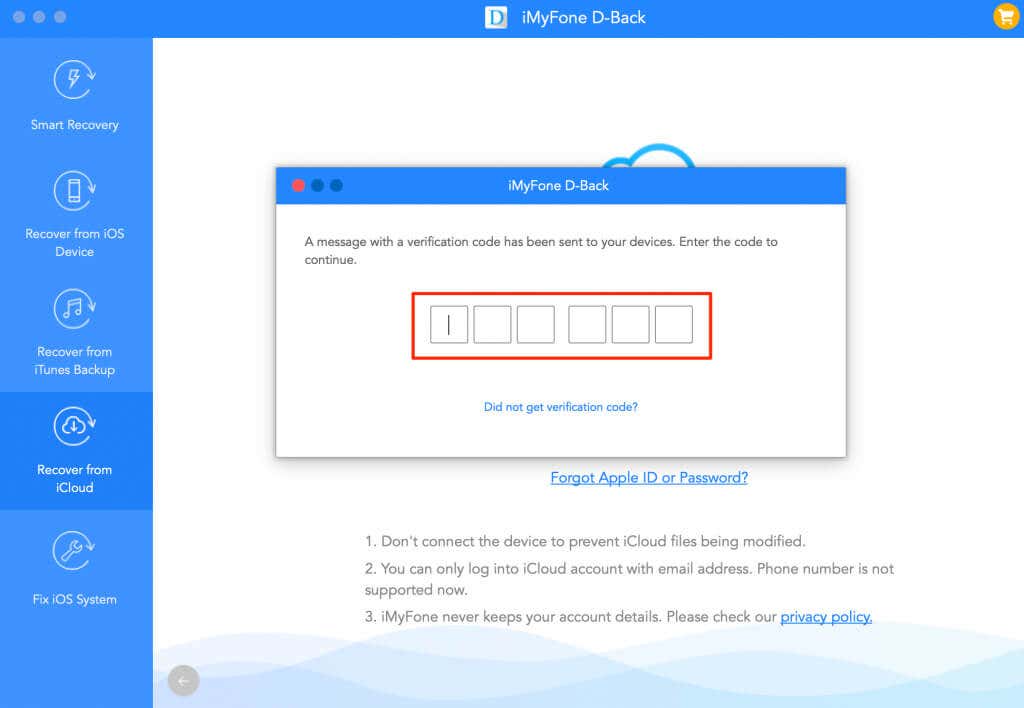
Chờ ứng dụng xác minh xác minh bảo mật và thực hiện bước tiếp theo.
- Chọn hộp kiểm bên cạnh danh mục Dữ liệu iCloud mà bạn muốn khôi phục hoặc tải xuống. Tốt hơn, hãy chọn Chọn Tất cả để chọn tất cả các danh mục có dữ liệu sao lưu. Chọn Quét sau khi chọn một danh mục file hoặc nhiều danh mục.
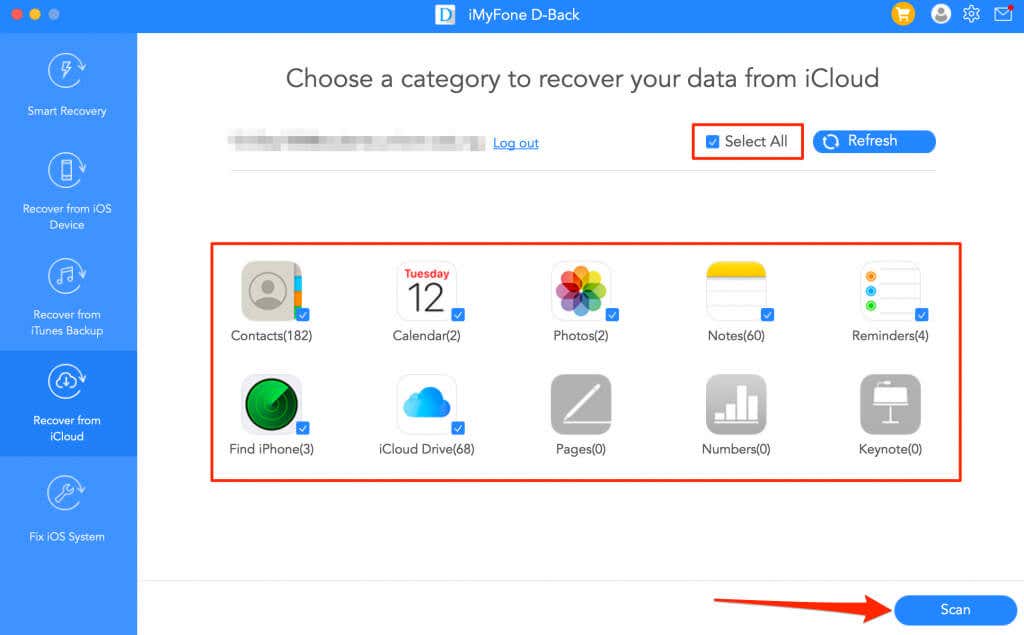
- Chọn một danh mục dữ liệu trên thanh bên và chọn các file bạn muốn tải xuống trong mỗi danh mục. Sau đó, chạm vào Khôi phục và làm theo lời nhắc trên trang tiếp theo để tải xuống các file đã chọn.
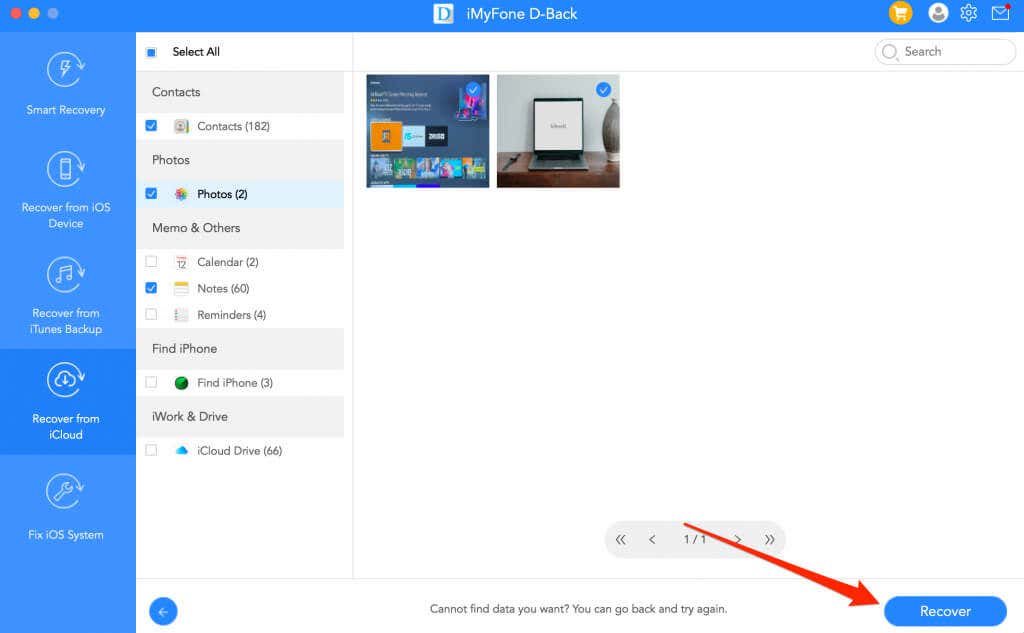
Tải xuống iCloud Backup bằng PhoneRescue ($ 49,99 / năm)
PhoneRescue là một giải pháp thay thế tương đối rẻ hơn cũng hỗ trợ nhiều loại file khác nhau. Bạn có thể xem các mục sao lưu iCloud của mình với bản dùng thử miễn phí, nhưng bạn cần đăng ký để tải file xuống. Tải xuống PhoneRescue từ trang web của nhà sản xuất , cài đặt nó trên máy Mac hoặc PC và làm theo các bước bên dưới.
- Mở ứng dụng PhoneRescue, chuyển đến tab Khôi phục dữ liệu , chọn Khôi phục từ iCloud và chọn nút Bắt đầu .
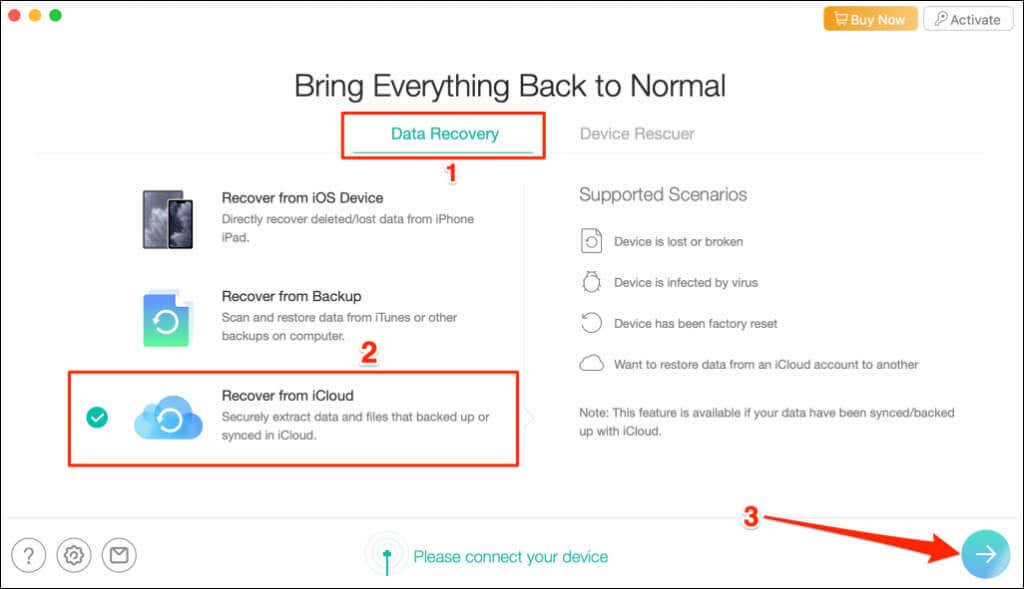
- Nhập thông tin đăng nhập tài khoản Apple ID để đăng nhập vào iCloud.
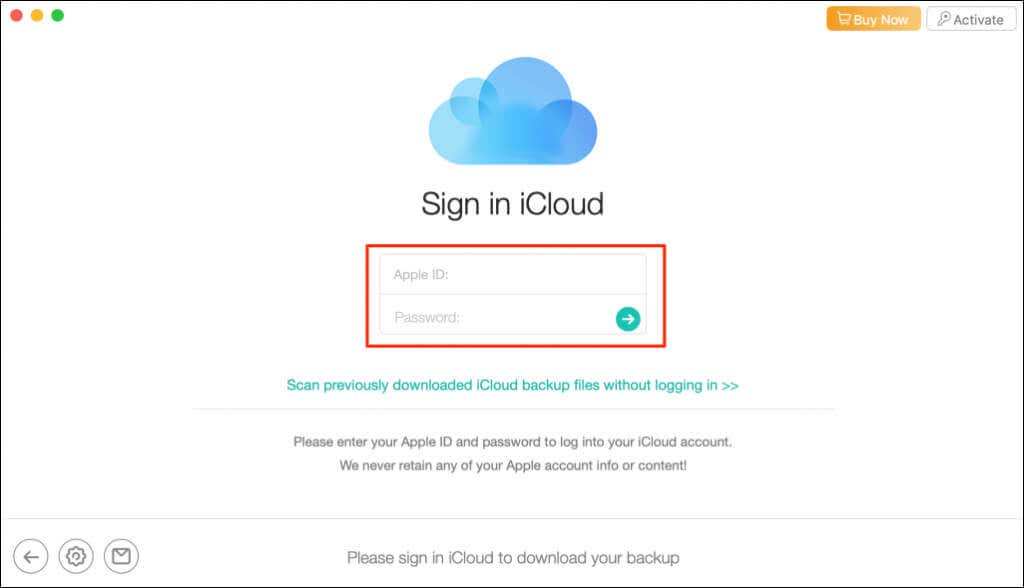
- Nếu tài khoản sử dụng xác minh 2 bước, hãy nhập mã được gửi đến thiết bị Apple và chọn OK .

- Chọn danh mục chứa (các) file bạn muốn tải xuống.

- Chọn một danh mục con trên thanh bên, chọn các file bạn muốn tải xuống và chọn nút Tải xuống ở góc dưới cùng bên trái.
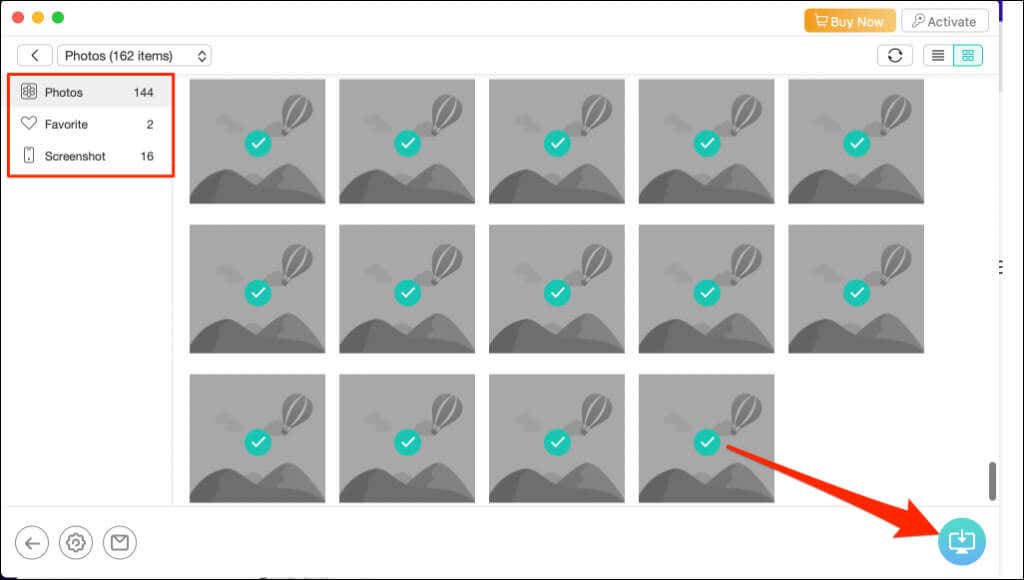
Ứng dụng iCloud, web hoặc ứng dụng của bên thứ ba: Cái nào tốt hơn?
Chúng tôi khuyên bạn nên tải xuống các bản sao lưu iCloud qua trang web iCloud hoặc ứng dụng iCloud của Apple. Chúng an toàn hơn các ứng dụng của bên thứ ba — các công cụ khôi phục có thể truy cập vào dữ liệu cá nhân và các file bí mật trong bản sao lưu iCloud. Chỉ sử dụng các ứng dụng của bên thứ ba nếu bạn cần tải xuống một số loại file nhất định không được hỗ trợ trên trang web hoặc ứng dụng iCloud của Apple.




