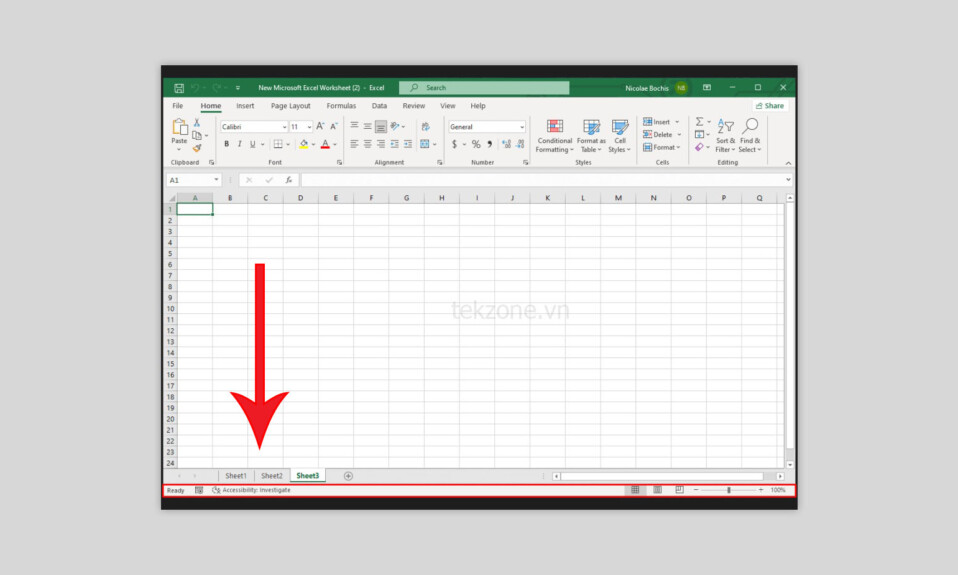
Thanh Menu cuối của Excel là một trong những viên ngọc ẩn (và là một anh hùng thầm lặng). Nó nằm lặng lẽ ở cuối cửa sổ Excel, thường bị bỏ qua nhưng chứa đầy thông tin có giá trị và các tùy chọn tùy chỉnh. Trong bài viết này, mình sẽ xem xét nó và chỉ cho bạn cách tận dụng nó.
Mặc định thanh trạng thái Excel
Ngay cả trước khi bạn tùy chỉnh thanh trạng thái Excel, nó sẽ hiển thị một số thông tin hữu ích và cung cấp cho bạn quyền truy cập vào một số chức năng hữu ích. Các tùy chọn Excel phổ biến mà bạn có thể tìm thấy làm mặc định trên thanh trạng thái là:Mục lục
- Tùy chọn mặc định của thanh trạng thái Excel
- Chế độ di động
- Công cụ ghi macro
- Kiểm tra khả năng truy cập
- Số trang
- Tùy chọn thống kê/toán học
- Chế độ xem sổ làm việc
- Tùy chọn thu phóng
- Cách tùy chỉnh thanh trạng thái trong Excel
- Thống kê sổ làm việc
- Caps Lock, Num Lock và Scroll Lock
- Chế độ ghi đè
- Chế độ di động
- Công cụ ghi macro
- Kiểm tra khả năng truy cập
- Số trang
- Tùy chọn thống kê/toán học
- Chế độ xem bảng tính
- Tùy chọn thu phóng
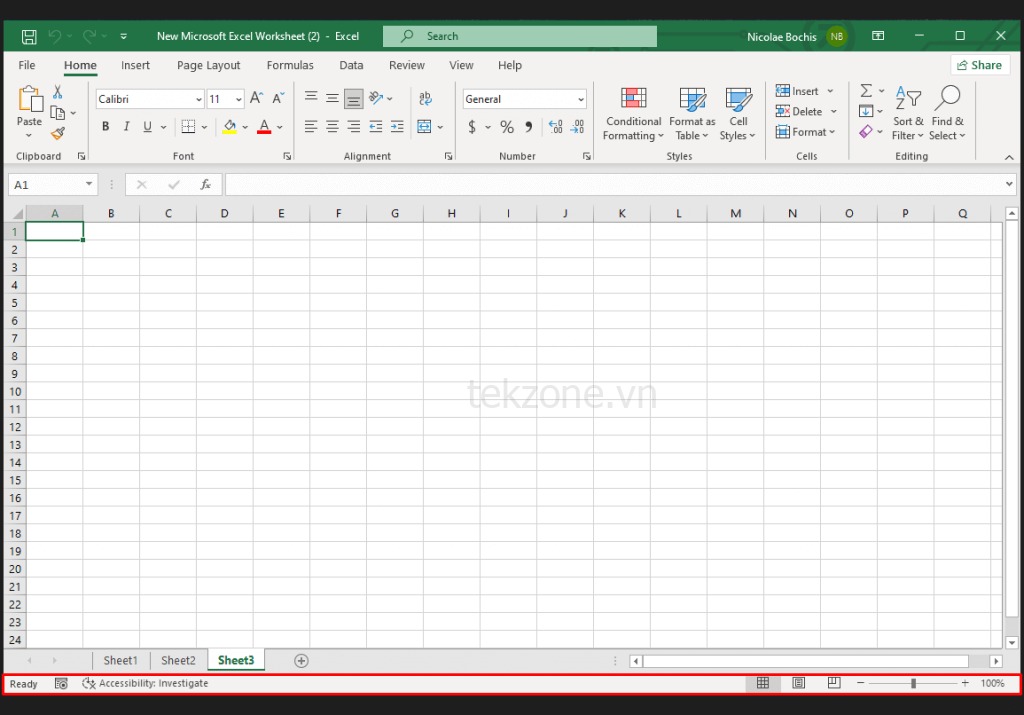
Hãy xem mỗi người trong số họ làm gì và bạn có thể dùng chúng như thế nào.
Chế độ di động
Ở phía ngoài cùng bên trái của thanh trạng thái Excel, bạn sẽ tìm thấy chỉ báo chế độ ô. Nó sẽ thông báo cho bạn về trạng thái của ô hiện được chọn. Có bốn chế độ trạng thái khác nhau:
- Ready . Điều đó có nghĩa là ô đã chọn đã sẵn sàng nhận đầu vào hoặc một hành động. Điều đó không nhất thiết có nghĩa là ô trống. Bạn có thể bắt đầu nhập dữ liệu mới hoặc chỉnh sửa dữ liệu hiện có trong ô đã chọn.
- Enter . Chế độ này có nghĩa là bạn hiện đang nhập dữ liệu vào ô. Chế độ Enter được kích hoạt khi bạn bắt đầu nhập vào ô đã chọn hoặc nhấn F2 hai lần liên tiếp.
- Edit . Nhấn phím F2 trên bàn phím hoặc bấm đúp vào ô và chế độ sẽ thay đổi thành chỉnh sửa trong ô. Khi ở chế độ Chỉnh sửa, bạn có thể thực hiện các thay đổi đối với ô.
- Point. Nó sẽ hiển thị khi bạn bắt đầu nhập công thức hoặc hàm và chọn ô bạn sẽ dùng làm tham chiếu.
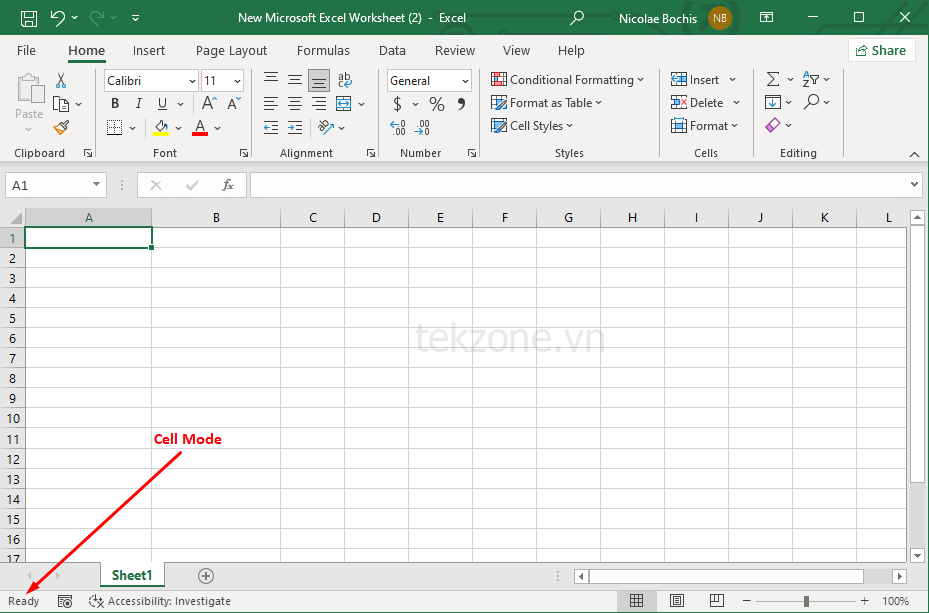
Công cụ ghi macro
Ở bên trái của Chế độ di động là biểu tượng Ghi macro. Bạn có thể dùng nó để ghi lại một loạt hành động dưới dạng macro hoặc phím tắt và dùng chúng để giải quyết các công việc lặp đi lặp lại trong Microsoft Excel. Để bắt đầu quá trình ghi, hãy nhấp vào biểu tượng này và thực hiện hành động trong bảng tính Excel như bình thường. Để dừng ghi, nhấp vào biểu tượng một lần nữa. Lưu ý: biểu tượng sẽ thay đổi thành hình vuông trong suốt trong khi ghi.
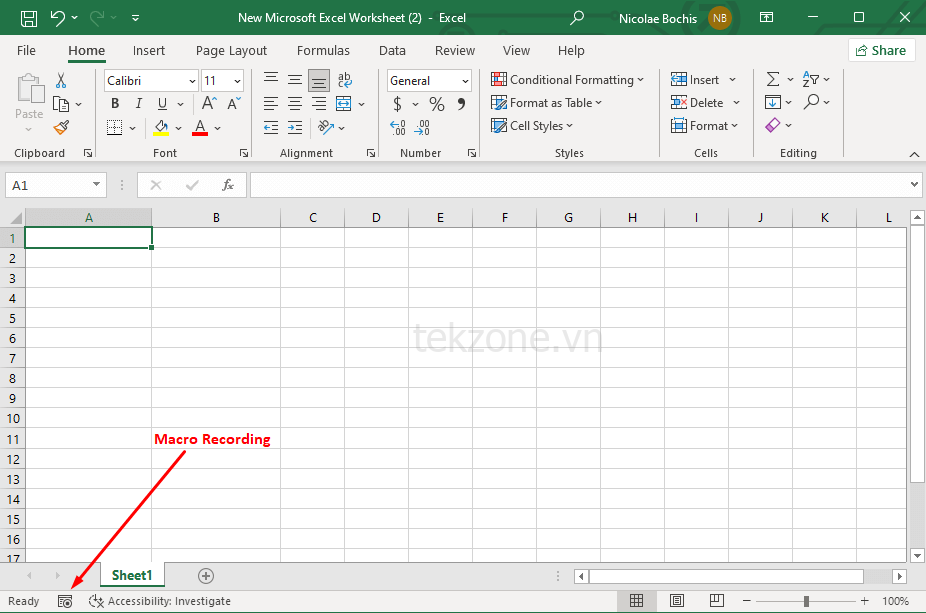
Kiểm tra khả năng truy cập
Bên cạnh biểu tượng Ghi macro ở bên trái thanh trạng thái là tính năng Kiểm tra khả năng truy cập. Khi bạn bật nó, Excel sẽ kiểm tra bảng tính và xác định format ô, cấu trúc tài liệu và khả năng đọc. Sau đó, nó sẽ nêu bật các vấn đề tiềm ẩn có thể ngăn cản những người có các loại khuyết tật hoặc nhu cầu trợ năng khác nhau đọc tài liệu Excel .
Thanh trạng thái sẽ hiển thị Accessibility: Investigate tài liệu có tiềm ẩn vấn đề gì không. Nhấp vào văn bản này sẽ mở một bảng điều khiển riêng ở bên phải nơi bạn sẽ tìm thấy các đề xuất về cách làm cho mọi người có thể truy cập được.

Số trang
Tùy chọn Số trang trên thanh trạng thái Excel cho bạn biết bảng tính có bao nhiêu trang có thể in được và trang hiện tại. Nhưng bạn sẽ phải chuyển sang chế độ xem Page Layout nếu muốn xem số trang.
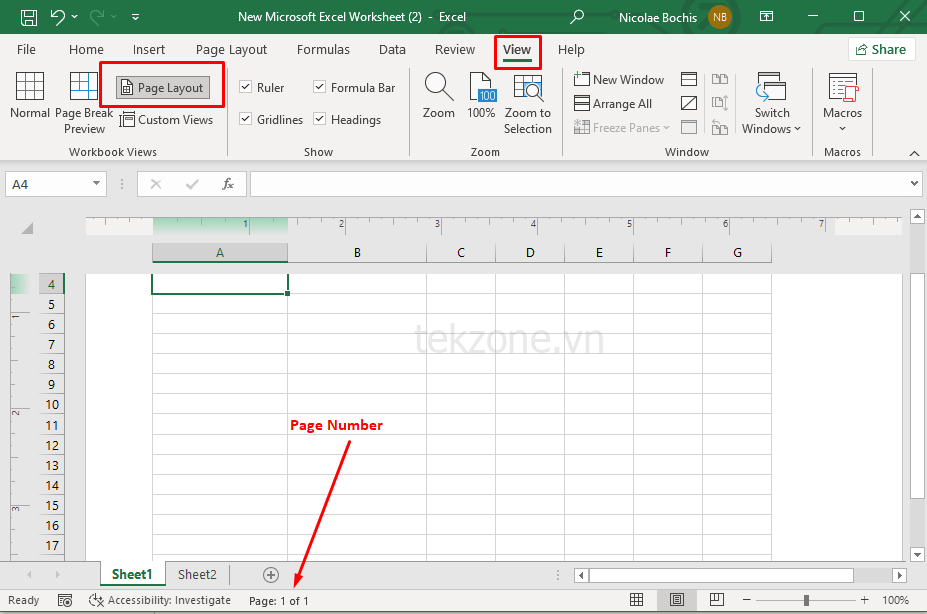
Tùy chọn thống kê/toán học
Giữa thanh trạng thái sẽ hiển thị một số tùy chọn thống kê và toán học thay vì số trang khi ở chế độ xem Bình thường. Chọn các ô chứa dữ liệu và các tùy chọn này sẽ hiển thị. Bạn sẽ có thể thấy những điều sau đây:
- Đếm hiển thị số lượng ô không trống từ các cột và hàng. Nó sẽ hoạt động ngay cả khi dữ liệu không phải là số.
- Trung bình sẽ hiển thị tất cả giá trị trung bình của các ô không trống từ các cột hoặc hàng.
- Sum sẽ tính tổng tất cả các giá trị số trong phạm vi ô đã chọn.
- Số đếm cho phép bạn nắm bắt một số thực thể số trong các cột. Tuy nhiên, tùy chọn này không được bật theo mặc định và bạn sẽ phải tùy chỉnh thanh trạng thái của mình để hiển thị nó.
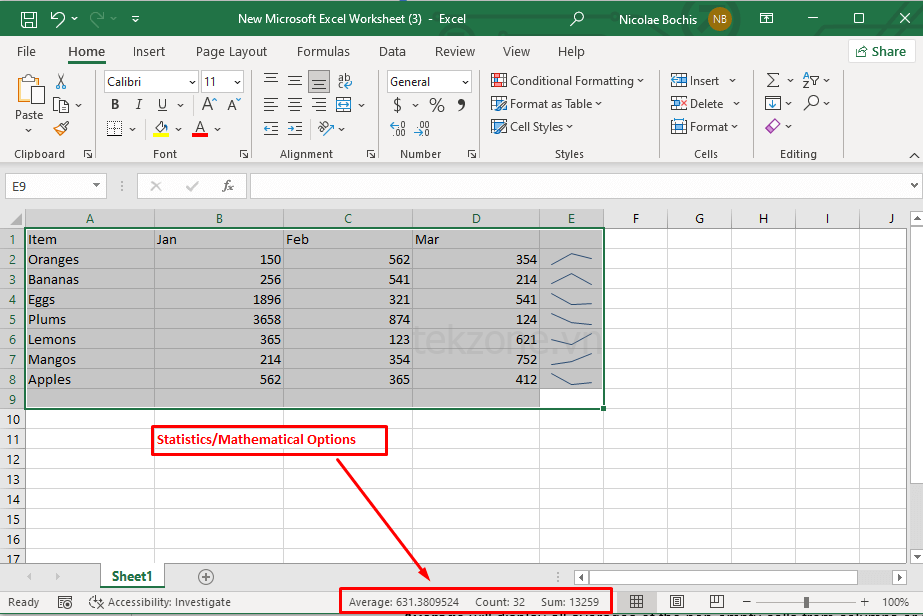
Chế độ xem sổ làm việc
Bạn sẽ nhận thấy ba tùy chọn chế độ xem Sổ làm việc ở bên phải số trang. Chúng cho phép bạn truy cập nhanh vào các chế độ xem và tập trung vào công việc của mình. Bạn cũng có thể tìm thấy các chế độ xem sổ làm việc này trong tab Xem trên dải băng.
Chế độ xem bình thường là chế độ xem bảng tính mặc định. Nó hiển thị các đường lưới, đầu trang và chân trang tiêu chuẩn.
- Chế độ xem Bố cục Trang là mô phỏng cách các trang được in của bảng tính hiện tại trông như thế nào. Dùng nó để thiết kế và điều chỉnh bố cục của sổ làm việc Excel trước khi bạn in hoặc chuyển đổi nó thành file PDF.
- Xem trước ngắt trang hiển thị tất cả các ngắt trang hiển thị. Điều này rất hữu ích để xem bạn có thể chia bao nhiêu nội dung trên nhiều trang.
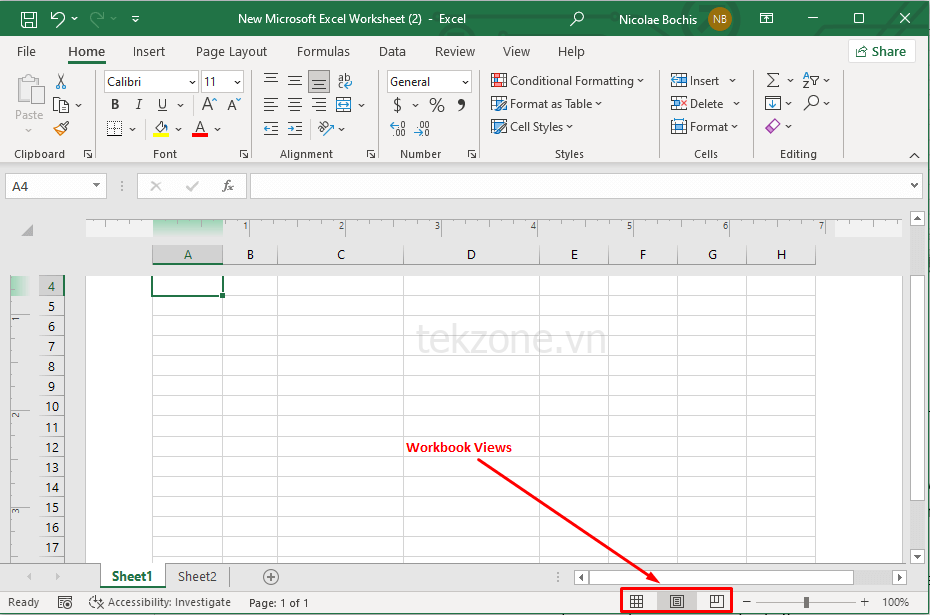
Tùy chọn thu phóng
Tùy chọn ngoài cùng bên phải là công cụ Zoom. Bạn có thể dùng nó để sửa đổi mức độ phóng đại của sổ làm việc. Dùng thanh trượt thu phóng để phóng to hoặc thu nhỏ hoặc chọn dấu cộng (+) để phóng to và dấu trừ (-) để thu nhỏ.
Tỷ lệ phần trăm thu phóng được hiển thị ở góc bên phải của màn hình cho bạn biết mức thu phóng hiện tại của sổ làm việc. Nếu bạn nhấp vào số, hộp thoại thu phóng sẽ mở ra nơi bạn có thể đặt tỷ lệ phần trăm phóng đại cho trang tính của mình.
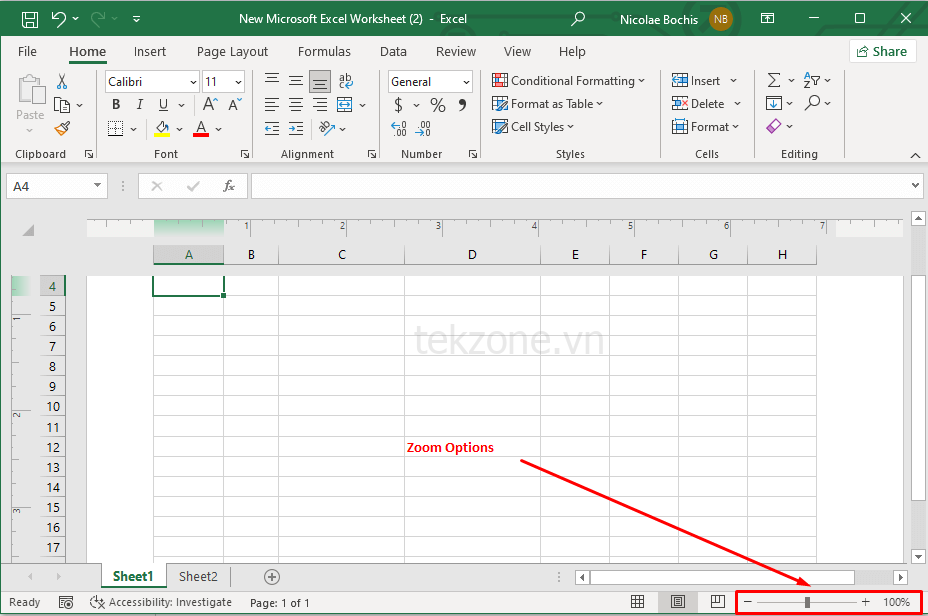
Cách chỉnh thanh menu dưới cùng trên Excel
Excel cho phép bạn tùy chỉnh thanh trạng thái và thêm các chức năng và tùy chọn nhất định để phù hợp với nhu cầu . Để làm điều đó, chỉ cần nhấp chuột phải vào bất kỳ đâu trên Thanh trạng thái để có danh sách đầy đủ các tùy chọn. Hãy xem xét một số tùy chọn thanh trạng thái bổ sung có sẵn cho bạn.
Thống kê sổ làm việc
Bạn có thể bấm chuột phải vào thanh trạng thái và chọn tùy chọn Thống kê sổ làm việc để xem thông tin chính về sổ làm việc . Khi bạn bấm vào thống kê Workbook trên thanh trạng thái, nó sẽ mở một hộp thoại riêng chứa thông tin chi tiết về bảng Excel hiện tại và toàn bộ sổ làm việc. Bạn có thể tìm hiểu có bao nhiêu trang tính trong sổ làm việc, bao nhiêu ô có dữ liệu nếu có bất kỳ bảng, bảng tổng hợp và công thức nào.
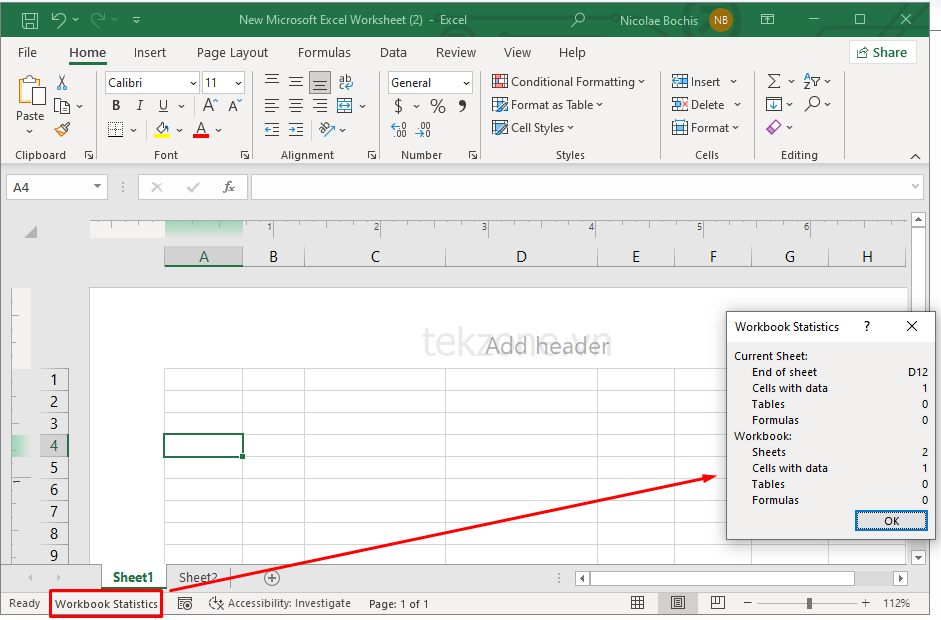
Caps Lock, Num Lock và Scroll Lock
Bật Caps, Num và Scroll Lock để chỉ báo trên thanh trạng thái nhắc nhở bạn một cách trực quan xem các phím bàn phím này hiện đang tắt hay bật. Điều đó sẽ giúp bạn tránh mắc lỗi khi gõ.
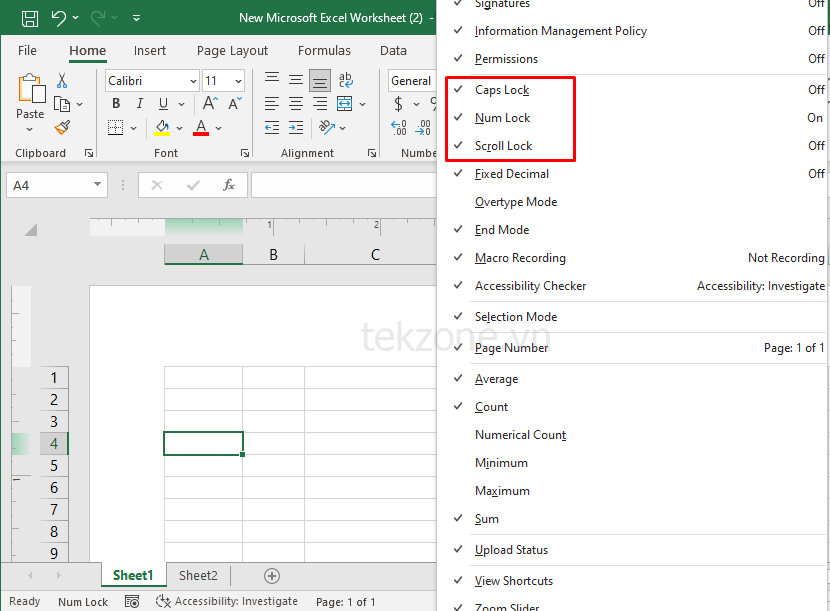
Chế độ ghi đè
Chế độ ghi đè rất hữu ích khi bạn cần thay thế nội dung hiện có của ô bằng nội dung mới. Chế độ này sẽ cho phép bạn ghi đè lên dữ liệu hiện có khi bạn nhập dữ liệu mới.
Bạn có thể bật và tắt chế độ ghi đè bằng cách nhấn phím Insert trên bàn phím. Khi chế độ Overtype được bật, thanh trạng thái sẽ hiển thị Overtype dưới dạng chỉ báo. Chỉ báo này sẽ không hiển thị khi chế độ này bị tắt.
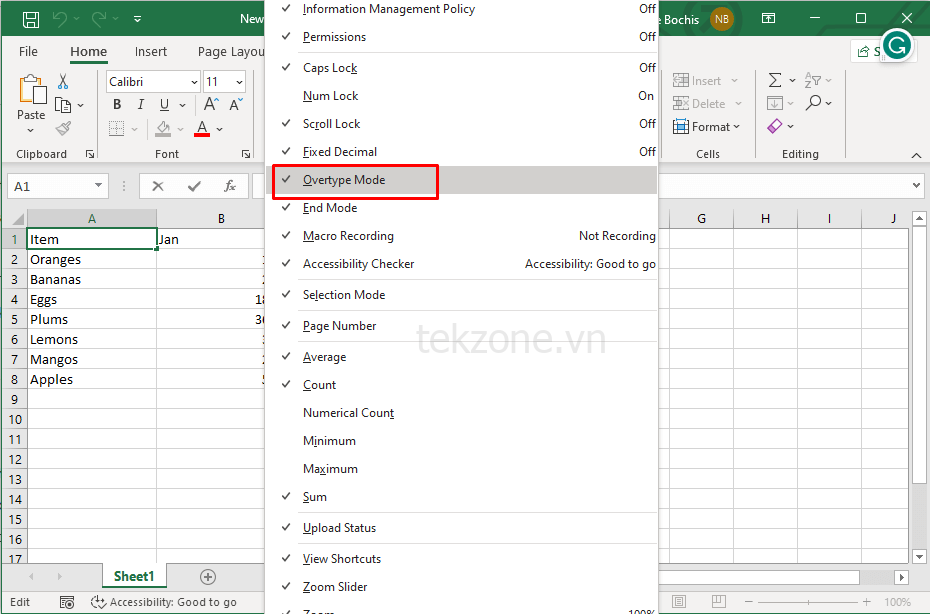
Tóm lại, thanh trạng thái trong Microsoft Excel giống như một người bạn đồng hành đáng tin cậy, lặng lẽ cung cấp cho bạn thông tin chi tiết có giá trị và các tùy chọn tùy chỉnh khi bạn điều hướng bảng tính của mình. Hiểu cách dùng và tùy chỉnh thanh trạng thái có thể nâng cao đáng kể năng suất , cung cấp những hiểu biết có giá trị về dữ liệu và cho phép bạn điều chỉnh Excel theo nhu cầu riêng của mình, vì vậy hãy tiếp tục thử nghiệm nó.




