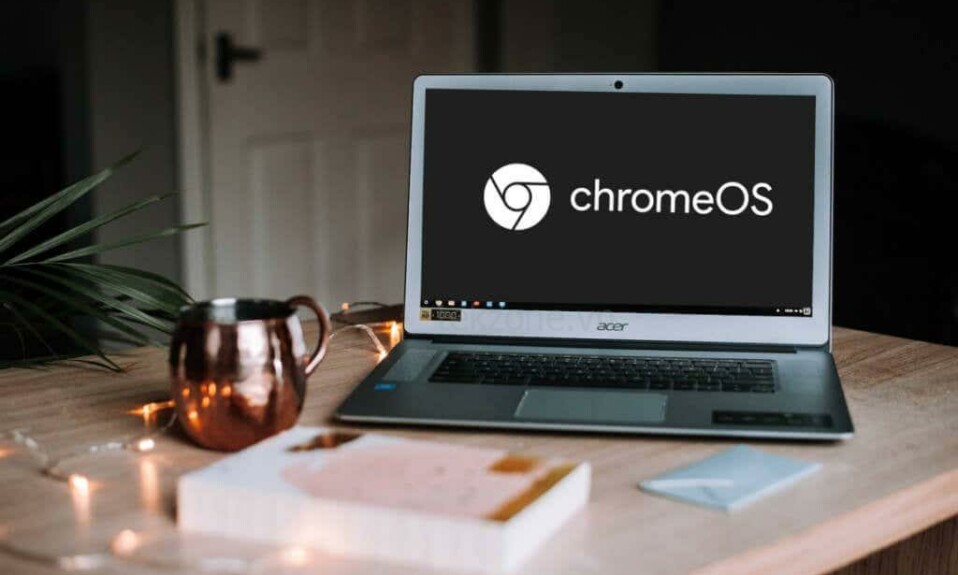
Chromebook có thể tắt mà không có cảnh báo nếu thiết bị quá nóng, pin bị lỗi hoặc chạy hệ điều hành lỗi thời. Bài đăng này sẽ giúp bạn hiểu lý do Chromebook liên tục tắt đột ngột và cách khắc phục lỗi.
1. Ngắt kết nối các thiết bị hoặc phụ kiện bên ngoài
Các phụ kiện bên ngoài (màn hình, webcam, ổ cắm, v.v.) hoặc thiết bị lưu trữ có thể làm gián đoạn quá trình khởi động Chromebook. Rút phích cắm mọi phụ kiện hoặc thiết bị (ổ USB, thẻ nhớ SD, v.v.) khỏi Chromebook và thử bật lại.
2. Tháo và lắp lại pin Chromebook
Nếu pin của Chromebook có thể tháo rời thì việc tháo và lắp lại pin có thể khiến pin không tắt trong khi dùng. Đảm bảo ngăn chứa pin sạch sẽ và không có bụi bẩn hoặc bất kỳ vật liệu nào có thể cản trở kết nối pin. Ngoài ra, hãy dùng vải sạch và khô để lau bụi bẩn khỏi các điểm tiếp xúc kim loại trên pin.

Thay pin nếu pin bị phồng hoặc có bất kỳ hư hỏng vật lý nào. Nếu không, hãy kiểm tra tình trạng của pin (xem phần tiếp theo) nếu Chromebook liên tục tắt khi dùng nguồn pin.
3. Kiểm tra tình trạng pin của Chromebook
Khi ngắt kết nối khỏi nguồn điện, Chromebook có pin xuống cấp hoặc bị lỗi có thể không khởi động được hoặc không bật nguồn.
Hãy làm theo các bước bên dưới để kiểm tra tình trạng pin của Chromebook trong Crosh—môi trường ChromeOS Command Shell.
Dùng phím tắt Ctrl + Alt + T để mở Crosh Shell của Chromebook.

Tiếp theo, nhập Battery_test vào terminal và nhấn Enter trên bàn phím.
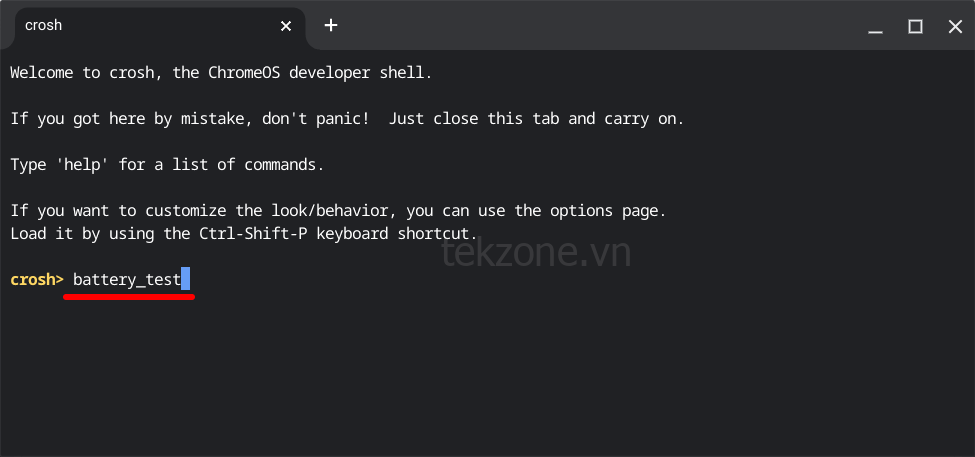
Đợi Crosh chạy lệnh (khoảng 3-5 phút) rồi chuyển sang bước tiếp theo.
Kiểm tra hàng Tình trạng pin để biết trạng thái pin của Chromebook.
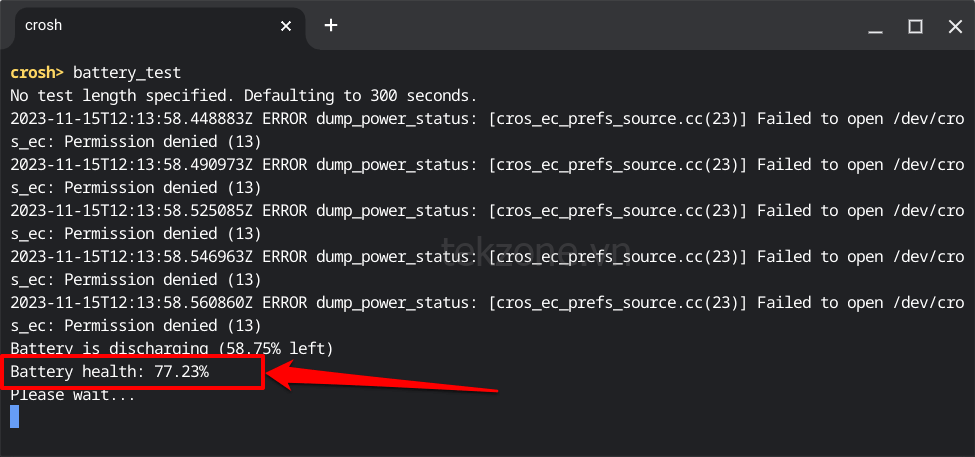
Tình trạng pin 80% (hoặc thấp hơn) cho biết pin đang xuống cấp. Điều đó có nghĩa là Chromebook không thể giữ lại tới 80% dung lượng ban đầu nữa.
Dự kiến Chromebook sẽ xả nhanh hơn (so với bình thường) hoặc bắt đầu tắt mà không có cảnh báo khi xếp hạng “tình trạng pin” của thiết bị đạt 80% trở xuống.
Hãy liên hệ với nhà sản xuất Chromebook , administrator hoặc bất kỳ kỹ thuật viên máy tính nào để thay pin sắp hỏng hoặc bị mòn. Nhà sản xuất Chromebook sẽ không tính phí dịch vụ hoặc thay pin cho bạn nếu thiết bị đang được bảo hành.
4. Thử xả pin
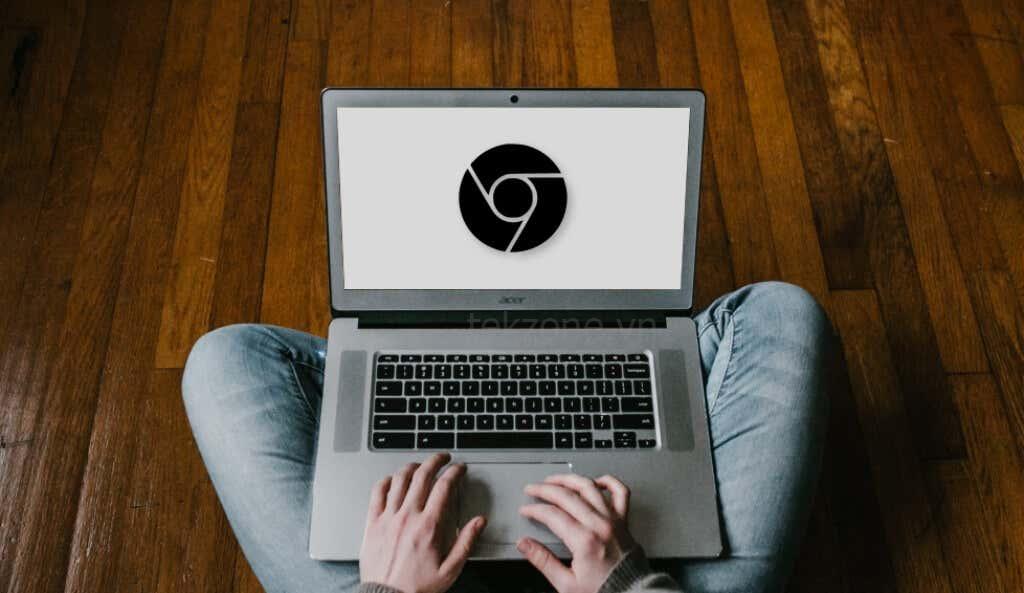
ChromeOS có công cụ Chẩn đoán giúp phát hiện lỗi pin và sự cố sạc. Bật Chromebook và làm theo các bước bên dưới để chạy kiểm tra mức xả pin trước khi tắt.
Quá trình kiểm tra đo tốc độ sạc và xả pin của Chromebook trong một khoảng thời gian cụ thể.
Nhấn Ctrl + Search + Esc trên bàn phím để khởi chạy ứng dụng Chẩn đoán. Ngoài ra, hãy đi tới Cài đặt > Giới thiệu về ChromeOS và chọn Chẩn đoán .
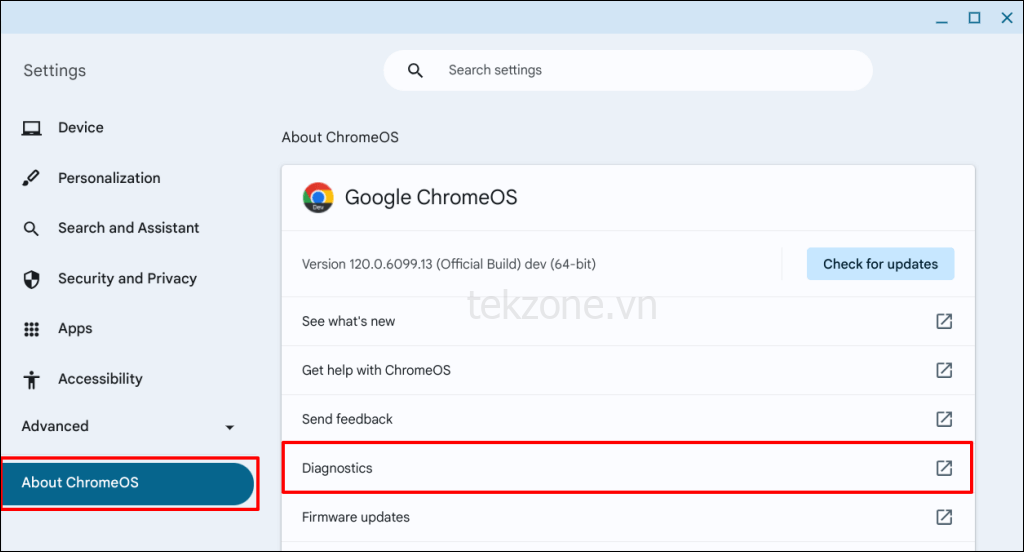
Mở tab Hệ thống trên thanh bên, cuộn đến phần “Pin” và chọn nút Chạy kiểm tra phóng điện .
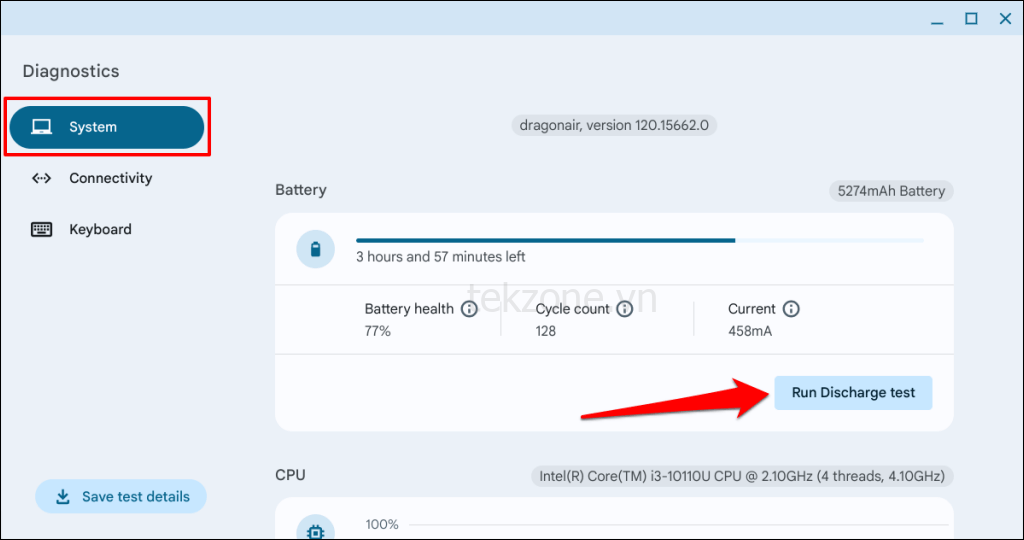
Đợi trong khi Chẩn đoán kiểm tra tốc độ sạc của Chromebook—quá trình này mất khoảng 2-3 phút.
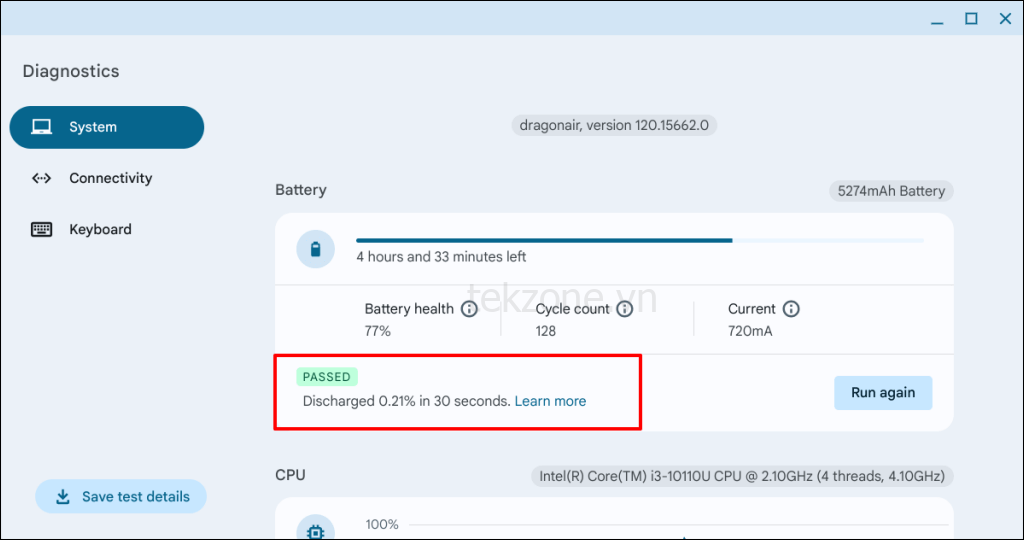
Chromebook sẽ không vượt qua bài kiểm tra nếu có vấn đề với pin hoặc cổng sạc. Hãy liên hệ với nhà sản xuất Chromebook để kiểm tra pin và cổng sạc. Bạn nên đọc hướng dẫn của mình về cách khắc phục sự cố sạc Chromebook để biết thêm các bước khắc phục lỗi.
5. Để Chromebook nguội
Laptop đôi khi khởi động lại không liên tục hoặc tạm thời tắt nguồn để tránh hư hỏng do nhiệt gây ra. Chromebook có thể quá nóng do thông gió kém hoặc bụi bẩn tích tụ trong lỗ thông gió. Ngoài ra, có thể Chromebook sẽ quá nóng nếu quạt làm mát của nó bị trục trặc hoặc bị tắc.
Nếu đế Chromebook ấm hoặc nóng, hãy để đế nguội trước khi bật lại. Tốt hơn hết, hãy đặt nó trên giá đỡ laptop hoặc tấm làm mát để làm mát nhanh hơn .

Ngoài ra, hãy kiểm tra lỗ thông hơi của Chromebook xem có bụi bẩn hoặc bụi bẩn chặn luồng khí vào và ra không. Vuốt lỗ thông hơi bằng vải sạch và khô để loại bỏ bụi bẩn. Làm ẩm miếng vải bằng dung dịch tẩy rửa để loại bỏ bụi bẩn bám trên các khe và vỉ nướng của lỗ thông hơi.
Bạn cũng có thể dùng khí nén để thổi bay bụi bẩn. Làm như vậy sẽ cải thiện khả năng lưu thông không khí và ngăn Chromebook quá nóng. Đóng các tab trình duyệt và ứng dụng không cần thiết cũng có thể làm giảm khối lượng công việc và nhiệt độ của CPU. Nếu bạn đang sạc Chromebook, hãy rút nguồn điện trong vài phút.
Hãy liên hệ với nhà sản xuất Chromebook hoặc kỹ thuật viên máy tính nếu quạt CPU không hoạt động hoặc tình trạng quá nhiệt vẫn tiếp diễn. Nếu bạn dùng Chromebook ở cơ quan hoặc trường học, hãy báo cáo sự cố tắt máy liên tục cho administrator.
6. Cập nhật Chromebook
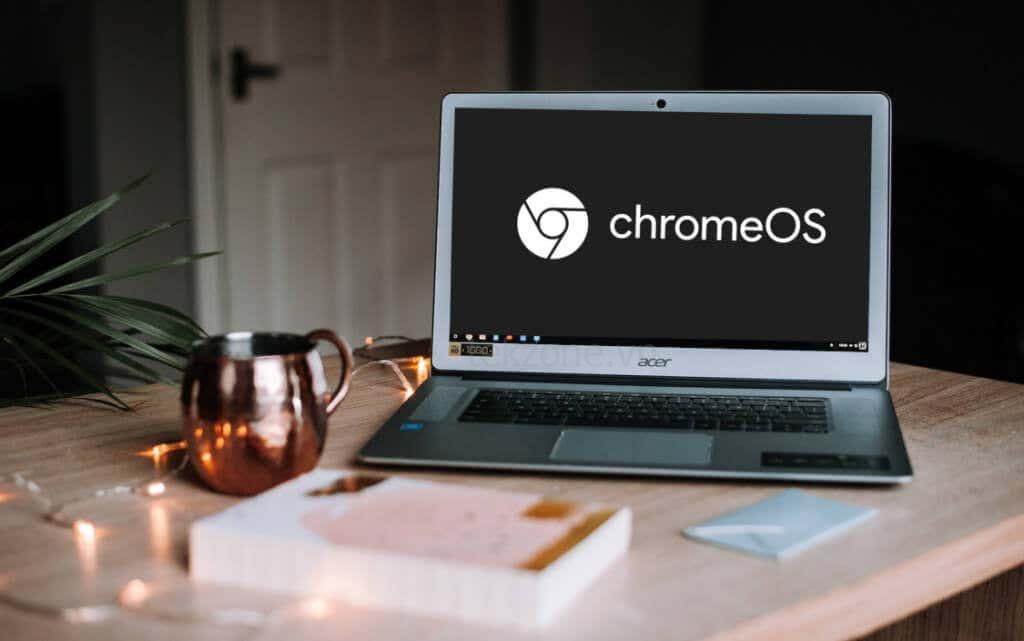
Các lỗi trong hệ điều hành của Chromebook cũng có thể khiến Chromebook liên tục tắt mà không có cảnh báo. Nếu Chromebook bật trong thời gian ngắn trước khi tắt, hãy cập nhật hệ điều hành của nó nhanh nhất có thể.
Tham gia mạng WiFi/Ethernet, đi tới Cài đặt > Giới thiệu về ChromeOS và chọn Kiểm tra các bản cập nhật để cập nhật Chromebook theo cách thủ công.

Bạn sẽ thấy tùy chọn khởi động lại Chromebook nếu có bản cập nhật phần mềm đang chờ xử lý hoặc được tải xuống trước. Chọn nút Khởi động lại để cài đặt các bản cập nhật đang chờ xử lý.
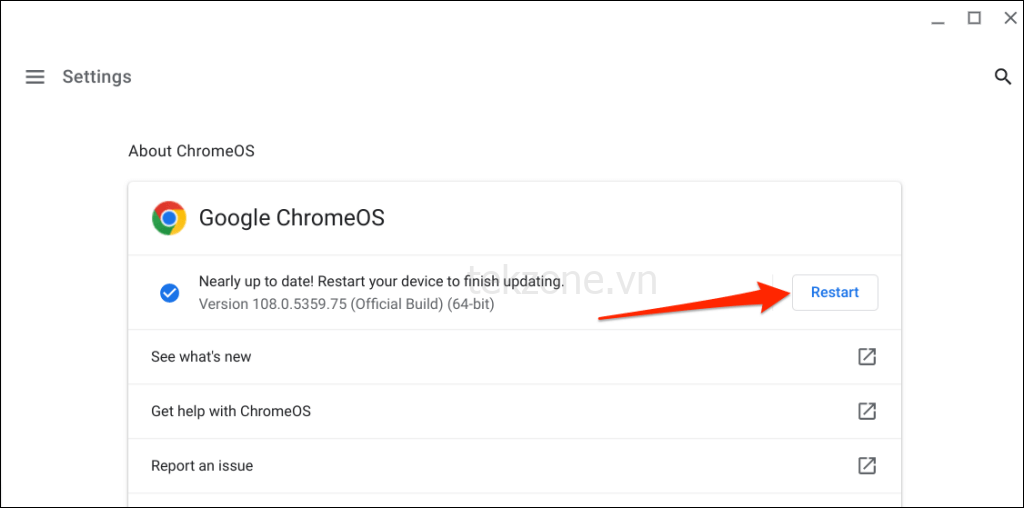
Đặt lại cứng cho Chromebook (xem phần tiếp theo) nếu nó không bật mặc dù đã cập nhật phần mềm lên phiên bản mới nhất.
7. Đặt lại phần cứng Chromebook
Việc đặt lại cứng cho Chromebook sẽ không xóa các file hoặc ứng dụng cá nhân. Tuy nhiên, thao tác này có thể xóa một số file trong thư mục “Tải xuống”. Sao lưu thư mục hoặc các file quan trọng vào Google Drive hoặc thiết bị lưu trữ ngoài trước khi thực hiện thiết lập lại phần cứng.
Đặt lại Chromebook bằng phím tắt
Tắt Chromebook và đợi 2-3 phút để nó tắt hoàn toàn.
Tiếp theo, nhấn và giữ nút Làm mới rồi chạm vào nút Nguồn .
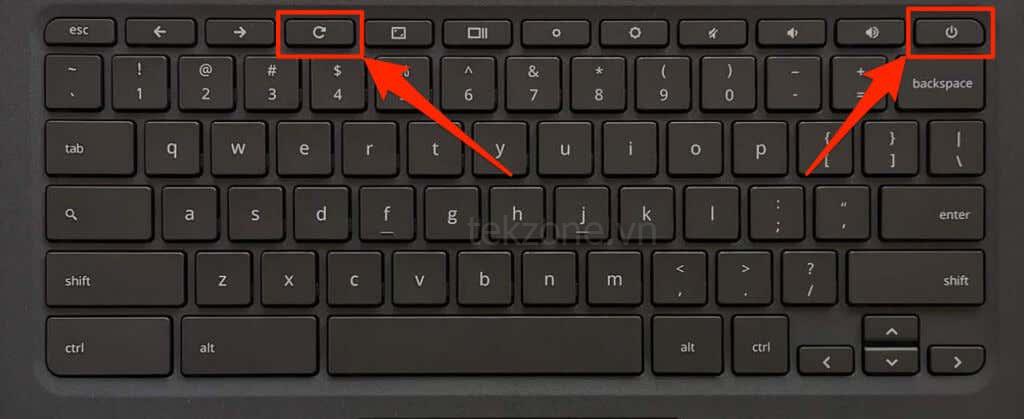
Nhả nút Làm mới khi Chromebook khởi động hoặc logo ChromeOS xuất hiện trên màn hình.
Bạn cũng có thể đặt lại cứng cho Chromebook của mình bằng cách nhấn và giữ các nút Quay lại + Làm mới + Nguồn trong 10-15 giây.

Đặt lại Chromebook bằng nút đặt lại đặc biệt
Các mẫu Chromebook sau đây có nút đặt lại đặc biệt: Acer AC700, Lenovo Thinkpad X131e, Samsung Series 5 và Series 5 550. Bạn sẽ tìm thấy nút đặt lại trong một lỗ ở dưới đáy vỏ Chromebook.
Tắt Chromebook, rút phích cắm bộ sạc và làm theo các bước bên dưới để đặt lại phần cứng.
Cắm đầu/chốt thẻ SIM hoặc kẹp giấy vào lỗ đặt lại .
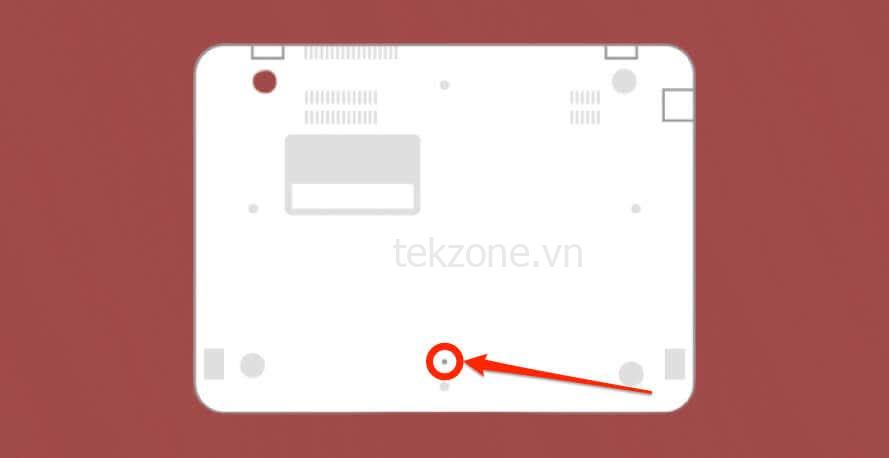
Giữ kẹp giấy hoặc ghim vào đúng vị trí và kết nối bộ đổi nguồn của Chromebook.
Nhấn nút Nguồn của Chromebook và tháo chốt hoặc đầu đẩy thẻ SIM.
8. Chạy quét phần mềm độc hại
ChromeOS chạy các ứng dụng và trang web trong môi trường “hộp cát” hạn chế nhằm bảo vệ Chromebook khỏi bị nhiễm phần mềm độc hại. Khả năng lây nhiễm phần mềm độc hại trong ChromeOS là rất nhỏ nhưng không hoàn toàn không thể xảy ra.

Phần mềm độc hại cứng đầu cố gắng xâm nhập vào hệ điều hành Chromebook có thể gây ra sự cố khởi động và nguồn điện. Chạy quét hệ thống hoàn chỉnh bằng cách dùng tính năng chống vi-rút/bảo mật của bên thứ ba để phát hiện và xóa phần mềm độc hại khỏi thiết bị.
9. Khôi phục cài đặt gốc cho Chromebook
Powerwash Chromebook hoặc đặt lại về cài đặt gốc sẽ xóa vĩnh viễn mọi thứ trên ổ cứng. Sao lưu các file quan trọng trước khi chạy powerwash—nếu Chromebook bật đủ lâu để bạn làm như vậy.
Đi tới Cài đặt > Nâng cao > Đặt lại cài đặt và chọn nút Đặt lại .
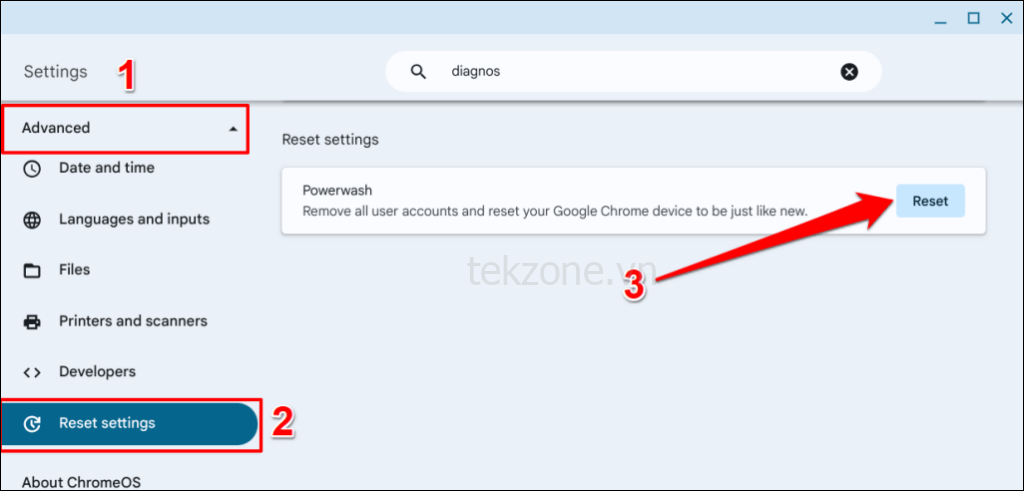
Hãy tham khảo hướng dẫn của chúng tôi về powerwashing Chromebook nếu bạn gặp sự cố khi khôi phục cài đặt gốc cho thiết bị của mình.
Ngăn chặn Chromebook tự tắt
Mình tin tưởng rằng một trong những đề xuất khắc phục lỗi này sẽ giúp Chromebook chạy lại mà không bị gián đoạn. Hãy mang Chromebook đến cửa hàng sửa chữa hoặc liên hệ với nhà sản xuất nếu nó tiếp tục bị đen.
Mục lục
- 1. Ngắt kết nối các thiết bị hoặc phụ kiện bên ngoài
- 2. Tháo và lắp lại pin Chromebook
- 3. Kiểm tra tình trạng pin của Chromebook
- 4. Thử xả pin
- 5. Để Chromebook nguội
- 6. Cập nhật Chromebook
- 7. Đặt lại phần cứng Chromebook
- 8. Chạy quét phần mềm độc hại
- 9. Khôi phục cài đặt gốc cho Chromebook
- Ngăn chặn Chromebook tự tắt




