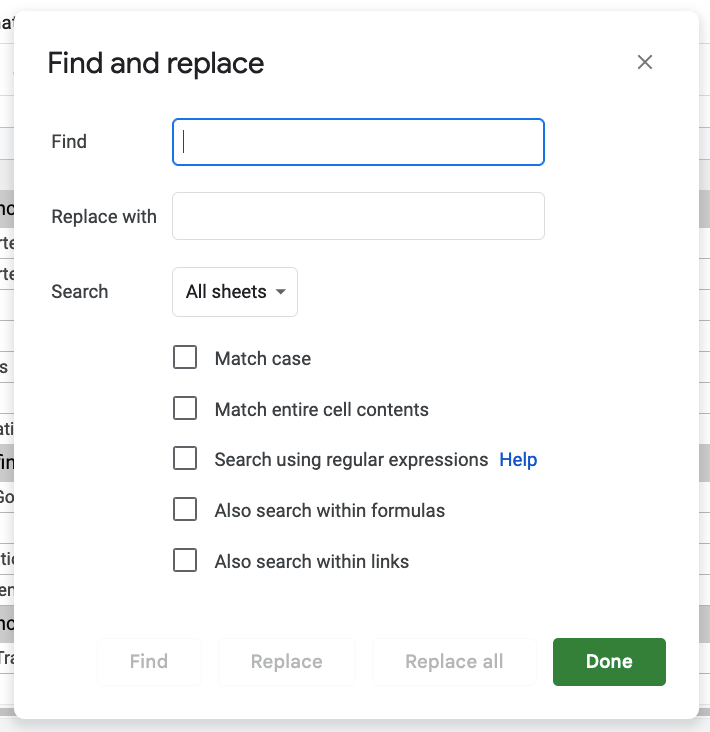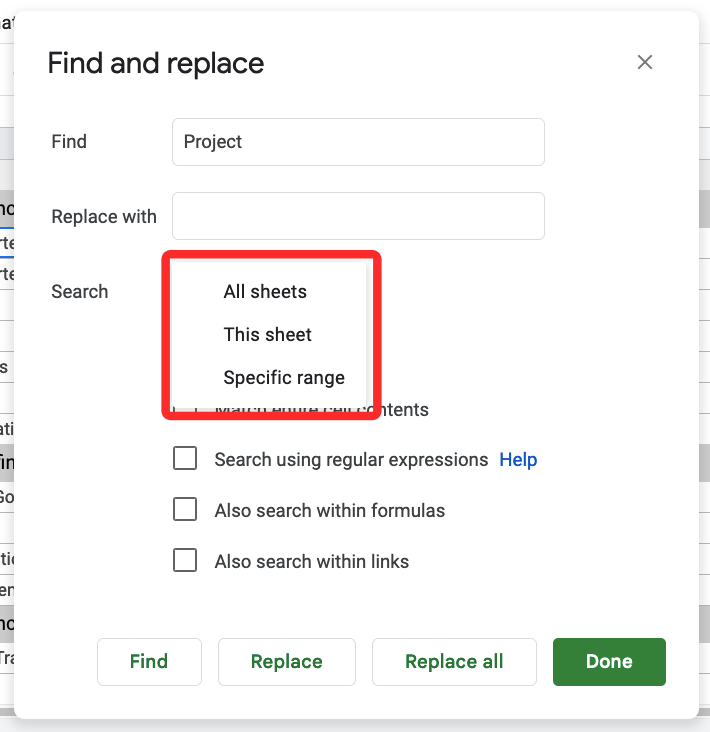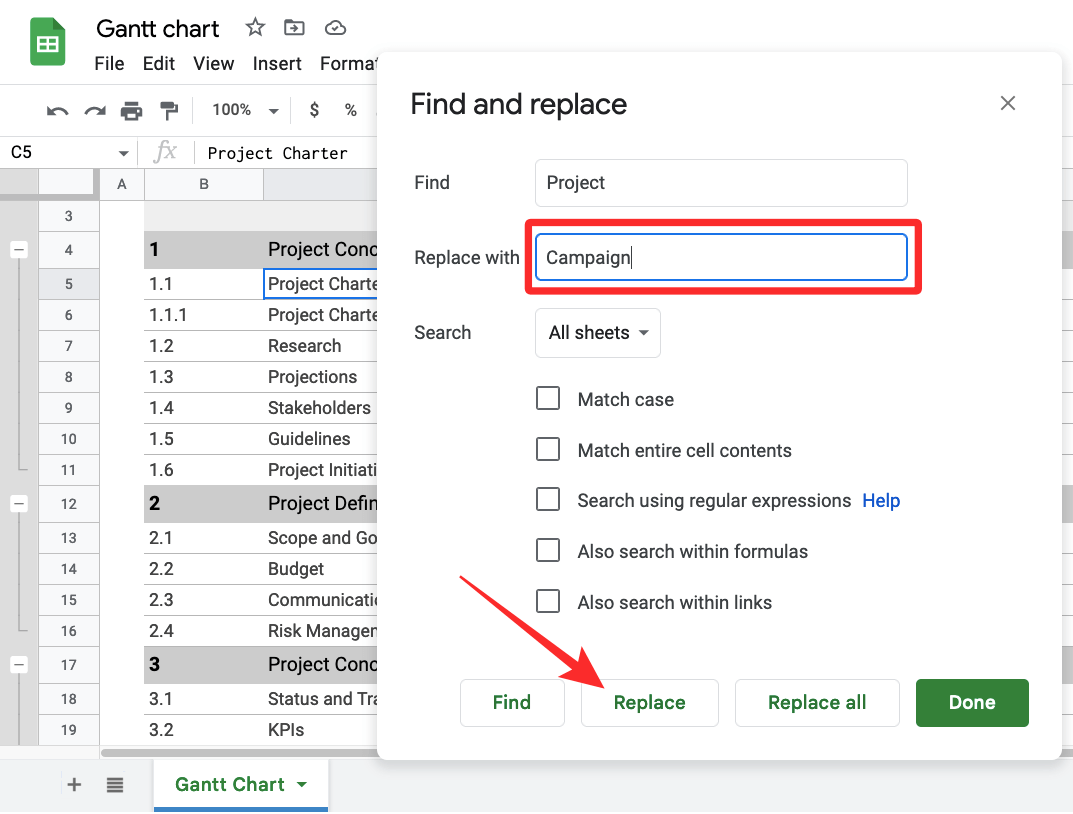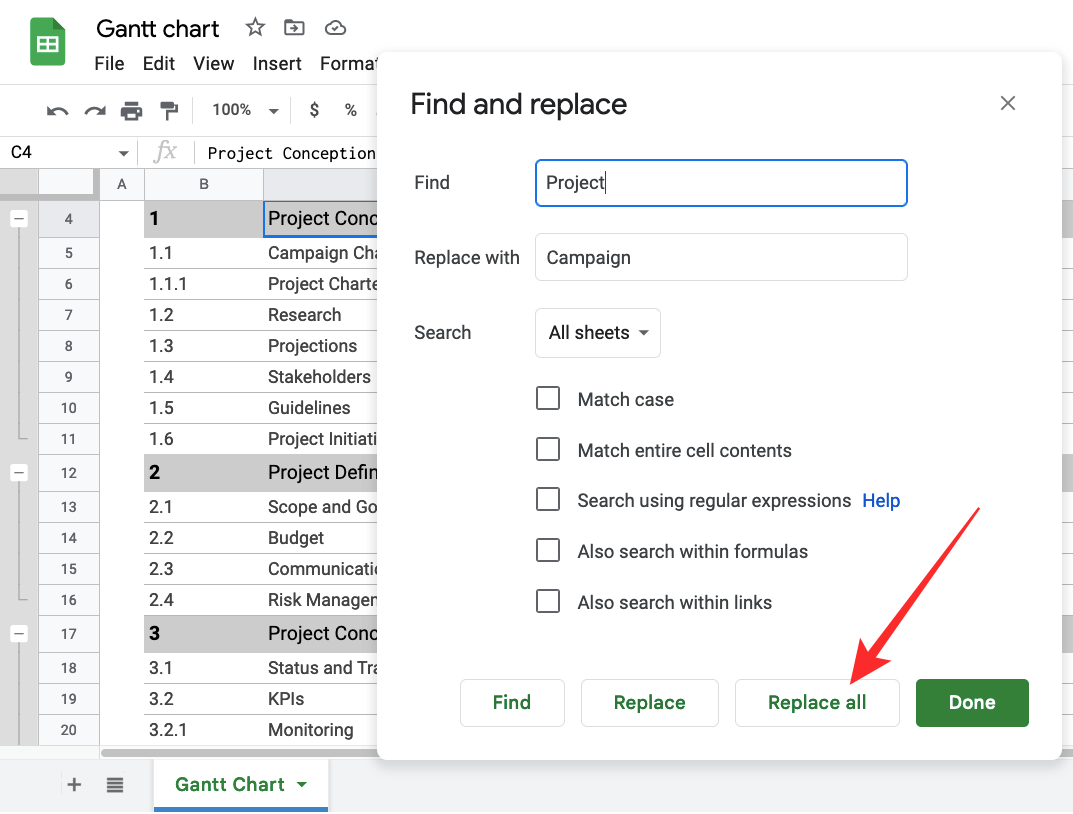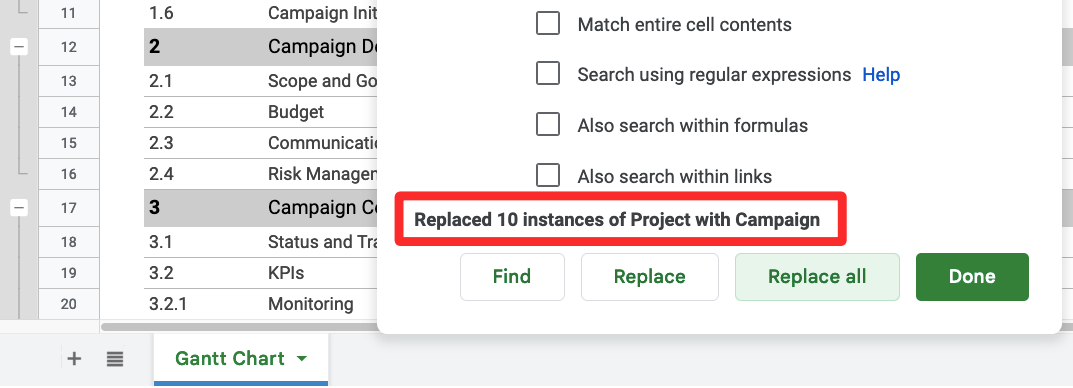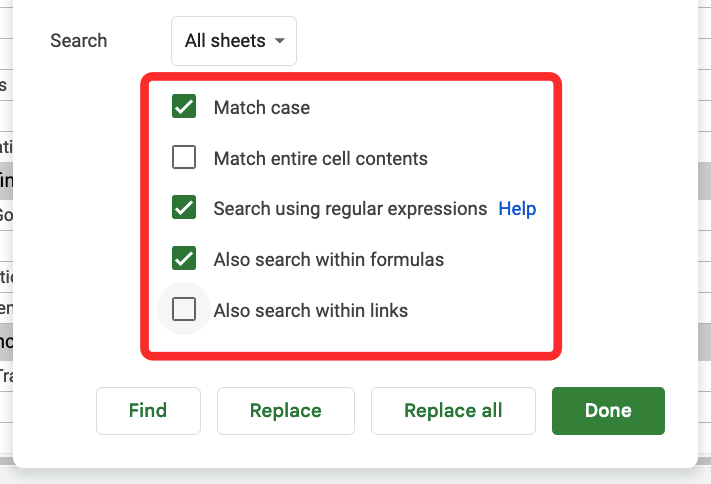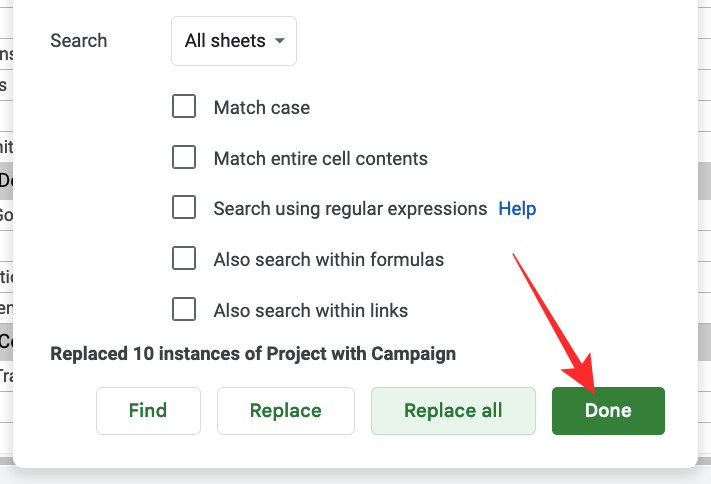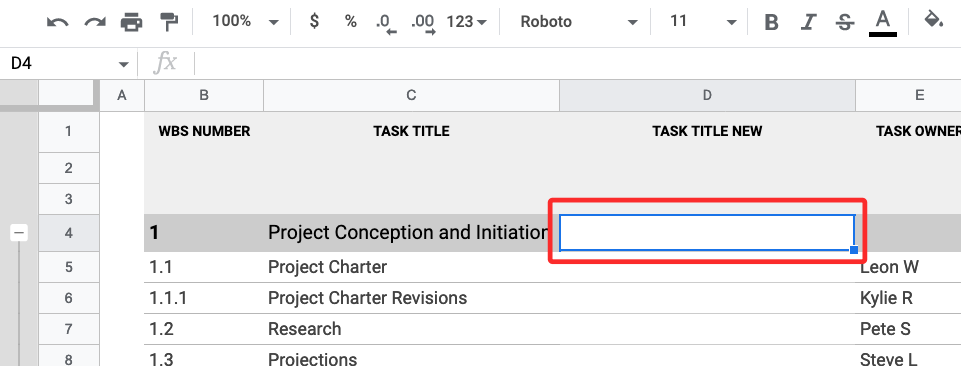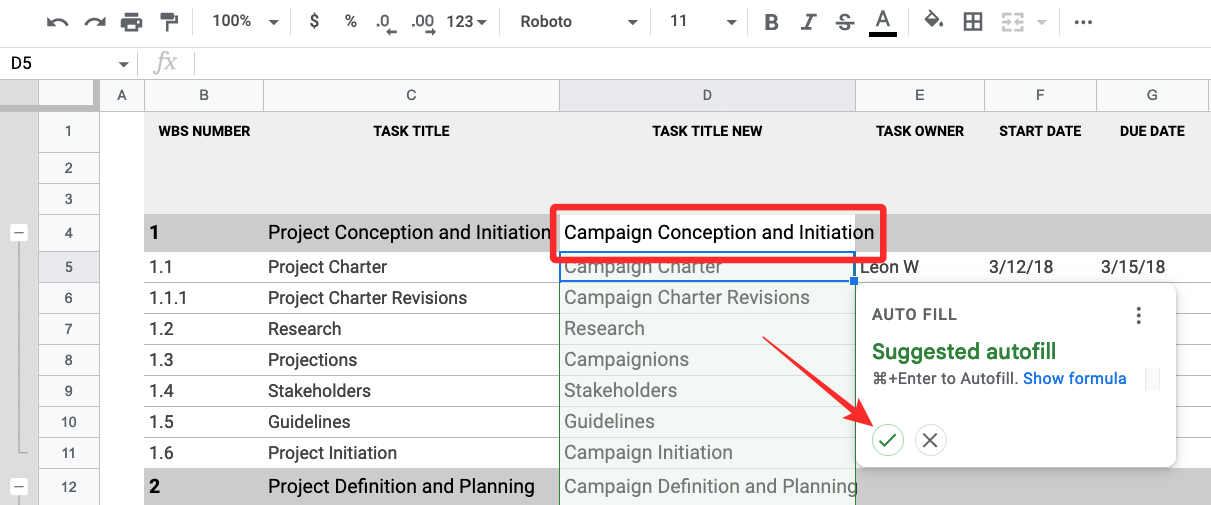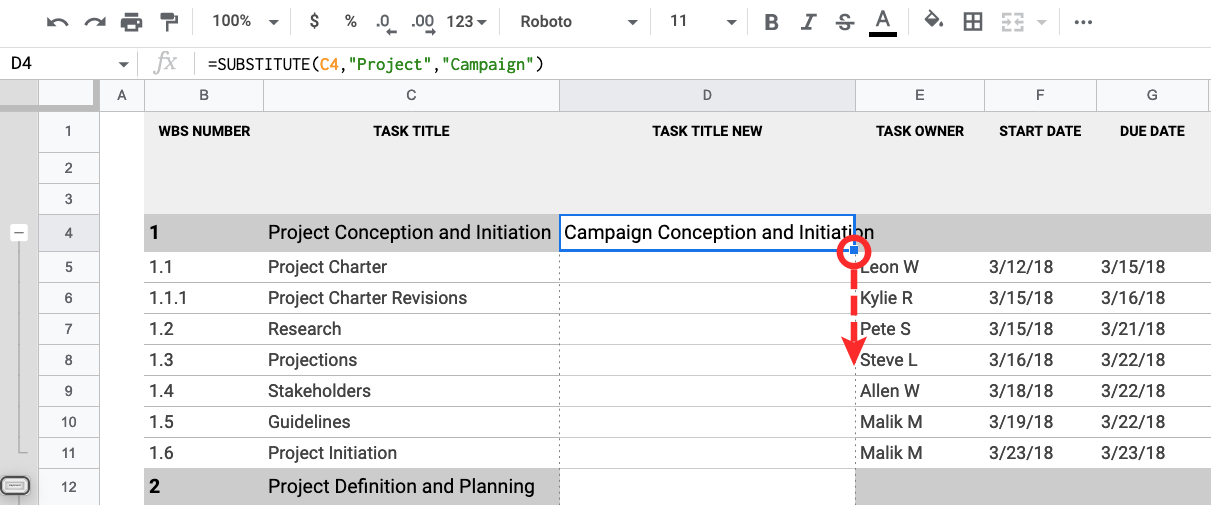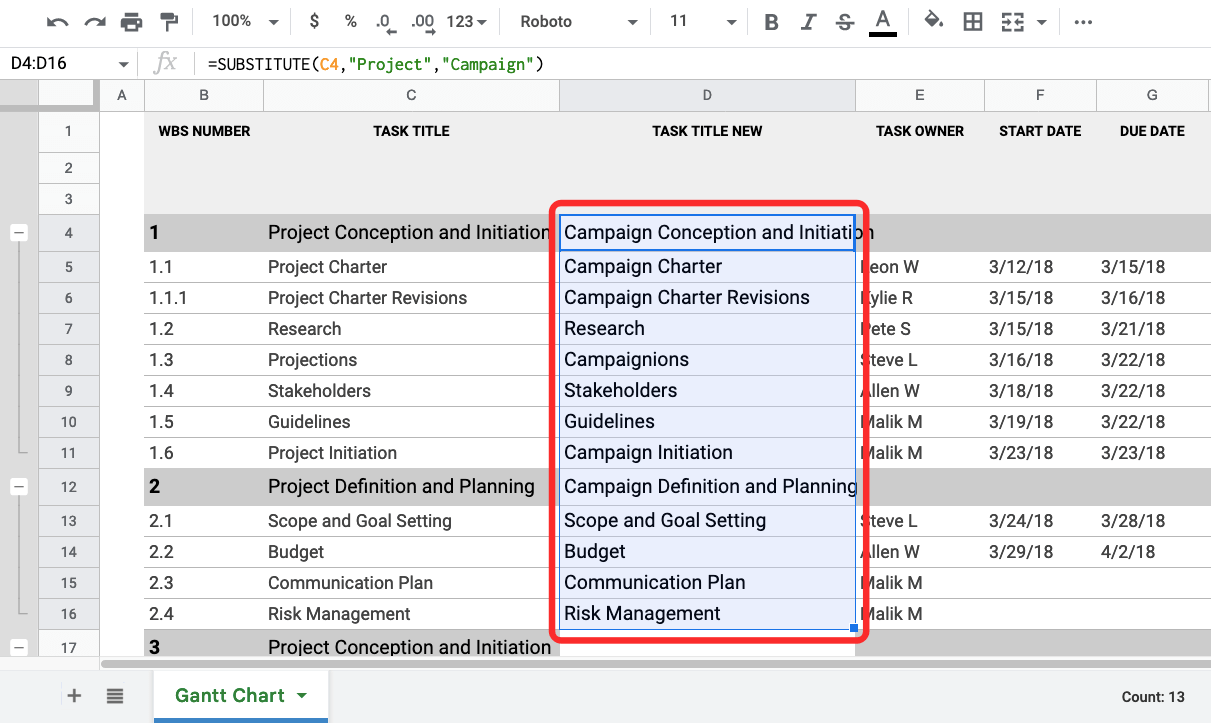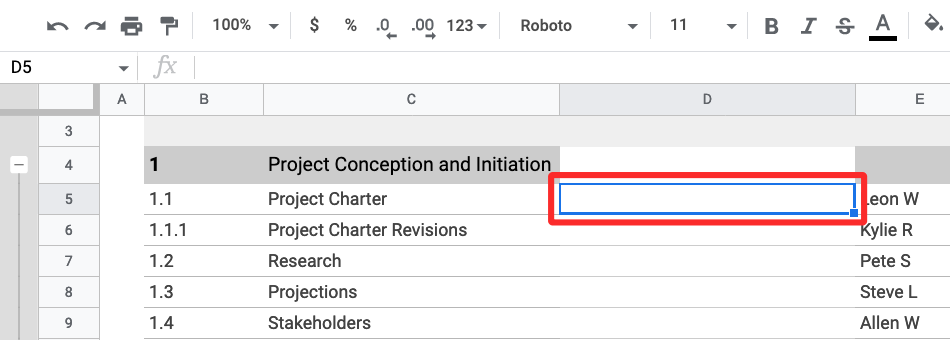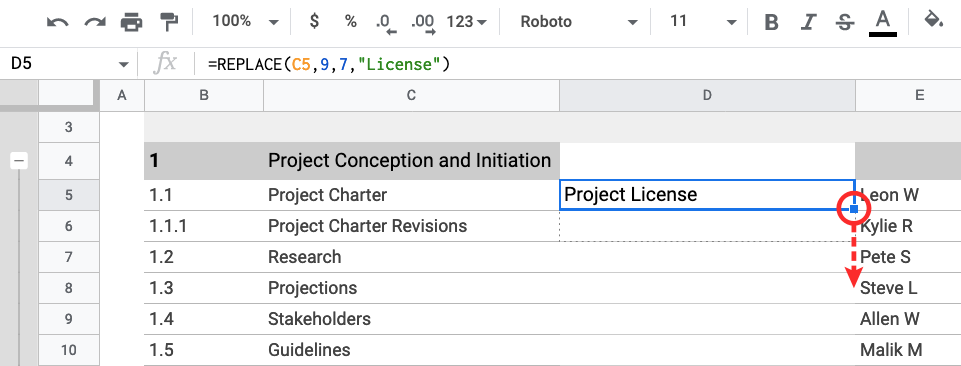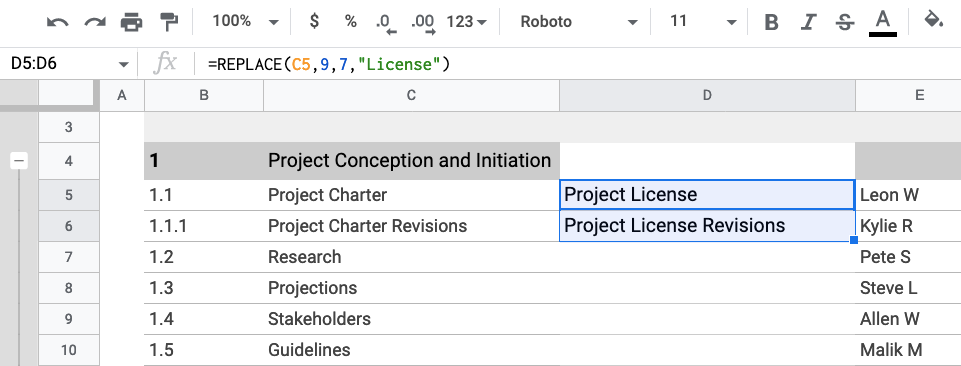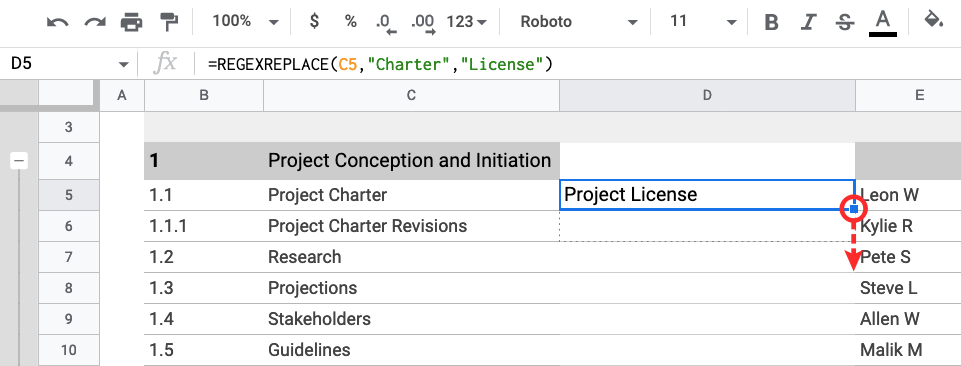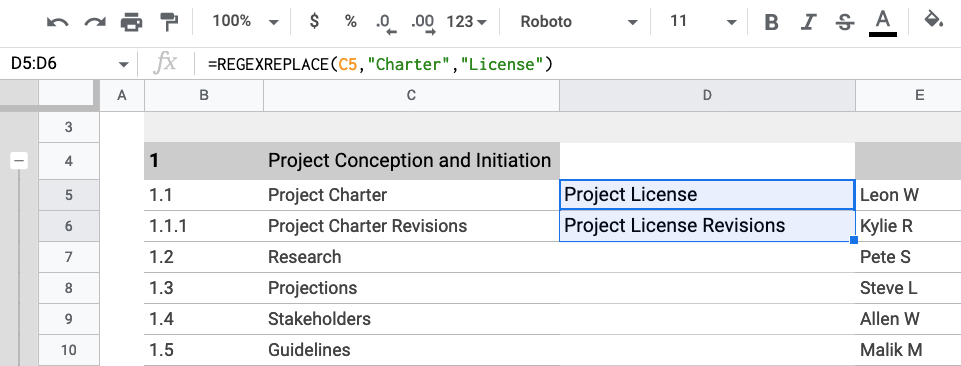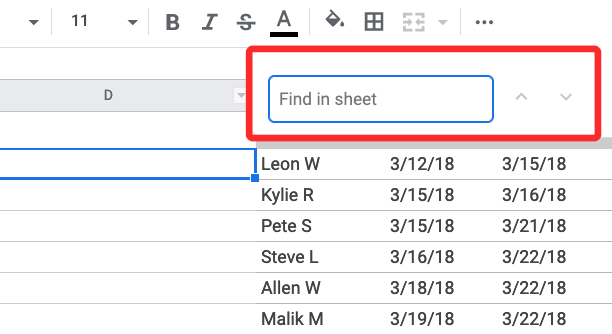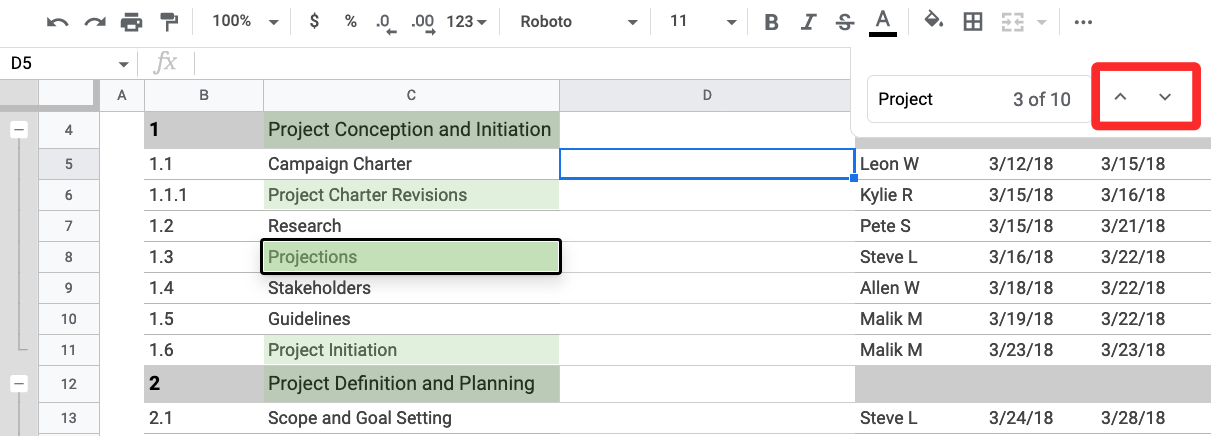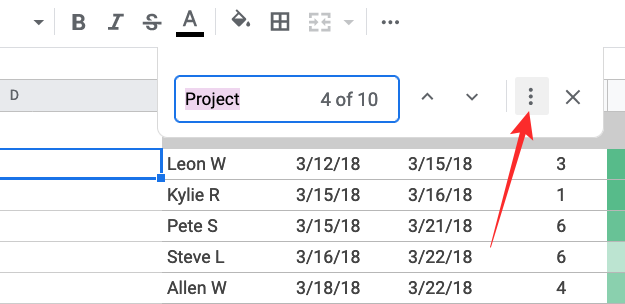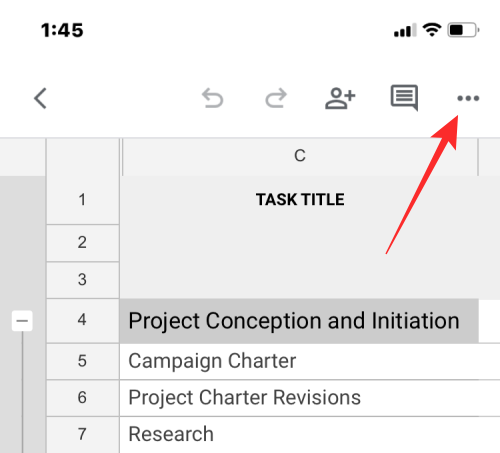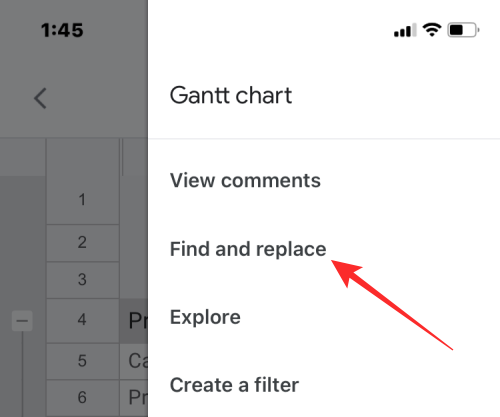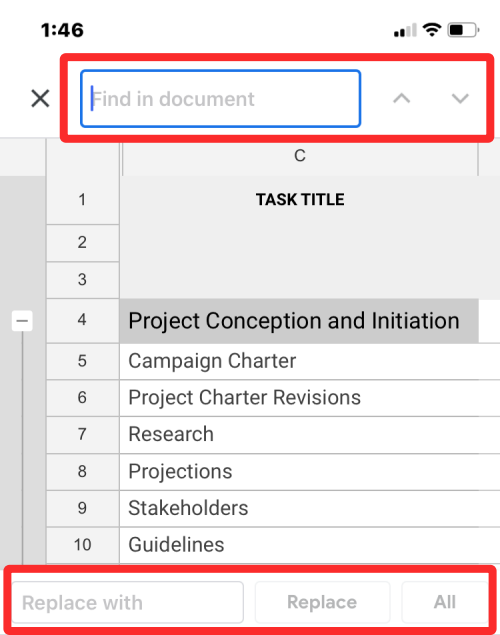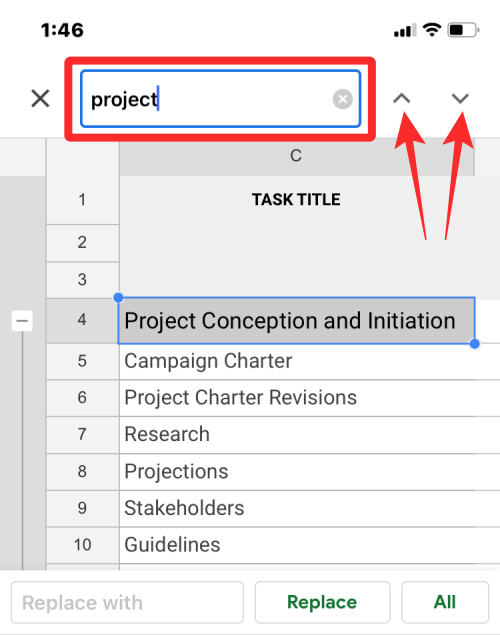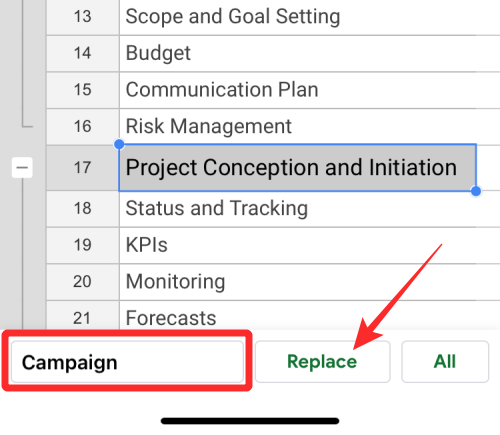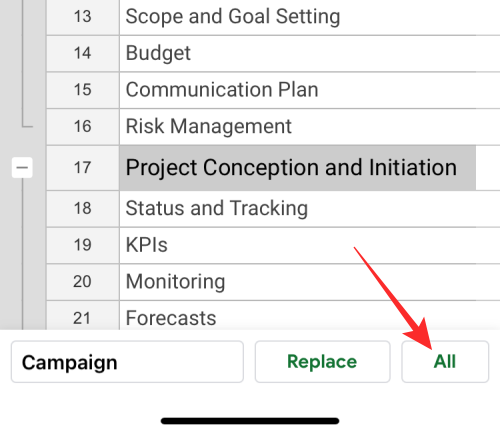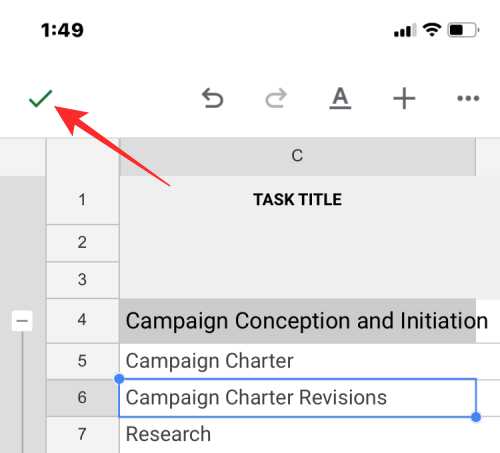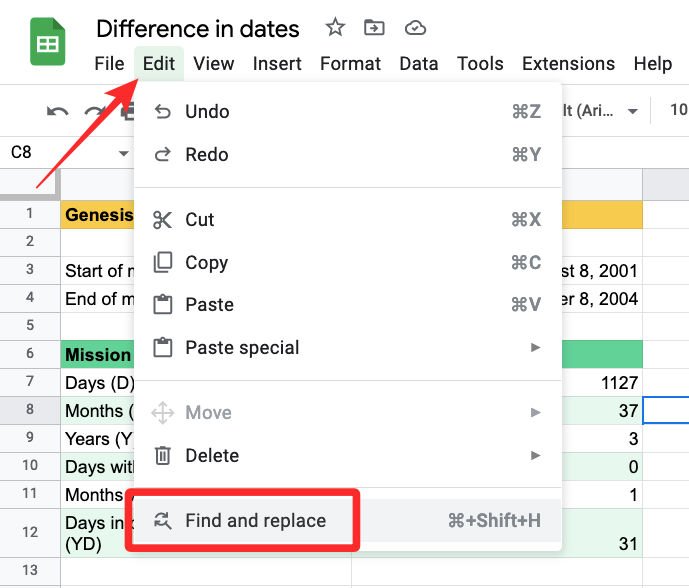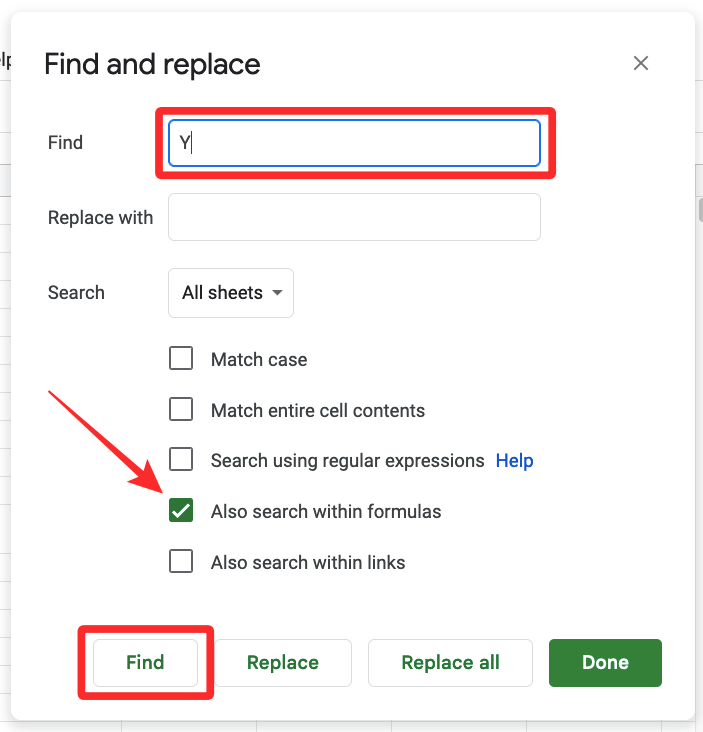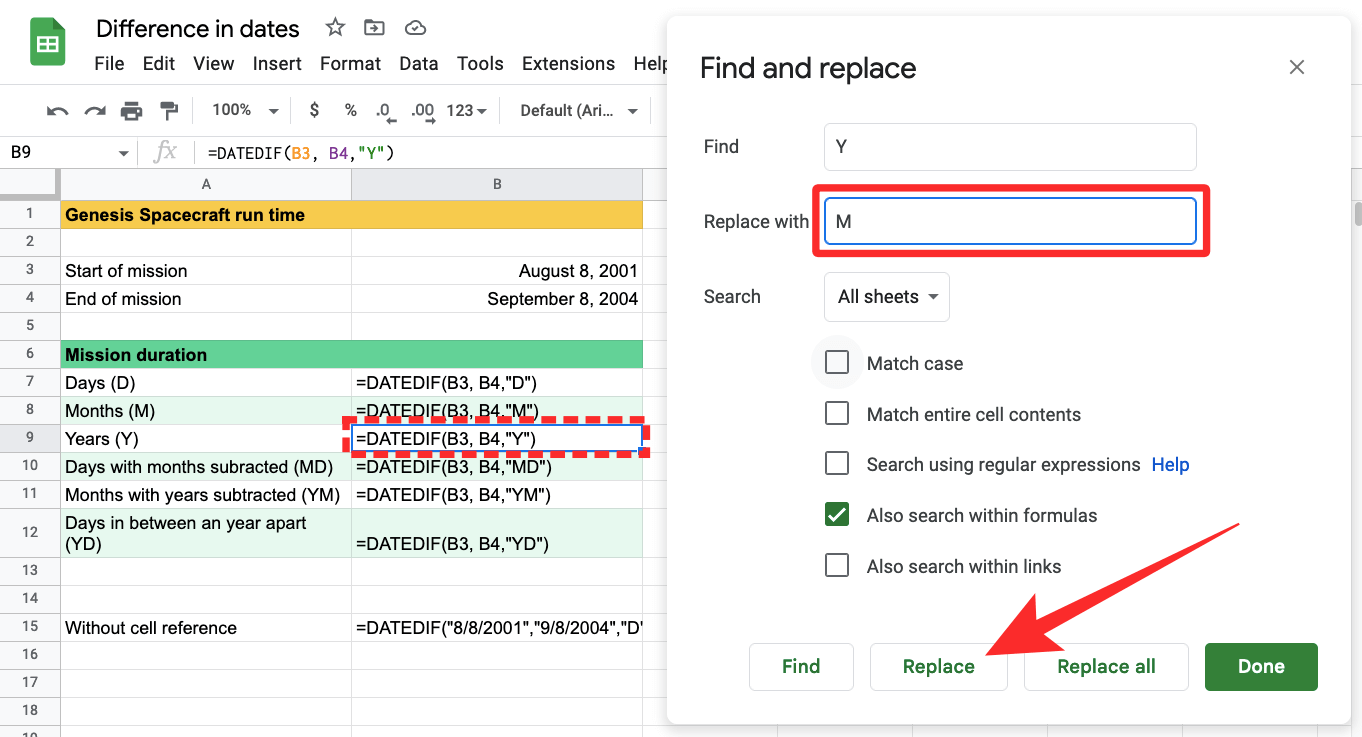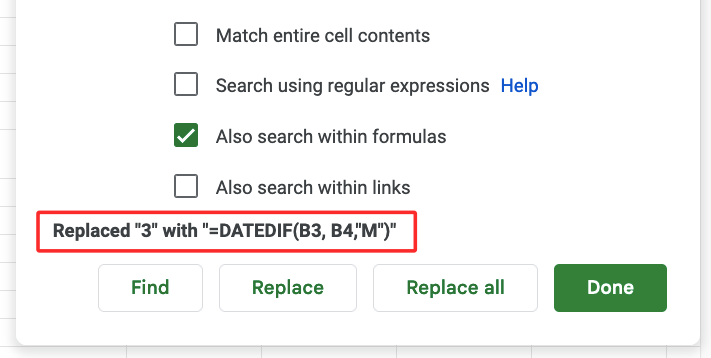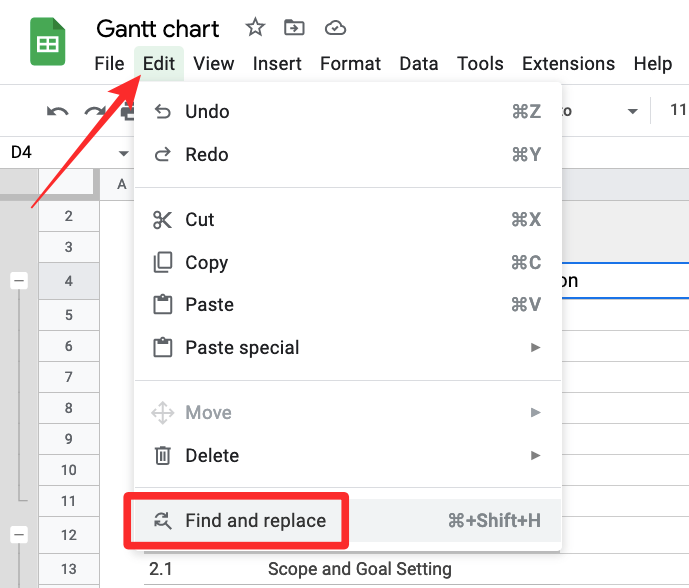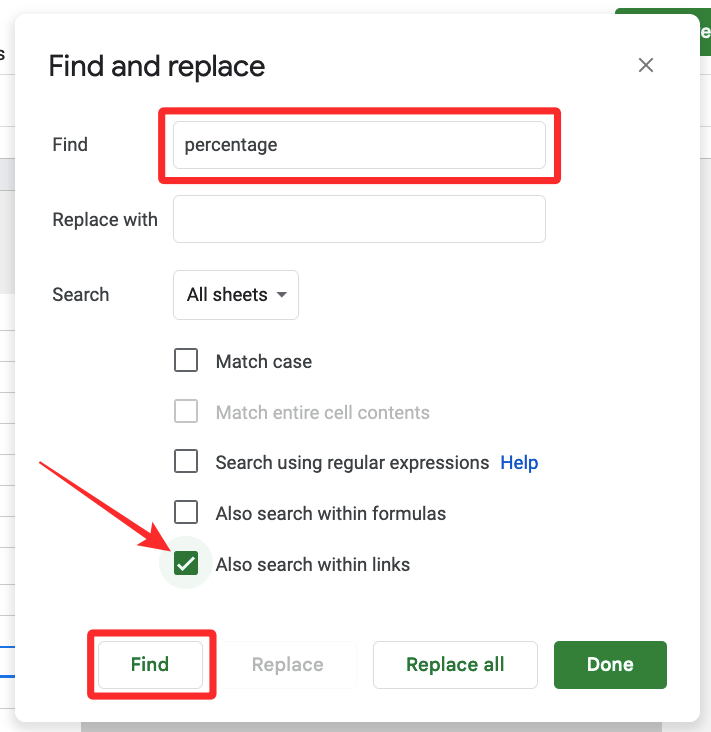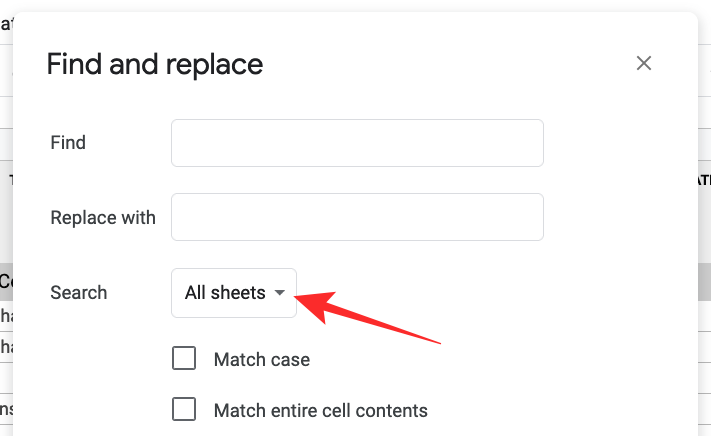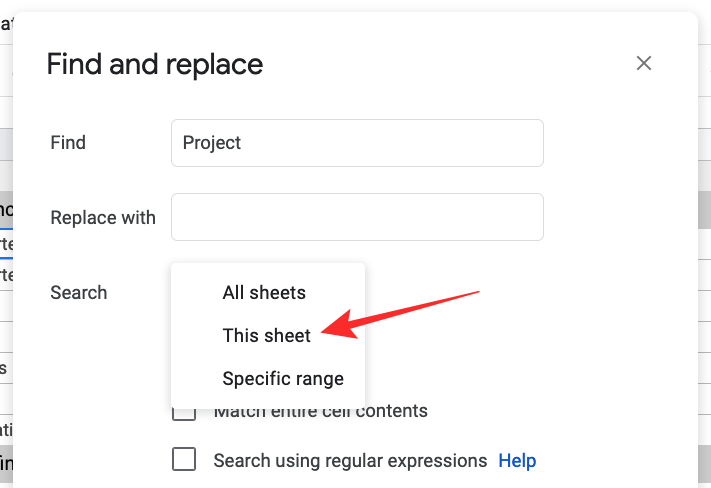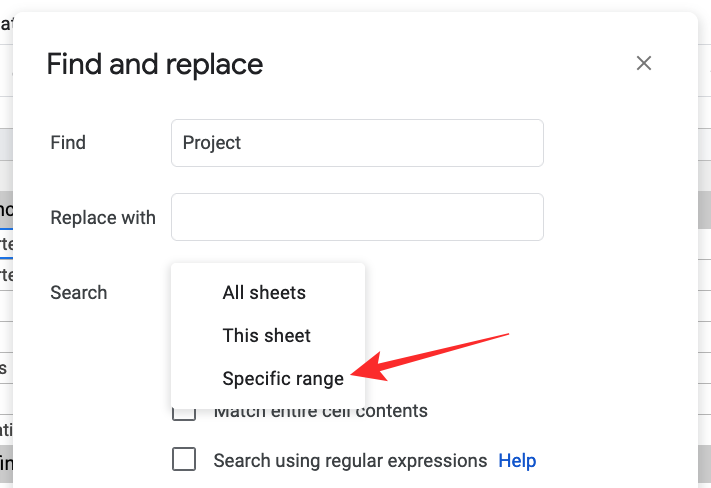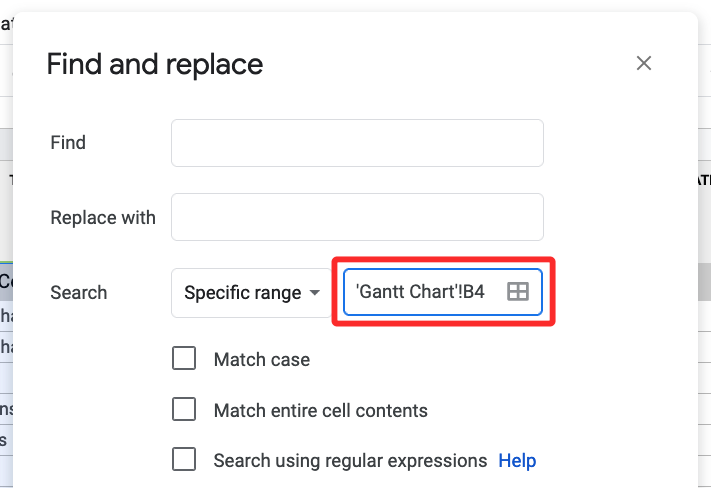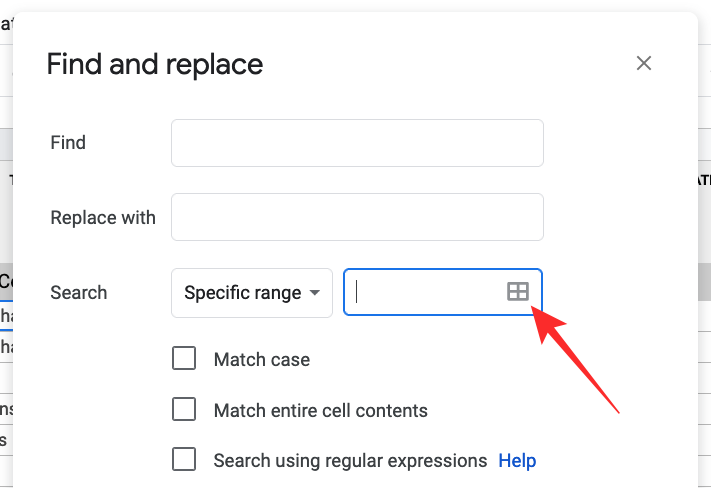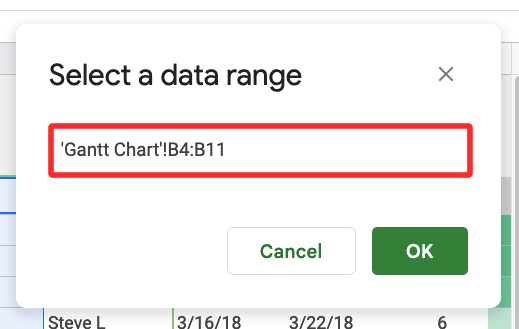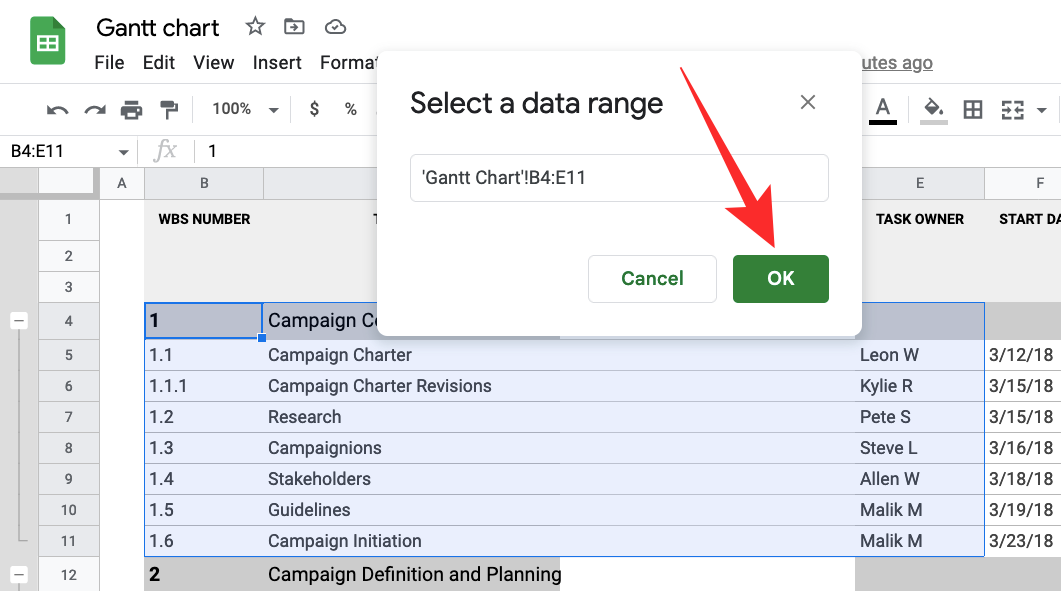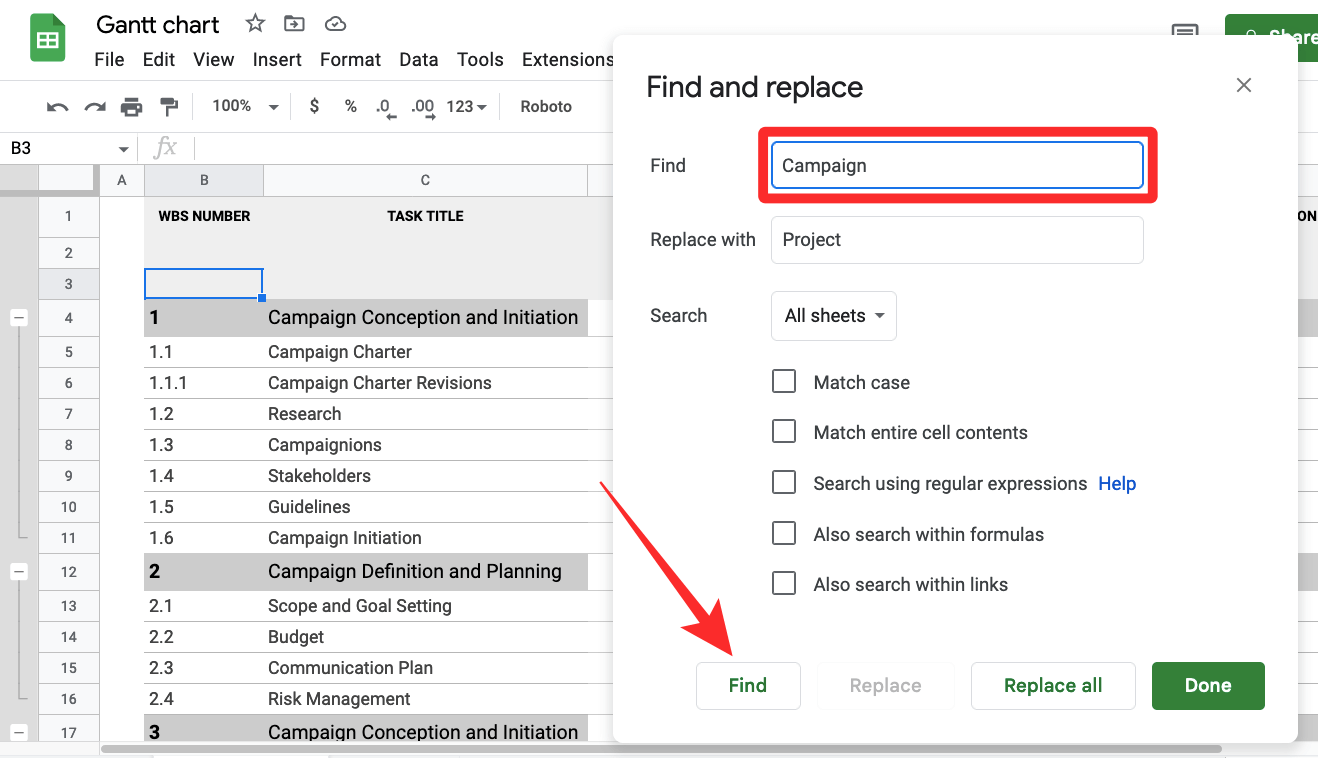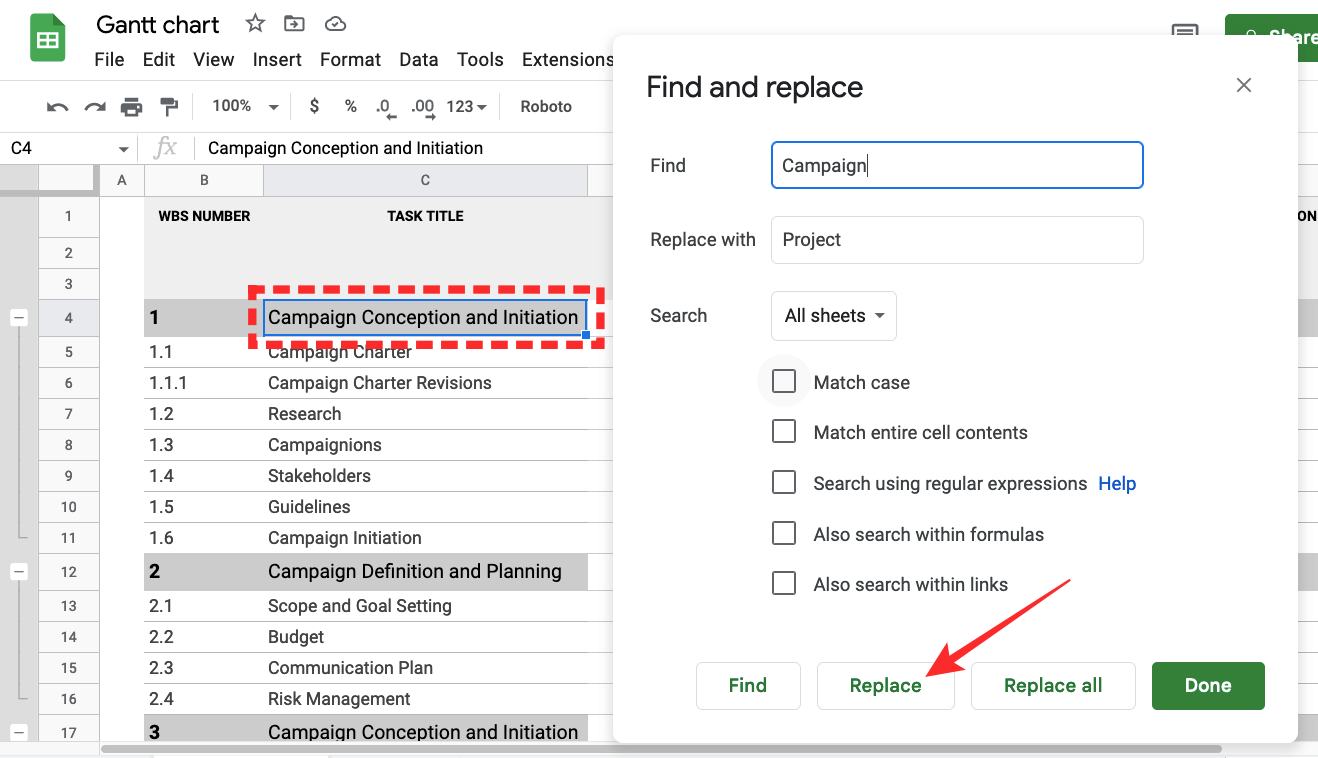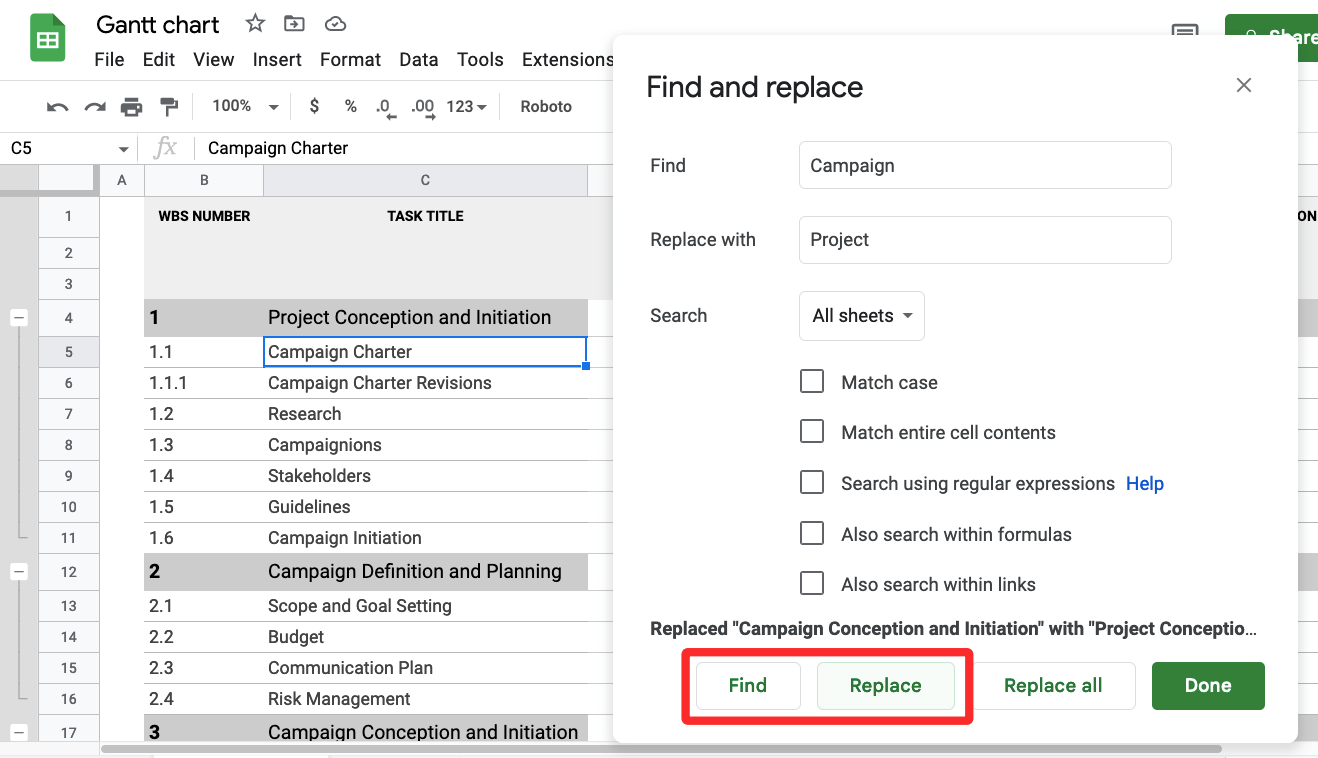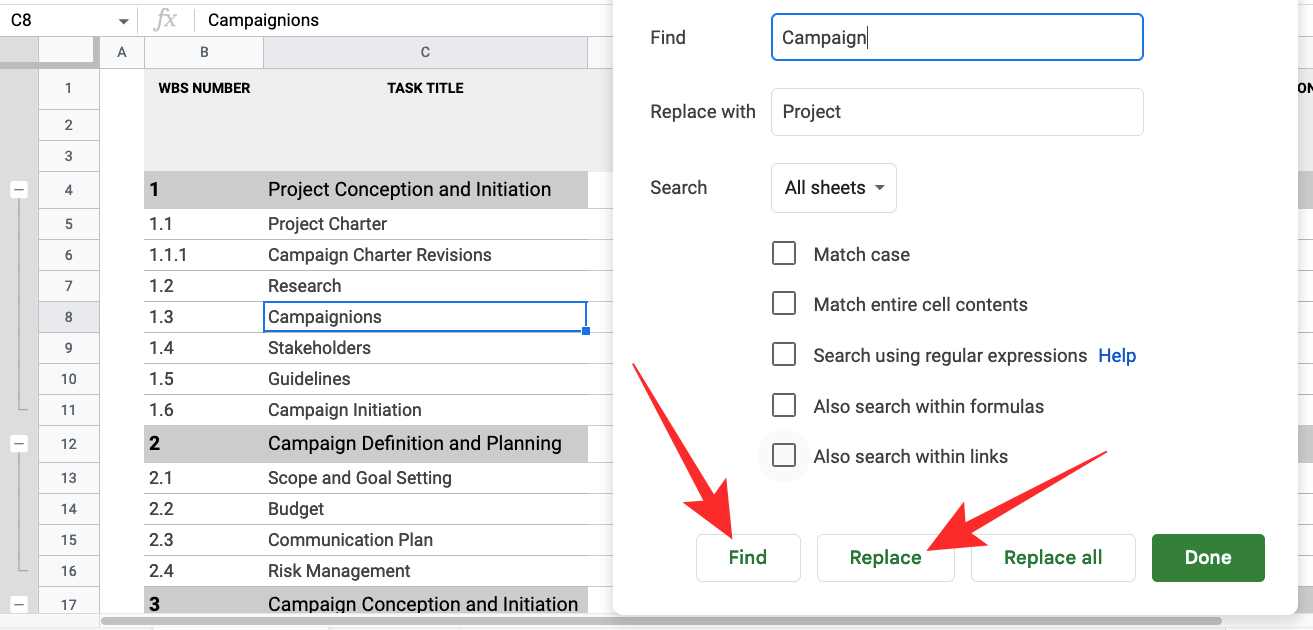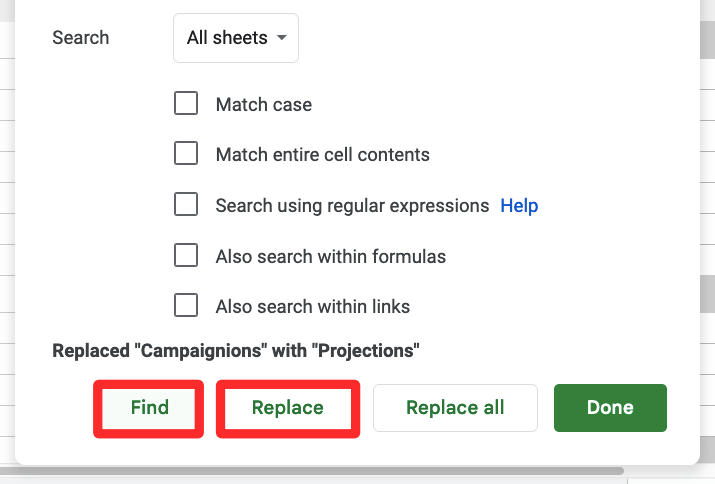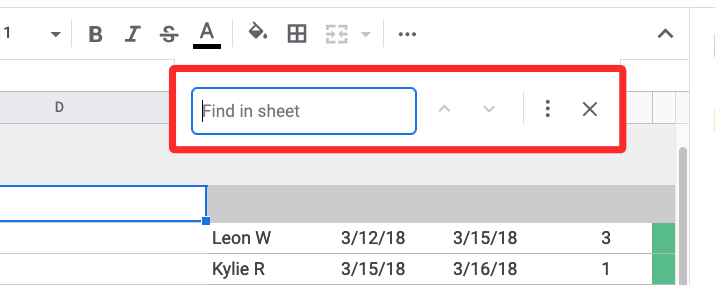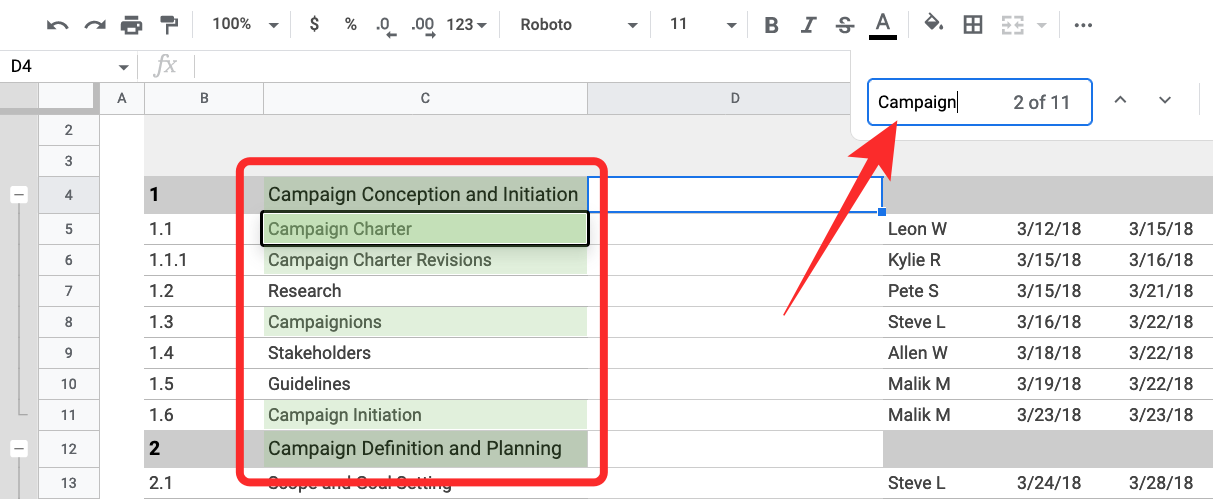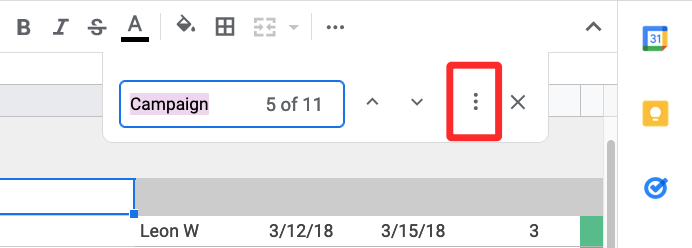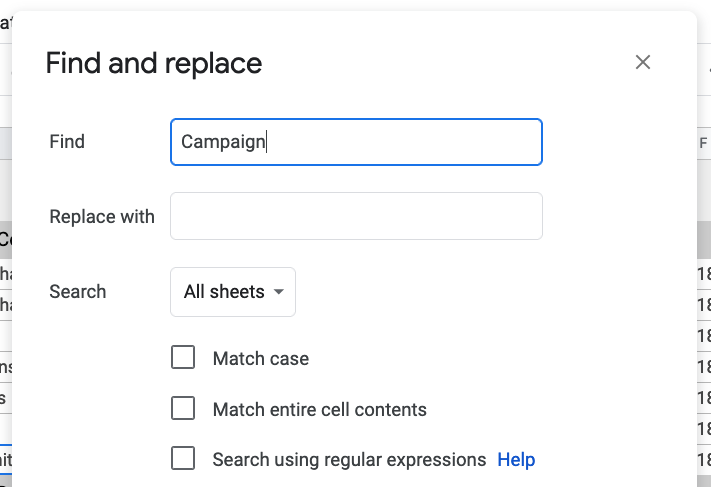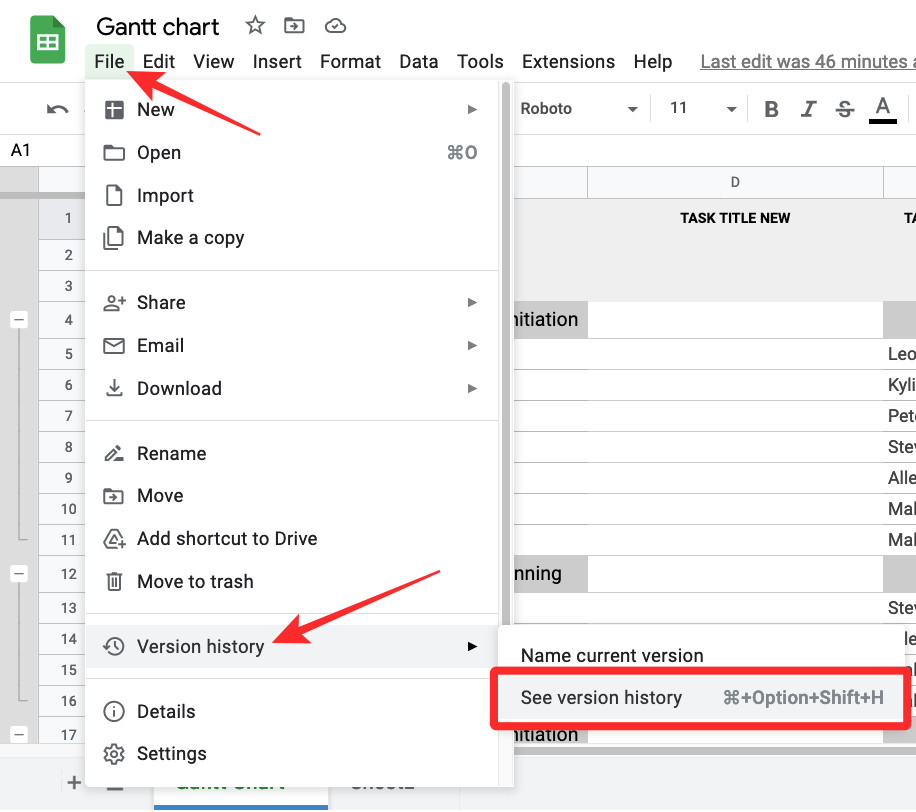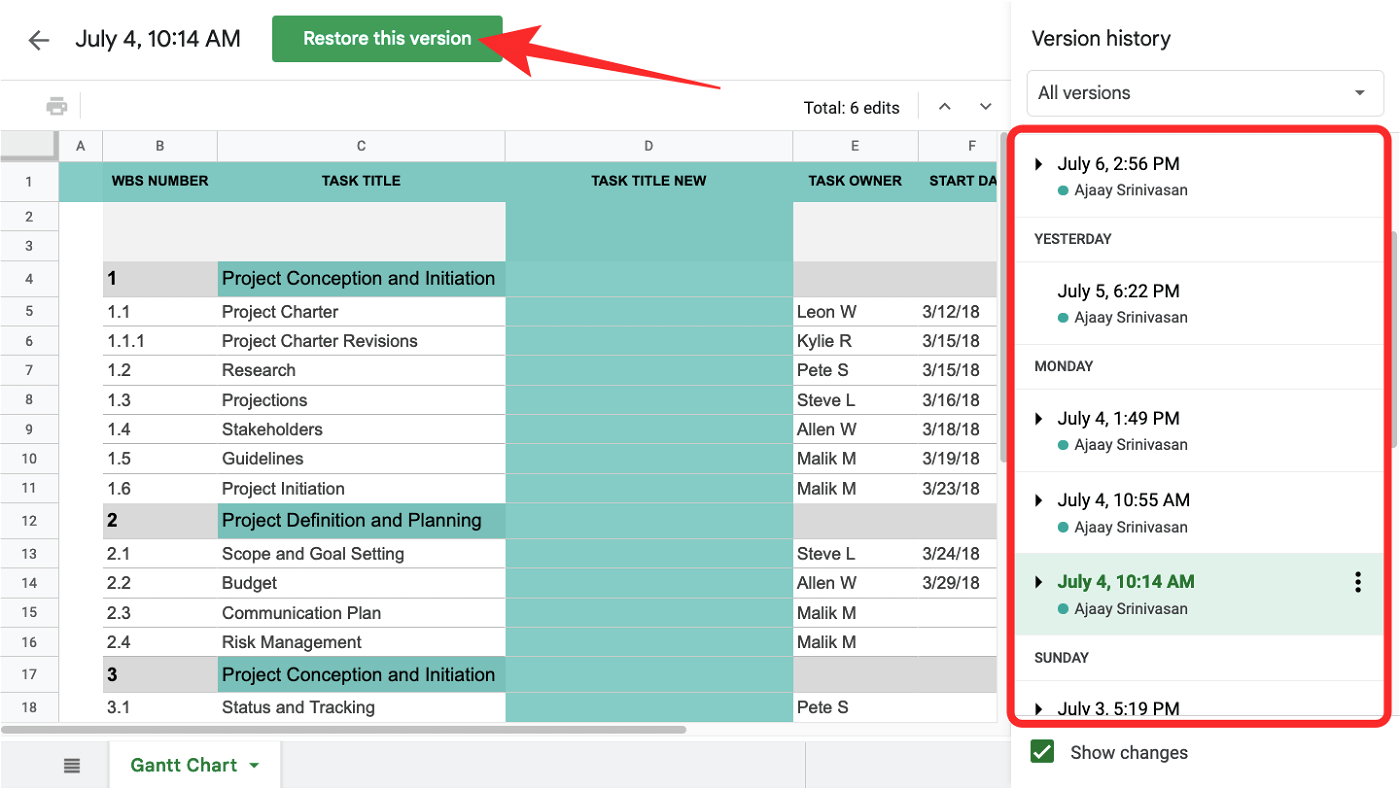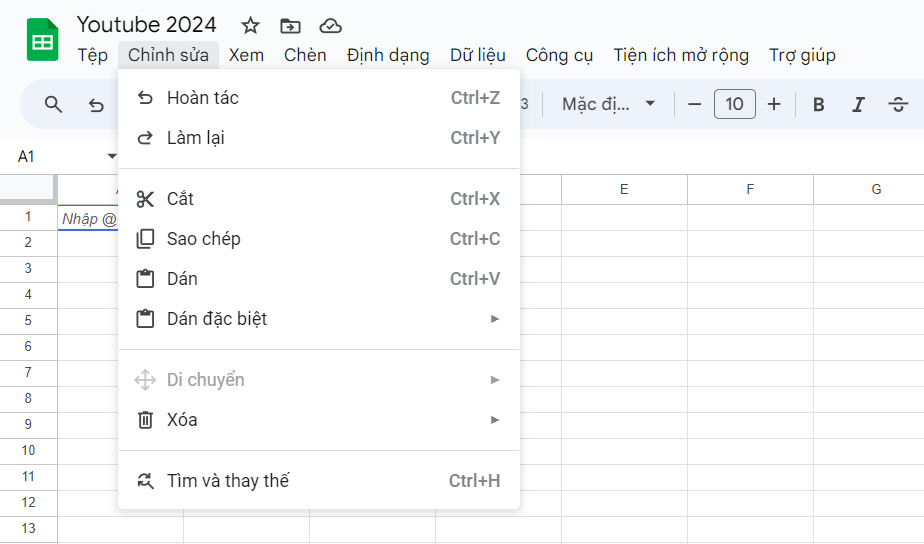
Khi thường xuyên phải xử lý nhiều bảng tính lớn, bạn có thể cần một cách để tìm các tập dữ liệu cụ thể trong một trang tính và thay thế chúng bằng các giá trị mới hơn. Việc tìm và thay thế văn bản, giá trị và công thức theo cách thủ công có thể tương đối đơn giản nếu bảng tính không lớn. Nhưng điều tương tự có thể trở nên khá mệt mỏi nếu bạn có nhiều dữ liệu nằm rải rác trên bảng tính.
May mắn thay, Google Sheet cung cấp nhiều cách khác nhau để bạn có thể tìm và thay thế văn bản, ký tự, giá trị và công thức trong bảng tính và trong bài đăng này, mình sẽ giải thích tất cả những cách đó.
Cách tìm và thay thế trong Google Sheet
Có bốn cách bạn có thể tìm và thay thế các ký tự trong Google Sheet. Mình sẽ giải thích cách dùng từng cái dưới đây.
Cách 1: Dùng công cụ Tìm và Thay thế
Trước khi chúng ta chuyển sang các hàm phức tạp hơn, nếu bạn muốn thay thế văn bản và giá trị bên trong bảng tính, bạn không cần phải tìm đâu khác ngoài công cụ Tìm và Thay thế của Google Sheet.
- Để truy cập công cụ Tìm và Thay thế, hãy dùng các phím tắt sau:
Trên Windows : CTRL + H
Trên Mac : CMD + Shift + H
- Nếu không thích các phím tắt này, bạn có thể mở công cụ Tìm và Thay thế bên trong Google Sheet bằng cách nhấp vào tab Chỉnh sửa từ thanh công cụ trên cùng và chọn Tìm và thay thế từ menu thả xuống.
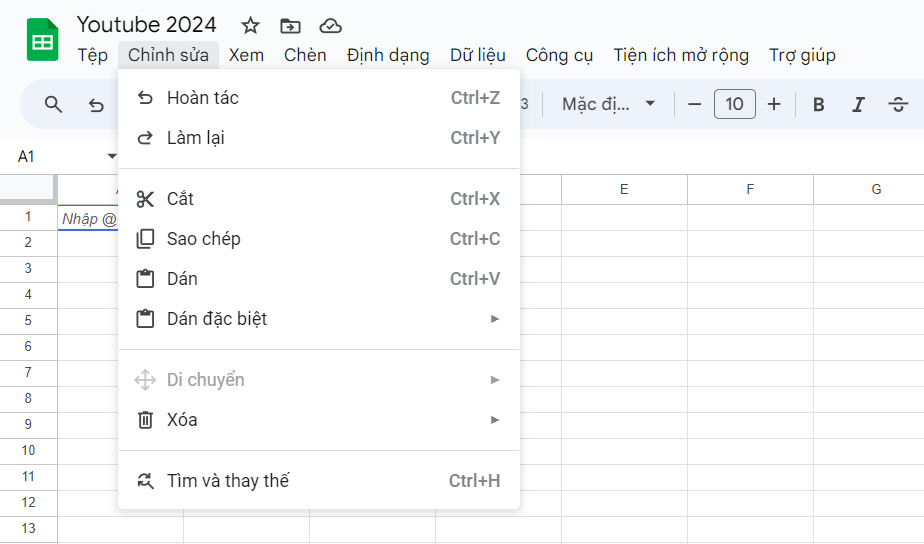
- Khi hộp thoại Tìm và thay thế xuất hiện bên trong Sheet, bạn sẽ có thể định cấu hình nội dung bạn đang tìm kiếm và nội dung bạn muốn thay thế kết quả bằng.

- Để bắt đầu, trong hộp văn bản Tìm, nhập từ, giá trị hoặc ký tự bạn muốn tìm bên trong bảng tính, sau đó nhấp vào nút Tìm ở dưới cùng.

- Bây giờ, hãy chọn nơi bạn muốn tìm kiếm từ hoặc giá trị cụ thể từ hộp thả xuống Tìm kiếm. Bạn sẽ có thể chọn một trong ba tùy chọn sau:

Tất cả các trang tính : Việc chọn tùy chọn này sẽ tìm thấy từ hoặc giá trị trên tất cả các bảng tính trong file bạn đã mở.
Sheet này : Việc chọn mục này sẽ tìm kiếm các văn bản có trong trang tính hiện đang mở.
Phạm vi cụ thể : Khi chọn mục này, bạn có thể chỉ định một phạm vi ô mà Sheet sẽ tìm kiếm văn bản bạn mong muốn. - Bây giờ, các trang tính sẽ đánh dấu các lệnh gọi có chứa từ hoặc giá trị cụ thể.
- Nếu bạn muốn thay thế một trong các kết quả hiện được đánh dấu bằng một tập hợp từ hoặc giá trị khác, hãy nhập nó vào hộp văn bản Thay thế bằng và nhấp vào Thay thế ở cuối hộp thoại.

- Nếu bạn muốn thay thế tất cả kết quả bằng một số từ và giá trị khác, bạn có thể nhấp vào Thay thế tất cả .

- Sheet sẽ thông báo cho bạn về những thay đổi được thực hiện trong công cụ Tìm và thay thế.

- Ngoài ra, bạn có thể dùng các hộp kiểm bên dưới để tìm kiếm từ và giá trị chính xác hơn.

Match case : Nếu bạn muốn tìm kiếm các từ cụ thể bằng chữ hoa hoặc chữ thường, bạn có thể chọn hộp này để có kết quả mong muốn.
Khớp toàn bộ nội dung ô : Tùy chọn này cho phép người dùng tìm kiếm các ô có cùng nội dung mà bạn đã nhập vào hộp Tìm.
Tìm kiếm bằng biểu thức chính quy : Thao tác này sẽ tìm kiếm các ô trong bảng tính theo mẫu mà bạn đã tìm kiếm.
Đồng thời tìm kiếm trong công thức : Điều này sẽ đảm bảo Sheet cũng tìm kiếm kết quả bên trong công thức.
Đồng thời tìm kiếm trong các liên kết : Thao tác này sẽ tìm kiếm từ hoặc giá trị bên trong liên kết mà bạn đã thêm vào bảng tính. - Khi bạn dùng xong công cụ Tìm và thay thế, hãy nhấp vào Xong để đóng công cụ đó và quay lại bảng tính.

Cách 2: Dùng hàm SUBSTITUTE
Nếu bạn không thích dùng công cụ Tìm và Thay thế nhưng muốn hoàn thành công việc bằng các công thức và hàm, bạn có thể dùng hàm SUBSTITUTE để thay thế văn bản hiện có trong bảng tính bằng văn bản mới. Cú pháp của hàm này như sau – SUBSTITUTE(văn bản cần tìm kiếm, tìm kiếm, thay thế bằng, số lần xuất hiện) và đây là những tham số bạn cần thêm vào bên trong dấu ngoặc “()”.
- văn bản cần tìm kiếm : Ô bạn muốn tìm kiếm và thay thế từ bảng tính.
- search for : Nhập chuỗi văn bản bạn muốn tìm kiếm trong tham số trên.
- thay thế bằng : Văn bản bạn muốn thay thế lựa chọn của mình bằng.
- số lần xuất hiện : Nếu bạn có nhiều trường hợp “tìm kiếm” để thay thế văn bản và bạn chỉ muốn thay thế một kết quả cụ thể, bạn có thể cung cấp số lần xuất hiện ở đây để chỉ lần xuất hiện cụ thể này được thay thế bằng văn bản mới.
Để bắt đầu, hãy chọn ô nơi bạn muốn thêm hàm và văn bản cập nhật.
- Trong ví dụ này, mình cố gắng thay thế từ “Project” bằng “Campaign” từ cột C, vì vậy mình nhấp vào ô D4 để bắt đầu với từ thay thế đầu tiên.

- Bên trong ô này, nhập =SUBSTITUTE(C4,”Project”,”Campaign”) rồi nhấn phím Enter .

- Bây giờ, các trang tính sẽ hiển thị cho bạn kết quả bên trong ô D4 cùng với các đề xuất có liên quan cho tất cả các ô khác trong cột D. Nếu bạn hài lòng với những đề xuất này, hãy nhấp vào dấu kiểm bên trong hộp Tự động điền Đề xuất.

- Nếu hộp này không xuất hiện, đừng lo lắng. Bạn có thể sao chép công thức qua các ô khác trong cột bằng cách nhấp vào biểu tượng hình vuông màu xanh từ ô D4 và kéo nó xuống.

- Bây giờ bạn sẽ thấy các từ hoặc giá trị được thay thế trong các ô bên dưới cột D. Tùy thuộc vào kết quả, bạn có thể chỉnh sửa hoặc lưu các thay đổi vào bảng tính.

Cách 3: Dùng hàm REPLACE
Một thay thế cho hàm SUBSTITUTE là hàm REPLACE cho phép người dùng thay thế một phần của chuỗi văn bản bằng một chuỗi văn bản khác. Cú pháp của hàm này như sau – REPLACE(văn bản, vị trí, độ dài, văn bản mới), do đó, theo một cách nào đó, hàm này hoạt động theo cách tương tự như hàm SUBSTITUTE. Khi dùng hàm này, đây là các tham số bạn phải thêm vào trong dấu ngoặc “()”:
- text : Văn bản mà phần của nó sẽ được thay thế bằng nội dung khác.
- vị trí : Vị trí của văn bản từ nơi việc thay thế sẽ bắt đầu.
- length : Tổng số ký tự cần thay thế.
- new text : Đoạn văn bản mà bạn sẽ đặt vào giữa văn bản gốc.
Hàm REPLACE hoạt động tương tự như hàm SUBSTITUTE. Để giải thích chức năng này, chúng ta hãy dùng bảng tương tự như trước và chúng ta sẽ thử thay thế từ “ Charter ” bằng “ License ” từ ô C5 đến D5. Vì chữ cái đầu tiên của “Charter” bắt đầu là ký tự thứ 9 bên trong ô C5 , nên mình sẽ nhập 9 làm vị trí và 7 làm độ dài vì từ này có 7 ký tự.
- Để bắt đầu, hãy nhấp vào ô D5 .

- Trong ô này, nhập =REPLACE(C5,9,7,”Lilicense”) rồi nhấn phím Enter trên bàn phím.

- Bạn sẽ thấy văn bản được thay thế trong ô D5. Để sao chép công thức sang D6, chỉ cần kéo dấu chấm hình vuông màu xanh lam trên D5 xuống D6.

- Bạn sẽ thấy kết quả tương tự miễn là chuỗi văn bản được thay thế có cùng độ dài và vị trí.

Cách 4: Dùng hàm REGEXREPLACE
Nếu muốn định vị một chuỗi văn bản khác bên trong một chuỗi văn bản khác có phiên bản trùng khớp thì bạn có thể dùng hàm REGEXREPLACE bên trong Google Sheet. Cú pháp của nó trông như thế này – REGEXREPLACE(văn bản, biểu thức chính quy, thay thế).
- text : Văn bản bạn muốn thay thế một phần.
- biểu thức chính quy : Các trường hợp trùng khớp trong văn bản ở trên mà bạn muốn thay thế bằng nội dung khác. Đây có thể là ký tự, dấu cách hoặc số.
- thay thế : Chuỗi văn bản mới sẽ thay thế một phần văn bản ở trên.
Bây giờ bạn có thể làm theo các bước bên dưới để dùng chức năng này trong Google Sheet.
- Để thay thế từ “Điều lệ” bằng “Giấy phép” trong bảng bên dưới từ ô C5 đến D5, hãy nhấp vào ô D5 .

- Trong ô này, nhập = REGEXREPLACE(C5,”Charter”,”Lilicense”) rồi nhấn phím Enter trên bàn phím.

- Văn bản được thay thế sẽ hiển thị trong ô D5. Để sao chép công thức sang D6, chỉ cần kéo dấu chấm hình vuông màu xanh lam trên D5 xuống D6.

- Bạn sẽ thấy kết quả tương tự miễn là chuỗi văn bản được thay thế có cùng độ dài và vị trí.

Cách thực hiện tìm kiếm đơn giản trong Google Sheets
Nếu tất cả những gì bạn muốn là định vị nội dung nào đó bên trong bảng tính thì bạn không cần công cụ Tìm và thay thế. Thay vào đó, bạn có thể thực hiện tìm kiếm đơn giản trên Google Sheets mà không cần thay thế bất kỳ dữ liệu nào.
- Dùng các lệnh bàn phím sau để mở thanh tìm kiếm:
Trên Windows : CTRL + F
Trên Mac : CMD + F - Trong thanh tìm kiếm xuất hiện, hãy nhập văn bản, số hoặc ký tự bạn muốn định vị trong Google Sheet.

- Khi Sheet có thể tìm thấy nội dung nào đó phù hợp với truy vấn, nó sẽ đánh dấu các từ hoặc phần bên trong bảng tính bằng màu xanh lục.

- Nếu có nhiều kết quả tìm kiếm, bạn có thể chuyển đổi giữa chúng bằng cách dùng mũi tên lên và xuống bên trong thanh tìm kiếm.

- Nếu muốn mở rộng thanh tìm kiếm này thành công cụ Find and Place, bạn có thể thực hiện bằng cách nhấp vào biểu tượng 3 dấu chấm từ thanh tìm kiếm.

- Công cụ Tìm và thay thế bây giờ sẽ hiển thị trên màn hình như trước.

Cách tìm và thay thế văn bản, giá trị trên ứng dụng Google Sheets
Tương tự như cách bạn dùng trên web, công cụ Tìm và thay thế cũng có thể được dùng trên ứng dụng Google Sheet trên điện thoại.
- Khởi chạy ứng dụng Google Sheet và mở bảng tính bạn muốn chỉnh sửa. Khi bảng tính mở ra, hãy nhấn vào biểu tượng 3 chấm ở góc trên cùng bên phải.

- Trong thanh bên xuất hiện, chọn Tìm và thay thế .

- Bây giờ bạn có thể thấy các hộp văn bản ở trên và dưới chế độ xem bảng tính. Hộp và các nút phía trên bảng tính sẽ giúp bạn tìm thấy văn bản mong muốn từ trang tính trong khi các hộp bên dưới sẽ cho phép bạn nhập văn bản bạn muốn thay thế phần đó.

- Để bắt đầu, hãy nhập các từ hoặc giá trị bạn muốn thay thế từ thanh tìm kiếm ở trên cùng, sau đó nhấn vào nút tìm kiếm bên cạnh nó. Khi Google Sheet cung cấp cho bạn kết quả, hãy nhấn vào mũi tên lên và xuống để chuyển giữa các ô có từ hoặc giá trị được tìm kiếm.

- Sau khi tìm thấy văn bản bạn muốn thay thế, hãy nhấn vào Thay thế ở cuối màn hình.

- Nếu bạn muốn thay thế tất cả các trường hợp của từ được tìm kiếm, hãy nhấn vào Tất cả .

- Khi bạn hoàn tất việc thay thế, hãy nhấn vào dấu tích ở góc trên cùng bên trái của màn hình.

Cách tìm và thay thế văn bản trong công thức
Nếu dùng công cụ Tìm và thay thế trên Google Sheet, bạn sẽ thấy kết quả từ nội dung trong một ô và đối với các ô có công thức trong đó, Sheet sẽ chỉ bao gồm các kết quả hiển thị.
- Nếu bạn muốn tìm kiếm văn bản trong các công thức, hãy mở công cụ Tìm công cụ thay thế trong bảng tính bằng cách đi tới Chỉnh sửa > Tìm và thay thế từ thanh công cụ ở trên cùng.

- Để bao gồm kết quả từ các công thức, hãy chỉ định từ hoặc giá trị bạn đang tìm kiếm bên trong hộp văn bản Tìm , sau đó chọn hộp kiểm Cũng tìm kiếm trong công thức . Bây giờ, hãy tìm các ô có từ hoặc giá trị được tìm kiếm bằng cách nhấp vào Tìm .

- Khi bạn thấy kết quả mong muốn, hãy thay thế nó bằng các ký tự hoặc giá trị bạn nhập vào bên trong hộp văn bản Thay thế bằng rồi nhấp vào Thay thế hoặc Thay thế tất cả .

- Bây giờ, các trang tính sẽ thay thế văn bản có trong các công thức trong bảng tính và sẽ thông báo cho bạn về những thay đổi mà nó đã thực hiện.

Cách tìm và thay thế văn bản trong liên kết
Giống như công thức, bạn cũng có thể tìm và thay thế văn bản có trong các liên kết mà bạn thêm vào bảng tính trên Google Sheet.
- Nếu bạn muốn tìm kiếm văn bản trong các liên kết, hãy mở công cụ Tìm công cụ thay thế trong bảng tính bằng cách đi tới Chỉnh sửa > Tìm và thay thế từ thanh công cụ ở trên cùng.

- Để bao gồm kết quả từ các liên kết, hãy chỉ định từ hoặc giá trị bạn đang tìm kiếm bên trong hộp văn bản Tìm , sau đó chọn hộp kiểm Cũng tìm kiếm trong liên kết ở dưới cùng. Bây giờ, hãy tìm các ô có liên kết chứa từ hoặc giá trị bạn tìm kiếm bằng cách nhấp vào Tìm .

- Khi bạn thấy kết quả mong muốn, hãy thay thế nó bằng các ký tự hoặc giá trị bạn nhập vào bên trong hộp văn bản Thay thế bằng rồi nhấp vào Thay thế hoặc Thay thế tất cả .

Giờ đây, Sheet sẽ thay thế văn bản có trong các liên kết trong bảng tính.
Cách tìm và thay thế trong Tất cả các trang, Trang hiện tại hoặc Phạm vi cụ thể
Nếu đang làm việc trên file Google Sheet có nhiều bảng tính, bạn có thể dùng công cụ Tìm và thay thế trên tất cả các bảng tính hoặc cụ thể hơn. Để làm được điều đó, bạn có thể tìm kiếm văn bản trong trang tính hiện tại mà bạn đang xem hoặc chỉ định một phạm vi ô từ bất kỳ trang tính nào để thu hẹp kết quả tìm kiếm.
- Để dùng Tìm và thay thế nhằm tìm kiếm văn bản trong bảng tính, hãy mở công cụ Tìm và thay thế bằng cách đi tới Chỉnh sửa > Tìm và thay thế từ thanh công cụ Google Sheet.

- Khi công cụ xuất hiện trên màn hình, hãy nhấp vào menu thả xuống Tìm kiếm , theo mặc định, “Tất cả các trang tính” sẽ được chọn.

- Trong menu thả xuống mở ra, chọn một trong ba tùy chọn có sẵn:
Tất cả các trang tính : Tìm kiếm và thay thế tất cả các ô trên tất cả các trang tính.
Sheet này : Tìm kiếm văn bản và giá trị từ một trang tính cụ thể mà bạn hiện đang xem.
Phạm vi cụ thể : Khi bạn chọn mục này, bạn sẽ có thể tìm kiếm văn bản trong phạm vi ô bạn chọn.
Việc chọn tùy chọn này sẽ hiển thị một trường văn bản khác nơi bạn cần nhập phạm vi ô theo format như sau – ‘Gantt Chart’!B4:E11 trong đó Biểu đồ Gantt là tên của trang tính và B4 đến E11 là phạm vi ô được chọn . Bạn có thể thay thế dữ liệu này bằng phạm vi ô của mình.
Nếu bạn muốn chọn phạm vi ô theo cách thủ công, hãy nhấp vào nút Phạm vi dữ liệu (được đánh dấu bằng biểu tượng lưới).
Trên màn hình tiếp theo, bạn sẽ thấy lời nhắc Chọn phạm vi dữ liệu phía trên trang tính sẽ hiển thị các ô bạn chọn về mặt định vị.
Trong trang tính, chọn một trang tính rồi chọn phạm vi ô mong muốn bằng cách chọn một ô và kéo nó qua khu vực ưa thích để tìm kiếm. Khi bạn đã chọn xong một phạm vi ô, hãy nhấp vào OK bên trong lời nhắc Chọn phạm vi dữ liệu.
Cách thay thế từng giá trị một
Công cụ Tìm và thay thế cung cấp cho bạn một cách nhanh chóng để thay thế một từ trong toàn bộ bảng tính bằng một từ khác chỉ bằng một nút bấm.
- Nếu bạn muốn thay thế từng văn bản một, hãy mở công cụ Tìm và thay thế rồi nhập từ hoặc giá trị bạn muốn tìm kiếm vào hộp văn bản Tìm . Khi bạn nhập nó, hãy nhấp vào nút Tìm để đánh dấu kết quả phù hợp trên bảng tính.

- Khi bạn tìm thấy kết quả phù hợp, Sheet sẽ đánh dấu ô hiển thị đầu tiên trong kết quả. Để thay thế các từ hoặc giá trị từng ô một, hãy nhấp vào Thay thế ở cuối hộp Tìm và thay thế.

- Để thay thế nhiều mục hơn mà không thay thế tất cả chúng cùng một lúc, hãy nhấp vào Thay thế lần nữa ở bất kỳ nơi nào bạn muốn thay thế văn bản hoặc giá trị cũ bằng văn bản hoặc giá trị mới. Để bỏ qua ô được đề xuất, hãy nhấp vào Tìm cho đến khi bạn đến ô có nội dung bạn muốn thay thế.

Cách kiểm tra từng gợi ý trước khi thay thế
Nếu bạn không muốn thay thế trực tiếp một đề xuất nhưng cho rằng có thể cần phải kiểm tra chúng trước khi thực hiện bất kỳ chỉnh sửa nào, bạn có thể thực hiện việc đó trong công cụ Tìm và thay thế.
- Để kiểm tra một đề xuất trước khi thay thế, hãy nhập văn bản bạn muốn tìm kiếm vào bên trong hộp văn bản Tìm và nội dung bạn muốn thay thế bên trong hộp văn bản Thay thế bằng . Sau đó, nhấp vào Tìm để đánh dấu ô khớp với từ hoặc giá trị được tìm kiếm.

- Nếu bạn muốn thay thế ô được đánh dấu, hãy nhấp vào Thay thế . Nếu muốn bỏ qua gợi ý này thì nhấn vào Tìm lại.

- Điều này sẽ làm nổi bật một ô khác trong bảng tính. Tùy thuộc vào việc bạn có muốn thay thế ô hay không, bạn có thể nhấp vào Thay thế để thay thế nội dung hoặc nhấp vào Tìm để tìm gợi ý tiếp theo trên trang tính.

Cách xem qua các đề xuất mà không thực hiện thay đổi
Nếu bạn chỉ muốn kiểm tra một từ, ký tự hoặc giá trị trong các ô của bảng tính thì bạn không cần bắt đầu bằng công cụ Tìm và thay thế.
- Bạn chỉ cần dùng phím tắt CTRL (hoặc CMD) + F trên máy tính để truy cập thanh tìm kiếm Tìm bên trong bảng tính.

- Trong thanh xuất hiện, hãy nhập văn bản hoặc giá trị bạn muốn tìm kiếm và khi bạn làm như vậy, Google Sheet sẽ đánh dấu kết quả bằng màu xanh lục.

- Bạn có thể di chuyển giữa chúng bằng mũi tên lên và xuống .

- Nếu bạn quyết định thay thế văn bản trong một số ô này, bạn có thể thực hiện điều đó bằng cách nhấp vào biểu tượng 3 dấu chấm bên trong thanh tìm kiếm Tìm.

- Thao tác này sẽ mở công cụ Tìm và thay thế trên màn hình.

Làm thế nào để biết thay đổi cuối cùng bạn thực hiện
Nếu muốn xem những thay đổi bạn đã thực hiện trước đây trong bảng tính trên Google Sheet, bạn có thể thực hiện việc đó bằng cách thực hiện theo các bước bên dưới.
- Nhấp vào liên kết “ Chỉnh sửa lần cuối là <some time> trước ” hoặc “ Chỉnh sửa lần cuối là lúc <some time> ” xuất hiện trên cùng dòng với thanh công cụ ở trên cùng.

- Ngoài ra, bạn có thể mở lịch sử phiên bản của bảng tính bằng cách đi tới File > Lịch sử phiên bản > Xem lịch sử phiên bản .

- Bạn cũng có thể truy cập nó bằng phím tắt bên dưới:
Trên Windows : CTRL + ALT + Shift + H
Trên Mac : CMD + Option + Shift + H - Bên trong màn hình lịch sử phiên bản, bạn sẽ có thể xem dòng thời gian của phiên bản trên thanh bên phải trong khi những thay đổi bạn đã thực hiện trong một phiên bản cụ thể sẽ hiển thị ở ngăn bên trái.

Từ đây, bạn có thể khôi phục trang tính về phiên bản cũ hơn, đặt tên cho phiên bản hoặc sao chép nó.
Bạn có thể chọn một phạm vi trên nhiều trang tính không?
Không. Công cụ Tìm và Thay thế của Sheet không cho phép bạn chọn một phạm vi ô tùy chỉnh trên nhiều trang tính để tìm kiếm văn bản trong đó.
Nếu bạn muốn tìm kiếm văn bản hoặc giá trị trên nhiều trang tính trong một file, bạn sẽ phải dùng tùy chọn “Tất cả trang tính” trên menu thả xuống Tìm kiếm bên trong công cụ Tìm và thay thế.
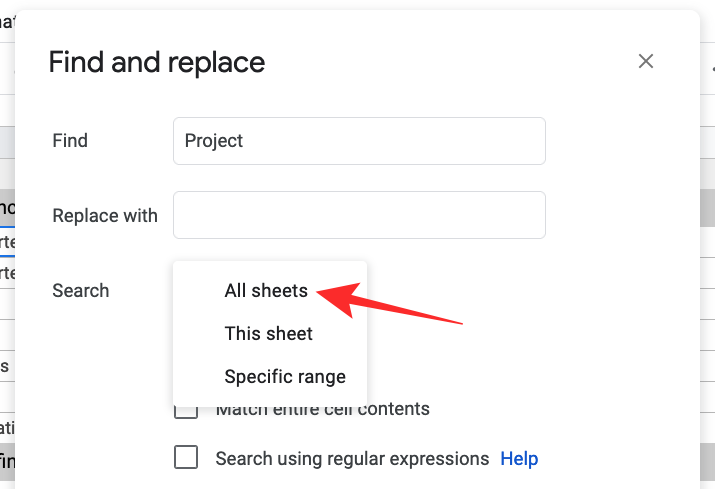
Đó là tất cả những gì bạn cần biết về cách dùng công cụ Tìm và thay thế trên Google Sheet.
Mục lục
- Cách tìm và thay thế trong Google Sheet
- Cách thực hiện tìm kiếm đơn giản trong Google Sheets
- Cách tìm và thay thế văn bản, giá trị trên ứng dụng Google Sheets
- Cách tìm và thay thế văn bản trong công thức
- Cách tìm và thay thế văn bản trong liên kết
- Cách tìm và thay thế trong Tất cả các trang, Trang hiện tại hoặc Phạm vi cụ thể
- Cách thay thế từng giá trị một
- Cách kiểm tra từng gợi ý trước khi thay thế
- Cách xem qua các đề xuất mà không thực hiện thay đổi
- Làm thế nào để biết thay đổi cuối cùng bạn thực hiện
- Bạn có thể chọn một phạm vi trên nhiều trang tính không?