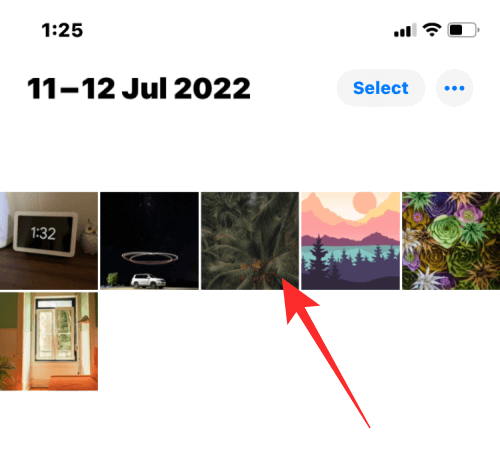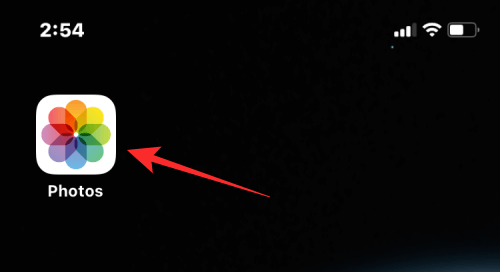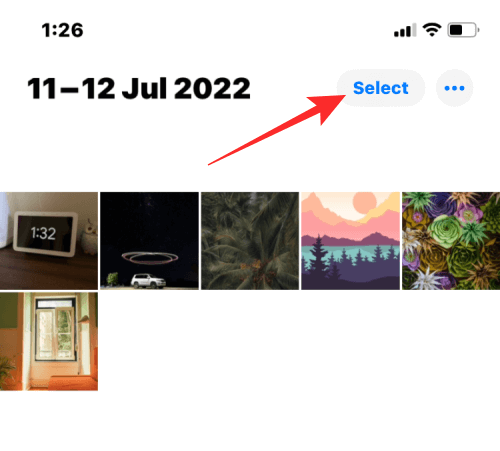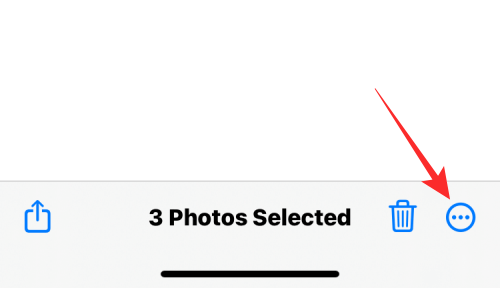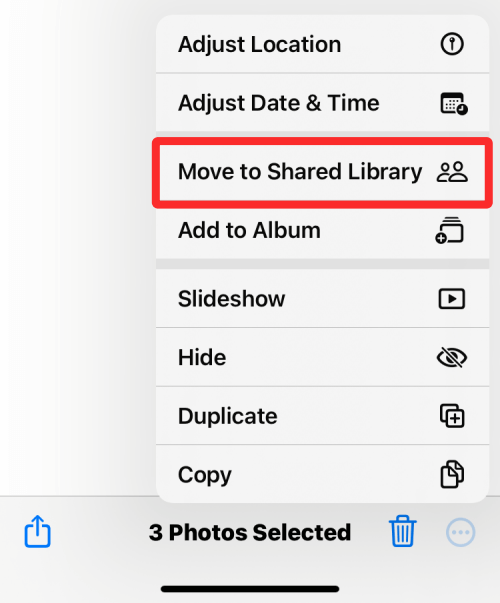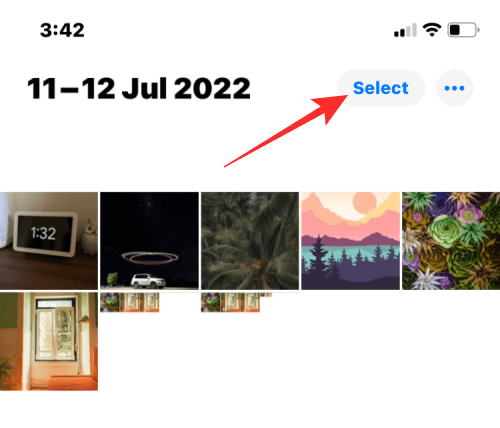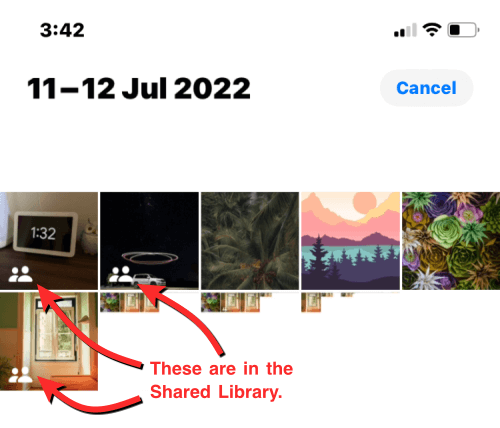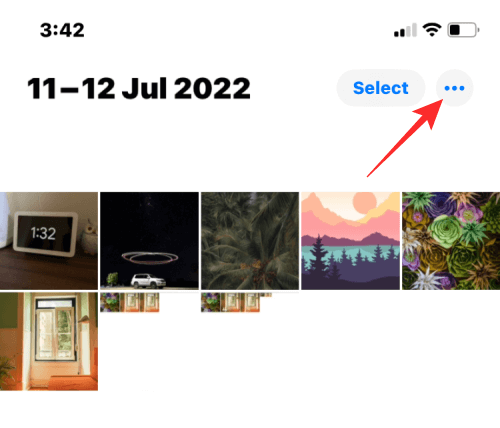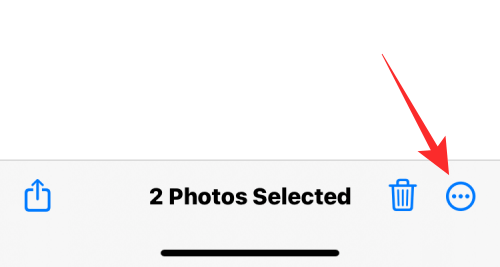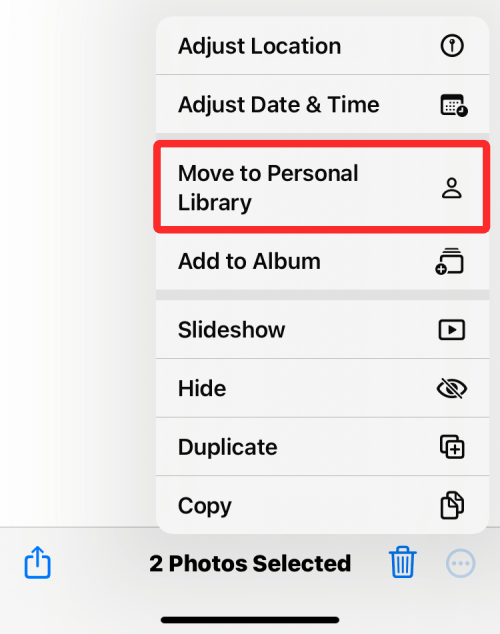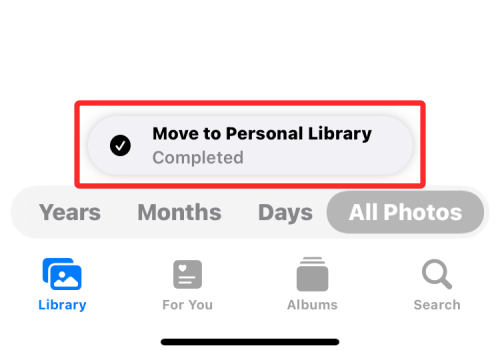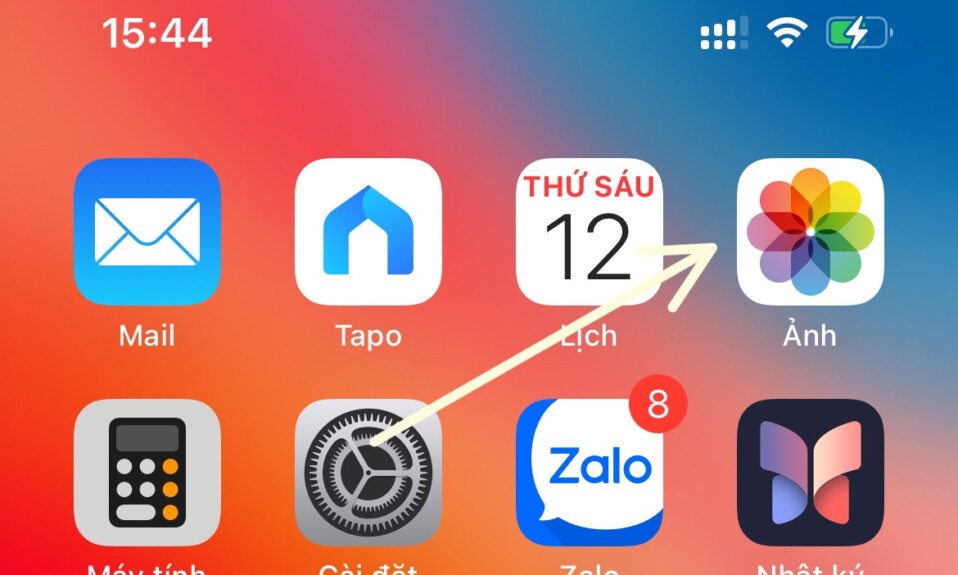
Apple giúp bạn dễ dàng chia sẻ hình ảnh và video từ chuyến đi hoặc cuộc tụ tập gần đây với bạn bè và các thành viên gia đình bằng Thư viện ảnh chia sẻ iCloud . Với tính năng này, bạn có thể di chuyển một số ảnh nhất định từ bộ sưu tập cá nhân của mình sang Thư viện được chia sẻ để mọi người có thể xem hoặc chỉnh sửa chúng hoặc thêm nội dung của riêng họ vào một không gian chung.
Trong trường hợp bạn không chia sẻ một số ảnh nhất định trong khi thiết lập Thư viện ảnh chia sẻ iCloud hoặc từ ứng dụng Camera, bạn vẫn có thể chuyển mọi thứ bạn muốn vào Thư viện chia sẻ theo cách thủ công bằng ứng dụng Ảnh trên iPhone. Đây là những gì mình sẽ giúp bạn trong bài viết này.
Cách chuyển ảnh thủ công vào Thư viện chia sẻ trên iPhone
Khi bạn tạo hoặc tham gia Thư viện được chia sẻ, ứng dụng Ảnh sẽ tự động phân loại ảnh và video thành Thư viện cá nhân và Thư viện được chia sẻ. Trừ khi được định cấu hình khác, không phải tất cả nội dung từ iPhone đều được chuyển sang Thư viện được chia sẻ, do đó bạn có thể cần phải di chuyển một số hình ảnh và video theo cách thủ công sau khi thiết lập ban đầu.
Để di chuyển các ảnh hiện có từ iPhone sang Thư viện được chia sẻ, bạn sẽ phải chuyển chúng theo cách thủ công từ ứng dụng Ảnh sang Thư viện được chia sẻ. Bạn có thể chuyển nội dung của mình riêng lẻ hoặc hàng loạt và mình sẽ giải thích cả hai cách này bên dưới.
Phương pháp 1: Truyền từng ảnh/video một lần
- Để chuyển ảnh sang Thư viện chia sẻ theo cách thủ công, hãy mở ứng dụng Ảnh .
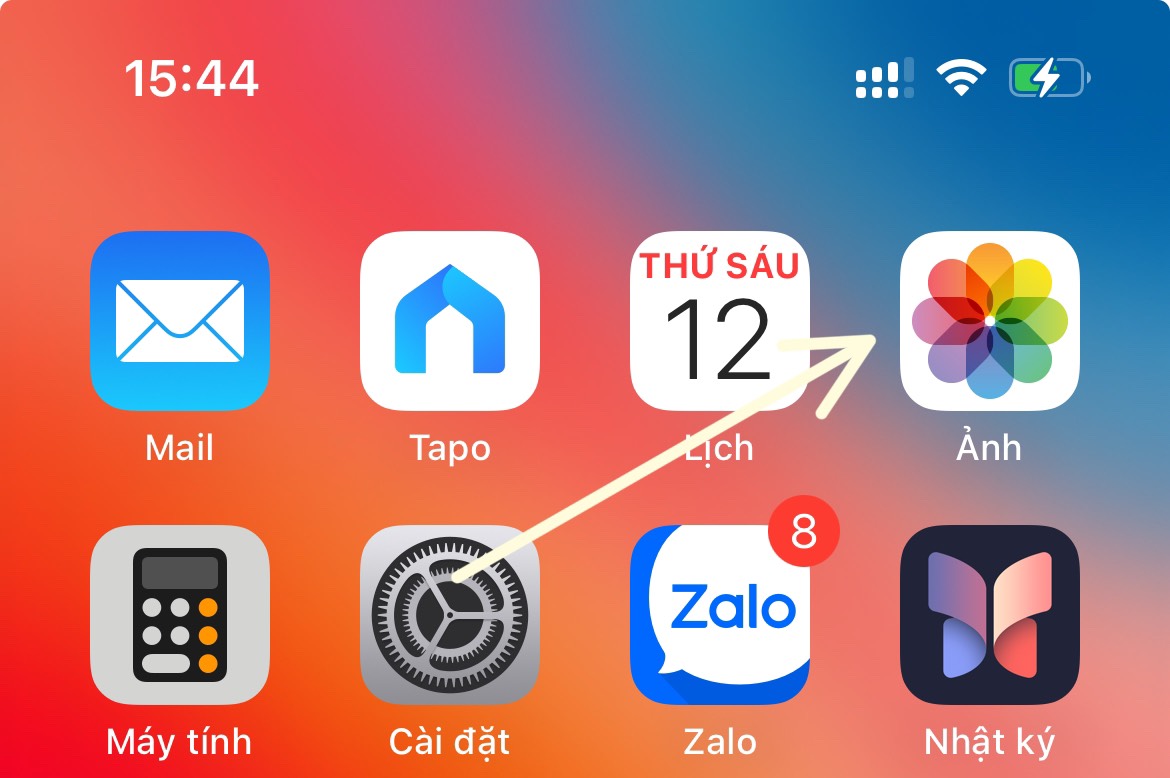
- Để di chuyển một ảnh hoặc video vào Thư viện được chia sẻ, hãy nhấn vào ảnh hoặc video đó trong ứng dụng Ảnh.

- Điều này sẽ mở nội dung ở chế độ xem toàn màn hình. Để chia sẻ hình ảnh/video này, hãy nhấn vào biểu tượng 3 chấm ở góc trên cùng bên phải.

- Trong menu tràn hiện ra, chọn Move to Shared Library .

Bây giờ, ảnh sẽ được chuyển ra khỏi Thư viện Cá nhân và được gửi đến Thư viện Chia sẻ.
Cách 2: Chuyển nhiều mục cùng một lúc
- Để chuyển ảnh sang Thư viện chia sẻ theo cách thủ công, hãy mở ứng dụng Ảnh .

- Trong ứng dụng Ảnh, chạm vào Chọn ở góc trên cùng bên phải.

- Bây giờ bạn có thể chọn tất cả ảnh bạn muốn chuyển đến Thư viện được chia sẻ bằng cách nhấn vào chúng. Khi ảnh được chọn, bạn sẽ thấy dấu kiểm có nền màu xanh lam trên đó.

- Sau khi chọn xong nội dung muốn di chuyển, hãy nhấn vào biểu tượng 3 dấu chấm ở góc dưới cùng bên phải.

- Trong menu tràn hiện ra, chọn Move to Shared Library .

Nội dung đã chọn lúc này sẽ được chuyển vào Thư viện chia sẻ.
Điều gì xảy ra khi bạn chuyển ảnh sang Thư viện chia sẻ?
Khi bạn chuyển bất kỳ nội dung nào trên ứng dụng Ảnh sang Thư viện được chia sẻ, nội dung đã chọn sẽ được đưa ra khỏi Thư viện cá nhân và được chuyển sang Thư viện được chia sẻ. Để thông báo cho bạn về nội dung bạn vừa di chuyển, iOS sẽ hiển thị biểu ngữ “Đã hoàn thành chuyển đến Thư viện chia sẻ” ở cuối màn hình.
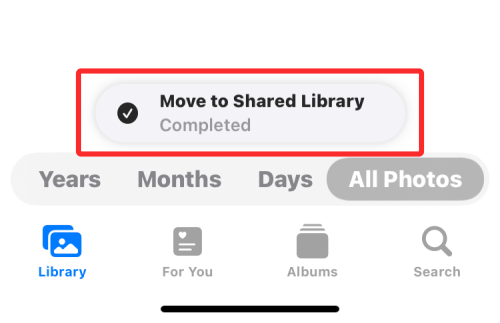
Vì theo mặc định, ứng dụng Ảnh được đặt để hiển thị cho bạn Cả hai Thư viện (Cá nhân và Được chia sẻ), nên bạn sẽ luôn thấy ảnh và video có sẵn trong cả Thư viện cá nhân và Thư viện chia sẻ, trừ khi bạn thay đổi Chế độ xem thư viện của mình. Tuy nhiên, không có hình ảnh và video nào sẽ nằm trong cả hai thư viện bên trong ứng dụng Ảnh. Điều này có nghĩa là khi chuyển sang Thư viện cá nhân, bạn sẽ không thấy nội dung mình đã chuyển sang Thư viện chia sẻ và ngược lại.
Bạn có thể tự động chuyển ảnh của mình không?
Có, tùy thuộc vào cách bạn thiết lập Thư viện chia sẻ ngay từ đầu. Nội dung hiện có trong ứng dụng Ảnh sẽ CHỈ tự động chuyển sang Thư viện được chia sẻ nếu bạn chọn một trong các tùy chọn này khi thiết lập Thư viện được chia sẻ trên iPhone – Tất cả ảnh và video của tôi hoặc Chọn theo ngày. Mình sẽ giải thích nội dung nào được chuyển tự động bên dưới.
Nếu bạn chọn Tất cả ảnh và video của tôi trong khi thiết lập, ứng dụng Ảnh sẽ di chuyển tất cả ảnh từ thư viện hiện có sang Thư viện chia sẻ cũng như mọi nội dung mới bạn chụp hoặc lưu trên iPhone.
Nếu bạn đã chọn Chọn theo ngày trong khi thiết lập, ứng dụng Ảnh sẽ di chuyển mọi thứ bạn chụp kể từ ngày bắt đầu mà bạn đã chỉ định tại thời điểm thiết lập Thư viện được chia sẻ. Với tùy chọn này, chỉ những ảnh bạn đã chụp hoặc lưu kể từ ngày được chỉ định mới được chuyển từ Thư viện cá nhân sang Thư viện được chia sẻ. Mọi nội dung cũ hơn ngày đã đặt sẽ được lưu giữ trong Thư viện cá nhân.
Ảnh và video SẼ KHÔNG tự động được chuyển sang Thư viện được chia sẻ nếu bạn chọn chia sẻ chúng theo cách thủ công trong quá trình thiết lập ban đầu. Trong những trường hợp như vậy, cách duy nhất để di chuyển nội dung hiện có sang Thư viện được chia sẻ là chuyển chúng bằng ứng dụng Ảnh như được giải thích trong hướng dẫn ở trên.
Cách kiểm tra nội dung trong Thư viện được chia sẻ
Ứng dụng Ảnh có thể hiển thị cho bạn ảnh và video từ Thư viện cá nhân, Thư viện được chia sẻ hoặc cả hai cùng một lúc.
- Khi Chế độ xem Thư viện bên trong ứng dụng được đặt thành Cả hai Thư viện, bạn có thể xem nhanh nội dung có trong Thư viện được chia sẻ bằng cách nhấn vào Chọn ở góc trên cùng bên phải.

- Ứng dụng Ảnh giờ đây sẽ hiển thị tất cả ảnh và video trong Thư viện được chia sẻ bằng cách đánh dấu chúng bằng biểu tượng nhiều người dùng.

- Bằng cách này, bạn có thể phân biệt nội dung này với các ảnh bên ngoài Thư viện được chia sẻ, những ảnh này sẽ không được đánh dấu bằng bất kỳ biểu tượng nào như vậy.
- Một cách khác để kiểm tra nội dung bên trong Thư viện được chia sẻ là thay đổi Chế độ xem thư viện bên trong ứng dụng Ảnh. Để thay đổi Chế độ xem Thư viện, hãy mở ứng dụng Ảnh và nhấn vào biểu tượng 3 chấm ở góc trên cùng bên phải.

- Trong menu mục bổ sung xuất hiện, chọn Thư viện chia sẻ .

- Bây giờ bạn sẽ thấy tất cả nội dung hiển thị trong Thư viện được chia sẻ mà bạn là thành viên.

Khi Chế độ xem Thư viện chuyển sang Thư viện chia sẻ, biểu tượng 3 chấm cũng sẽ được thay thế bằng biểu tượng nhiều người dùng để cho biết rằng bạn hiện chỉ xem nội dung từ Thư viện chia sẻ.
Điều gì xảy ra khi bạn sao chép ảnh từ Thư viện được chia sẻ?
Giống như bất kỳ nội dung nào bên trong ứng dụng Ảnh, ảnh và video từ Thư viện được chia sẻ cũng có thể được sao chép trên iPhone. Khi bạn sao chép một file từ Thư viện được chia sẻ, ứng dụng Ảnh sẽ lưu phiên bản đã sao chép vào Thư viện cá nhân.
Trong ảnh chụp màn hình bên dưới, bạn có thể thấy các ảnh trong Thư viện chia sẻ được đánh dấu bằng biểu tượng nhiều người dùng và các ảnh trùng lặp mà mình đã tạo không được đánh dấu. Những cái không được đánh dấu này sẽ được lưu trong Thư viện cá nhân bên trong ứng dụng Ảnh.
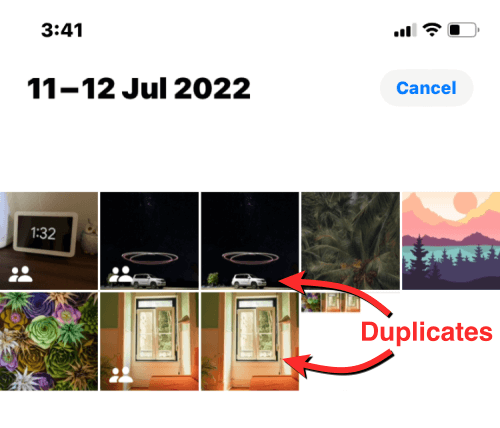
Cách chuyển nội dung từ Thư viện được chia sẻ sang Thư viện cá nhân
Tương tự như việc chuyển ảnh sang Thư viện được chia sẻ, bạn cũng có thể di chuyển nội dung từ Thư viện được chia sẻ về Thư viện cá nhân của mình.
- Để di chuyển các mục trở lại Thư viện cá nhân, hãy mở ứng dụng Ảnh và nhấn vào Chọn ở góc trên cùng bên phải.

- Khi ứng dụng Ảnh ở chế độ xem Cả hai Thư viện, bạn sẽ thấy biểu tượng nhiều người dùng trên ảnh và video có sẵn trong Thư viện được chia sẻ.

- Để bắt đầu chuyển chúng trở lại Thư viện cá nhân, hãy nhấn vào nội dung để chọn nội dung bạn muốn chuyển.

- Khi bạn đã chọn ảnh và video muốn chuyển, hãy nhấn vào biểu tượng 3 chấm ở góc dưới cùng bên phải.

- Trong menu mục bổ sung xuất hiện, chọn Move to Personal Library .

- Nội dung đã chọn bây giờ sẽ được chuyển vào Thư viện cá nhân. Ứng dụng Ảnh cũng sẽ hiển thị biểu ngữ “Đã hoàn tất chuyển đến Thư viện cá nhân” ở cuối khi quá trình chuyển hoàn tất.

Đó là tất cả những gì bạn cần biết về cách chuyển ảnh sang Thư viện chia sẻ bằng ứng dụng Ảnh trên iPhone.
Mục lục
- Cách chuyển ảnh thủ công vào Thư viện chia sẻ trên iPhone
- Điều gì xảy ra khi bạn chuyển ảnh sang Thư viện chia sẻ?
- Bạn có thể tự động chuyển ảnh của mình không?
- Cách kiểm tra nội dung trong Thư viện được chia sẻ
- Điều gì xảy ra khi bạn sao chép ảnh từ Thư viện được chia sẻ?
- Cách chuyển nội dung từ Thư viện được chia sẻ sang Thư viện cá nhân