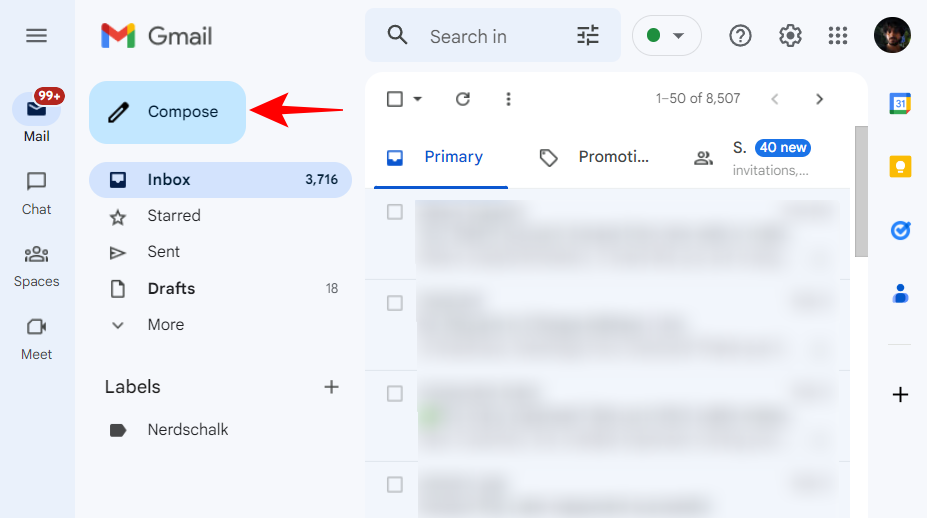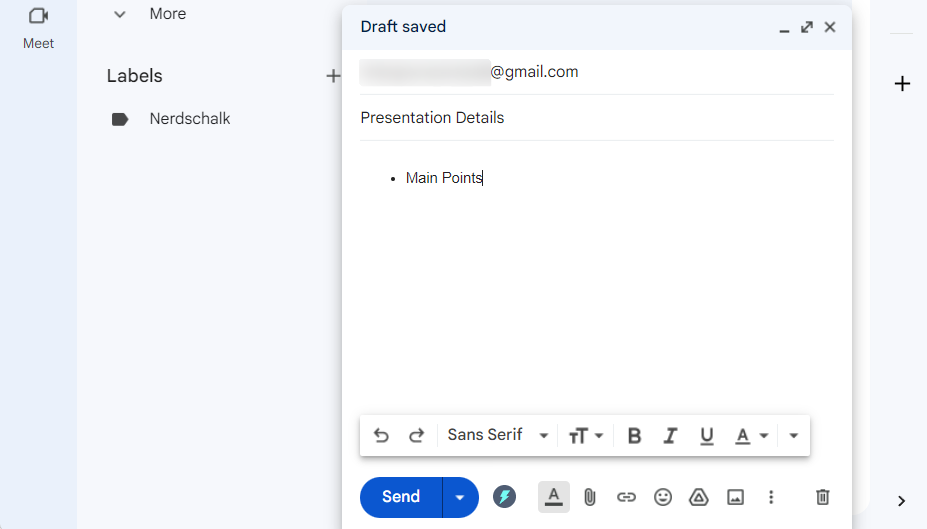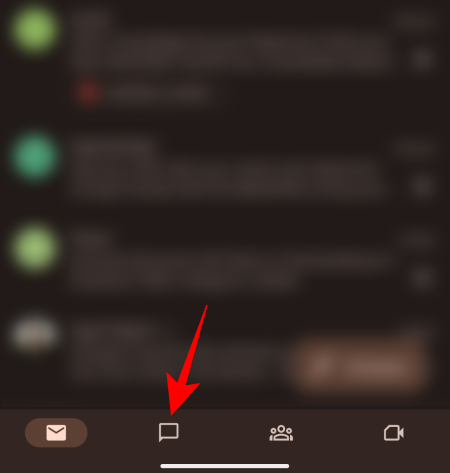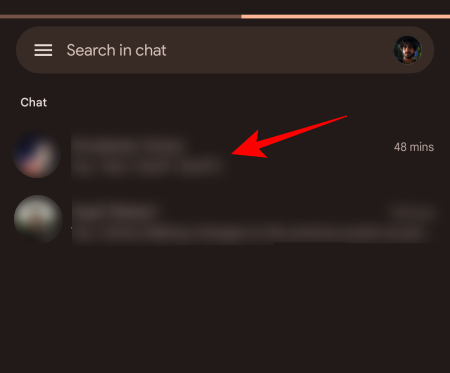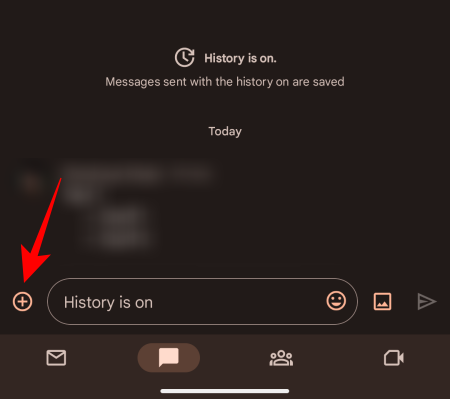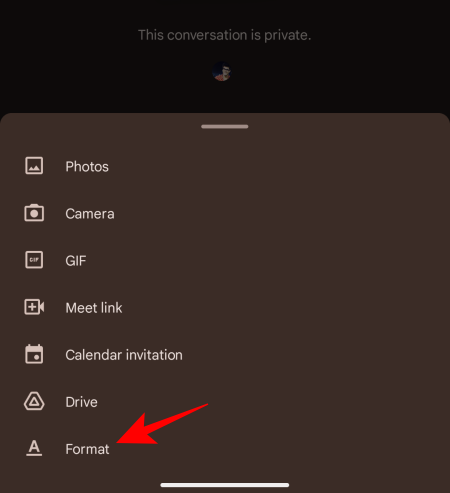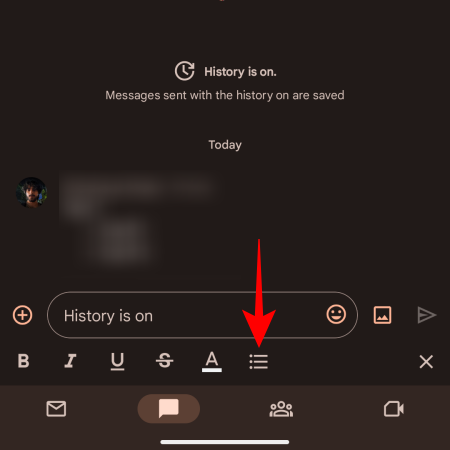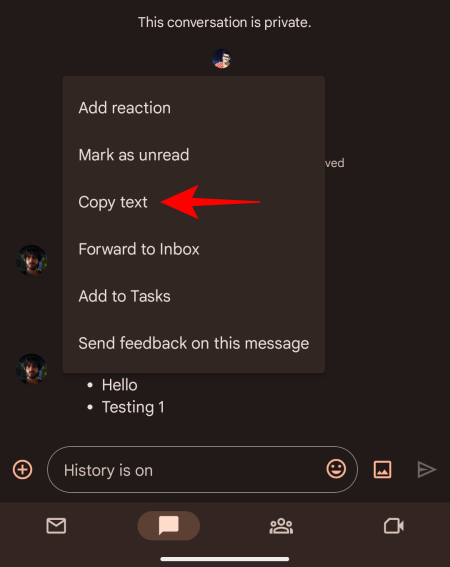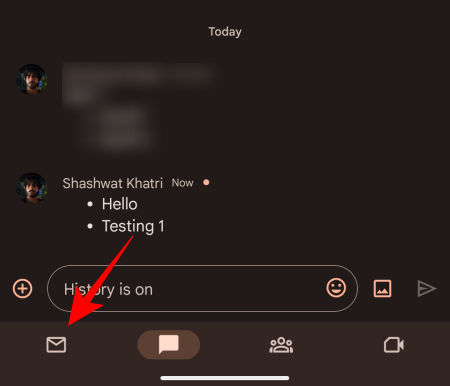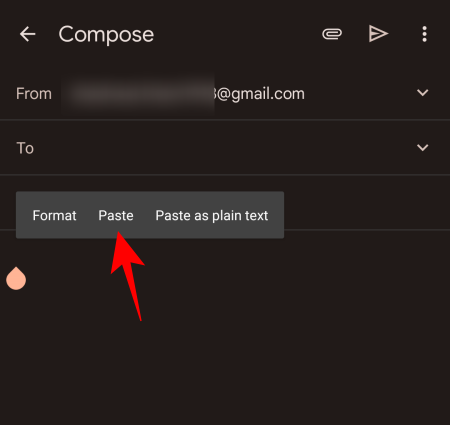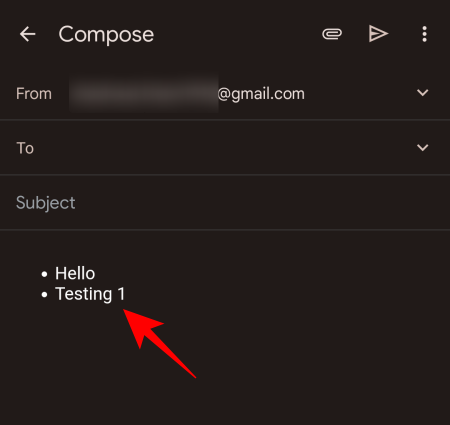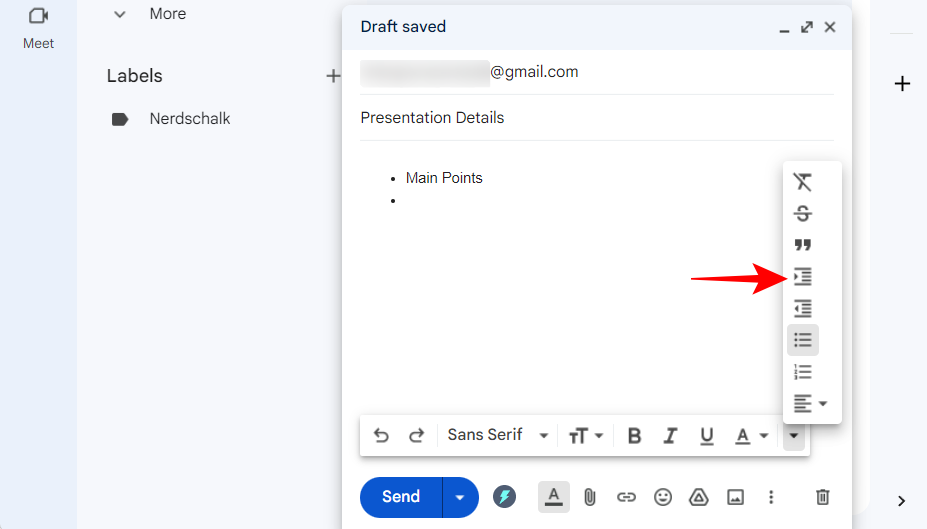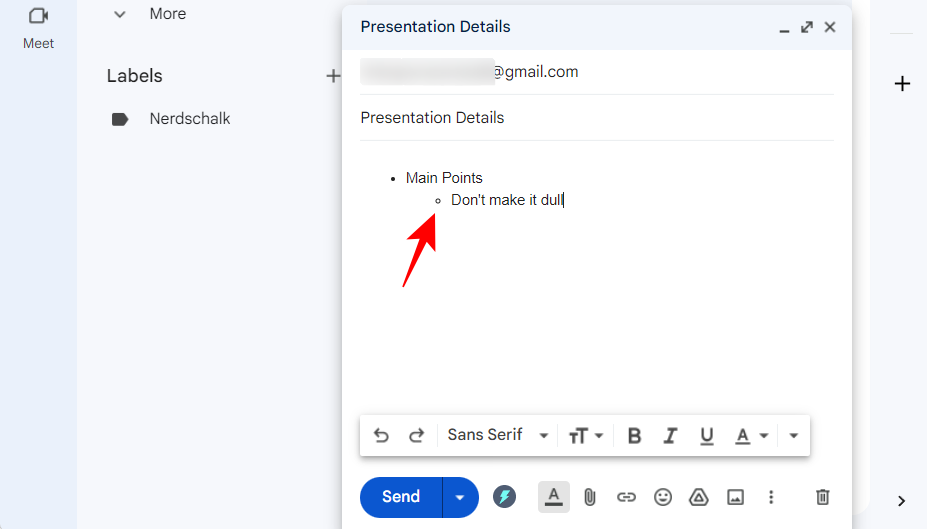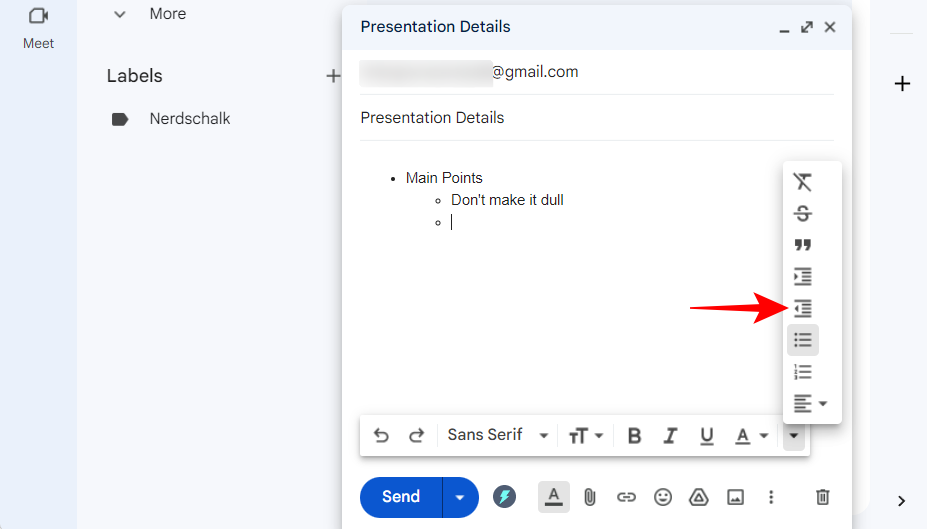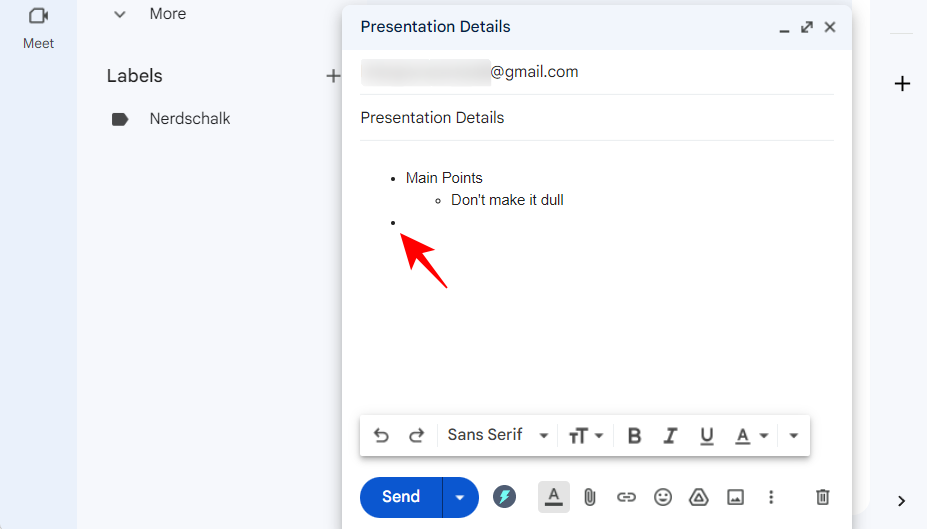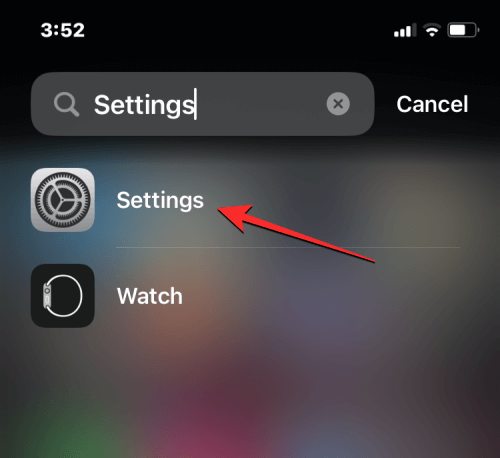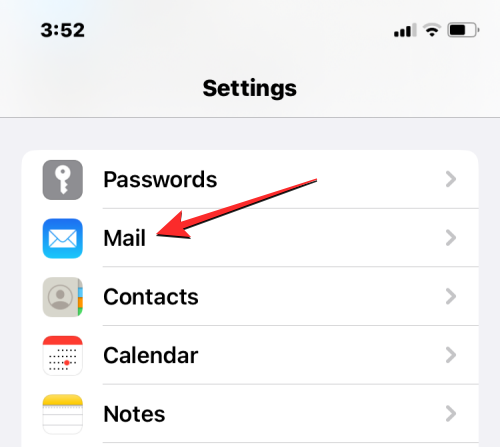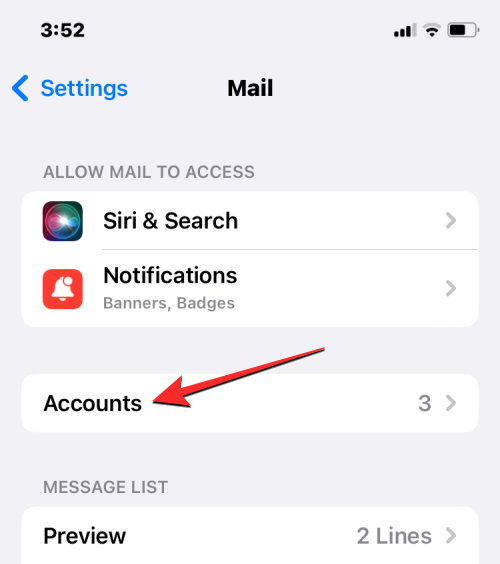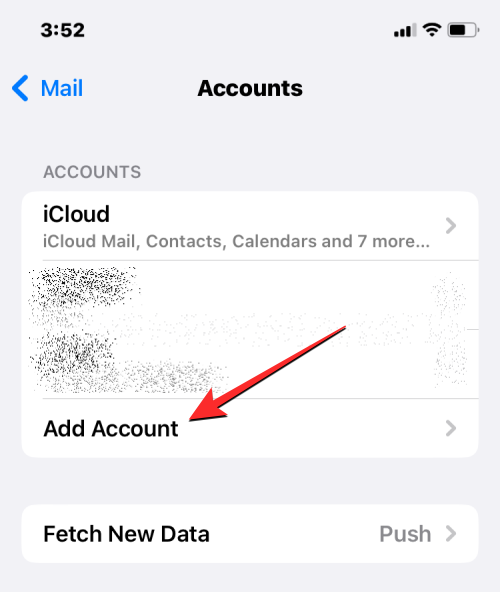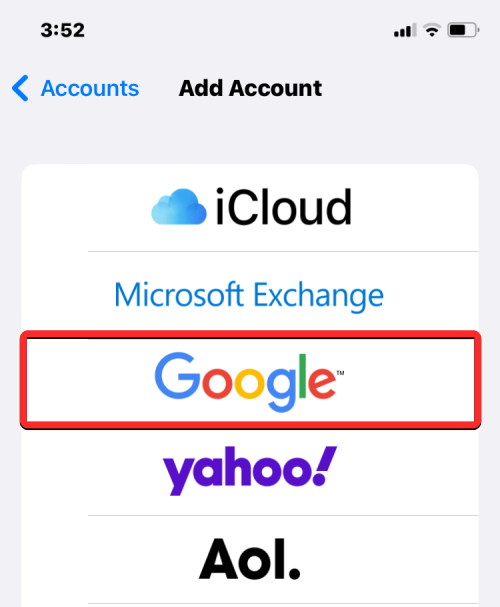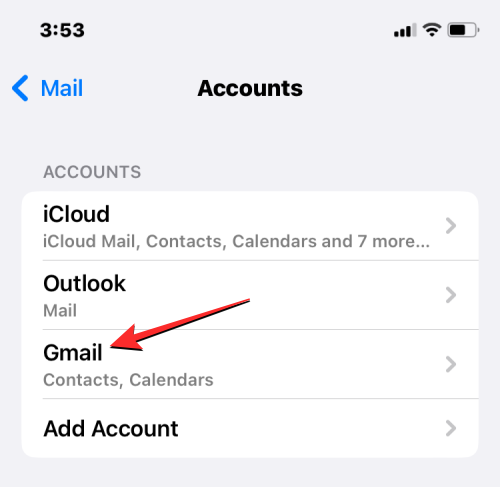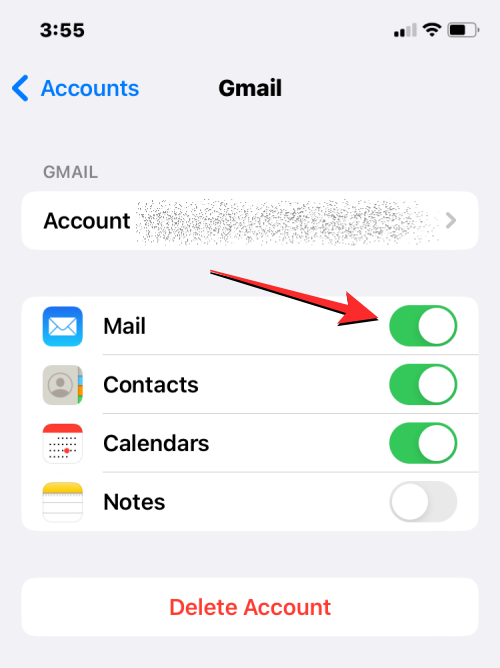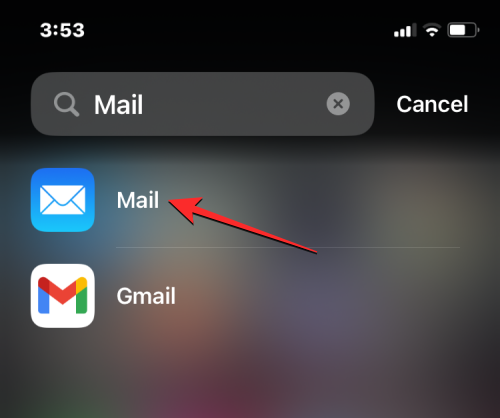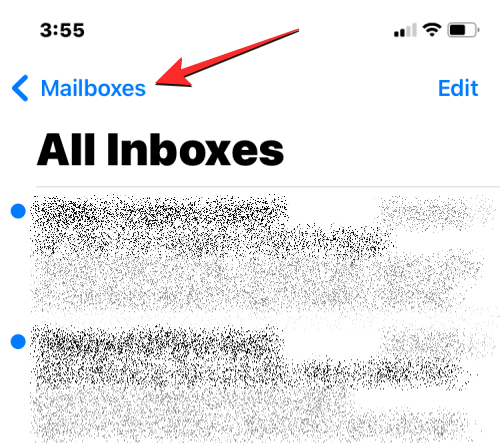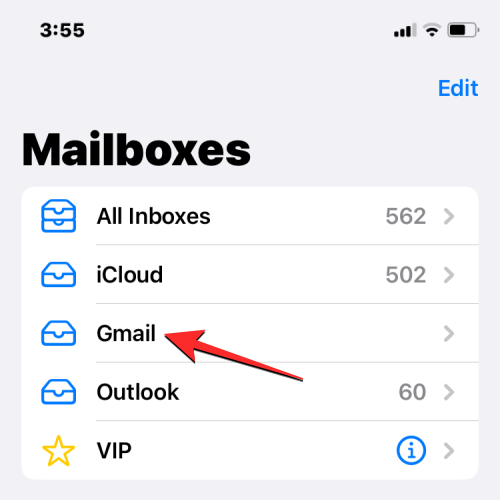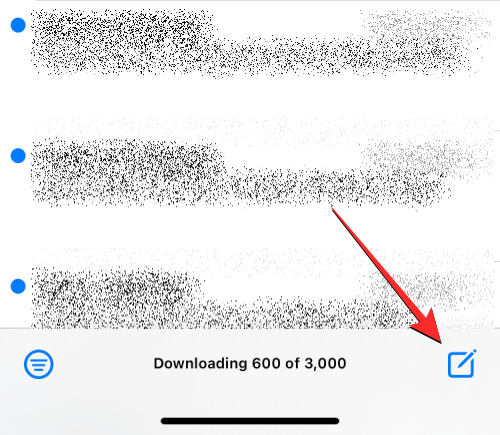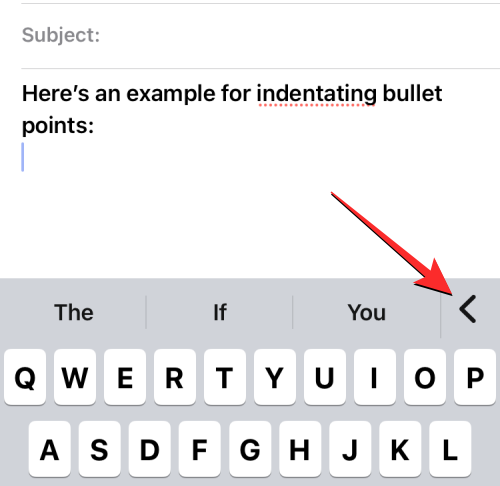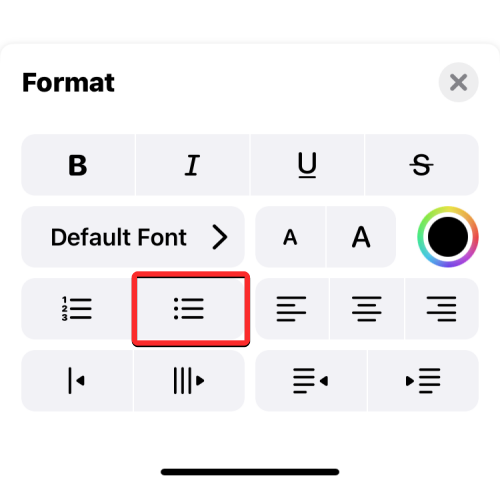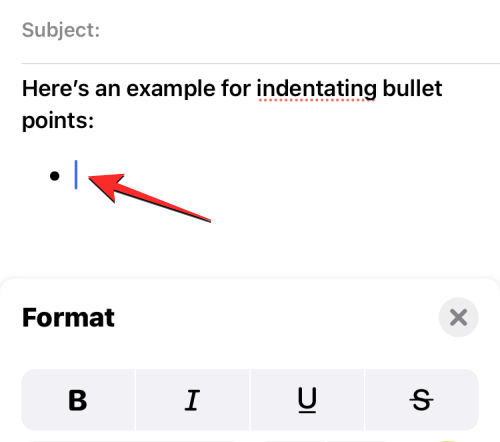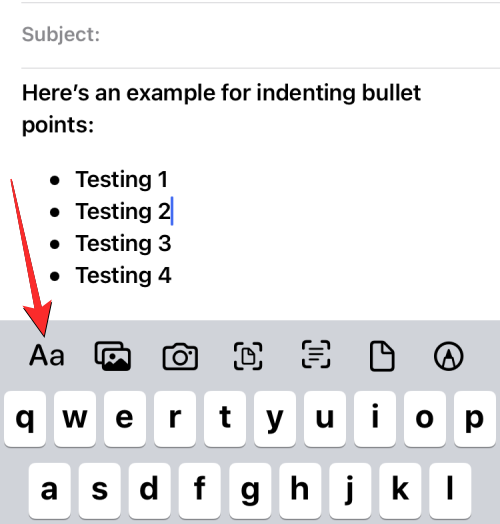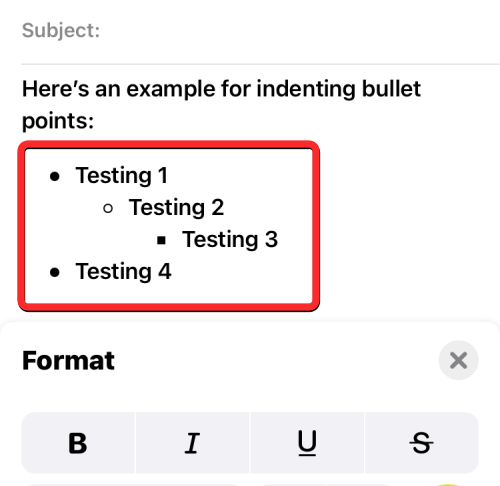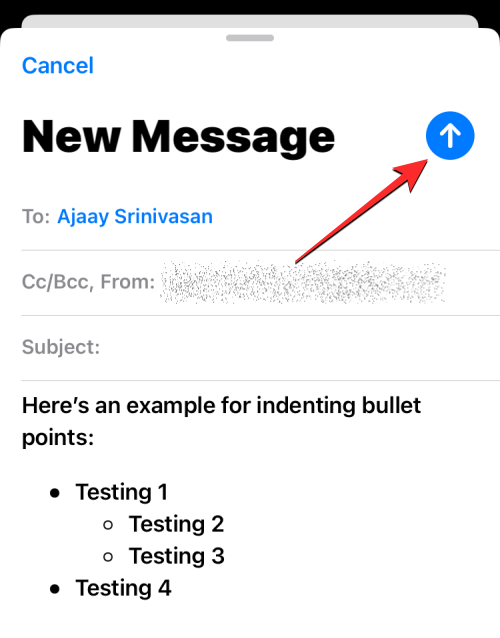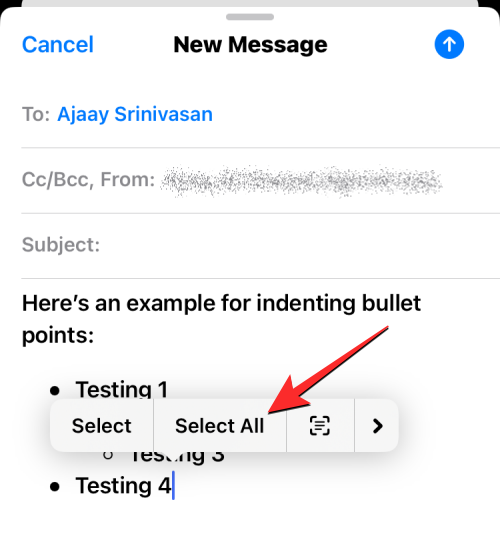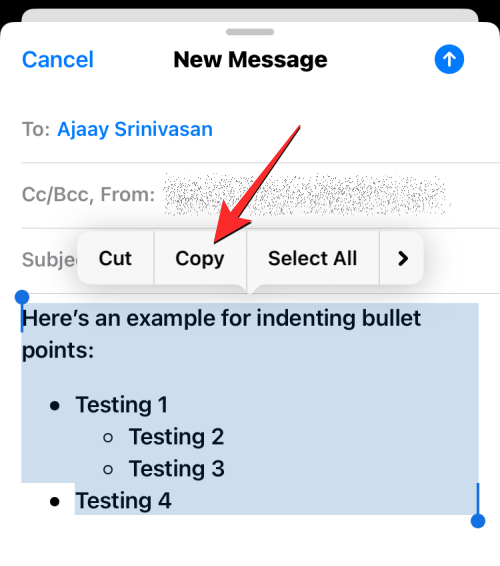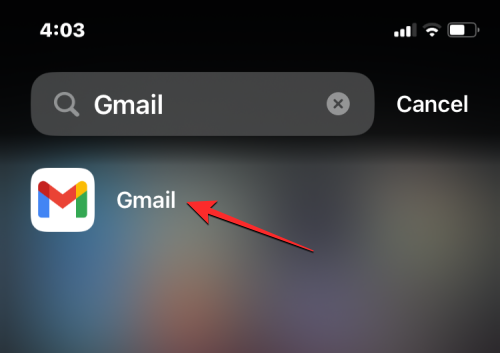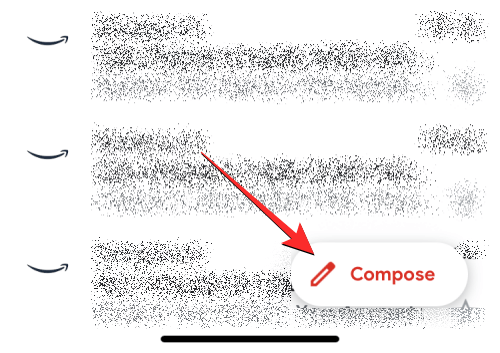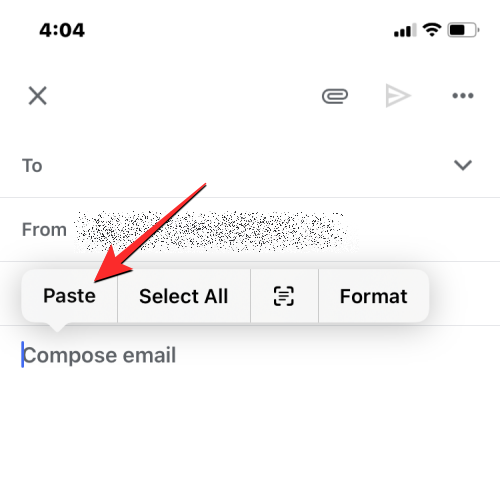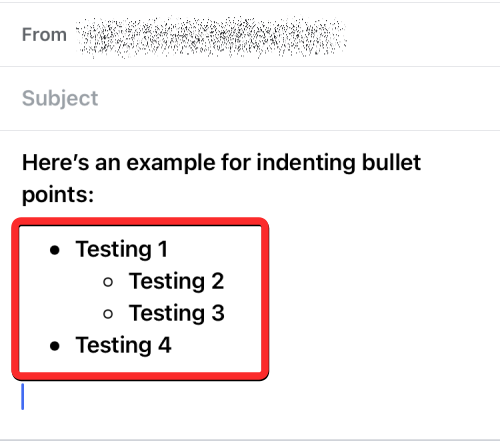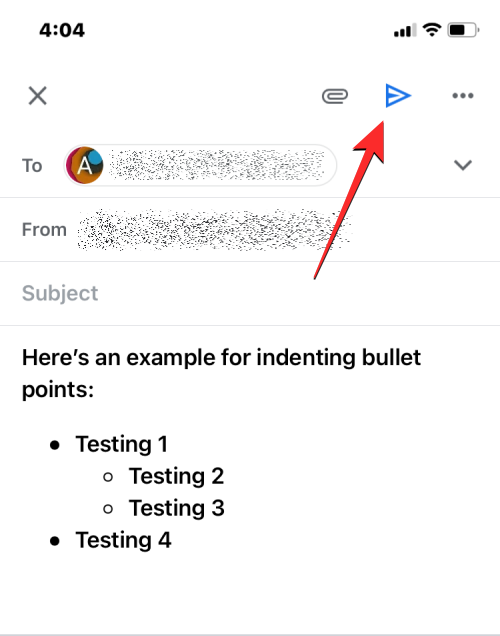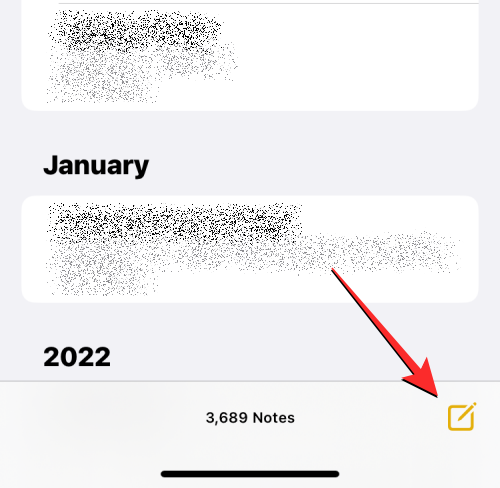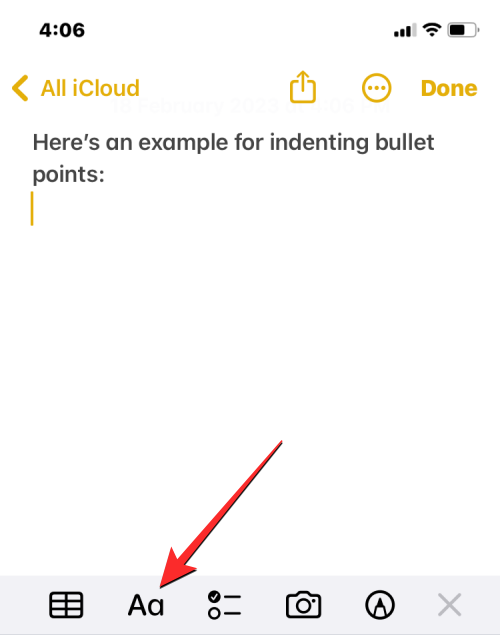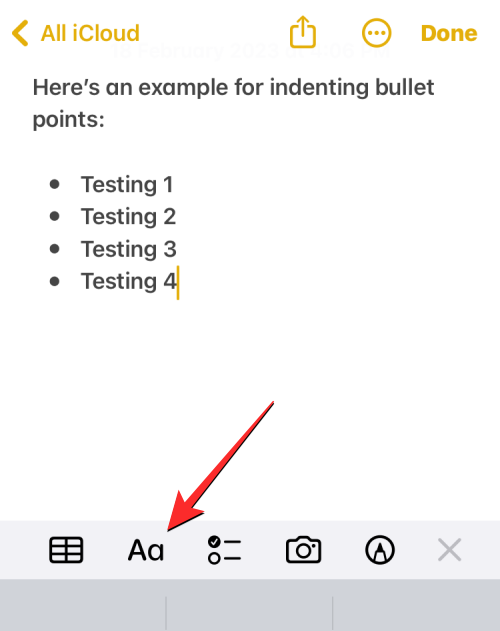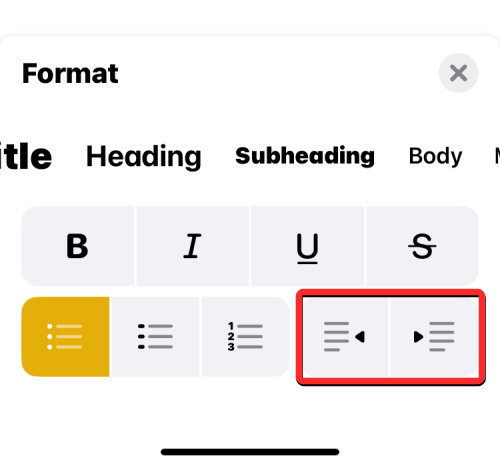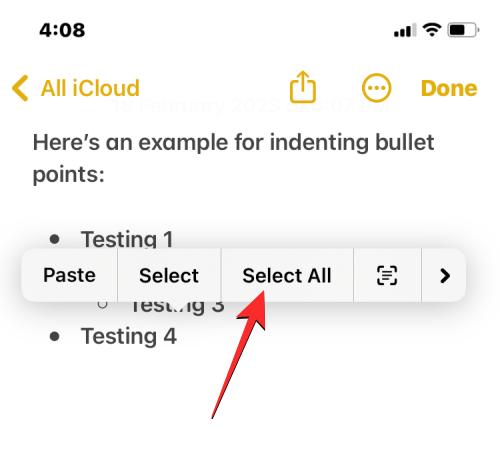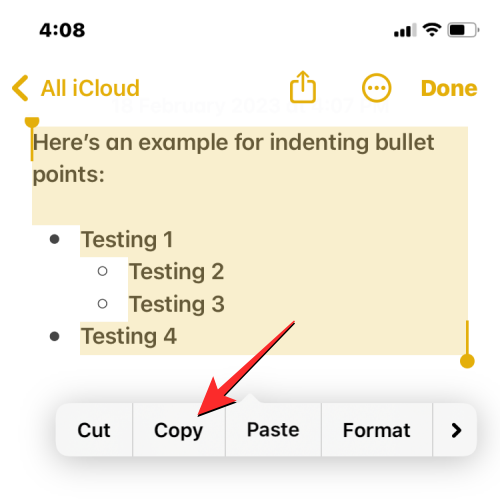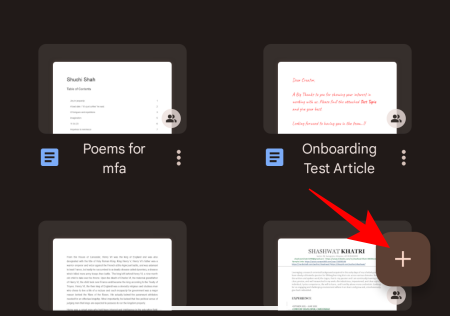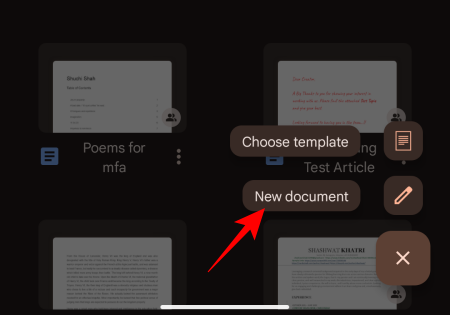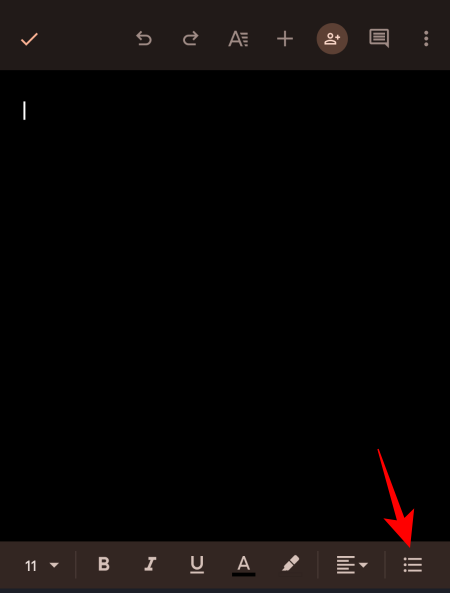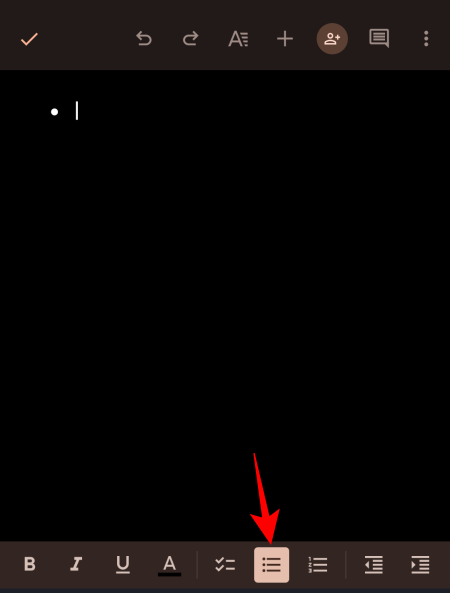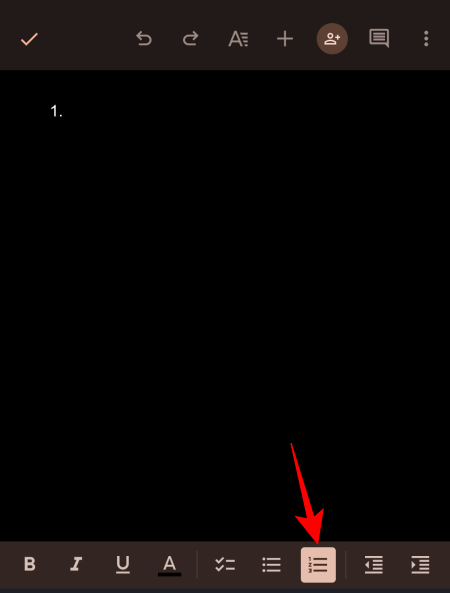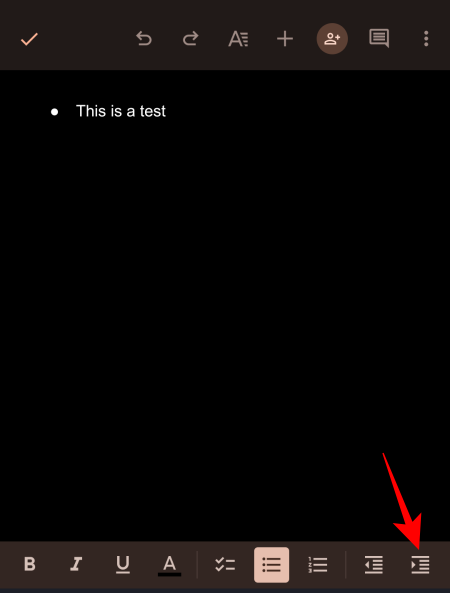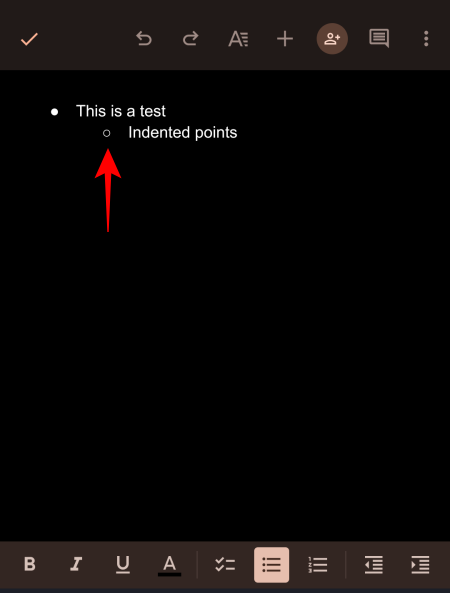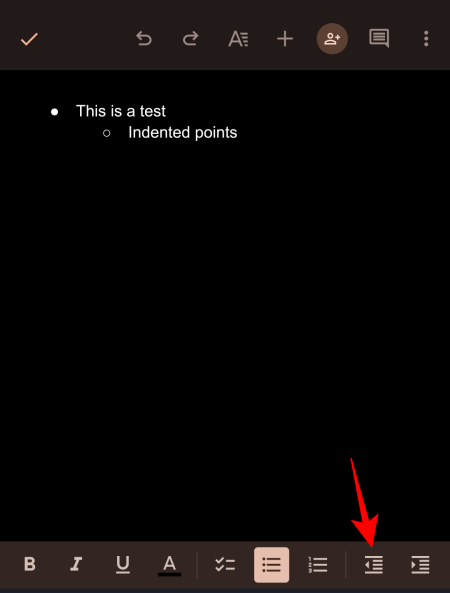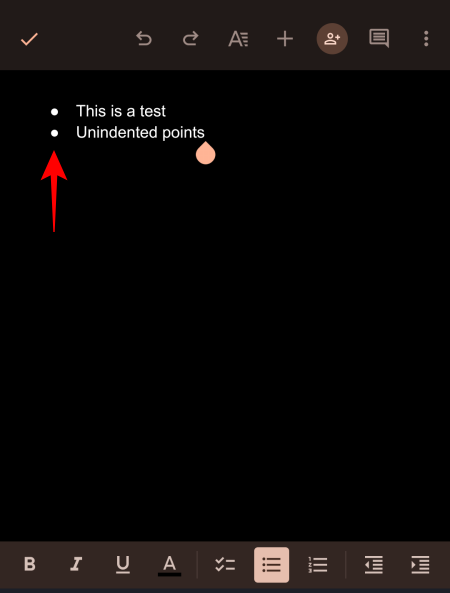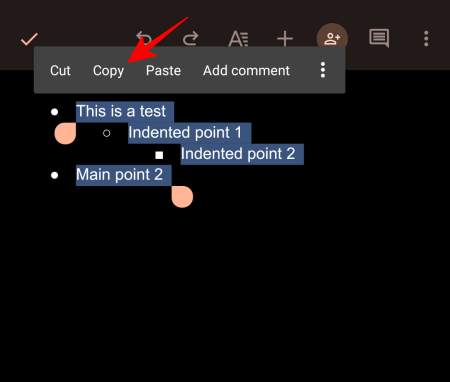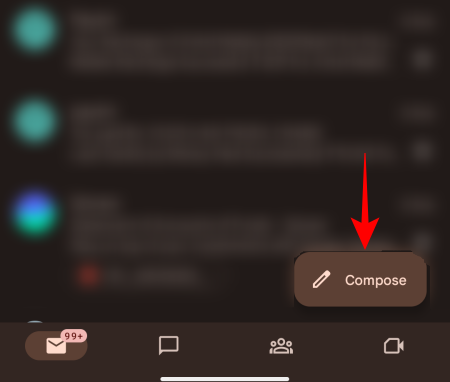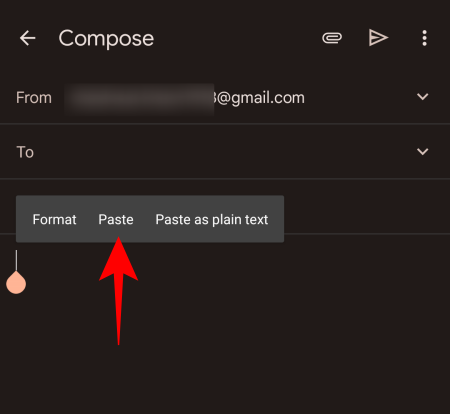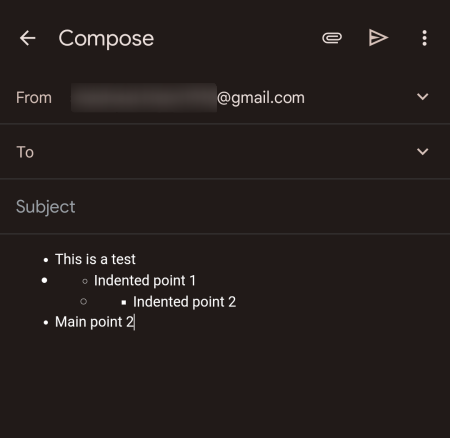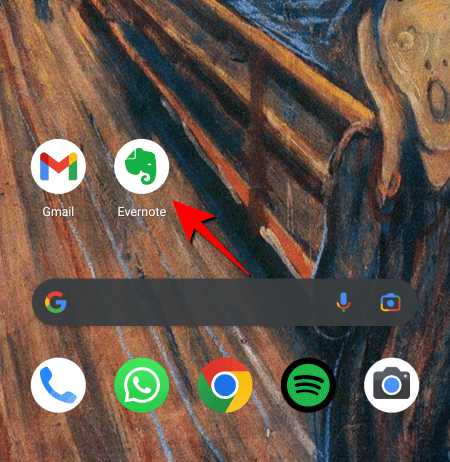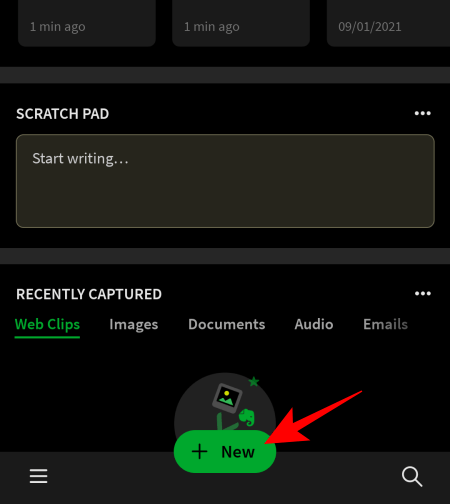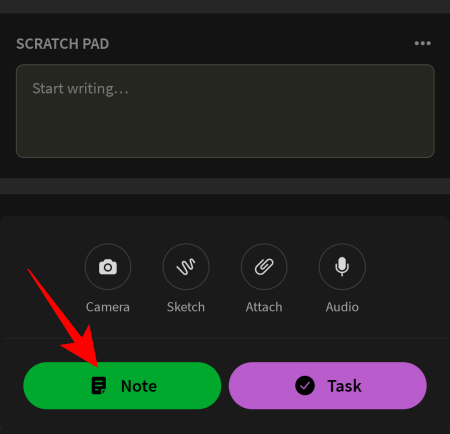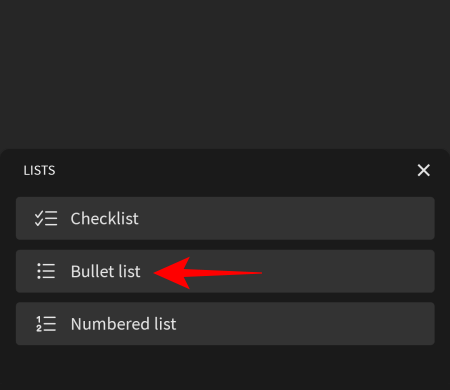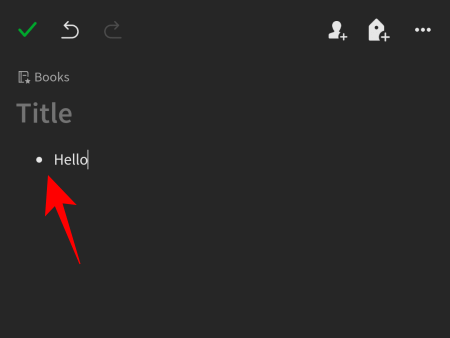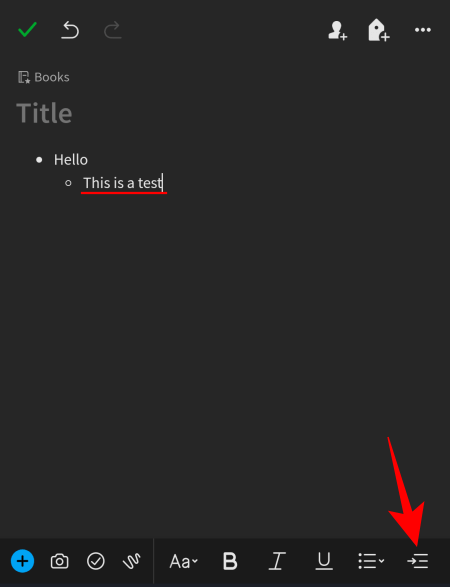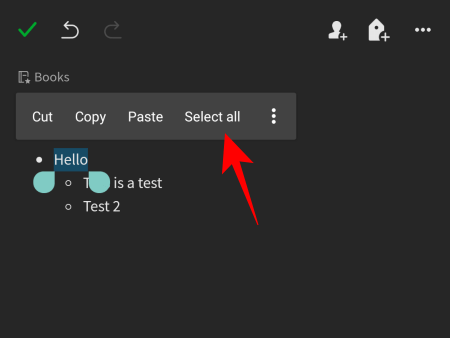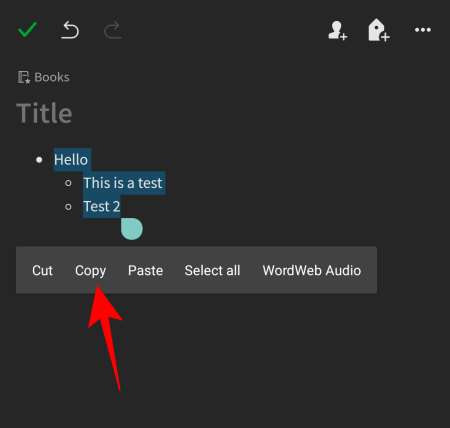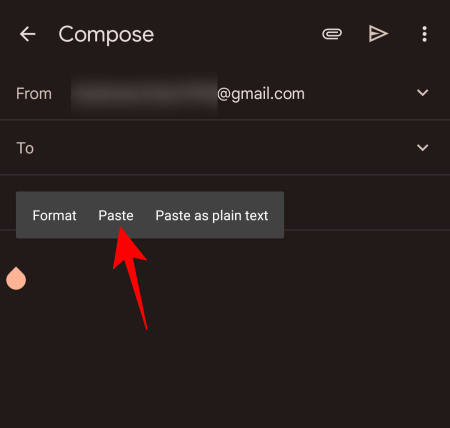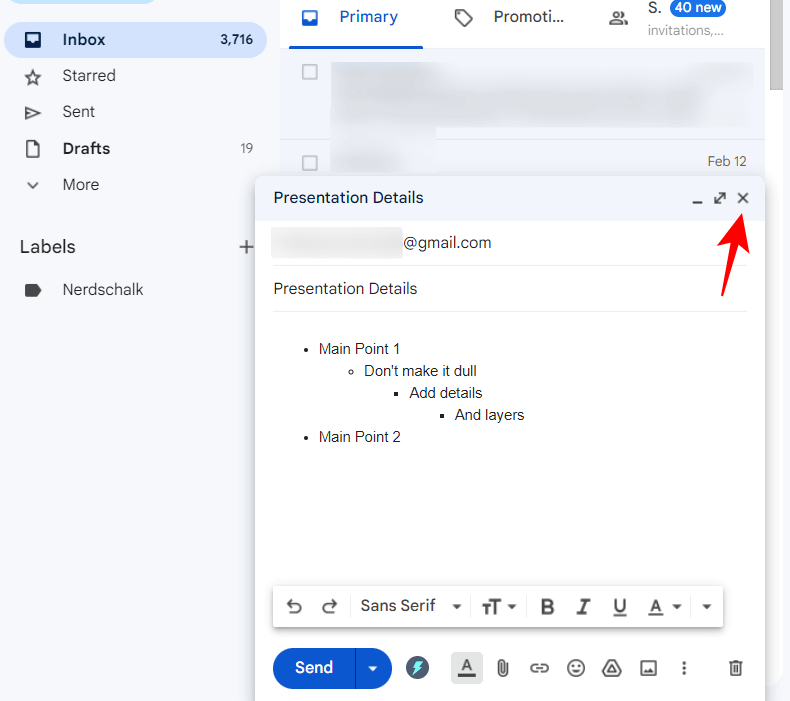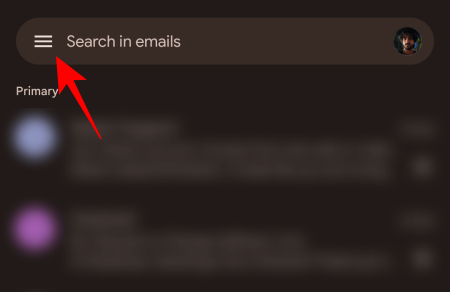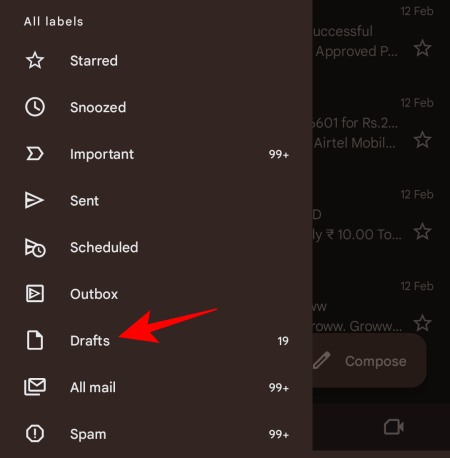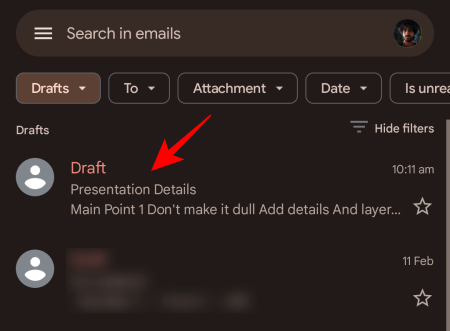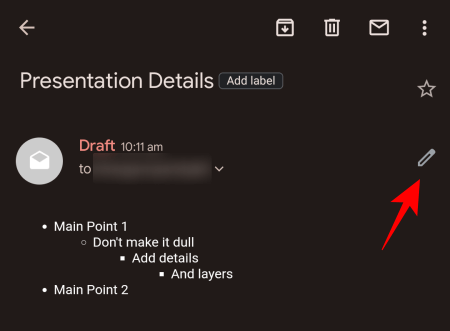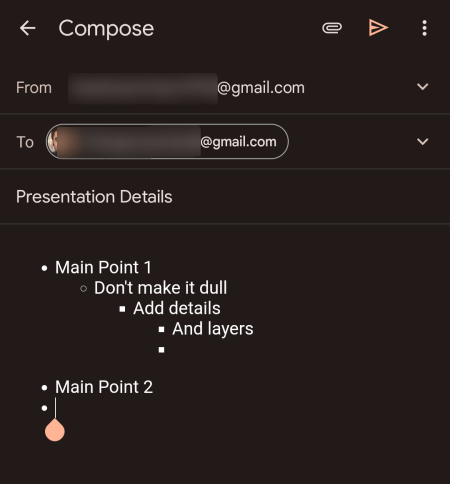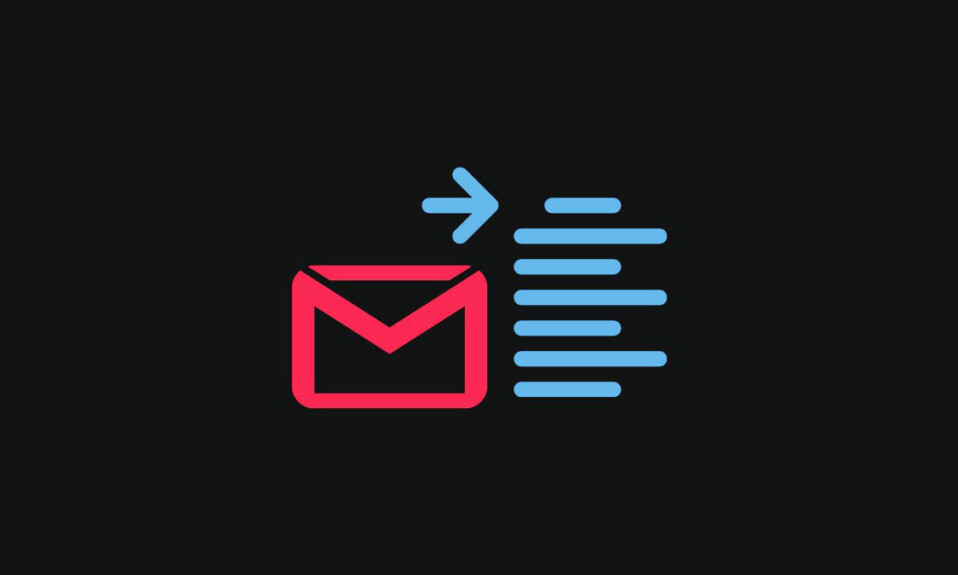
Các dấu đầu dòng có thể làm nổi bật – email chuyên nghiệp hay chỉ một vài điểm cơ bản mà bạn muốn truyền tải đến người đọc thì các dấu đầu dòng đều hiệu quả.
Bạn có thể thụt lề các dấu đầu dòng đó và thêm các điểm phụ khác vào email và tài liệu của mình. Nếu bạn chưa bao giờ biết cách thêm và thụt lề các dấu đầu dòng trong Gmail, dù là trên PC hay smartphone, thì đây là các bước để bắt đầu thêm và thụt lề các dấu đầu dòng trong email ngay hôm nay.
Bước 1: Thêm dấu đầu dòng trong bản nháp
Đầu tiên chúng ta hãy thêm dấu đầu dòng trong Gmail:
Trên PC
- Trên PC, hãy mở trình duyệt và đăng nhập vào Gmail (nếu bạn chưa làm như vậy). Bấm vào Soạn để bắt đầu một email mới.

- Trong thanh công cụ ở phía dưới, nhấp vào tùy chọn danh sách đánh số hoặc danh sách dấu đầu dòng để thêm chúng vào email.

- Như vậy…

- Nếu bạn định sử dụng dấu đầu dòng thường xuyên thì cũng nên biết các phím tắt của chúng:
- Phím tắt danh sách được đánh số:
Ctrl+Shift+7 - Phím tắt danh sách dấu đầu dòng:
Ctrl+Shift+8
- Phím tắt danh sách được đánh số:
Trên thiết bị di động
Rất tiếc, Gmail không cung cấp bất kỳ cách thích hợp nào để thêm dấu đầu dòng vào email bằng ứng dụng. Thay vì hỗ trợ chính thức cho dấu đầu dòng trong ứng dụng Gmail, bạn có thể sử dụng tính năng ‘Chat’ của ứng dụng này để thêm dấu đầu dòng rồi sao chép chúng vào bản nháp của mình. Việc này có thể được thực hiện riêng biệt bằng ứng dụng Google Chat hoặc thông qua tùy chọn Chat trong chính Gmail.
- Mở ứng dụng Gmail và nhấn vào biểu tượng ‘Chat’ ở dưới cùng (thứ hai từ trái sang).

- Chọn một cuộc chat.

- Sau đó nhấn vào biểu tượng + ở bên trái trường hội thoại .

- Chọn Format .

- Bạn sẽ thấy tùy chọn dấu đầu dòng ở đây. Chạm vào nó để thêm dấu đầu dòng.

- Thêm nội dung khi bạn thấy phù hợp và sau đó nhấn Gửi.

Lưu ý: Bạn sẽ cần gửi thư qua để sao chép văn bản đã format và dán vào bản nháp Gmail mà không bị mất dấu đầu dòng. Nếu bạn không muốn gửi thư rác cho người nào đó mà bạn biết, mình khuyên bạn nên gửi thư đó đến một địa chỉ email khác của mình. - Sau khi tin nhắn được gửi đi, hãy chạm và giữ vào tin nhắn đó rồi chọn Sao chép văn bản .

- Bây giờ hãy nhấn vào biểu tượng Thư ở góc dưới bên trái để chuyển sang Gmail thích hợp.

- Bắt đầu soạn một bản nháp email. Chạm và giữ vào phần thân rồi chọn Dán .

- Các dấu đầu dòng sẽ được sao chép vào bản nháp email mà không làm mất format của chúng.

Bước 2: Thụt lề các dấu đầu dòng
Sau khi bạn đã có các dấu đầu dòng, đây là cách bạn có thể thụt lề chúng:
Trên PC
Có một số cách để thụt lề dấu đầu dòng trong Gmail trên PC – thông qua nút thụt lề và các phím tắt. Đây là cách thực hiện:
- Như trước đây, hãy mở Gmail và nhấp vào Soạn để bắt đầu một email mới.
- Bây giờ, trên thanh công cụ ở phía dưới, hãy nhấp vào tùy chọn Thụt lề Thêm để thêm thụt lề vào các dấu đầu dòng.

- Điều này sẽ thụt lề các điểm đầu dòng.

- Để loại bỏ thụt lề, hãy nhấp vào Thụt lề ít hơn và quay lại.

- Điều này sẽ loại bỏ vết lõm.

Lưu ý nhanh: NhấnEntersau khi thêm nội dung sẽ thêm dấu đầu dòng tiếp theo (có cùng mức thụt lề). Mặt khác, nếu bạn nhấnEntermà không thêm bất kỳ nội dung nào, thao tác này sẽ có tác dụng loại bỏ vết lõm. - Tương tự như việc thêm dấu đầu dòng, bạn cũng có thể sử dụng phím tắt để thêm hoặc xóa dấu đầu dòng thụt lề. Dưới đây là các tổ hợp phím nóng mà bạn cần biết:
- Thụt lề thêm:
Ctrl+] - Thụt lề ít hơn:
Ctrl+[
- Thụt lề thêm:
Vì vậy, bất cứ khi nào bạn cần thụt đầu dòng vào dấu đầu dòng, bạn chỉ cần sử dụng các phím tắt nêu trên để phù hợp với nhu cầu của mình.
Trên thiết bị di động
Ứng dụng Gmail dành cho smartphone không cung cấp bất kỳ tùy chọn nào để thêm dấu đầu dòng hoặc thụt lề chúng. Tuy nhiên, có một số cách vòng mà bạn có thể đạt được điều tương tự và làm việc với chúng. Đây là cách thực hiện:
Dành cho iOS
Vì ứng dụng Gmail không cho phép bất kỳ cách hoặc Media nào để thụt đầu dòng nên mình sẽ phải sử dụng các ứng dụng iOS khác để thêm và thụt đầu dòng trước khi gửi email hoặc sao chép văn bản có dấu đầu dòng vào ứng dụng Gmail. Đây là cách thực hiện việc đó bằng cách sử dụng:
1. Sử dụng ứng dụng iOS Mail (Gmail đã được thêm vào Tài khoản iOS)
Không giống như ứng dụng Gmail trên iOS, Ứng dụng Mail gốc của Apple cho phép bạn thêm dấu đầu dòng vào thư bạn soạn trên ứng dụng và thêm thụt lề vào chúng. Nếu Ứng dụng Mail đã được định cấu hình với tài khoản Gmail, bạn có thể bỏ qua nhóm bước và quy trình sau để tạo email để gửi trực tiếp từ tài khoản Gmail trên Ứng dụng Mail.
Nếu không, bạn có thể làm theo các bước sau để thêm tài khoản Google/Gmail vào iPhone trước khi soạn email có dấu đầu dòng.
- Để thêm tài khoản Gmail vào Apple Mail, hãy mở ứng dụng Cài đặt trên iPhone.

- Bên trong Cài đặt, cuộn xuống và chọn Thư .

- Trên màn hình Thư, chạm vào Tài khoản .

- Nếu tài khoản Google có sẵn trên màn hình này, hãy nhấn vào Thêm tài khoản .

- Trên màn hình tiếp theo, chọn Google .

- Bạn sẽ thấy trang đăng nhập Google trên màn hình. Tại đây, nhập thông tin đăng nhập tài khoản Google như địa chỉ email và mật khẩu, đồng thời xác minh thông tin đăng nhập thông qua các hướng dẫn trên màn hình.

- Sau khi đăng nhập, bạn sẽ thấy tài khoản Gmail của mình xuất hiện bên trong màn hình Tài khoản. Để cho phép ứng dụng Apple Mail gửi và nhận thư Gmail, hãy nhấn vào Gmail trên màn hình này .

- Bên trong màn hình Gmail, hãy bật nút chuyển đổi Thư để bật Gmail bên trong Ứng dụng Mail .

- Tài khoản Google/Gmail sẽ có thể truy cập được bên trong Ứng dụng Mail trên iOS.
Khi Ứng dụng Mail đã được định cấu hình với tài khoản Gmail, bạn có thể bắt đầu soạn email mới từ ứng dụng này để gửi chúng trực tiếp từ địa chỉ email Gmail của mình.
- Để bắt đầu, hãy mở ứng dụng Thư trên iPhone.

- Bên trong Thư, chạm vào Hộp thư ở góc trên cùng bên trái của màn hình .

- Trên màn hình Hộp thư, chọn Gmail .

- Bây giờ bạn sẽ thấy hộp thư đến Gmail của mình xuất hiện trên màn hình tiếp theo. Tại đây, hãy nhấn vào biểu tượng Soạn thư ở dưới cùng bên phải .

- Trong màn hình Tin nhắn mới, bạn có thể bắt đầu soạn tin nhắn muốn gửi bằng các dấu đầu dòng. Khi bạn muốn thêm dấu đầu dòng, hãy nhấn vào mũi tên chỉ trái ở góc trên cùng bên phải của bàn phím để xem các tùy chọn bổ sung

- Trong các tùy chọn hiện ra, hãy nhấn vào biểu tượng Aa .

- Bây giờ bạn sẽ thấy menu Format xuất hiện ở phía dưới. Trong menu này, hãy nhấn vào biểu tượng dấu đầu dòng .

- Khi thực hiện việc đó, bạn sẽ thấy dấu đầu dòng được thêm vào nội dung email.

- Bây giờ bạn có thể nhập văn bản cần thiết vào bên trong các dấu đầu dòng này. Để thêm thụt lề vào các dấu đầu dòng, hãy truy cập menu Format theo cách tương tự như trên bằng cách nhấn vào biểu tượng Aa trên bàn phím .

- Khi menu Format xuất hiện, hãy nhấn vào tùy chọn “Thụt lề thêm” hoặc “Thụt lề ít hơn” ở dưới cùng bên phải để thụt lề các dấu đầu dòng.

- Bây giờ bạn sẽ thêm và thụt lề các dấu đầu dòng của mình trên Ứng dụng Mail.

- Vì bạn đã soạn thảo email từ tài khoản Gmail của mình nên bạn có thể gửi thư bạn đã soạn từ trong Ứng dụng Mail bằng cách nhấn vào biểu tượng Gửi ở góc trên cùng bên phải .

Khi tài khoản Gmail được kết nối với Ứng dụng Mail, bạn sẽ không gặp khó khăn gì trong việc thêm các dấu đầu dòng thụt lề vào bản nháp Gmail của mình bằng Ứng dụng Mail.
2. Sử dụng ứng dụng iOS Mail (Gmail chưa được thêm vào Tài khoản iOS)
Nếu bạn chưa kết nối Gmail với Ứng dụng Mail và bạn chỉ muốn tạo và gửi thư từ ứng dụng Gmail thì bạn có thể sử dụng Ứng dụng Mail để soạn thư nháp, tạo dấu đầu dòng và thụt lề chúng bằng hướng dẫn ở trên. Sau khi soạn email có dấu đầu dòng trên Ứng dụng Mail, bạn có thể sao chép và dán chúng vào ứng dụng Gmail. Đây là cách thực hiện:
- Nhấn vào bất kỳ văn bản nào trong email bạn đã tạo trên Ứng dụng Mail và nhấn lại vào văn bản đó để có các tùy chọn bổ sung. Trong các tùy chọn xuất hiện phía trên con trỏ, hãy nhấn vào Chọn tất cả .

- Khi toàn bộ nội dung tin nhắn đã được chọn, hãy nhấn vào Sao chép .

- Văn bản đã chọn bây giờ sẽ được sao chép vào khay nhớ tạm. Bây giờ, hãy mở ứng dụng Gmail trên iPhone .

- Trong Gmail, nhấn vào nút Soạn ở góc dưới cùng bên phải .

- Khi một email mới mở ra, hãy nhấn vào nội dung của email đó và chọn Dán .

- Các dấu đầu dòng thụt vào sẽ được thêm vào ứng dụng Gmail.

- Sau đó, bạn có thể gửi email này từ ứng dụng Gmail bằng cách thêm chủ đề và địa chỉ email của người nhận rồi nhấn vào biểu tượng Gửi ở góc trên cùng bên phải .

Vì định dạng được chuyển từ Ứng dụng Mail nên bạn có thể bắt đầu sử dụng các dấu đầu dòng thụt lề trong bản nháp mà không gặp vấn đề gì.
3. Sử dụng ứng dụng Apple Notes
Bên cạnh Ứng dụng Mail gốc trên iOS, ứng dụng Notes của Apple cũng cho phép bạn thêm và thụt lề các dấu đầu dòng để sau này có thể sao chép sang bản nháp Gmail.
- Để làm như vậy, hãy mở ứng dụng Ghi chú trên iPhone để tạo văn bản có dấu đầu dòng .

- Bên trong Ghi chú, hãy nhấn vào biểu tượng soạn thư ở góc dưới cùng bên phải .

- Tại đây, bắt đầu soạn tin nhắn muốn gửi trên Gmail. Khi bạn đã sẵn sàng thêm dấu đầu dòng vào văn bản, hãy nhấn vào biểu tượng Aa ở dưới cùng .

- Trong menu Format xuất hiện, chạm vào biểu tượng dấu đầu dòng ở góc dưới bên trái để thêm dấu đầu dòng .

- Bây giờ bạn có thể nhập văn bản cần thiết vào bên trong các dấu đầu dòng này. Để thêm thụt lề vào các dấu đầu dòng, hãy truy cập lại menu Định dạng bằng cách nhấn vào biểu tượng Aa .

- Bây giờ, bên trong menu Định dạng, hãy nhấn vào tùy chọn “Thụt lề thêm” và “Thụt lề ít hơn” nằm ở góc dưới cùng bên phải để thụt lề sang phải hoặc sang trái.

- Sau khi đã có các dấu đầu dòng thụt vào, hãy nhấn vào bất kỳ văn bản nào bạn đã nhập trên ứng dụng Ghi chú và nhấn vào Chọn tất cả .

- Trong menu xuất hiện phía trên văn bản đã chọn, hãy nhấn vào Sao chép .

- Bây giờ bạn có thể mở ứng dụng Gmail để thêm văn bản vào thư mới bên trong ứng dụng đó .

- Trong Gmail, nhấn vào Soạn thư ở góc dưới cùng bên phải .

- Bên trong nội dung email, chạm vào bất kỳ vị trí nào trên đó rồi chọn Dán từ các tùy chọn xuất hiện phía trên con trỏ.

- Các dấu đầu dòng thụt vào sẽ được dán cùng với định dạng phù hợp.

- Sau đó, bạn có thể gửi email này từ ứng dụng Gmail bằng cách thêm chủ đề và địa chỉ email của người nhận rồi nhấn vào biểu tượng Gửi ở góc trên cùng bên phải .

Dành cho Android
Trên Android, mọi thứ khó khăn hơn một chút chủ yếu là do chúng ta không có sự tiện lợi của thứ gì đó như bàn phím iOS để tạo và thụt lề các dấu đầu dòng ngay từ bàn phím.
Cách duy nhất để khắc phục tình trạng không tồn tại các tùy chọn dấu đầu dòng trên ứng dụng Gmail dành cho Android là sử dụng các ứng dụng tài liệu khác để tạo dấu đầu dòng và thụt lề chúng cho phù hợp, sau đó sao chép và dán chúng vào bản nháp email. Đây là cách thực hiện:
1. Sử dụng Google Tài liệu
Trước tiên, hãy đảm bảo bạn có Google Docs trên thiết bị Android của mình.
Google Tài liệu | Liên kết tải xuống
- Sử dụng liên kết ở trên để tải xuống và cài đặt ứng dụng nếu nó chưa có sẵn trên thiết bị. Sau đó mở Google Docs và nhấn vào biểu tượng + ở dưới cùng .

- Chọn Tài liệu mới .

- Tại đây, bạn sẽ thấy thanh công cụ văn bản ở phía dưới. Nhấn vào nó để có thêm tùy chọn dấu đầu dòng.

- Nhấn vào tùy chọn dấu đầu dòng để nhập dấu đầu dòng.

- Nhấn vào tùy chọn danh sách được đánh số (bên cạnh tùy chọn có dấu đầu dòng) để nhận danh sách được đánh số.

- Thêm nội dung khi bạn thấy phù hợp. Sau đó, để thêm thụt lề, hãy nhấn vào tùy chọn Thụt lề thêm (ngoài cùng bên phải).

- Điểm đầu dòng thụt vào sẽ trông như thế này.

- Để loại bỏ vết lõm, hãy nhấn vào tùy chọn Thụt lề ít hơn (thứ hai từ phải sang).

- Như được hiển thị, thao tác này sẽ quay lại hoặc loại bỏ vết lõm.

- Sau khi bạn đã thụt lề các dấu đầu dòng theo ý thích, hãy nhấn và giữ một từ và sử dụng con trỏ để chọn toàn bộ tài liệu. Nhấn vào Sao chép .

- Bây giờ, hãy mở ứng dụng Gmail dành cho Android và nhấn vào Soạn để bắt đầu một email mới .

- Tại đây, hãy chạm và giữ vào vùng trống để có các tùy chọn bảng nhớ tạm. Chọn Dán .

- Điểm đã sao chép bây giờ sẽ được dán.

Kết quả không hoàn hảo vì ứng dụng Gmail không hỗ trợ các dấu đầu dòng đó. Để đảm bảo giảm thiểu sự không nhất quán về định dạng, tốt nhất bạn nên sao chép-dán các dấu đầu dòng thụt lề sau khi nhập xong bản nháp email của mình.
Và cứ như thế, bạn sẽ thêm được dấu đầu dòng thụt vào trong ứng dụng Gmail.
2. Sử dụng Evernote
Ứng dụng Evernote dành cho Android là một ứng dụng tài liệu khác có thể được sử dụng để tạo dấu đầu dòng thụt vào. Tuy nhiên, giống như Google Docs, kết quả không hoàn toàn hoàn hảo. Tuy nhiên, nó cung cấp một cách khác để nhận các dấu đầu dòng thụt vào Gmail trên Android.
Evernote – Công cụ tổ chức ghi chú | Liên kết tải xuống
- Tải xuống và cài đặt ứng dụng Evernote từ liên kết ở trên và mở nó.

- Đăng ký bằng email và chọn Mới từ dưới cùng .

- Chọn Ghi chú .

- Trong thanh công cụ bên dưới, hãy nhấn vào tùy chọn dấu đầu dòng.

- Chọn Danh sách dấu đầu dòng .

- Điểm đầu dòng sẽ được thêm vào. Thêm nội dung khi cần thiết.

- Sau đó, để thụt lề các dấu đầu dòng, hãy nhấn vào tùy chọn “Thụt lề thêm” (ngoài cùng bên phải của thanh công cụ).

Lưu ý: EverNote không có tùy chọn “Indent Less” trên thanh công cụ. Nhưng bạn có thể sử dụng nút xóa lùi để đạt được kết quả tương tự. - Sau khi đã có các dấu đầu dòng được thụt vào, hãy chạm vào phần thân và chọn Chọn tất cả .

- Sau đó chọn Sao chép .

- Bây giờ hãy quay lại ứng dụng Gmail và bắt đầu soạn bản nháp. Sau đó chạm và giữ vào nội dung email rồi chọn Dán .

- Điểm đầu dòng thụt vào sẽ được đặt đúng chỗ.

3. Tạo dấu đầu dòng thụt lề trên PC và sử dụng bản nháp trong ứng dụng Gmail dành cho thiết bị di động
Nói một cách tương đối thì đây là một quá trình khá tẻ nhạt, mặc dù nó hoàn thành công việc tốt hơn so với sử dụng Word hoặc Google Docs.
Đối với điều này, chúng tôi sẽ sử dụng trang web Gmail để soạn email và thêm các dấu đầu dòng thụt vào (như đã đề cập trong phần trước). Sử dụng phần “Thụt lề các dấu đầu dòng trong Gmail trên PC” như được nêu ở trên để tạo bản nháp có các dấu đầu dòng được thụt vào.
- Sau khi email có các dấu đầu dòng được thụt vào, hãy đóng bản nháp lại (nó sẽ tự động được lưu).

- Sau đó, mở ứng dụng Gmail và nhấn vào biểu tượng bánh hamburger ở góc trên cùng bên trái.

- Chọn Bản nháp .

- Chọn bản nháp mới nhất.

- Bấm vào biểu tượng bút chì để bắt đầu chỉnh sửa thêm.

- Và Voila! Các dấu đầu dòng thụt vào sẽ có trong ứng dụng Gmail. Tại đây, bạn sẽ chỉ có thể thực hiện các thay đổi đối với nội dung và thêm hoặc xóa thụt lề bằng cách sử dụng
EntervàBackspace.
Mặc dù không phải là cách tốt nhất để thực hiện nhưng nó vẫn tốt hơn việc chuyển các dấu đầu dòng thụt vào Gmail từ các ứng dụng tài liệu khác.
Câu hỏi thường gặp
Trong phần này, chúng ta xem xét một số truy vấn thường gặp về cách thêm dấu đầu dòng thụt lề trong Gmail.
Làm cách nào để thụt lề các dấu đầu dòng trong Gmail trên máy tính của tôi?
Để thụt lề các tùy chọn dấu đầu dòng, hãy nhấp vào mũi tên xuống ở bên phải thanh công cụ văn bản trong khi soạn email. Sau đó chọn tùy chọn Thụt lề Thêm ( Ctrl+]) hoặc Thụt lề Ít hơn ( Ctrl+[).
Làm cách nào để thụt lề các dấu đầu dòng trong Gmail trên Android?
Trên ứng dụng Gmail dành cho Android (và iOS), không có tùy chọn để thêm dấu đầu dòng hoặc thụt lề chúng. Cách vòng duy nhất để làm như vậy là sử dụng ứng dụng tài liệu như Google Docs hoặc Evernote để tạo các dấu đầu dòng thụt vào, sao chép và dán chúng vào email. Ngoài ra, bạn có thể sử dụng các bản nháp email được tạo trên PC của mình và làm việc với chúng trên ứng dụng Gmail dành cho Android.
Làm cách nào để thụt lề một dòng trong Gmail?
Để thụt lề một dòng, đặt con trỏ trước dòng bạn muốn thụt lề. Sau đó, nhấn Ctrl+]để thụt lề. Hoặc chọn tùy chọn “Thụt lề thêm” từ thanh công cụ định dạng ở phía dưới.
Chúng tôi hy vọng bạn có thể thêm dấu đầu dòng thụt vào trong Gmail. Mặc dù có một số cách để có được dấu đầu dòng thụt vào trong ứng dụng Gmail dành cho Android nhưng cách tốt nhất để làm điều đó vẫn là thông qua PC.