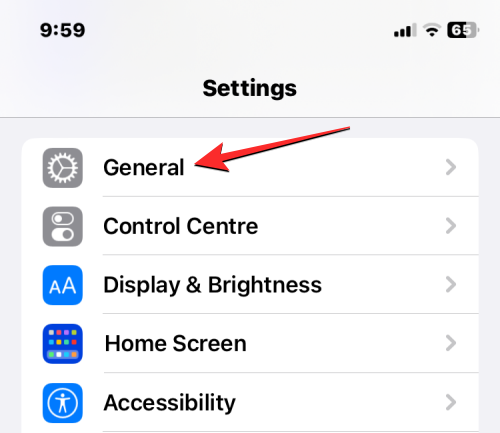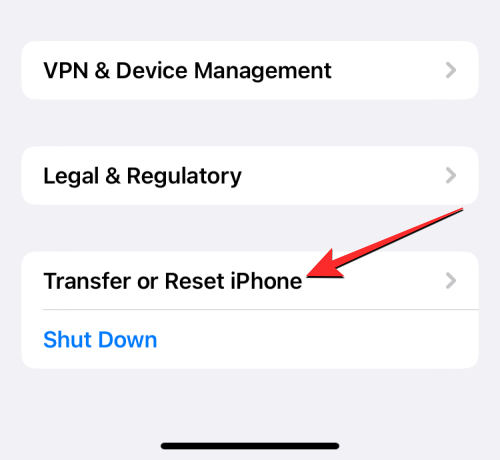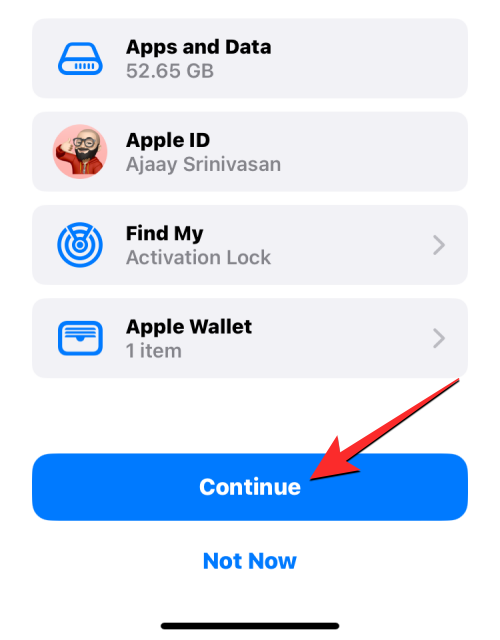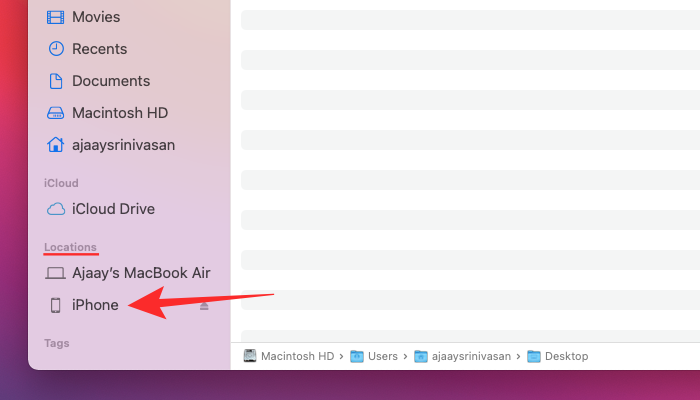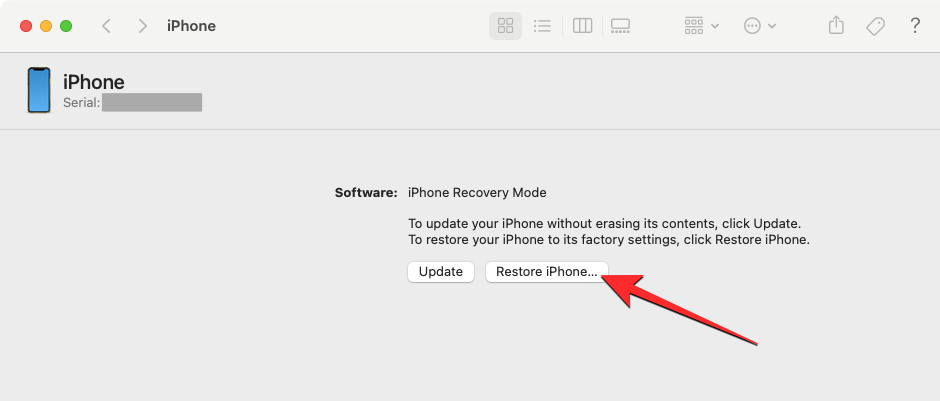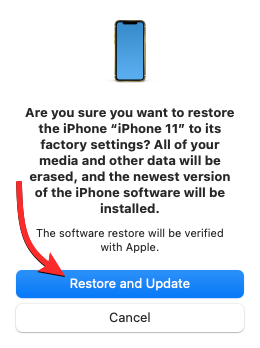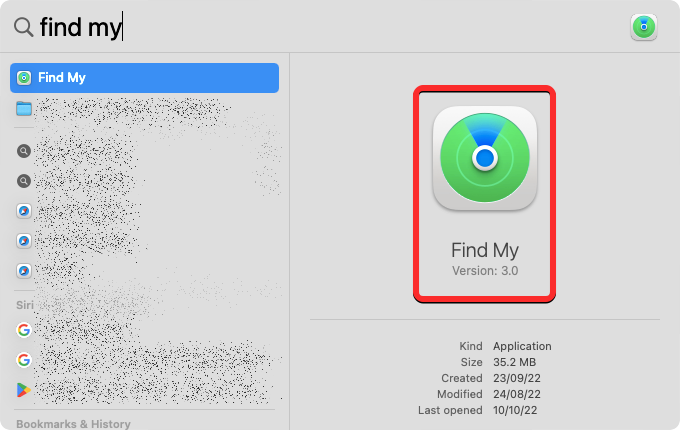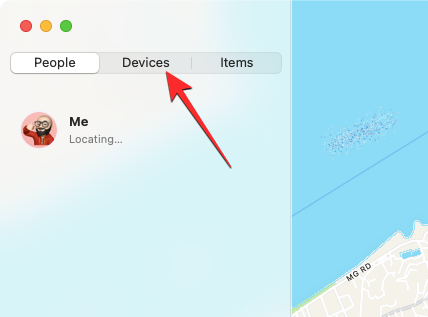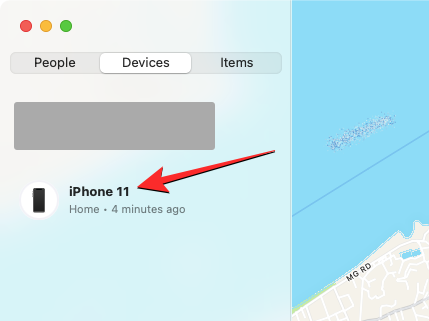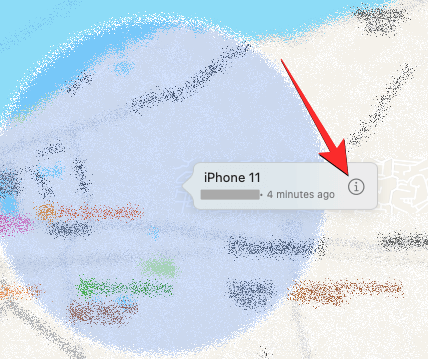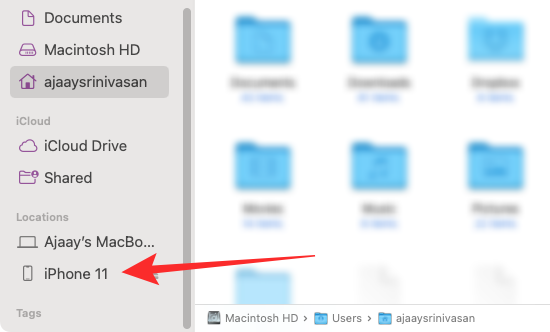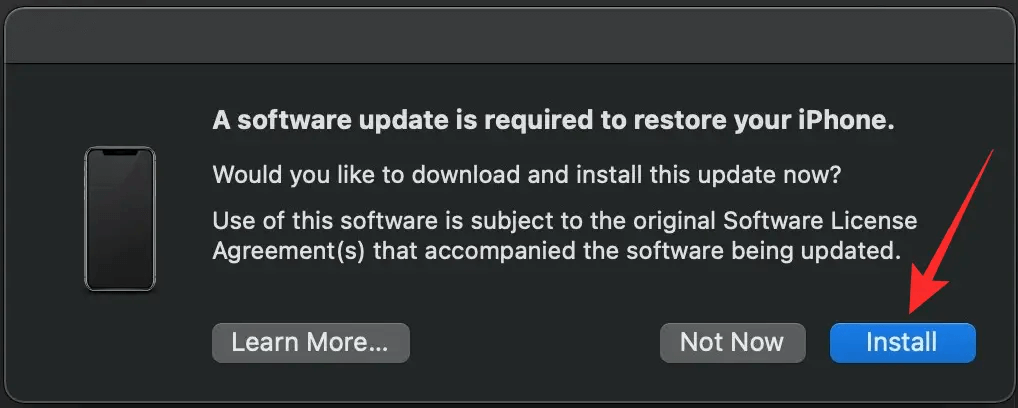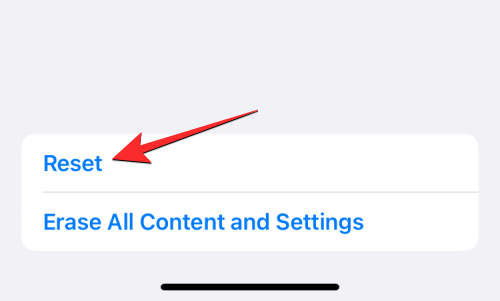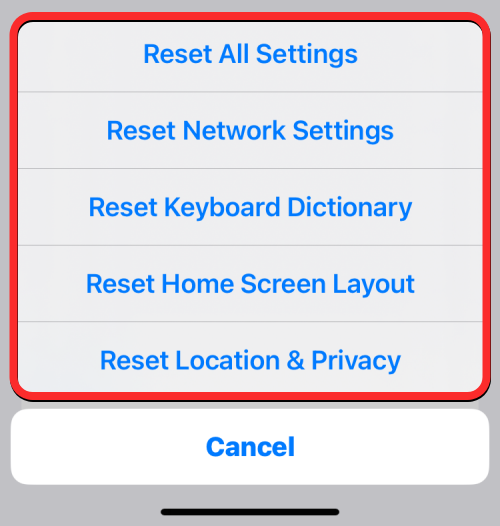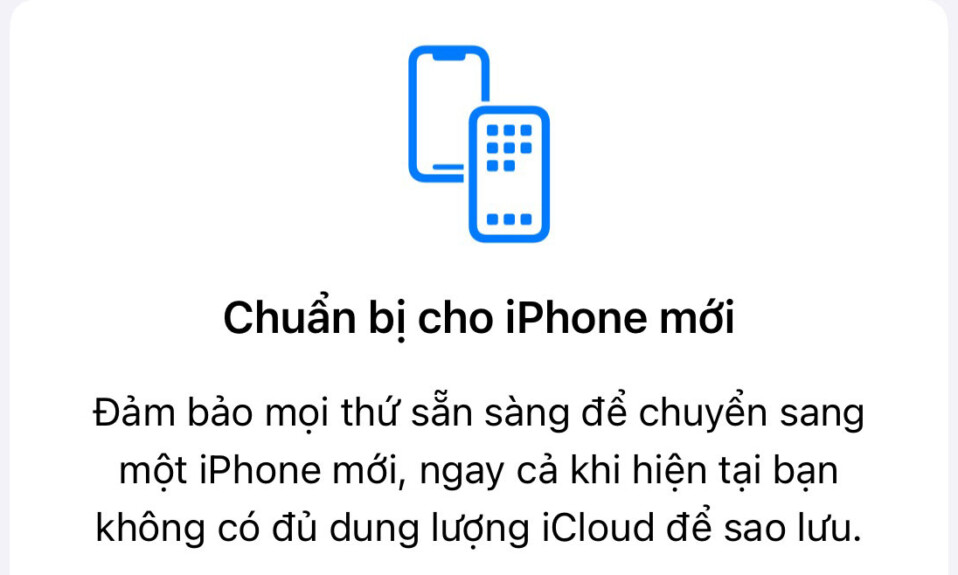
Nếu bạn dã dùng iPhone trong một thời gian dài, có một lượng lớn dữ liệu, một số dữ liệu có thể nhạy cảm và bạn không muốn người khác xem. Sự tích lũy này đôi khi có thể ảnh hưởng đến hiệu suất iPhone, tại thời điểm đó bạn có hai lựa chọn – đặt lại iPhone về cài đặt gốc hoặc bán nó để lên đời iPhone khác.
Bất kể bạn quyết định thế nào, việc xóa iPhone luôn an toàn để tất cả dữ liệu cá nhân bị xóa khỏi iPhone để không ai khác có thể truy cập vào iPhone đó trong tương lai. Trong bài đăng này, mình sẽ giải thích cho bạn mọi thứ bạn cần biết về việc xóa iPhone, lý do và thời điểm bạn nên làm điều đó cũng như những điều bạn cần biết trước khi đặt lại iPhone về cài đặt gốc.
Tại sao và khi nào bạn nên xóa iPhone của mình?
Cho dù bạn có chăm sóc iPhone của mình tốt đến đâu thì cũng sẽ có lúc bạn phải đưa nó về cài đặt gốc. Nếu bạn đang thắc mắc khi nào nên làm điều đó, bạn có thể xóa iPhone của mình khi:
- iPhone bị chậm do có nhiều dữ liệu và ứng dụng được lưu trong bộ nhớ. Nếu bạn muốn cải thiện hiệu suất của iPhone cũ, việc xóa nó về cài đặt mặc định sẽ giúp quá trình này diễn ra nhanh chóng.
- Gần đây bạn đã bắt đầu gặp phải các lỗi và sự cố với phần mềm cần phải xóa để iPhone hoạt động trở lại.
- Bạn có phiên bản beta của iOS chạy trên iPhone mà bạn không muốn sử dụng nữa. Trong những trường hợp như vậy, bạn có thể sử dụng Chế độ khôi phục để xóa dữ liệu và cài đặt của điện thoại, đồng thời cài đặt bản sao iOS ổn định mới trên đó.
- Bạn sắp bán iPhone của mình hoặc tặng nó cho ai đó. Những người khác sẽ chỉ có thể sử dụng iPhone khi bạn tắt Khóa kích hoạt và xóa nội dung của iPhone.
Bạn nên làm gì trước khi xóa iPhone?
Thực hiện khôi phục cài đặt gốc là một nhiệm vụ đơn giản vì hầu hết thao tác này có thể được thực hiện trên chính iPhone. Tuy nhiên, trước khi tiến hành xóa dữ liệu, bạn phải lưu ý những điều sau:
- Tạo bản sao lưu dữ liệu iPhone trên iCloud hoặc Mac,để bạn có thể khôi phục dữ liệu đó trên cùng một iPhone hoặc iPhone mới khi bạn cần.
- Tắt Khóa kích hoạt iPhone để có thể xóa iPhone về cài đặt gốc và xóa khỏi danh sách Tìm iPhone của tôi.
- Hủy đăng ký số điện thoại khỏi iMessage và tắt FaceTime để bạn có thể sử dụng nó trên các iPhone khác.
- Chủ sở hữu Apple Watch sẽ phải hủy ghép nối đồng hồ của họ khỏi iPhone mà họ sắp xóa và kết nối chúng với một chiếc iPhone khác để tiếp tục sử dụng.
- Xóa eSIM khỏi cài đặt iOS để bạn có thể sử dụng nó trên iPhone mới.
- (Tùy chọn) Xóa tất cả tài khoản bạn đã đăng nhập trên ứng dụng Apple và ứng dụng của bên thứ ba mà bạn đã cài đặt trên iPhone để bảo vệ dữ liệu và quyền riêng tư.
Mình sẽ giải thích cho bạn tất cả các bước cần thiết để chuẩn bị khôi phục cài đặt gốc cho iPhone trong phần tiếp theo.
Chuẩn bị iPhone để xóa
Trước khi xóa iPhone, bạn cần đảm bảo rằng tất cả dữ liệu của iPhone đã được sao lưu, bạn đã hủy ghép nối các phụ kiện mà bạn đã kết nối trước đó với iPhone và đã đăng xuất khỏi tất cả các tài khoản bạn có với các dịch vụ của Apple và các ứng dụng khác trên iPhone.
Cách xóa hoàn toàn iPhone
Có nhiều cách để bạn có thể đưa iPhone về cài đặt gốc. Mỗi phương pháp này chỉ có thể được thực hiện trên một số iPhone nhất định và mình sẽ giải thích tất cả các bước liên quan cho tất cả các phương pháp đó. Bạn có thể xóa iPhone khỏi chính iPhone của mình hoặc bạn có thể kết nối nó với máy tính Mac hoặc Windows để xóa nó. Bạn cũng có thể khôi phục cài đặt gốc cho iPhone bằng cách sử dụng một iPhone khác hoặc iPhone Apple đã đăng nhập vào cùng ID Apple với iPhone bạn sắp đặt lại.
Cách 1: Sử dụng ứng dụng Cài đặt trên iOS
Nếu bạn muốn xóa iPhone của mình về cài đặt gốc, thực hiện trên chính iPhone là cách dễ nhất trong cả bốn phương pháp được liệt kê trong bài đăng này. Bước này yêu cầu bạn tắt Find My trên iPhone nhưng ngay cả khi chưa làm như vậy, bạn vẫn có tùy chọn tắt tính năng này trong quá trình xóa. Sau khi làm theo tất cả các bước để chuẩn bị xóa hoàn toàn iPhone, bạn có thể kích hoạt quy trình khôi phục cài đặt gốc bằng cách thực hiện theo các bước bên dưới.
- Mở ứng dụng Cài đặt trên iPhone.

- Bên trong Cài đặt, chọn Chung .

- Trên màn hình tiếp theo, cuộn xuống và nhấn vào Chuyển hoặc Đặt lại iPhone .

- Trong màn hình Chuyển hoặc Đặt lại iPhone, chọn Xóa tất cả nội dung và cài đặt từ dưới cùng.

- Bây giờ bạn sẽ thấy màn hình Xóa iPhone này hiển thị cho bạn danh sách nội dung sẽ bị xóa trong quá trình này. Để xác nhận hành động, hãy nhấn vào Tiếp tục .

- Trên màn hình tiếp theo, bạn sẽ được yêu cầu nhập mật mã iPhone của mình. Đây là mật mã bạn nhập khi mở khóa iPhone khi Face ID hoặc Touch ID không hoạt động.

- Nếu bạn chưa tắt Tìm trên iPhone, bạn sẽ được nhắc nhập mật khẩu ID Apple để có thể tắt Tìm và xóa Khóa kích hoạt khỏi iPhone.
- Nếu Sao lưu iCloud được bật trên iPhone, iPhone sẽ bắt đầu tạo bản sao lưu dữ liệu iPhone lên iCloud và sau đó xóa sạch iPhone. Nếu vì lý do nào đó việc sao lưu này không thành công, bạn sẽ thấy lời nhắc này trên màn hình. Bạn có thể chọn Dù sao cũng xóa để bỏ qua quá trình sao lưu nếu bạn đã tạo bản sao lưu hoặc nhấn vào Không xóa iPhone để đợi cho đến khi bản sao lưu được tải lên iCloud.

- Sau đó, iPhone sẽ bắt đầu xóa tất cả dữ liệu và có thể khởi động lại một vài lần trong quá trình này. Quá trình này có thể mất vài phút hoặc lâu hơn tùy thuộc vào lượng dữ liệu bạn đã lưu trên iPhone. Khi quá trình hoàn tất, bạn sẽ đến màn hình “Xin chào”, màn hình tương tự hiển thị khi bạn thiết lập iPhone mới.

- Từ đây, bạn có thể thiết lập iPhone của mình như mới, khôi phục nó từ bản sao lưu hoặc tắt nó đi nếu bạn định tặng nó cho người khác.
Phương pháp 2: Sử dụng ứng dụng Finder (Mac) hoặc ứng dụng iTunes (Windows)
Nếu không thích sử dụng iPhone để tự xóa, bạn có thể kết nối nó với máy Mac hoặc PC Windows để hoàn nguyên tình trạng của nó về cài đặt gốc. Đối với phương pháp này, bạn cần đảm bảo rằng Find My trên iPhone bị tắt trước khi kết nối nó với máy tính. Nếu sở hữu máy Mac, bạn không cần phần mềm bổ sung để có thể kết nối và xóa iPhone của mình. Nhưng nếu bạn đang sử dụng máy tính Windows, trước tiên bạn cần tải xuống chương trình iTunes dành cho Windows trên máy tính để bàn của mình và cài đặt nó trước khi có thể bắt đầu.
Khi máy tính Mac hoặc Windows đã sẵn sàng, hãy kết nối iPhone với nó bằng cáp USB-to-Lightning đi kèm với iPhone. Khi các iPhone được kết nối, hãy mở ứng dụng iTunes cho Windows trên Windows và nhấp vào biểu tượng Điện thoại ở đầu cửa sổ này.
- Trên máy Mac, hãy mở ứng dụng Finder từ Dock, Launchpad hoặc Spotlight.

- Bên trong Finder, chọn iPhone từ thanh bên trái.

- Khi thông tin chi tiết về iPhone hiển thị, hãy chọn tab Chung ở trên cùng rồi nhấp vào Khôi phục iPhone trong phần “Cập nhật phần mềm” ở trên cùng.

- Trong lời nhắc xuất hiện, hãy chọn Khôi phục và Cập nhật để xác nhận lựa chọn.

iPhone bây giờ sẽ bị xóa và bản dựng mới của iOS mới nhất sẽ được cài đặt trên cùng iPhone.
Phương pháp 3: Sử dụng ứng dụng Find My trên các iPhone Apple khác
Phương pháp này sẽ hữu ích trong trường hợp bạn để quên iPhone của mình hoặc nếu nó bị đánh cắp từ bạn. Nếu bạn không còn hy vọng lấy lại iPhone này, điều tối thiểu bạn có thể làm là xóa từ xa tất cả dữ liệu khỏi iPhone để thông tin cá nhân và nhạy cảm bị xóa khỏi iPhone và bất kỳ ai có quyền truy cập vật lý vào iPhone đó đều không thể truy cập được.
Để xóa iPhone từ xa, bạn cần đảm bảo rằng Tìm của tôi được bật trên iPhone và iPhone hiện tại đã đăng nhập vào cùng một ID Apple giống như ID trên iPhone mà bạn muốn xóa. Phương pháp này sẽ không hiệu quả nếu bạn đã tắt Tìm trên iPhone vì iPhone sẽ không hiển thị bên trong Tìm khi Khóa kích hoạt của nó bị tắt.
- Mở ứng dụng Tìm trên iPhone, iPad, máy Mac hoặc Apple Watch khác hoặc đăng nhập vào iCloud.com bằng ID Apple và mật khẩu. Trong trường hợp này, mình sẽ sử dụng ứng dụng Tìm của tôi trên macOS.

- Khi ứng dụng mở ra, hãy nhấp vào tab iPhone .

- Bây giờ chọn iPhone bạn muốn xóa.

- Bạn sẽ thấy các tùy chọn bổ sung ngay lập tức nếu bạn đang sử dụng iPhone, iPad hoặc Apple Watch. Trên ứng dụng Mac, bạn cần nhấp vào biểu tượng i bên cạnh iPhone từ bên trong bản đồ.

- Khi menu bật lên xuất hiện, hãy nhấp vào Xóa iPhone này ở phía dưới.

- Trong lời nhắc Xóa iPhone, nhấp vào Tiếp tục và làm theo hướng dẫn trên màn hình để xóa thành công iPhone đã chọn.

Cách 4: Sử dụng chế độ Recovery trên iPhone
Khi iPhone không sử dụng được hoặc không khởi động như bình thường, bạn có thể sử dụng Chế độ khôi phục để xóa nội dung khỏi iPhone và đặt lại về cài đặt gốc. Phương pháp này cũng có thể được sử dụng để sửa chữa iPhone bắt đầu hoạt động sai sau khi cập nhật beta vì điều này sẽ đặt lại iPhone về bản dựng iOS ổn định.
Để sử dụng Chế độ khôi phục để xóa iPhone, bạn cần những điều sau:
- Máy Mac hoặc máy tính Windows.
- Phiên bản macOS mới nhất chạy trên máy Mac hoặc phiên bản cập nhật của iTunes dành cho Windows trên máy tính.
- Cáp USB-to-Lightning để kết nối iPhone với máy Mac hoặc máy tính.
- Kết nối internet đang hoạt động trên máy Mac hoặc máy tính.
Khi bạn đã thực hiện xong các yêu cầu này, hãy bật nguồn iPhone và kết nối nó với máy tính Mac hoặc Windows bằng cáp USB-to-Lightning. Sau khi iPhone và máy tính/Mac được kết nối, bạn có thể tiếp tục và kích hoạt Chế độ khôi phục trên iPhone để bắt đầu. Để bật Chế độ khôi phục, bạn cần làm theo các bước sau theo thứ tự được cung cấp bên dưới:
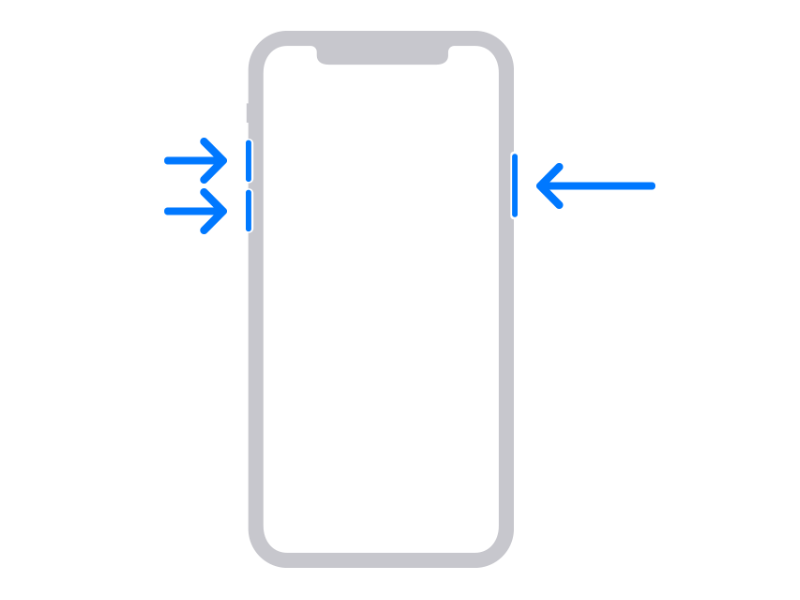
- Nhấn nút Tăng âm lượng và thả ra ngay lập tức.
- Nhấn và nút Giảm âm lượng rồi thả ra ngay lập tức.
- Bây giờ, nhấn và giữ nút Side cho đến khi bạn thấy màn hình Chế độ khôi phục. Bạn không nên buông nút Side ngay cả sau khi logo Apple xuất hiện nhưng bạn chỉ làm như vậy khi màn hình Chế độ khôi phục xuất hiện.

- Màn hình Chế độ khôi phục sẽ hiển thị biểu tượng máy Mac ở giữa và cáp Lightning ở nửa dưới. Khi iPhone hiển thị màn hình này, bạn có thể thực hiện bước tiếp theo trên máy tính Mac hoặc Windows của mình.

- Khi màn hình Chế độ khôi phục hiển thị trên iPhone, hãy mở ứng dụng Finder trên máy Mac và chọn iPhone của bạn từ thanh bên trái để nó hiển thị. Trên Windows, mở ứng dụng iTunes và nhấp vào biểu tượng Điện thoại ở trên cùng.

- Bên trong cửa sổ Finder hoặc iTunes, bây giờ bạn sẽ thấy lời nhắc “Có vấn đề với iPhone”. Để xóa iPhone, hãy nhấp vào Khôi phục iPhone .

- Máy tính Windows hoặc Mac bây giờ sẽ tìm kiếm phần mềm không phải phiên bản beta mới nhất tương thích với iPhone. Khi nó tìm thấy bản cập nhật có liên quan cho bạn, bạn sẽ thấy một lời nhắc khác có nội dung “Cần có bản cập nhật phần mềm để khôi phục iPhone”. Bên trong lời nhắc này, hãy nhấp vào Cài đặt để tải xuống phần mềm và cài đặt bản sao iOS mới trên iPhone.

- Bản cập nhật bây giờ sẽ được tải xuống và cài đặt trên iPhone và sau khi hoàn tất, iPhone sẽ khởi động lại vào màn hình Hello. Từ đây, bạn có thể đặt iPhone như mới, khôi phục bằng bản sao lưu hoặc tắt iPhone nếu bạn không có ý định sử dụng iPhone trong tương lai.
Điều gì xảy ra khi bạn xóa iPhone về cài đặt gốc?
Việc thực hiện xóa sẽ xóa tất cả nội dung trên iPhone và buộc nó trở lại trạng thái ban đầu, giống như tình trạng iPhone ra khỏi hộp khi bạn thiết lập lần đầu. Khi bạn xóa iPhone của mình về cài đặt gốc,
- Tất cả dữ liệu bao gồm ảnh, video và file được lưu trên iPhone sẽ bị xóa.
- Tất cả ứng dụng và game bạn đã cài đặt trước đó trên iPhone sẽ bị xóa.
- Cài đặt iPhone sẽ được đặt lại về mặc định ban đầu bao gồm kết nối WiFi, cài đặt dữ liệu di động, VPN, quyền ứng dụng, cài đặt vị trí, v.v.
- Mọi dữ liệu tạm thời bao gồm bộ đệm ứng dụng và hệ thống cũng sẽ bị xóa khỏi iPhone.
- iPhone sẽ bị xóa khỏi danh sách iPhone đã đăng nhập vào iCloud và Find My.
- IPhone này sẽ không nhận được tin nhắn iMessage và cuộc gọi FaceTime nữa trừ khi bạn thiết lập lại chúng trên iPhone.
- Khi sử dụng phương pháp số 4, firmware beta của iPhone sẽ được thay thế bằng bản dựng iOS ổn định cuối cùng được phát hành cho iPhone.
Khi iPhone bị xóa về cài đặt gốc, tất cả dữ liệu bị xóa sẽ không thể khôi phục được, vì vậy mình khuyên bạn nên sao lưu iPhone của mình trước khi xóa iPhone.
Cách xóa iPhone mà không cần khôi phục cài đặt gốc
Xóa iPhone sẽ xóa dữ liệu và cài đặt khỏi iPhone và đưa iPhone về trạng thái xuất xưởng. Tuy nhiên, bạn có thể đặt lại các tính năng cụ thể trên iPhone của mình mà không cần thực hiện khôi phục cài đặt gốc. Nếu bạn muốn giải quyết sự cố hoặc muốn định cấu hình iPhone của mình hơi khác so với cách bạn thiết lập ban đầu, bạn có thể đặt lại bằng bất kỳ chức năng nào sau đây:
Đặt lại cài đặt mạng – Tùy chọn này sẽ xóa tất cả cài đặt mạng hiện tại khỏi iPhone và có thể hữu ích nếu bạn gặp sự cố khi kết nối với WiFi hoặc mạng di động.
Đặt lại từ điển bàn phím – Tùy chọn này đặt lại từ điển trên bàn phím và giúp giải quyết các vấn đề về tự động sửa, đề xuất không chính xác và lỗi chính tả.
Đặt lại bố cục màn hình chính – Nếu bạn muốn quay lại bố cục Màn hình chính iOS ban đầu, tùy chọn này sẽ xóa bố cục hiện tại và đặt lại bố cục đó về cài đặt trước của nhà sản xuất.
Đặt lại Vị trí & Quyền riêng tư – Tùy chọn này đặt lại tất cả cài đặt bạn đã định cấu hình bên trong cài đặt vị trí và quyền riêng tư của điện thoại. Việc đặt lại cài đặt này sẽ thu hồi quyền truy cập bạn đã cấp cho các ứng dụng được cài đặt trên vị trí dỡ tải iPhone và bạn sẽ có quyền kiểm soát quyền truy cập nào được cấp khi iPhone khởi động lại sau khi đặt lại.
Đặt lại tất cả cài đặt – Tùy chọn này đặt lại tất cả các cài đặt ở trên bao gồm cấu hình mạng và tùy chọn iPhone. Làm như vậy sẽ không xóa ảnh, file và ứng dụng khỏi iPhone vì chúng vẫn còn nguyên, không giống như sau khi khôi phục cài đặt gốc.
- Mở ứng dụng Cài đặt trên iPhone.

- Bên trong Cài đặt, chọn Chung .

- Ở cuối màn hình Chung, chạm vào Chuyển hoặc Đặt lại iPhone .

- Trên màn hình tiếp theo, chạm vào Đặt lại .

- Bây giờ, hãy chọn cài đặt đặt lại bạn muốn thực hiện và iPhone sẽ bắt đầu quá trình đặt lại.

Sau khi đặt lại, iPhone sẽ khởi động lại và bạn có thể sử dụng lại iPhone của mình mà không cần khôi phục iPhone từ bản sao lưu.
Bạn nên làm gì nếu không xóa iPhone đúng cách trước khi giveaway ?
Nếu bạn quên xóa iPhone trước khi cho đi hoặc nếu iPhone bị thất lạc hoặc bị đánh cắp, vẫn có một số điều bạn có thể thực hiện để đảm bảo người khác không thể truy cập được dữ liệu trên iPhone đó. Nếu iPhone bạn cho đi đã được chia sẻ với người mà bạn biết, bạn có thể yêu cầu lấy lại iPhone đó từ họ để thực hiện các bước cần thiết nhằm xóa sạch iPhone của mình một cách chính xác.
Nếu không muốn lấy lại iPhone, bạn có thể xóa nó từ xa bằng phương pháp số 3 trong hướng dẫn ở trên. Trong phương pháp này, mình sử dụng Find My để phát hiện iPhone nhưng nếu không thể phát hiện được iPhone này, bạn có thể xóa iPhone từ xa.
- Trong ứng dụng Tìm của tôi, định vị iPhone bạn muốn xóa rồi chọn Xóa iPhone này trong danh sách tùy chọn. Thao tác này sẽ xóa tất cả dữ liệu khỏi iPhone đã chọn.

- Sau khi quá trình xóa hoàn tất, bạn có thể xóa iPhone này khỏi tài khoản Apple của mình bằng cách chọn Xóa khỏi tài khoản hoặc Xóa iPhone này trong cùng danh sách tùy chọn. Sau khi bạn xóa iPhone này, iPhone sẽ không xuất hiện trong Tìm của tôi hoặc trên iCloud và bạn sẽ không thể theo dõi được trong tương lai. Bạn cũng có thể xóa iPhone khỏi tài khoản Apple của mình khỏi ứng dụng Cài đặt trên iPhone/iPad khác hoặc ứng dụng System Preferences trên máy Mac.
- Nếu Find My đã bị vô hiệu hóa khi bạn đánh thất lạc iPhone hoặc bán nó, bạn không thể làm gì với dữ liệu được lưu trữ trên iPhone hoặc iCloud của mình. Nếu trước đây bạn chưa xóa dữ liệu khỏi iPhone, bạn sẽ không thể xóa dữ liệu từ xa mà không có quyền truy cập vật lý vào dữ liệu đó.
- Thay vào đó, bạn có thể chọn bảo vệ ID Apple của mình và ngăn người khác truy cập dữ liệu iCloud bằng cách thay đổi mật khẩu Apple ID. Để làm điều đó, hãy truy cập appleid.apple.com trên web và đăng nhập vào tài khoản Apple. Sau khi đăng nhập, hãy đi tới Đăng nhập và bảo mật > Mật khẩu > Thay đổi mật khẩu để đặt mật khẩu mới cho tài khoản Apple. Bằng cách này, ID Apple sẽ luôn được bảo vệ và không ai khác ngoài bạn có thể truy cập được.
- Nếu iPhone bạn tặng được sử dụng để thực hiện các giao dịch Apple Pay và bạn quên xóa dữ liệu trên đó, bạn có thể xóa các thẻ đã lưu lại bằng cách truy cập iCloud.com > Cài đặt tài khoản > iPhone và nhấp vào Xóa bên cạnh “Apple Pay ”.
Tài khoản Apple ID giờ đây sẽ được bảo mật và không ai khác ngoài bạn có thể truy cập được, ngay cả khi bạn không xóa nó ngay từ đầu.
Đó là tất cả những gì bạn cần biết về việc xóa iPhone về cài đặt gốc.
Mục lục