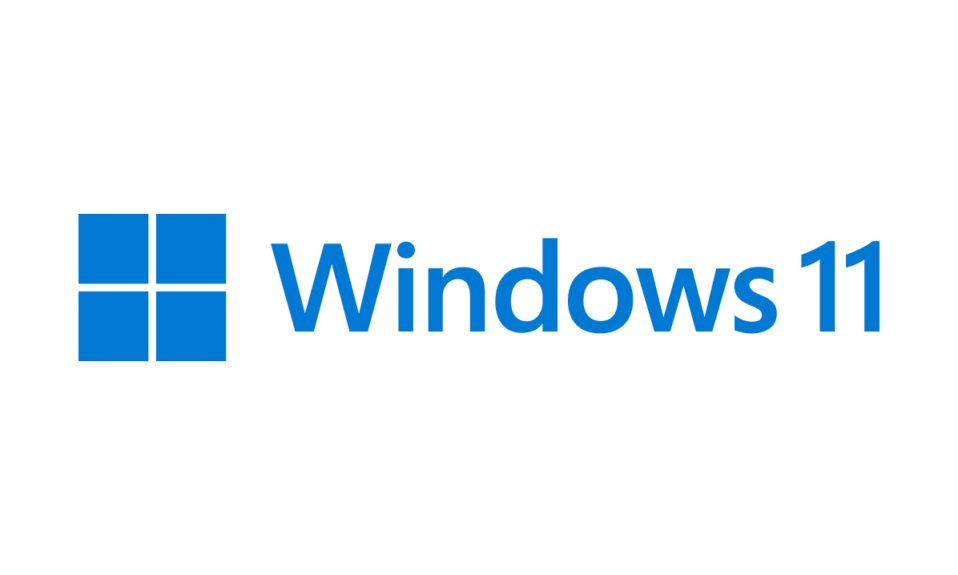
Các ứng dụng chạy ngầm ở background máy tính có thể ảnh hưởng đến hiệu suất của máy tính. Ví dụ: Chúng có thể làm cho PC chạy chậm. Không chỉ vậy, họ còn dùng quá nhiều tài nguyên CPU và GPU, điều này sẽ làm cản trở trải nghiệm.
Nếu các ứng dụng background gây ra một số lỗi thì bạn nên cân nhắc việc tắt chúng. trong hướng dẫn dưới đây, tekzone.vn sẽ hướng dẫn cho bạn cách tắt ứng dụng Background trên Windows 11 bằng cách bước đơn giản. Cùng tìm hiểu ngay sau đây nhé.
I . Cách tắt ứng dụng Background trên Windows 11
Dưới đây là sáu cách hay để tắt hoặc xóa ứng dụng Background trong Windows 11 mới:
1. Từ ứng dụng Setting
Một cách để tắt ứng dụng Background trên Windows 11 là từ ứng dụng Setting. Nhưng hạn chế duy nhất của phương pháp này là bạn không thể tắt hoạt động background của tất cả các chương trình cùng một lúc. Hãy làm theo các bước dưới đây để tắt ứng dụng khởi ứng dụng Setting:
1. Khởi chạy ứng dụng Settings trên PC chạy Windows 11 bằng shortcutWindows + I.

2. Trong ứng dụng Settings, chọn tùy chọn Apps ở bên trái rồi chọn Installed apps.

3. Trong Installed apps, tìm ứng dụng bạn muốn dừng chạy trong background của hệ thống và nhấp vào ba dấu chấm (…) bên cạnh ứng dụng đó.

4. Từ menu ba chấm (…) , chọn Advanced options và đi đến phần bên dưới:
Background apps permissions

5. Trong Background apps permissions , chọn Never để ngăn ứng dụng hoạt động ở chế độ background.

6. Thực hiện tương tự với các ứng dụng khác mà bạn muốn ngừng chạy dưới nền máy tính.
2. Thông qua cài đặt Power & Battery
Ngoài ứng dụng Setting, bạn cũng có thể tắt các ứng dụng background trong Windows 11 thông qua cài đặt Power & Battery. Việc này khá dễ thực hiện và các bước bên dưới cũng giải thích tương tự:
1. Mở ứng dụng Settings trên PC chạy Windows 11 và từ bên phải, chọn Power & battery.

2. Trong cửa sổ Power & battery , mở rộng phần Battery usage và chọnLast 7 days.

3. Trong phần Battery usage của mỗi ứng dụng, hãy nhấp vào dấu ba chấm (…) bên cạnh ứng dụng bạn muốn ngừng hoạt động trong nền máy tính Windows 11.

4. Từ menu thả xuống, chọn Manage background activity. Nếu bạn không thấy tùy chọn này ở đó, điều đó có nghĩa là chương trình không được tải xuống từ Microsoft Store tích hợp sẵn của Windows 11.

5. Trong Background apps permissions, chọn tùy chọn Never để ngăn ứng dụng chạy.

3. Với Group Policy Editor
Windows 11 đi kèm với ứng dụng Group Policy Editor cho phép bạn bật/tắt các chức năng của máy tính ở một nơi. Dùng nó, bạn cũng có thể tắt các ứng dụng background trên PC chạy Windows 11. Mình đã đề cập đến các lời nhắc thực hiện tương tự trên Windows 11 ngay bên dưới:
1. Nhấn phím Windows trên bàn phím để mở hộp tìm kiếm và nhập Group Policy vào đó.
2. Trong cửa sổ Group Policy Editor, hãy tiếp tục đến vị trí được đề cập bên dưới từ bên trái:
Computer Configuration\Administrative Templates\Windows Components\App Privacy
3. Trong Setting, chọn chính sách Let Windows apps run in the background để có cửa sổ mới.
4. Trong chính sách Let Windows apps run in the background, chỉ cần chọn tùy chọn Enabled .
5. Từ Default for all apps: dropdown chọn tùy chọn Force Deny và nhấp vào Apply.
4. Dùng Notepad
Một cách khác để tắt ứng dụng background trên Windows 11 là sử dụng tiện ích Notepad. Bạn chỉ cần nhập một vài dòng mã vào ghi chú và lưu lại để sử dụng cho các mục đích tương tự. Thực hiện theo các bước sau được đề cập dưới đây để biết cách xóa ứng dụng background bằng cách dùng nó:
1. Mở chương trình Notepad trên PC Windows và nhập dòng mã bên dưới vào đó:
Windows Registry Editor Version 5.00
[HKEY_CURRENT_USER\Software\Microsoft\Windows\CurrentVersion\BackgroundAccessApplications]
“GlobalUserDisabled”=dword:00000001
[HKEY_CURRENT_USER\Software\Microsoft\Windows\CurrentVersion\Search]
“BackgroundAppGlobalToggle”=dword:00000000
2. Nhấp vào tùy chọn File trong menu điều hướng trên cùng và từ menu thả xuống, chọn Save.

3. Đặt tên cho file là “Disable_Background_Apps_for_current_user.reg” và nhấn phím Enter .

4. Sau khi lưu file, nhấp đúp vào file để áp dụng các thay đổi nhằm tắt các ứng dụng background.
5. Dùng Registry Editor
Bạn cũng có thể tắt các ứng dụng background trên hệ thống của mình bằng chương trình Registry Editor. Mình đã đề cập đến các lời nhắc được thực hiện tương tự với sự trợ giúp của Registry Editor:
1. Nhấn Windows + Rđể mở chương trình Run , nhập regedit vào đó và nhấn phím Enter .

2. Trong cửa sổ Registry Editor, hãy đi tới đường dẫn được đề cập bên dưới bằng hộp tìm kiếm:
HKEY_LOCAL_MACHINE\SOFTWARE\Policies\Microsoft\Windows
3. Trong đường dẫn trên, bên dưới phím Windows , tìm kiếm khóa AppPrivacy rồi nhấp chuột phải vào khóa đó.
4. Chọn tùy chọn New và sau đó chọn tùy chọn DWORD (32-bit) Value và đặt tên như sau:
LetAppsRunInBackground

5. Bấm đúp vào phím LetAppsRunInBackground , sau đó nhập 2 vào trường Value data

6. Cuối cùng, nhấp vào nút OK để lưu các thay đổi, sau đó khởi động lại PC Windows 11 .
6. Thông qua Task Manager
Cách cuối cùng nhưng cũng không kém phần quan trọng, bạn có thể tắt các ứng dụng chạy background trên Windows thông qua tiện ích Task Manager. Bạn có thể kiểm tra các bước được đề cập để biết cách thực hiện một cách tương tự và dễ dàng:
1. Khởi chạy tiện ích Task Manager trên PC Windows bằng phím nóng.Ctrl + Shift + Esc

2. Trong cửa sổ Task Manager, hãy chuyển đến phần Startup và sau đó chỉ cần nhấp chuột phải vào nó.

3. Sau khi hoàn tất, hãy chọn nút Disable ở góc trên cùng bên phải của cửa sổ để tắt.

II. Câu hỏi thường gặp
1. Tôi có thể tắt tất cả các chương trình background trên Windows 11 không?
Bạn có thể tắt tất cả các chương trình background trên PC chạy Windows 11 của mình bằng một số cách dễ dàng. Mình đã liệt kê tất cả sáu cách để tắt ứng dụng nền trong Windows 11 trong phần tiếp theo.
2. Làm sao để tắt ứng dụng background?
Bạn có thể tắt tất cả các chương trình background trên PC chạy Windows 11 của mình từ ứng dụng Settings.
3. Làm sao để kiểm tra xem có ứng dụng nào đang chạy trong background Windows 11 không?
Bạn có thể kiểm tra các chương trình chạy ngầm trong tiện ích Task Manager trên PC.
4. Làm sao để loại bỏ các ứng dụng chạy background trên Windows?
Bạn có thể tắt các ứng dụng background trên PC Windows 11 của mình bằng ứng dụng Group Policy Editor
5. Làm sao để tắt ứng dụng background trên Windows 11?
Nếu bạn muốn tắt ứng dụng background trong Windows 11, hãy dùng ứng dụng Task Manager để thực hiện việc này.
6. Làm sao để bật background trên Windows 11?
Bạn có thể bật/tắt các ứng dụng background trên Windows 11 từ ứng dụng Settings trên PC.
Các ứng dụng background có thể ảnh hưởng đáng kể đến hiệu suất của hệ thống Windows. Vì vậy, mình luôn khuyến nghị người dùng nên tắt các chương trình chạy background không cần thiết trên hệ thống. Có một số cách để tắt các chương trình background trong Windows 11. Ở đây trong hướng dẫn chi tiết này, mình đã chia sẻ sáu cách hiệu quả để tắt ứng dụng background trên Windows 11.
Mục lục
- I . Cách tắt ứng dụng Background trên Windows 11
- II. Câu hỏi thường gặp
- 1. Tôi có thể tắt tất cả các chương trình background trên Windows 11 không?
- 2. Làm sao để tắt ứng dụng background?
- 3. Làm sao để kiểm tra xem có ứng dụng nào đang chạy trong background Windows 11 không?
- 4. Làm sao để loại bỏ các ứng dụng chạy background trên Windows?
- 5. Làm sao để tắt ứng dụng background trên Windows 11?
- 6. Làm sao để bật background trên Windows 11?




