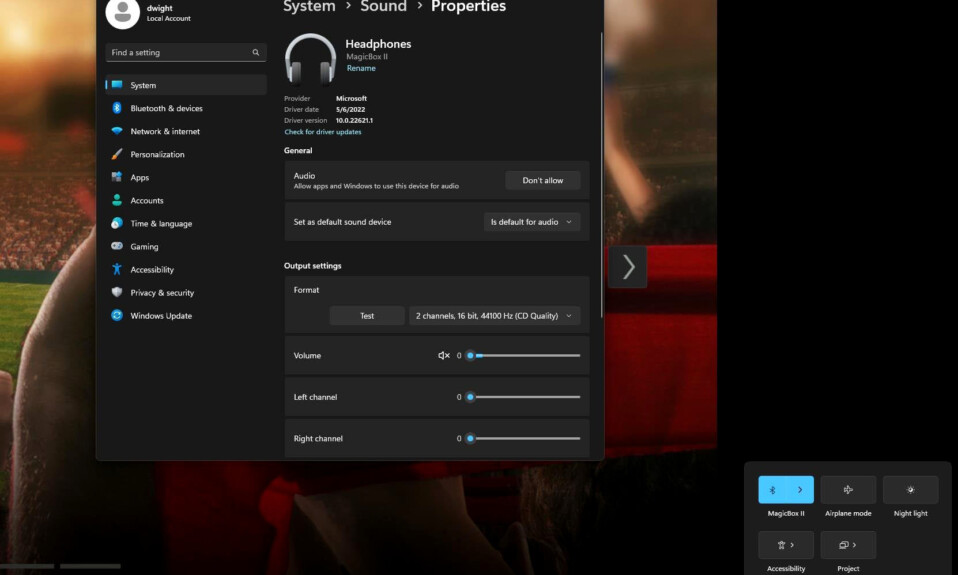
Kể từ khi tai nghe không dây hỗ trợ Bluetooth trở nên phổ biến, thì nhiều người dùng đã bắt đầu dùng chúng với PC và laptop windows của họ, vì yếu tố thuận tiện rõ ràng là tai nghe không cần dây. Tuy nhiên, người dùng sử dụng tai nghe Bluetooth hoặc tai nghe nhét tai có bộ điều khiển âm lượng tích hợp trên thiết bị Windiws của họ thường gặp phải vấn đề điều khiển âm thanh.
Microsoft đã triển khai một tính năng mới có tên là Absolute Volume với bản cập nhật Windows 10 vào tháng 4 năm 2018 để cho phép người dùng điều khiển âm lượng chính của PC và laptop của họ bằng cách dùng bộ điều khiển âm lượng tích hợp của taai nghe không dây hoặc tai nghe Bluetooth. Tuy nhiên, theo nhiều người dùng thì tính năng này được Microsoft triển khai kém và gây ra nhiều vấn đề về điều chỉnh cân bằng âm thanh cho người dùng Windows. Nếu bạn đang gặp phải bất kỳ lỗi điều khiển âm thanh nào với phụ kiện âm thanh Bluetooth hiện tại trên PC hoặc laptop chạy Windows 11 thì tính năng Absolute Volume trong Windows 11 có thể là nguyên nhân gây ra lỗi. Hãy cùng tekzone.vn tìm hiểu trong bài viết dưới đây nhé!
I. Absolute Volume khi dùng tai nghe Bluetooth trên Windows 11 là gì?
Như đã nói ở trên, tính năng Absolute Volume đã được Microsoft giới thiệu vào tháng 4 năm 2018. Tính năng này đã có trong tất cả các phiên bản Windows bao gồm cả Windows 11 mới nhất. Tính năng nói trên là để đơn giản hóa việc điều khiển âm lượng trong khi dùng Bluetooth – thiết bị âm thanh hỗ trợ với PC và laptop chạy Windows 11.
Khi tính năng Absolute Volume được bật trên PC hoặc laptop chạy Windows 11, nếu bạn kết nối một cặp tai nghe không dây hoặc tai nghe nhét tai Bluetooth với bộ điều khiển âm lượng tích hợp, bộ điều khiển âm lượng trên phụ kiện sẽ điều chỉnh âm lượng chính của PC hoặc laptop thay vì điều chỉnh tai nghe không dây hoặc tai nghe nhét tai.
Tuy nhiên, sau khi triển khai tính năng Absolute Volume cho các phụ kiện âm thanh dựa trên Bluetooth, nhiều người dùng Windows đã gặp phải lỗi với điều khiển âm lượng cho từng kênh của tai nghe không dây, loa và tai nghe nhét tai Bluetooth của họ.
Hơn nữa, nhiều tai nghe không dây, tai nghe nhét tai và loa hỗ trợ Bluetooth không hỗ trợ đúng cách tính năng Absolute Volume trong Windows 11. Với những phụ kiện không được hỗ trợ như vậy, bạn hoàn toàn không thể tăng hoặc giảm âm lượng, kể cả với âm lượng tích hợp. Việc điều khiển của thiết bị Bluetooth cũng như bằng thanh trượt âm lượng trong Action Center Windows 11.
Trong trường hợp đó, tốt hơn hết bạn nên tắt tính năng Absolute Volume trên PC hoặc laptop Windows 11. Tuy nhiên, điều cần lưu ý là không có cách nào dễ dàng để tắt hoặc bật lại Absolute Volume trong Windows 11. Để làm được điều đó, bạn sẽ cần có quyền quản trị trên PC hoặc laptop của mình.
Như đã nói, bạn có thể xem các phương pháp quản lý tính năng Absolute Volume trên thiết bị Windows 11 của mình.
II. Bật hoặc tắt Absolute Volume của tai nghe Bluetooth trong Windows 11
Khi nói đến việc quản lý tính năng Absolute Volume trong Windows 11, thì bình thường người dùng có thể gặp một chút khó khăn. Điều này chủ yếu la do không có cài đặt hoặc chuyển đổi dành riêng cho tính năng Absolute Volume trong ứng dụng Settings trên Windows 11 mà bạn có thể dễ dàng truy cập.
Có một số phương pháp mà bạn có thể dùng để tắt hoặc bật Absolute Volume trên PC hoặc laptop trên Windows 11. Cả hai phương pháp này đều yêu cầu quyền quản trị đối với Windows 11 như đã được đề cập trước đó. Hãy tìm chúng được liệt kê bên dưới này nhé!
1. Thông qua Registry Editor trên Windows 11
Tính năng Absolute Volume cho tai nghe Bluetooth trên Windows 11 được tích hợp sâu vào hệ thống. Do đó, một trong những phương pháp quản lý nó trên PC hoặc laptop là thông qua công cụ Registry Editor. Công cụ Registry Editor trong Windows 11 cho phép người dùng thực hiện các thay đổi đối với hoạt động của hệ thống cốt lõi trong Windows. Do đó, một thay đổi không chính xác trong Windows Registry có thể dẫn đến lỗi hệ thống nghiêm trọng.
Do đó, khi dùng công cụ nói trên để quản lý tính năng Absolute Volume trên PC hoặc laptop chạy Windows 11. Đảm bảo thực hiện chính xác các bước như hiện tại.
Như đã nói, bạn có thể làm theo các bước ngay bên dưới để tắt hoặc bật Absolute Volume cho các phụ kiện tai nghe Bluetooth thông qua Registry Editor trên PC hoặc laptop chạy Windows 11 :
1. Dùng Windows + Rđể mở công cụ Run trên thiết bị .
2. Nhập “regedit” (không có dấu ngoặc kép) vào hộp văn bản được cung cấp và nhấn Enter.

3. Nhấp vàoYes trên lời nhắc User Account Control sau .
4. Khi cửa sổ Registry Editor mở ra, hãy sao chép-dán đường dẫn sau vào thanh URL ở trên và nhấn Enter:
HKEY_LOCAL_MACHINE\SYSTEM\ControlSet001\Control\Bluetooth\Audio\AVRCP\CT
5. Tiếp theo, nhấp chuột phải vào phím DisableAbsoluteVolume trên khung bên phải và chọn tùy chọn Modify… trên menu ngữ cảnh. Bạn cũng có thể bấm đúp vào phím đã nói ở khung bên phải.

6. Trong cửa sổ Edit DWORD (32-bit) Value sau đây , hãy thay đổi Value Data từ 0 thành 1 .

8. Nhấp vào nút OK để lưu thay đổi.

9. Thoát khỏi Registry Editor và khởi động lại PC hoặc laptop chạy Windows 11 .
Sau khi khởi động lại, tính năng Absolute Volume cho thiết bị âm thanh Bluetooth sẽ tắt trên thiết bị Windows 11 .
Trong trường hợp sau này bạn muốn bật lại Absolute Volume trên PC hoặc laptop của mình, bạn chỉ cần làm theo các bước trên, thay đổi Value Data của khóa DisableAbsoluteVolume từ 1 thành 0 và khởi động lại máy tính .

2. Thông qua Command Prompt trong Windows 11
Một công cụ khác mà bạn có thể dùng để tắt hoặc bật tính năng Absolute Volume trên PC hoặc laptop chạy Windows 11 của mình là Command Prompt. Mặc dù dễ dàng hơn một chút so với việc dùng Registry Editor để quản lý tính năng Absolute Volume, nhưng điều đáng nói là tính năng này cũng yêu cầu quyền quản trị trong Windows 11.
Theo lưu ý đó, hãy làm theo các bước ngay bên dưới để dùng Command Prompt để tắt hoặc bật Absolute Volume trên PC hoặc laptop chạy Windows 11 :
1. Dùng Windows + Sđể mở tìm kiếm Windows và nhập cmd vào trường văn bản.
2. Nhấp vào nút Run as administrator cho công cụ Command Prompt trong kết quả tìm kiếm.

3. Nhấp vào Yes trên lời nhắc User Account Control sau .
4. Khi cửa sổ Command Prompt mở ra, hãy nhập hoặc sao chép-dán lệnh sau và nhấn Enter:
reg add HKLM\SYSTEM\ControlSet001\Control\Bluetooth\Audio\AVRCP\CT /v DisableAbsoluteVolume /t REG_DWORD /d 1 /f
5. Đợi command execute trên thiết bị .
6. Sau khi thực hiện, hãy đóng công cụ Command Prompt và khởi động lại PC hoặc laptop Windows 11 .
7. Sau khi khởi động lại, tính năng Absolute Volume sẽ bị tắt.
8. Nếu sau này bạn muốn bật lại Absolute Volume trên PC hoặc laptop của mình thông qua Command Prompt, bạn có thể mở công cụ đã nói và chạy lệnh sau :
reg add HKLM\SYSTEM\ControlSet001\Control\Bluetooth\Audio\AVRCP\CT /v DisableAbsoluteVolume /t REG_DWORD /d 0 /f
9. Sau khi command executes, hãy khởi động lại thiết bị Windows 11 để áp dụng. Sau khi khởi động lại, tính năng Absolute Volume sẽ được bật lại trên PC hoặc laptop .
Vì vậy, đây là hai phương pháp tắt và bật Absolute Volume Bluetooth trong Windows 11.
III. Câu hỏi thường gặp
1. Absolute Volume trong Windows 11 là gì?
Tính năng Absolute Volume cho phụ kiện tai nghe âm thanh Bluetooth trong Windows 11 cho phép người dùng điều chỉnh âm lượng chính của PC và laptop bằng cách dùng bộ điều khiển âm lượng tích hợp của tai nghe hoặc loa không dây.
2. Absolute Volume có được bật theo mặc định trên Windows 11 không?
Có, tính năng Absolute Volume cho thiết bị âm thanh Bluetooth được bật theo mặc định trên PC và laptop chạy Windows 11 để cho phép điều khiển âm thanh tốt hơn khi dùng tai nghe không dây, tai nghe nhét tai hoặc loa không dây.
3. Tôi có nên tắt Absolute Volume trong tai nghe Bluetooth trên máy tính Windows 11 của mình không?
Mặc dù tính năng Absolute Volume được thiết kế để điều khiển âm lượng dễ dàng hơn cho tai nghe không dây, tai nghe nhét tai và loa Bluetooth nhưng nó có thể gây ra nhiều vấn đề về điều chỉnh âm lượng trong Windows 11. Hơn nữa, nhiều phụ kiện âm thanh Bluetooth không hỗ trợ tính năng này. Vì vậy, nếu bạn gặp vấn đề với điều khiển âm lượng khi dùng tai nghe không dây hoặc tai nghe nhét tai Bluetooth, bạn nên tắt Absolute Volume trên PC hoặc laptop Windows 11 của mình.
Đây là hướng dẫn chuyên sâu của mình về cách dễ dàng tắt hoặc bật tính năng Absolute Volume trong tai nghe Bluetooth trên PC hoặc laptop chạy Windows 11. Mặc dù tính năng Absolute Volume trên nền tảng Windows được thiết kế để cung cấp khả năng điều khiển âm lượng dễ dàng hơn khi dùng tai nghe Bluetooth với PC hoặc máy tính xách tay chạy Windows 11 nhưng nó thường làm rối loạn các điều khiển âm lượng. Hy vọng rằng, bài viết này giúp bạn tắt hoặc bật Absolute Volume trên thiết bị Windows 11 của mình bất cứ khi nào bạn cần.




