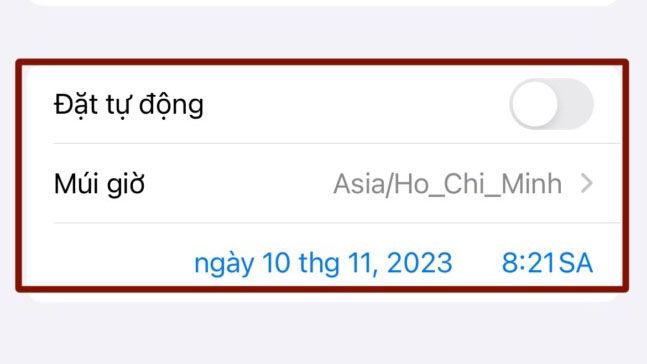
Mặc dù, bạn không chú ý đến nhiều cài đặt ngày và giờ trên iPhone của mình khi sử dụng chúng hàng ngày, Nhưng bạn cũng cần lưu ý khi muốn thay đổi ngày và giờ theo cách thủ công trong iOS. Trong trong trường hợp này, có khá nhiều người dùng iPhone dường như phải đối mặt với một số vấn đề phổ biến về cơ bản thì không cho phép họ đặt ngày giờ theo cách thủ công trên thiết bị iOS. Tuy nhiên, nếu bạn muốn đặt tự động trong cài đặt Ngày & Giờ chuyển sang màu xám trong iOS không?
Nếu bạn thay đổi ngày và giờ của iPhone theo cách thủ công chỉ để thấy tùy chọn Đặt tự động chuyển đổi thành Ngày & Giờ chuyển sang màu xám thì bài viết này sẽ giúp ích cho bạn rất nhiều. Trong hướng dẫn này, tekzone.vn đã liệt kê một số phương pháp khắc phục lỗi hiệu quả nhất mà bạn có thể khắc phục lỗi Đặt tự động chuyển sang màu xám trong cài đặt Ngày & giờ iOS trên iPhone, hãy cùng tìm hiểu ngay sau đây nha!
I. Tại sao “Đặt tự động” ngày và giờ lại chuyển sang màu xám trên iPhone?
Việc chuyển đổi Đặt tự động trong trang cài đặt Ngày & Giờ trong iOS bị tắt có thể có nhiều lý do. Nhưng hầu hết các lý do này đều liên quan đến chức năng Screen Time trong iOS và được biết là khóa tùy chọn Đặt tự động cho cài đặt ngày & Giờ trong iOS vì mục đích bảo mật. Ngoài thời gian dùng, thì mạng của nhà cung cấp dịch vụ đã lỗi thời, phiên bản iOS lỗi thời và cài đặt vị trí bị định cấu hình sai trên iPhone thì cũng có thể gây ra lỗi Đặt tự động chuyển sang màu xám trong cài đặt Ngày & Giờ của iOS.
Với tùy chọn Đặt tự động chuyển sang màu xám trong cài đặt Ngày và giờ trên iPhone, bạn sẽ không thể thay đổi ngày hoặc giờ theo cách thủ công trên thiết bị của mình.

Bạn sẽ phải dựa vào lựa chọn múi giờ tự động trong iOS, tính năng này sẽ đặt ngày và giờ theo vị trí thực tế của iPhone .
Vì vậy, nếu bạn muốn thực hiện các thay đổi đối với cài đặt ngày và giờ và không chuyển đổi Cài đặt tự động trong cài đặt Ngày & Giờ trên iPhone của mình, hãy xem các phần sau.
II. Cách sửa lỗi “Đặt tự động” chuyển sang màu xám trong cài đặt ngày & giờ trên iPhone
Khi cần sửa lỗi “Đặt tự động” chuyển sang màu xám trong cài đặt Ngày & Giờ của iOS trên iPhone, có một số phương pháp sửa lỗi hiệu quả mà bạn có thể thử. Tekzone. vn đã liệt kê chúng cùng với hướng dẫn từng bước để giúp bạn thực hiện chúng đúng cách trên thiết bị.
Vì vậy, bạn hãy thử từng cái một trên iPhone để xem cái nào hoạt động tốt nhất. Như đã nói, hãy xem các cách sửa lỗi Đặt tự động chuyển sang màu xám trong cài đặt Ngày & Giờ trên iPhone ngay bên dưới.
1. Tắt tính năng chia sẻ giữa các thiết bị trong thời gian dùng
Tính năng Thời gian dùng trong iOS thì về cơ bản sẽ ghi lại tất cả các hoạt động, ứng dụng và Web trên iPhone để hiển thị hình ảnh trực quan về thời gian dùng thiết bị hàng ngày. Nếu bạn dùng nhiều thiết bị Apple thì bạn có thể chia sẽ dữ liệu thời gian dùng trên iPhone với các thiết bị tương thích khác được kết nối với ID Apple.
Tuy nhiên, khi bạn bật nút chuyển đổi chia sẽ trên các thiết bị trong cài đặt Thời gian dùng trên iPhone, thì nó sẽ tự động tắt tùy chọn Đặt tự động trong cài đặt Ngày & Giờ trên thiết bị. Điều này xảy ra vì tính năng Thời gian dùng yêu cầu Ngày & Giờ trên tất cả các thiết bị Apple phải giữ nguyên để đồng bộ hóa chính xác dữ liệu thời gian dùng. Vì vậy, việc tắt tùy chọn Chia sẽ trên các thiết bị trong cài đặt Thời gian dùng trên iPhone sẽ giải quyết được vấn đề Đặt tự động chuyển sang màu cám và khiến nút chuyển đổi hoạt động trở lại. Bạn có thể làm theo các bước dưới đây để thực hiện điều đó:
Vì vậy, việc tắt tùy chọn Chia sẻ trên các thiết bị trong cài đặt Thời gian dùng trên iPhone sẽ giải quyết được vấn đề Đặt tự động chuyển sang màu xám và khiến nút chuyển đổi hoạt động trở lại. Bạn có thể làm theo các bước ngay dưới đây để làm điều đó:
1. Khởi chạy ứng dụng Cài đặt trên iPhone .

2. Xác định tùy chọn Thời gian sử dụng trong danh sách và nhấn vào tùy chọn đó để mở .

3. Cuộn xuống cuối trang để tìm tùy chọn Chia sẻ trên các thiết bị .

4. Nhấn vào nút bật tắt bên cạnh tùy chọn đã nói.
5. Cung cấp Mật mã thời gian sử dụng trên màn hình sau.

Sau khi tắt nút chuyển đổi Chia sẻ trên các thiết bị cho Thời gian sử dụng trên iPhone, bạn có thể truy cập trang Cài đặt chung, mở cài đặt Ngày & Giờ và nút chuyển đổi Đặt tự động sẽ được mở khóa.
Trong trường hợp nó vẫn chuyển sang màu xám, bạn có thể buộc đóng ứng dụng Cài đặt và mở lại trên iPhone .

Chuyển đến trang cài đặt Ngày & Giờ sau khi mở lại Cài đặt. Vấn đề Đặt tự động chuyển sang màu xám hiện đã được khắc phục trên thiết bị iOS .

2. Tắt mật khẩu thời gian sử dụng trên iPhone
Một yếu tố Thời gian sử dụng khác có thế khóa càu đặt Ngày & Giờ trên iPhone trong iOS mà mật khẩu thời gian sử dụng. Bận thấy mật khẩu thời gian sử dụng thiết bị được thiết kế để hạn chế trẻ vị thành niên và thanh thiếu niên lamg dụng iPhone và giảm thời gian sử dụng màn hình của họ. Vì vậy, khi bạn đặt mật khẩu thời gian sử dụng trên iPhone thì nó sẽ tự động chuyển sang tùy chọn Đặt tự động trong cài đặt Ngày & giờ.
Nếu tùy chọn Đặt tự động trong cài đặt Ngày & Giờ không bị khóa đối với trẻ em, chúng có thể thay đổi thời gian trên iPhone theo cách thủ công để bỏ qua các giới hạn Thời gian sử dụng đã đặt. Nếu bạn đã đặt mật khẩu thời gian sử dụng trên iPhone thì bạn có thể tắt nó đi để giải quyết vấn đề Đặt tự động chuyển sang màu xám. Hãy thực hiện theo các bước bên dưới để thực hiện điều đó:
1. Khởi chạy ứng dụng Cài đặt trên thiết bị .

2. Nhấn vào tùy chọn Thời gian sử dụng trên danh sách để mở.

3. Cuộn xuống để tìm tùy chọn Thay đổi mật mã thời gian sử dụng và nhấn vào tùy chọn đó .

4. Trên lời nhắc sau, hãy nhấn vào tùy chọn Tắt mật mã thời gian dùng .

5. Cung cấp Mật khẩu Thời gian sử dụng hiện tại .

Sau khi tắt Mật khẩu Thời gian sử dụng trên iPhone , hãy truy cập trang cài đặt Ngày & Giờ và kiểm tra xem Đặt tự động đã được mở khóa hay chưa . Nếu nó vẫn chuyển sang màu xám, hãy thử đóng ứng dụng Cài đặt và mở lại trên iPhone .
3. Tắt tạm thời thời gian sử dụng trên iPhone
Nếu bạn không muốn thực hiện tất cả các chỉnh sửa cài đặt trong Thời gian sử dụng để giải quyết vấn đề Đặt tự động chuyển sang màu xám trong cài đặt Ngày & giờ trên iPhone và bạn có thể tạm thời tắt chức năng Thời gian sử dụng. Bạn có thể làm theo các bước ngay bên dưới để tắt Thời gian sử dụng trên iPhone :
1. Khởi chạy ứng dụng Cài đặt trên thiết bị .

2. Đi tới cài đặt Thời gian sử dụng từ danh sách.

3. Cuộn xuống phía dưới và nhấn vào nút Tắt hoạt động ứng dụng và trang web .

4. Nhấn vào tùy chọn tương tự trên lời nhắc sau để xác nhận hành động .

5. Cùng với đó, Thời gian sử dụng sẽ bị tắt trên iPhone .
Bây giờ, điều đáng chú ý là mặc dù việc tắt tính năng Thời gian dùng sẽ khôi phục tùy chọn Đặt tự động trong cài đặt Ngày & Giờ , nhưng bạn sẽ mất tất cả các tính năng Thời gian sử dụng trên iPhone.

Vì vậy, nếu bạn muốn bật lại Thời gian dùng sau khi thực hiện các thay đổi đối với cài đặt Ngày và giờ trên iPhone, bạn chỉ cần mở trang cài đặt Thời gian sử dụng , nhấn vào tùy chọn Hoạt động ứng dụng & trang web trong phần Giới hạn sử dụng và xác nhận bật hoạt động ứng dụng & Web để kích hoạt lại tính năng này.

4. Tắt cài đặt múi giờ trong Dịch vụ định vị trên iPhone
Ngoài việc định cấu hình sai Thời gain sử dụng trên iPhone, thì cài đặt vị trí bị định cấu hình sai cũng có thể gây ra lỗi Đặt tự động chuyển sang màu xám trong cài đặt Ngày & giờ trong iOS. Nếu bạn đã bật cài đặt Dịch vụ vị trí trên iPhone thì nó sẽ dùng vị trí hiện tại để tự động đặt múi giờ. Đôi khu có thể khóa nút chuyển đổi Đặt tự động trong cài đặt Ngày & giờ trên iPhone. Trong trường hợp này, bạn có thể làm theo các bước dưới đyâ để không cho phép iPhone dùng vị trí để tự động đặt ngày & giờ:
1. Khởi chạy ứng dụng Cài đặt trên thiết bị .

2. Đi tới trang cài đặt Quyền riêng tư & Bảo mật từ danh sách.

3. Nhấn vào tùy chọn Dịch vụ định vị ở trên cùng.

4. Cuộn xuống cuối trang sau để tìm tùy chọn Dịch vụ hệ thống và nhấn vào tùy chọn đó để mở .

5. Xác định tùy chọn Setting Time Zone trong danh sách.

6. Nhấn vào nút bật tắt bên cạnh để tắt tùy chọn trên iPhone .

Khi tùy chọn Cài đặt múi giờ bị tắt cho Dịch vụ vị trí trên iPhone, thiết bị sẽ không thể dùng vị trí hiện tại để tự động đặt ngày và giờ. Do đó, lỗi Đặt Tự động chuyển sang màu xám cho cài đặt Ngày & Giờ phải được khắc phục trên thiết bị .
5. Kiểm tra cập nhật cài đặt nhà cung cấp trên iPhone
Dành cho những người dùng chưa biết, có một số nhà mạng không cho phép người dùng thay đổi ngày giờ trên iPhone. Đối với các thiết bị này, nút chuyển đổi Đặt tự động trong cài đặt Ngày & Giờ sẽ chuyển sang màu xám.
Trong trường hợp này, bạn có thể kiểm tra bản cập nhật nhà mạng có thể có trên iPhone và cài đăt nó trên thiết bị của mình ngay lập tức để kiểm tra xem nó có mở khóa tùy chọn Đặt tự động trong cài đặt Ngày & giờ hay không. Bạn có thể làm theo các bước ngay bên dưới để cập nhật cài đặt nhà cung cấp dịch vụ trên thiết bị của mình:
1. Khởi chạy ứng dụng Cài đặt trên iPhone .

2. Nhấn vào tùy chọn Cài đặt Chung trên danh sách.

3. Trên trang tiếp theo, chạm vào tùy chọn Giới thiệu ở trên cùng.

4. Bây giờ, hãy đợi một lát trên trang Giới thiệu về thiết bị .
5. Nếu có bản cập nhật cài đặt nhà cung cấp dịch vụ cho iPhone , bạn sẽ thấy cửa sổ bật lên Cập nhật cài đặt nhà cung cấp dịch vụ .
6. Nhấn vào nút Cập nhật để tải xuống và cài đặt bản cập nhật cài đặt nhà cung cấp dịch vụ.

Sau khi cập nhật, hãy truy cập trang cài đặt Ngày & Giờ từ trang Cài đặt chung trên iPhone và kiểm tra xem lỗi Đặt tự động chuyển sang màu xám đã được khắc phục hay chưa .

Trong trường hợp bạn thấy Cài đặt tự động chuyển sang màu xám ngay cả sau khi cập nhật cài đặt nhà cung cấp dịch vụ, thì bạn nên liên hệ trực tiếp với nhà cung cấp dịch vụ mạng của mình để tìm hiểu về chính sách của họ về việc thay đổi cài đặt ngày và giờ trên iPhone.
6. Kiểm tra bản cập nhật iOS trên iPhone
Nếu bạn chưa cập nhật iPhone của mình trong một thời gian và hiện đang chạy phiên bản iOS rất cũ, các lỗi hệ thống như: Đặt tự động chuyển sang màu xám trong cài đặt Ngày & Giờ có thể phát sinh trên thiết bị. Bạn thấy các lỗi và trục trặc bảo mật trong các phiên bản iOS lỗi thời rất có thể gây ra nhiều lỗi hệ thống khác nhau trên iPhone bao gồm tất cả các vấn đề mà chúng ta đang thảo luận.
Trong trường hợp này, bạn có thể làm theo các bước ngay bên dưới để kiểm tra bản cập nhật iOS mới nhất hiện có và cài đặt nó trên thiết bị của mình ngay lập tức:
1. Khởi chạy ứng dụng Cài đặt trên iPhone .

2. Đi tới trang Cài đặt chung .

3. Nhấn vào tùy chọn Cập nhật phần mềm .

4. Đợi bản cập nhật iOS có sẵn hiển thị trên màn hình sau.
Lưu ý: Luôn sạc đầy iPhone (tốt nhất là trên 80%) và kết nối với mạng internet đang hoạt động và ổn định (tốt nhất là qua WiFi).
5. Sau khi bản cập nhật iOS mới nhất xuất hiện, hãy nhấn vào nút Cập nhật ngay để bắt đầu quá trình.

6. Cung cấp Mật khẩu thiết bị và đợi quá trình cập nhật hoàn tất. Trong quá trình này, iPhone có thể tự động khởi động lại nhiều lần và điều đó là hoàn toàn bình thường.
Sau khi cập nhật, hãy mở khóa iPhone, truy cập trang cài đặt Ngày & Giờ và kiểm tra xem bạn có thể tắt hoặc bật tùy chọn Đặt tự động hay không.
7. Đặt lại tất cả cài đặt trên iPhone
Trong trường hợp tất cả các phương pháp khắc phục lỗi được đề cập ở trên không giải quyết được lỗi Đặt tự động chuyển sang màu xám trong cài đặt Ngày & Giờ trên iPhone , bạn có thể thử đặt lại tất cả cài đặt như là phương sách cuối cùng. Thao tác này sẽ hoàn nguyên tất cả cài đặt thiết bị về giá trị mặc định.
Thao tác này sẽ loại bỏ mọi cài đặt iOS bị định cấu hình sai có thể ảnh hưởng đến cài đặt Ngày & Giờ trên iPhone . Tuy nhiên, điều đáng nói là bạn sẽ mất tất cả các thay đổi cài đặt mà bạn đã thực hiện đối với thiết bị của mình trong nhiều ngày.
Như đã nói, bạn có thể làm theo các bước ngay bên dưới để đặt lại tất cả cài đặt trên iPhone của mình:
1. Khởi chạy ứng dụng Cài đặt trên thiết bị .

2. Đi tới trang Cài đặt chung .

3. Cuộn xuống để tìm tùy chọn Chuyển và Đặt lại iPhone và nhấn vào tùy chọn đó để mở .

4. Nhấn vào nút Đặt lại trên trang tiếp theo.

5. Chọn tùy chọn Đặt lại tất cả cài đặt trên menu mục bổ sung.

6. Cung cấp Mật khẩu thiết bị và làm theo hướng dẫn trên màn hình để thực hiện quá trình đặt lại.
Sau quá trình đặt lại, hãy mở trang Cài đặt chung trên iPhone , đi tới trang cài đặt Ngày & Giờ và kiểm tra xem nút chuyển đổi Đặt tự động có được mở khóa hay không. Ở giai đoạn này, vấn đề Đặt tự động chuyển sang màu xám trong cài đặt Ngày & Giờ trên iPhone sẽ được giải quyết.
III. Câu hỏi thường gặp
1. Tôi có thể thay đổi ngày giờ theo cách thủ công trên iPhone của mình không?
Có, bạn có thể dễ dàng thay đổi ngày và giờ theo cách thủ công trên iPhone của mình trong iOS bằng cách đi tới cài đặt Ngày & Giờ từ trang Cài đặt chung.
2. Tại sao tôi không thể thay đổi ngày giờ trên iPhone?
Nếu Đặt tự động chuyển đổi trong cài đặt Ngày & Giờ trên iPhone chuyển sang màu xám, bạn sẽ không thể thay đổi cài đặt nói trên theo cách thủ công. Trong trường hợp này, bạn sẽ cần khắc phục lỗi iPhone của mình để mở khóa nút chuyển đổi Đặt tự động để điều chỉnh cài đặt ngày và giờ theo cách thủ công.
3. Tại sao tùy chọn Đặt tự động chuyển sang màu xám trong Ngày & Giờ trên iPhone của tôi?
Lỗi Đặt Tự động chuyển sang màu xám trong cài đặt Ngày & Giờ trên iPhone là tình trạng thường xuyên xảy ra. Nguyên nhân có thể là do cài đặt Thời gian dùng bị định cấu hình sai, cài đặt vị trí bị định cấu hình sai, cài đặt của nhà mạng đã lỗi thời và các lý do khác.
Điều này đã kết thúc hướng dẫn chuyên sâu của mình về cách khắc phục lỗi Đặt tự động chuyển sang màu xám trong cài đặt Ngày & Giờ trên iPhone. Hy vọng rằng, với bài viết này sẽ giúp bạn hiểu được lý do tại sao Đặt tự động chuyển đổi trong cài đặt Ngày & Giờ có thể chuyển sang màu xám trên iPhone và mở khóa ngay lập tức.
Mục lục
- I. Tại sao “Đặt tự động” ngày và giờ lại chuyển sang màu xám trên iPhone?
- II. Cách sửa lỗi “Đặt tự động” chuyển sang màu xám trong cài đặt ngày & giờ trên iPhone
- 1. Tắt tính năng chia sẻ giữa các thiết bị trong thời gian dùng
- 2. Tắt mật khẩu thời gian sử dụng trên iPhone
- 3. Tắt tạm thời thời gian sử dụng trên iPhone
- 4. Tắt cài đặt múi giờ trong Dịch vụ định vị trên iPhone
- 5. Kiểm tra cập nhật cài đặt nhà cung cấp trên iPhone
- 6. Kiểm tra bản cập nhật iOS trên iPhone
- 7. Đặt lại tất cả cài đặt trên iPhone
- III. Câu hỏi thường gặp




