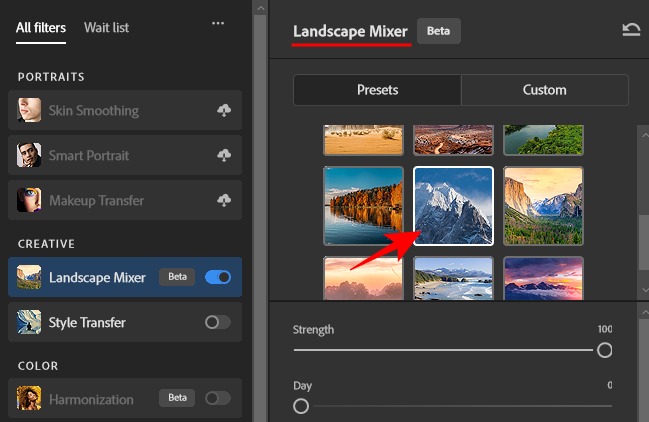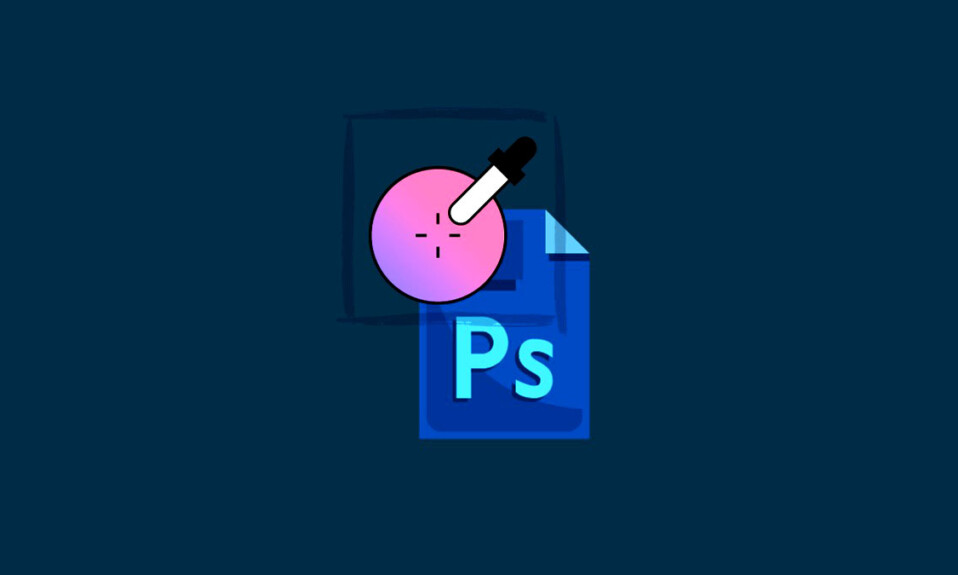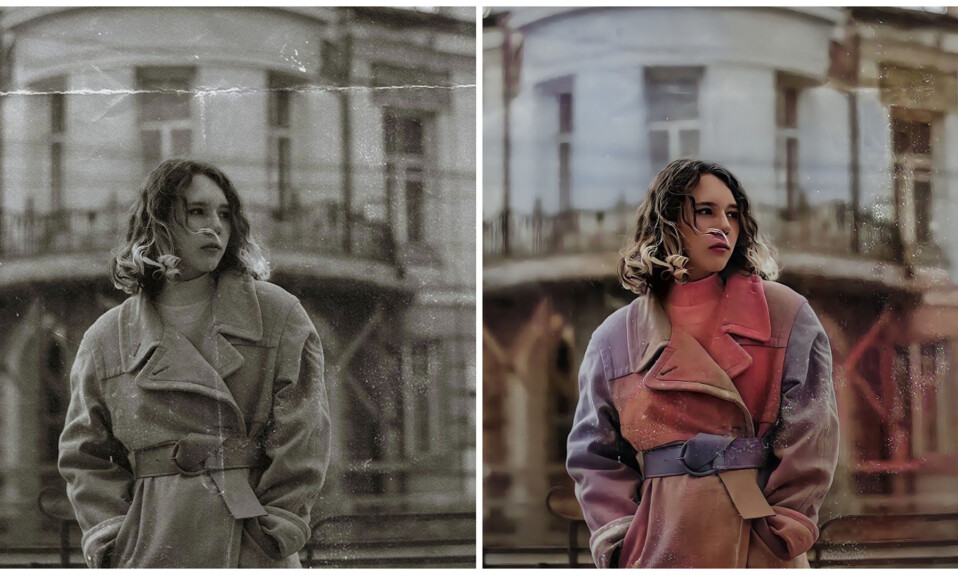
Những tấm hình cũ được chụp khá lâu và bạn hay tìm lại những album ảnh đó để đưa cho người thân vào những buổi họp mặt gia đình hoặc lúc rãnh rỗi bạn ngồi xem lại những bức ảnh đã chụp ngày xưa. Tuy nhiên, do được chụp khá lâu và không được bảo quản đúng cách nên có một số bức ảnh đã bị hư hại. Với công nghệ hiện đại ngày nay thì có rất nhiều cách để khôi phục những bức ảnh cũ bằng ứng dụng Adobe Photoshop nhằm loại bỏ các nếp nhăn, vết đốm hay bị hư hỏng, sau đó tô màu và khôi phục chúng ở dạng kỹ thuật số để bạn có thể nhìn lại những bức ảnh đó một cách rõ ràng. Hãy cùng tekzone.vn tìm hiểu các bước để khôi phục ảnh cũ đẹp, nhanh bằng Photo Restoration trên Photoshop trong bài viết dưới đây nhé.
I. Cách phục hồi ảnh cũ đẹp, nhanh bằng Photoshop
Ngày nay, bạn có thể dễ dàng quét hoặc giữ bản sao ảnh kỹ thuật số trên thiết bị hoặc trên đám mây để dễ dàng truy cập vào ký ức của mình sau khi những bức ảnh đã được chụp từ rất lâu mà bị mất theo thời gian. Tuy nhiên, việc chuyển ảnh kỹ niệm sang lĩnh vực kỹ thuật số thì không bao giờ là đủ vì đôi khi trong quá trình khôi phục ảnh thì bạn sẽ gặp những nhược điểm và nếp nhăn của ảnh gốc tại thời điểm quét. Cùng nhau tìm hiểu về một số ứng dụng khôi phục ảnh cũ như: Adobe Photoshop
Ngày nay, bạn có thể dễ dàng quét và giữ bản sao kỹ thuật số của ảnh trên thiết bị hoặc trên đám mây và truy cập vào ký ức của mình rất lâu sau khi những bức ảnh thực tế bị mất theo thời gian. Nhưng việc chuyển ký ức sang lĩnh vực kỹ thuật số không bao giờ là đủ. Chúng chắc chắn có tất cả các nhược điểm và nếp nhăn của ảnh gốc tại thời điểm quét. May mắn thay, đây là lúc một công cụ như Adobe Photoshop có thể giúp khôi phục những bức ảnh cũ .
Yêu cầu
Trước khi mình bắt đầu, bạn cần chuẩn bị sẵn những thứ sau để bắt đầu khôi phục các bức ảnh cũ của mình:
- Đăng ký đang hoạt động (hoặc phiên bản dùng thử) của Adobe Photoshop.
- Ứng dụng Adobe Creative Cloud đã được tải xuống và cài đặt trên PC .
- Ứng dụng Photoshop được cài đặt từ Adobe Creative Cloud > All Apps > Photoshop > Install.

Bước 1: Thêm ảnh đã Scan vào Photoshop
Trước tiên, hãy thêm ảnh đã Scan và chuyển sang PC. Với mục đích này thì bạn có thể sử dụng bất kỳ máy quét ảnh nào. Nếu như bạn không có máy quét thì bạn cũng có thể chụp ảnh bằng máy ảnh hoặc sử dụng máy quét dành cho Smartphone và quét ảnh bằng ứng dụng đó. Như vậy là bạn sẽ có được một bản sao ảnh chất lượng cap trên Desktop.
Chuyển các bản sao kỹ thuật số của ảnh sang PC. Sau đó mở ứng dụng Photoshop và chỉ cần kéo và thả ảnh vào Photoshop.

Bước 2: Cắt và làm thẳng ảnh
Bản quét ảnh có thể sẽ không hoàn hảo. Nhưng Photoshop có thể giúp bạn làm thẳng hình ảnh và cắt bỏ những vùng không có trong hình ảnh. Dưới đây là cách thực hiện:
Bấm vào công cụ Crop trên thanh công cụ bên trái.

Kéo thanh điều khiển ở hai bên và các góc của hình ảnh và cắt bỏ những phần không mong muốn. Sau đó bấm vào Done.

Tiếp theo, nếu góc xoay hình ảnh bị lệch, hãy nhấp vào tùy chọn Straighten ở trên cùng hoặc trên thanh ngữ cảnh.

Bây giờ hãy vẽ một đường ngang hoặc dọc ngang qua một trong các thành phần của hình ảnh. Điều này sẽ ra hiệu cho Photoshop xoay hình ảnh dọc theo trục đó. Sau đó bấm vào Done.

Bước 3: Dùng Photo Restoration trong Neural Filter
Tiếp theo, hãy dùng Photo Restoration trong Neural Filter, bộ lọc này sẽ tự động cải thiện hình ảnh rất nhiều. Để làm như vậy, hãy nhấp vào Filter ở trên cùng.

Chọn Neural Filters.

Trong khung bên, nhấp vào Photo Restoration ở dưới cùng.

Sau đó bấm vào Download để lấy bộ lọc.

Sau khi quá trình tải xuống hoàn tất, hãy đảm bảo ‘Photo Restoration’ được bật.

Plugin Photo Restoration (vẫn đang trong giai đoạn thử nghiệm) có ba tùy chọn chỉnh sửa chính:
- Photo enhancement– Cải thiện chất lượng tổng thể của hình ảnh bằng cách tăng cường màu sắc, độ tương phản và chi tiết.
- Enhance face – Cải thiện các chi tiết trên khuôn mặt.
- Scratch reduction– Loại bỏ vết trầy xước và nếp nhăn khỏi hình ảnh.
Tùy thuộc vào hình ảnh, hãy điều chỉnh thanh trượt để xác định cường độ của từng cài đặt.

Hãy để ý kỹ sau mỗi lần điều chỉnh để thấy sự khác biệt. Cố gắng không sửa quá mức, nếu không hình ảnh có thể trông không đẹp mắt. Hãy dành chút thời gian để tìm ra điểm phù hợp cho từng hình ảnh riêng lẻ.
Có những điều chỉnh bổ sung mà bạn có thể thực hiện ngoài ba cài đặt này. Nhấp vào Adjustments để truy cập chúng.

Tại đây, bạn sẽ tìm thấy thêm bốn cài đặt:
- Noise reduction – Giảm nhiễu hình ảnh khiến hình ảnh có vẻ nổi hạt.
- Color noise reduction – Một loại giảm nhiễu chủ yếu phục vụ cho các đốm màu ngẫu nhiên trong ảnh.
- Halftone artifacts reduction – Giảm các cạnh xước và lởm chởm thường xuất hiện trong hình ảnh được quét.
- JPEG artifacts reduction – Giảm vùng mờ trong hình ảnh đã được nén ở format JPEG.
Sử dụng thanh trượt cho từng mục để thấy sự khác biệt mà chúng tạo ra cho hình ảnh .

Giống như các cài đặt trước đó, hãy chú ý xem chúng đang cải thiện hình ảnh như thế nào. Nếu bạn không thấy có sự khác biệt nào thì hãy để chúng ở vị trí mặc định. Sau khi hoàn tất, nhấp vào OK ở góc dưới bên phải.

Bước 4: Khử vùng ảnh bị mờ, bị lem bằng Spot Healing Brush
Tiếp theo, chúng ta hãy sửa các điểm trên hình ảnh. Chọn Spot Healing Brush Tool từ thanh công cụ bên trái.

Sau đó nhấp chuột để chấm lên các điểm trong hình ảnh .

Công cụ Spot Healing Brush có thể dễ dàng loại bỏ tất cả những vết bẩn nhỏ mà hình ảnh đã tích tụ qua nhiều năm để hình ảnh được giữ nguyên trạng.
Bước 5: Che vùng ảnh bị lỗi bằng Clone Stamp Tool
Hình ảnh có thể vẫn còn một vài cạnh thô có thể làm hỏng bộ nhớ. Để khắc phục những điều này, bạn có thể sử dụng Clone Stamp Tool để che vùng bị hỏng bằng các pixel từ một điểm khác trong ảnh.
Để bắt đầu, hãy chọn Clone Stamp tool từ thanh công cụ bên trái.

Bây giờ, hãy chọn một điểm mẫu từ hình ảnh bằng cách giữ phímAlt và nhấp vào vùng không bị hư hại mà bạn muốn sao chép (biểu tượng con trỏ sẽ biến thành hình chữ thập). Sau đó buông Altphím ra và dùng con trỏ tô lên vùng bị hư hỏng và che nó lại.

Mẹo: Đảm bảo sao chép một khu vực gần khu vực bị hư hỏng hơn để đảm bảo rằng màu sắc và kết cấu vẫn nhất quán xuyên suốt.
Bước 6: Áp dụng bộ lọc Colorize
Nếu hình ảnh có màu đen và trắng (như trường hợp trong ví dụ của mình), bạn có thể thêm một số màu vào đó bằng bộ lọc ‘Colorize’. Để chọn nó, hãy nhấp vào Filter .

Chọn Neural Filters.

Trong thanh bên, nhấp vào Colorize . Sau đó download bộ lọc.

Sau khi tải xuống, hãy đảm bảo rằng nó được bật.

Sau đó đánh dấu vào ô bên cạnh Auto color image .

Bạn có thể chọn màu ‘Profile’ khác từ menu thả xuống của nó.

Hoặc tự thay đổi màu sắc nếu muốn.

Tuy nhiên, tính năng tự động tô màu cũng hoạt động tốt và có thể mang lại kết quả tốt hơn. Sau khi hoàn tất, nhấp vào OK ở góc dưới bên phải.

Bước 7: Xem lại hình ảnh
Trước khi bạn xuất và lưu hình ảnh, bạn nên xem lại hình ảnh và so sánh nó với bản gốc. Mặc dù bạn luôn có thể quay lại và chỉnh sửa lại hình ảnh nhưng bạn nên xem lại các thay đổi và xem liệu mình có mắc lỗi nào không.
Trong trường hợp chỉnh ảnh, thì mình nhận thấy rằng ngay cả sau khi định hướng lại hình ảnh lần đầu tiên, nó vẫn không được căn chỉnh hoàn hảo. Điều này chứng tỏ rằng bạn có thể bỏ qua những sai lầm rõ ràng khi đang bận rộn. Vì vậy, hãy đảm bảo kiểm tra kỹ hình ảnh trước khi xuất.
Bạn cũng có tùy chọn chỉnh sửa thêm hình ảnh của mình bằng các bộ lọc như Độ sắc nét, Bụi & Nhiễu,… tất cả đều có sẵn trong tab ‘Filter’ trên thanh công cụ ở trên cùng.
Bước 8: Xuất hình ảnh
Khi bạn đã khôi phục hình ảnh của mình ở mức tốt nhất có thể, hãy nhấp vào File ở trên cùng.

Di chuột qua Export và chọn Quick Export as PNG.

Chọn vị trí cho hình ảnh , đặt tên cho nó và chọn Save.

II. Ví dụ trước và sau khi phục hồi ảnh bằng Photoshop
Dưới đây là một số ví dụ về hình ảnh cũ mà mình đã khôi phục bằng Photoshop ở format trước và sau để bạn có thể tham khảo trực quan tốt hơn về sự khác biệt mà việc khôi phục ảnh bằng Photoshop có thể tạo ra.
Ví dụ 1
Trước

Sau đó

Ví dụ 2
Trước

Sau đó

Ví dụ 3
Trước

Sau đó

Ví dụ 4
Trước

Sau đó

Ví dụ 5
Trước

Sau đó

Ví dụ 6
Trước

Sau đó

III. Các thủ thuật khi sử dụng Photoshop để khôi phục ảnh cũ
Nhiều tính năng của Photoshop được đề cập trong hướng dẫn này hiện đang trong giai đoạn thử nghiệm. Vì vậy có thể sẽ có một số trục trặc trong quá trình sử dụng.
1. Khắc phục các lỗi của Neural Filter
Ví dụ: trong khi điều chỉnh thanh trượt cài đặt cho‘Photo Restoration’, bạn có thể nhận được thông báo lỗi giống như thông báo bên dưới:

Điều này có xu hướng xảy ra nếu ứng dụng của một cài đặt cụ thể tiêu tốn quá nhiều tài nguyên. Cách tốt nhất để giải quyết vấn đề này là đóng tất cả các ứng dụng khác đang tiêu tốn tài nguyên ở chế độ background, chẳng hạn như Chrome, trình phát đa Media,… Sau đó, điều chỉnh thanh trượt tăng dần và đợi Photoshop xử lý thay đổi trước khi áp dụng cài đặt linh hoạt hơn.
2. Tô màu sau khi chỉnh sửa
Neural filter tô màu là tính năng không hoàn hảo trong Photoshop. Nhưng nếu bạn định sử dụng nó để làm sống động những bức ảnh đen trắng của mình, hãy đảm bảo thực hiện điều đó sau khi bạn thực hiện tất cả các chỉnh sửa khác. Điều này nhằm đảm bảo rằng màu sắc không bị ảnh hưởng khi bạn sử dụng công cụ Spot Healing Brush hoặc Clone Stamp Tool, đôi khi có thể dẫn đến nhòe nếu bạn không cẩn thận.
3. Lưu hình ảnh
Sau khi chỉnh sửa những bức ảnh cũ thì bạn cần lưu lại bức ảnh đó. Nếu nếu Photoshop gặp lỗi và bạn không thể khôi phục các chỉnh sửa trước đây vì quên lưu dự án hình ảnh của mình. Bạn chỉ cần nhấn Ctrl+S là các bức ảnh đã được lưu.
IV. Câu hỏi thường gặp
Hãy cùng điểm qua một số câu hỏi thường gặp về việc khôi phục ảnh cũ bằng Photoshop.
1. Cách nhanh nhất để khôi phục ảnh cũ là gì?
Cách nhanh nhất để khôi phục ảnh cũ là chỉ cần tải hình ảnh lên Photoshop, cắt và căn chỉnh lại nó, đồng thời bật Neural filter trong Photo Restoration từ Filter > Neural Filters. Sau đó sử dụng cài đặt mặc định để khôi phục ảnh cũ và nhấp vào OK để xác nhận.
2. Bạn có thể khôi phục ảnh trên Photoshop miễn phí không?
Mặc dù Photoshop là sản phẩm dựa trên đăng ký nhưng bạn có thể sử dụng các sản phẩm Adobe miễn phí trong 7 ngày và hủy đăng ký khi kết thúc thời gian dùng thử. Bạn sẽ có quyền truy cập vào tất cả các tính năng của Photoshop trong thời gian dùng thử.
Khôi phục hình ảnh có thể là một quá trình tốn nhiều công sức nếu bạn không có bộ công cụ phù hợp. Nhưng với Photoshop, vì tất cả những công việc nặng nhọc đều được thực hiện bởi các Neural filters nên nó thực sự khá dễ dàng. Bạn luôn có tùy chọn để làm sạch và loại bỏ mọi vấn đề có thể nhìn thấy cho đến cuối cùng nếu bạn muốn. Tuy nhiên, đối với hầu hết người dùng, một thao tác chạm đơn giản cũng có thể mang lại hiệu quả tương tự.
Mục lục
- I. Cách phục hồi ảnh cũ đẹp, nhanh bằng Photoshop
- Yêu cầu
- Bước 1: Thêm ảnh đã Scan vào Photoshop
- Bước 2: Cắt và làm thẳng ảnh
- Bước 3: Dùng Photo Restoration trong Neural Filter
- Bước 4: Khử vùng ảnh bị mờ, bị lem bằng Spot Healing Brush
- Bước 5: Che vùng ảnh bị lỗi bằng Clone Stamp Tool
- Bước 6: Áp dụng bộ lọc Colorize
- Bước 7: Xem lại hình ảnh
- Bước 8: Xuất hình ảnh
- II. Ví dụ trước và sau khi phục hồi ảnh bằng Photoshop
- III. Các thủ thuật khi sử dụng Photoshop để khôi phục ảnh cũ
- IV. Câu hỏi thường gặp