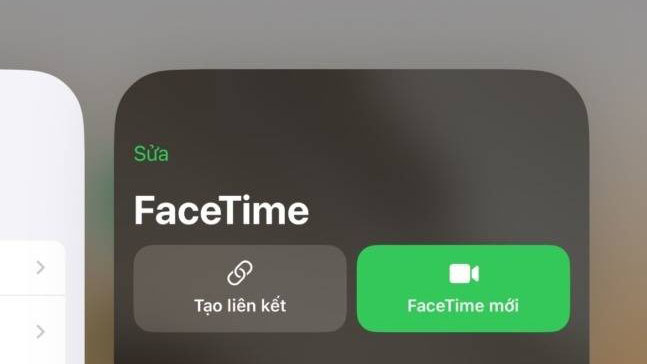
Facetime là một trong những ứng dụng của Apple mang đến cho người dùng có thể gọi điện video cho bất kỳ ai. Tuy nhiên, nhiều người dùng iPhone thường gặp phải lỗi khi facetime không hoạt động trên thiết bị. Nếu bạn đang gặp phải lỗi Facetime không hoạt động trên iPhone và đang tim kiếm cách sửa lỗi hiệu quả để thiết lập và chạy lại Facetime trên thiết bị thì hãy tham khảo bài viết dưới đây nhé, tekzone.vn sẽ hướng dẫn cho bạn một số cách khắc phục hiệu quả khi facetime không hoạt động trên iPhone nhé!
I. Cách sửa lỗi khi gọi Facetime trên iPhone chạy iOS17
Khi bạn gặp phải tình trạng Facetime không hoạt động trên iPhone thì có thể có nhiều nguyên nhân đằng sau nó. Đó cũng có thể là do trục trặc kỹ thuật trong ứng dụng Facetime, lỗi trong máy chủ Facetime, lỗi và lỗi iOS tạm thời cũng như nhiều lý do khác. Đó cũng là lý do rất khó xác định nguyên nhân cụ thể gây ra lỗi trên iPhone. Tuy nhiên, cũng có nhiều cách sửa lỗi sau mà tekzone.vn sẽ giúp bạn giải quyết những nguyên nhân khiến cho Factime không hoạt động trên iPhone. Hãy thử từng cách trên thiết bị để xem cái nào phù hợp nhất với bạn ngay bài viết này nhé!
1. Kiểm tra hỗ trợ FaceTime ở khu vực
FaceTime không chỉ là một ứng dụng trên iPhone mà là một dịch vụ được Apple cung cấp cho người dùng. Vì vậy, điều quan trọng cần lưu ý là FaceTime không có sẵn ở mọi quốc gia và khu vực trên thế giới. Mặc dù nó có sẵn ở hầu hết các quốc gia nhưng vẫn có một số trường hợp ngoại lệ.
Mặc dù FaceTime có sẵn ở các quốc gia như Ấn Độ, Hoa Kỳ và các nước EU nhưng nó không có sẵn ở Trung Quốc, UAE và Qatar. Quan trọng hơn, ngay cả khi FaceTime khả dụng ở khu vực , nó vẫn phải được nhà mạng bạn đang sử dụng trên iPhone hỗ trợ.
Vì vậy, nếu bạn gặp phải lỗi FaceTime không hoạt động trên iPhone của mình, hãy kiểm tra xem dịch vụ này có thực sự khả dụng ở khu vực hay không và nhà cung cấp dịch vụ mạng có hỗ trợ hay không. Bạn có thể truy cập trang tính năng và hỗ trợ của nhà cung cấp mạng Không dây chính thức của Apple dành cho iPhone thông qua liên kết được cung cấp để tìm hiểu thêm về tính khả dụng của FaceTime.
2. Kiểm tra xem FaceTime có được bật trên iPhone không
Bây giờ, nếu bạn đang cố gắng sử dụng FaceTime trên iPhone với dịch vụ đang bị tắt trên thiết bị thì rõ ràng là nó sẽ không hoạt động. Do đó, điều quan trọng là phải đảm bảo rằng FaceTime được bật trên iPhone trước khi mở ứng dụng FaceTime để thực hiện cuộc gọi.
Bạn có thể làm theo các bước bên dưới để kiểm tra xem FaceTime có được bật trên iPhone của mình không:
1. Khởi chạy ứng dụng Cài đặt trên thiết bị .

2. Xác định tùy chọn FaceTime trong danh sách và nhấn vào tùy chọn đó để mở .

3. Tại đây, hãy đảm bảo bật nút chuyển đổi cho FaceTime trên iPhone .

3. Tắt và bật lại FaceTime trên iPhone
Một trong những cách khắc phục dễ dàng nhất mà bạn có thể thử khi gặp lỗi FaceTime không hoạt động trên iPhone là tắt dịch vụ rồi bật lại trên thiết bị của mình. Điều này giúp loại bỏ một cách hiệu quả mọi lỗi mạng hoặc dịch vụ có thể ngăn thiết bị hoạt động bình thường trên iPhone và giúp FaceTime thiết lập và chạy trên thiết bị ngay lập tức.
Thực hiện theo các bước ngay bên dưới để tắt FaceTime và bật lại nó trên iPhone :
1. Đi tới trang cài đặt FaceTime như được giải thích ở phần trước (cách 2 ).
2. Khi đã bật FaceTime trên iPhone , hãy nhấn vào nút chuyển đổi FaceTime để tắt tính năng này trên thiết bị .

3. Đợi một lát rồi nhấn lại vào nút chuyển đổi để bật lại FaceTime .

4. Bây giờ, hãy xác định vị trí và mở ứng dụng FaceTime trên iPhone và kiểm tra xem nó có hoạt động bình thường hay không.

4. Buộc đóng FaceTime và mở lại
Một cách khắc phục nhanh khác cho lỗi FaceTime không hoạt động mà bạn có thể thử trên iPhone là buộc đóng ứng dụng FaceTime và mở lại trên thiết bị của mình. Đây là một trong những cách khắc phục lỗi FaceTime không hoạt động dễ dàng nhất đã được chứng minh là khá hiệu quả đối với nhiều người dùng.
Vì vậy, bạn có thể làm theo các bước ngay bên dưới để buộc đóng FaceTime và sau đó khởi chạy lại ứng dụng trên iPhone của mình:
1. Khi ứng dụng FaceTime được mở trên iPhone , hãy vuốt lên từ cuối màn hình để mở khung Đa nhiệm .

2. Chạm và giữ thẻ ứng dụng FaceTime trên băng chuyền ứng dụng và trượt thẻ lên trên cho đến khi thẻ biến mất khỏi khung Đa nhiệm.

3. Sau khi ứng dụng bị đóng bắt buộc trên iPhone , hãy xác định vị trí FaceTime và nhấn vào ứng dụng đó để khởi chạy lại trên thiết bị nhằm kiểm tra xem nó có hoạt động hay không.

5. Kiểm tra mạng Internet
Giống như các ứng dụng giao tiếp xã hội khác, FaceTime cũng là một dịch vụ dựa trên nền tảng internet trên iPhone. Vì vậy, nếu iPhone được kết nối với mạng internet đang hoạt động khi sử dụng FaceTime, dịch vụ sẽ không hoạt động do vấn đề kết nối. Do đó, điều quan trọng là phải đảm bảo iPhone được kết nối với mạng internet đang hoạt động và ổn định để tránh lỗi FaceTime không hoạt động trên thiết bị .
Nếu bạn đang sử dụng mạng WiFi, hãy đảm bảo rằng dịch vụ Internet đang hoạt động và nếu bạn đang sử dụng gói dữ liệu di động, hãy đảm bảo rằng bạn có đủ số dư dữ liệu và/hoặc dịch vụ mạng không gặp phải tình trạng ngừng hoạt động. Bạn có thể xem hướng dẫn của mình về cách khắc phục Dữ liệu di động không hoạt động trên iPhone để tìm hiểu thêm về cách giải quyết các lỗi dữ liệu di động.
6. Đảm bảo FaceTime được bật cho dữ liệu di động
Bây giờ, nếu bạn chỉ sử dụng dữ liệu di động thay vì WiFi trên iPhone, bạn cần đảm bảo FaceTime được phép sử dụng gói dữ liệu di động của mình để tránh lỗi FaceTime không hoạt động trên dữ liệu di động. Bạn có thể làm theo các bước ngay bên dưới để đảm bảo FaceTime được phép sử dụng dữ liệu di động hoặc dữ liệu di động trên iPhone :
1. Khởi chạy ứng dụng Cài đặt trên thiết bị .

2. Đi tới tùy chọn Dịch vụ di động hoặc Di động .

3. Trên trang tiếp theo, cuộn qua phần Dữ liệu di động để tìm FaceTime và đảm bảo rằng nút chuyển đổi cho nó được bật trên iPhone .

Bằng cách này, FaceTime sẽ có thể sử dụng gói dữ liệu di động bất cứ khi nào iPhone bị ngắt kết nối khỏi mạng WiFi.
7. Đảm bảo ứng dụng Facetime được cài đặt chính xác
Khi người dùng gặp phải lỗi FaceTime không hoạt động trên iPhone của họ, nguyên nhân thường là do cài đặt FaceTime bị định cấu hình sai trên thiết bị của họ. Vì vậy, nếu bạn cho rằng FaceTime được định cấu hình không chính xác trên iPhone của mình, bạn có thể xem các gợi ý sau để kiểm tra kỹ và sửa chúng đúng:
1. Trên trang cài đặt FaceTime trên iPhone , hãy đảm bảo có dấu kiểm bên cạnh số và (các) địa chỉ email trong phần Bạn có thể liên hệ bằng FaceTime tại .

2. Trên cùng một trang, hãy đảm bảo ID email hoặc số điện thoại được chọn trong phần ID người gọi .

3. Nếu bạn thường bỏ lỡ các cuộc gọi FaceTime trên iPhone của mình, hãy đảm bảo cài đặt Thông báo cho FaceTime được đặt thành Gửi ngay lập tức với Màn hình khóa , Trung tâm thông báo và Biểu ngữ được bật trên thiết bị . Bạn cũng có thể bật nút chuyển đổi Thông báo nhạy cảm về thời gian cho FaceTime để nhận thông báo ngay lập tức cho FaceTime, bỏ qua mọi chế độ Lấy nét hoặc cài đặt hạn chế thông báo khác.

4. Một cài đặt FaceTime quan trọng khác mà bạn nên tắt để tránh lỗi FaceTime không hoạt động trên iPhone là Im lặng cho người gọi không xác định. Vì vậy, trên trang cài đặt FaceTime, hãy cuộn xuống phía dưới và đảm bảo tùy chọn Tắt tiếng Cuộc gọi không rõ trên iPhone . Nếu không, hãy nhấn vào nó để mở , sau đó nhấn vào nút bật tắt để tắt cài đặt trên iPhone .

8. Cho phép Facetime bật chế độ giới hạn về Nội dung và quyền riêng tư
Bây giờ, một cài đặt bị định cấu hình sai khác trên iPhone có thể khiến FaceTime không hoạt động là Hạn chế về Nội dung & Quyền riêng tư. Bạn xem nếu bạn đã bật Giới hạn nội dung & quyền riêng tư trong Thời gian sử dụng trên iPhone và FaceTime không được phép sử dụng thì dịch vụ sẽ không hoạt động.
Trong trường hợp này, bạn có thể làm theo các bước bên dưới để đảm bảo FaceTime được cho phép trong Giới hạn nội dung và quyền riêng tư trong Thời gian sử dụng trên iPhone . Tuy nhiên, nếu bạn chưa bật cài đặt Giới hạn nội dung và quyền riêng tư trên iPhone, bạn có thể bỏ qua cách khắc phục này.
Như đã nói, hãy xem các bước ngay bên dưới:
1. Khởi chạy ứng dụng Cài đặt trên iPhone .

2. Xác định tùy chọn Thời gian sử dụng trong danh sách và nhấn vào tùy chọn đó để mở .

3. Cuộn xuống để tìm tùy chọn Bật Giới hạn và nhấn vào tùy chọn đó để mở .

4. Trên trang tiếp theo, hãy nhấn vào tùy chọn Ứng dụng được phép .

5. Cung cấp Mật mã thời gian sử dụng .

6. Bây giờ, hãy đảm bảo các nút chuyển đổi cho FaceTime , SharePlay và Camera được bật trên trang sau. Nếu không, hãy nhấn vào từng nút bật tắt để bật chúng trên iPhone .

Với các dịch vụ nói trên hiện được bật trong Hạn chế nội dung & quyền riêng tư trên thiết bị , lỗi FaceTime không hoạt động sẽ được khắc phục và dịch vụ sẽ hoạt động bình thường trở lại trên iPhone .
9. Đảm bảo thời gian được cài đặt chính xác
Một trong những lý do khiến bạn có thể gặp phải lỗi FaceTime không hoạt động trên iPhone là do cài đặt thời gian và dữ liệu không chính xác trên thiết bị . Bạn thấy nếu cài đặt dữ liệu và thời gian trên iPhone không chính xác thì dịch vụ FaceTime có thể không hoạt động bình thường trên thiết bị .
Trong trường hợp này, bạn có thể làm theo các bước ngay bên dưới để đảm bảo cài đặt Ngày & Giờ được đặt tự động trên iPhone :
1. Khởi chạy ứng dụng Cài đặt trên thiết bị .

2. Đi tới trang Cài đặt chung .

3. Nhấn vào tùy chọn Ngày & Giờ .

4. Trên trang tiếp theo, đảm bảo bật tùy chọn Đặt tự động trên thiết bị .

Bằng cách này, iPhone sẽ tự động phát hiện khu vực và múi giờ và đặt ngày giờ tương ứng. Điều này sẽ giải quyết vấn đề FaceTime không hoạt động trên iPhone .
10. Khởi động lại iPhone
Mặc dù nghe có vẻ giống như một trong những cách sửa lỗi chung chung đó, nhưng việc khởi động lại nhanh chóng iPhone thường xuyên sẽ giải quyết được hầu hết các lỗi hệ thống. Do đó, khi bạn gặp phải lỗi FaceTime không hoạt động trên iPhone, rất có thể việc khởi động lại thiết bị sẽ khắc phục được ngay lập tức.
Vì vậy, hãy làm theo các bước ngay bên dưới để khởi động lại iPhone nhằm thử và giải quyết lỗi FaceTime không hoạt động:
1. Nhấn và giữ đồng thời nút Bên và một trong các nút Âm lượng trên iPhone cho đến khi các thanh trượt xuất hiện trên màn hình .

2. Bây giờ, hãy chạm và giữ thanh trượt Tắt nguồn và kéo nó từ trái sang phải để tắt iPhone .

3. Sau khi iPhone tắt hoàn toàn, hãy đợi một lát rồi nhấn và giữ nút Side trên thiết bị cho đến khi logo Apple xuất hiện.
Sau khi khởi động lại iPhone, hãy mở khóa bằng Mật mã và kiểm tra xem lỗi FaceTime không hoạt động đã được giải quyết hay chưa.
11. Cuộc gọi FaceTime nhóm không hoạt động? Đây là lý do tại sao!
Apple giới thiệu cuộc gọi nhóm trên FaceTime với iOS 12.1.4. Tuy nhiên, cuộc gọi FaceTime nhóm không khả dụng trên mọi thiết bị Apple hiện có. Vì vậy, nếu bạn đang cố gắng thực hiện cuộc gọi FaceTime nhóm trên một thiết bị Apple không tương thích thì nó sẽ không hoạt động.
Hỗ trợ cuộc gọi FaceTime nhóm khả dụng cho các thiết bị sau:
- iPod Touch (thế hệ thứ 7).
- iPhone 6s và các mẫu mới hơn.
- iPad Pro, iPad Air 2, iPad (Thế hệ thứ 5), iPad Mini 4 và các mẫu iPad mới hơn.
- Máy Mac và MacBook chạy phiên bản macOS Mojave 10.13.4 trở lên.
Vì vậy, nếu bạn không sử dụng bất kỳ thiết bị Apple nào nêu trên để thực hiện cuộc gọi FaceTime nhóm thì nó sẽ không hoạt động.
12. Các phản ứng cử chỉ không hoạt động trong cuộc gọi Facetim và cách khắc phục
Apple đã giới thiệu phản ứng cử chỉ trong cuộc gọi FaceTime trên iPhone với bản cập nhật iOS 17 mới nhất, bản cập nhật này bắt đầu ra mắt công chúng vào tháng trước. Tuy nhiên, nếu phản ứng cử chỉ không hoạt động trong cuộc gọi FaceTime trên iPhone , bạn có thể thử các cách khắc phục mà mình đã đề cập trong hướng dẫn chuyên sâu về cách khắc phục phản ứng cử chỉ không hoạt động trong cuộc gọi FaceTime .
Bạn cũng có thể xem hướng dẫn của mình về cách thêm phản ứng trong cuộc gọi FaceTime trên iPhone chạy iOS 17 để tìm hiểu thêm về tính năng mới.
13. Đảm bảo người nhận đã cài đặt Facetime và không gặp phải lỗi gì
Bây giờ, nếu bạn đang cố gắng liên hệ với người nhận trên FaceTime nhưng không thể trên iPhone của mình thì vấn đề có thể nằm ở phía người nhận chứ không phải ở bạn. Bạn biết nếu người nhận mà bạn đang cố gắng liên hệ qua FaceTime đang gặp phải bất kỳ lỗi mạng hoặc lỗi hệ thống nào khác đang ngăn dịch vụ hoạt động bình thường trên thiết bị của họ thì cuộc gọi FaceTime sẽ không đến được với họ.
Trong trường hợp này, bạn có thể đợi rồi thử FaceTiming lại cho họ hoặc thực hiện cuộc gọi thông thường để biết liệu FaceTime có hoạt động bình thường trên thiết bị Apple của họ hay không. Nếu họ thực sự đang gặp phải bất kỳ vấn đề nào với FaceTime trên iPhone của mình, bạn có thể gửi cho họ liên kết đến bài viết này để giúp họ giải quyết vấn đề FaceTime không hoạt động trên thiết bị của họ.
14. Cài đặt lại FaceTime trên iPhone
Nếu lỗi FaceTime không hoạt động vẫn còn sau khi thử các cách khắc phục nêu trên, bạn có thể thử gỡ cài đặt ứng dụng rồi cài đặt lại trên thiết bị của mình. Về cơ bản, điều này sẽ loại bỏ bộ đệm ứng dụng hiện có và xóa bộ nhớ ứng dụng để đặt lại dịch vụ, từ đó giải quyết vấn đề FaceTime không hoạt động trên iPhone.
Vì vậy, bạn có thể làm theo các bước bên dưới để cài đặt lại FaceTime nhằm giải quyết mọi lỗi với nó trên thiết bị của mình:
1. Xác định vị trí ứng dụng FaceTime trên iPhone .

2. Chạm và giữ biểu tượng ứng dụng FaceTime để hiển thị menu ngữ cảnh.
3. Nhấn vào tùy chọn Xóa ứng dụng .

4. Xác nhận hành động theo lời nhắc sau.

5. Sau khi gỡ cài đặt ứng dụng, bạn có thể truy cập App Store , tìm kiếm ứng dụng FaceTime và cài đặt lại ứng dụng đó trên thiết bị của mình .
Sau khi cài đặt lại, hãy khởi chạy ứng dụng FaceTime trên iPhone và kiểm tra xem nó có hoạt động bình thường hay không.
15. Kiểm tra lỗi máy chủ FaceTime
Ngoài các lỗi mạng, cài đặt FaceTime bị định cấu hình sai và các lỗi hệ thống khác, thời gian ngừng hoạt động của máy chủ từ phía Apple cũng có thể khiến FaceTime không hoạt động trên iPhone . Mặc dù điều này không xảy ra thường xuyên nhưng các máy chủ FaceTime của Apple trong khu vực có thể phải đối mặt với thời gian ngừng hoạt động tạm thời do lỗi máy chủ hoặc mục đích bảo trì.
Bạn có thể truy cập trang Trạng thái hệ thống chính thức của Apple để kiểm tra xem máy chủ FaceTime trong khu vực có ngừng hoạt động hay không.

Trong trường hợp dấu chấm bên cạnh FaceTime trên trang Trạng thái hệ thống của Apple có bất kỳ màu nào khác ngoài màu xanh lá cây, tất cả những gì bạn có thể làm là đợi Apple đưa máy chủ FaceTime trong khu vực online trở lại.
16. Đặt lại cài đặt mạng
Nếu lỗi FaceTime không hoạt động là do bất kỳ lỗi mạng nào trên iPhone , bạn có thể thử đặt lại cài đặt mạng trên thiết bị của mình. Tuy nhiên, hãy nhớ rằng việc đặt lại cài đặt mạng trên iPhone sẽ quên tất cả các mạng WiFi và thiết bị Bluetooth đã kết nối trước đó và khôi phục tất cả cài đặt mạng về giá trị mặc định của chúng.
Như đã nói, bạn có thể làm theo các bước ngay bên dưới để đặt lại cài đặt mạng trên iPhone của mình nhằm thử và giải quyết lỗi FaceTime không hoạt động:
1. Khởi chạy ứng dụng Cài đặt trên thiết bị .

2. Đi tới trang Cài đặt chung .

3. Cuộn xuống để tìm tùy chọn Chuyển & Đặt lại iPhone và nhấn vào tùy chọn đó để mở .

4. Nhấn vào nút Đặt lại ở cuối trang sau.

5. Chọn tùy chọn Đặt lại cài đặt mạng trên menu mục bổ sung.

6. Bây giờ, hãy đợi quá trình thiết lập lại hoàn tất.
7. Khởi động lại iPhone sau khi thiết lập lại, khởi chạy ứng dụng FaceTime và kiểm tra xem lỗi đã được khắc phục hay chưa.
17. Kiểm tra bản cập nhật iOS trên iPhone
Lỗi FaceTime không hoạt động cũng có thể phát sinh do phiên bản iOS lỗi thời trên iPhone . Nếu bạn chưa cập nhật iPhone của mình trong một thời gian, có thể bạn đang chạy phiên bản iOS cũ hơn với các lỗi và trục trặc không mong muốn. Những thứ này có thể can thiệp vào FaceTime trên thiết bị , khiến thiết bị gặp trục trặc.
Trong trường hợp này, bạn có thể làm theo các bước ngay bên dưới để kiểm tra bản cập nhật iOS mới nhất trên iPhone của mình và cài đặt ngay để khắc phục lỗi FaceTime không hoạt động:
1. Khởi chạy ứng dụng Cài đặt trên iPhone .

2. Đi tới trang Cài đặt chung .

3. Nhấn vào tùy chọn Cập nhật phần mềm .

4. Đợi bản cập nhật iOS mới nhất xuất hiện trên trang sau.
Lưu ý: iPhone phải được sạc đầy (trên 80%) và được kết nối với mạng internet đang hoạt động trong giai đoạn này.
5. Sau khi bản cập nhật iOS mới nhất xuất hiện trên màn hình, hãy nhấn vào nút Cập nhật ngay để bắt đầu quá trình.

6. Cung cấp Mật mã thiết bị và làm theo hướng dẫn trên màn hình để hoàn tất cập nhật. IPhone sẽ tự động khởi động lại nhiều lần trong quá trình cập nhật và điều đó là hoàn toàn bình thường.
Sau khi cập nhật, hãy mở khóa iPhone bằng Mật mã thiết bị, khởi chạy ứng dụng FaceTime và kiểm tra xem nó có hoạt động bình thường trên thiết bị hay không.
II. Câu hỏi thường gặp
1. Tôi có thể sử dụng FaceTime trên Android không?
FaceTime không khả dụng trên các thiết bị Android. Đây là một dịch vụ độc quyền được Apple cung cấp trên các thiết bị tương thích của chính hãng.
2. Tại sao FaceTime không hoạt động trên iPhone của tôi?
Có thể có nhiều lý do khiến FaceTime có thể không hoạt động trên iPhone . Có thể là do trục trặc trong ứng dụng, lỗi Internet, phiên bản iOS lỗi thời, lỗi hệ thống và nhiều lý do khác.
3. Làm sao để đặt lại cài đặt FaceTime trên iPhone của tôi?
Mặc dù không có cách chính thức để đặt lại cài đặt FaceTime trên iPhone, nhưng bạn có thể tắt và bật lại dịch vụ trên thiết bị của mình để đặt lại cài đặt.
4. Làm sao để kích hoạt FaceTime trên iPhone của tôi?
Bạn có thể kích hoạt FaceTime từ trong ứng dụng Cài đặt trên iPhone của mình. Bạn có thể mở ứng dụng Cài đặt, mở tùy chọn FaceTime và bật nút chuyển đổi cho FaceTime để kích hoạt nó trên thiết bị .
III. Kết luận
Đây là hướng dẫn toàn diện của mình về cách khắc phục lỗi FaceTime không hoạt động trên iPhone . FaceTime là một trong những ứng dụng quan trọng trên iPhone mà hầu hết người dùng iPhone đều sử dụng để liên lạc với bạn bè, gia đình và đồng nghiệp. Hy vọng rằng, bài viết này sẽ giúp bạn giải quyết vấn đề FaceTime không hoạt động trên iPhone và thiết lập lại nó.
Mục lục
- I. Cách sửa lỗi khi gọi Facetime trên iPhone chạy iOS17
- 1. Kiểm tra hỗ trợ FaceTime ở khu vực
- 2. Kiểm tra xem FaceTime có được bật trên iPhone không
- 3. Tắt và bật lại FaceTime trên iPhone
- 4. Buộc đóng FaceTime và mở lại
- 5. Kiểm tra mạng Internet
- 6. Đảm bảo FaceTime được bật cho dữ liệu di động
- 7. Đảm bảo ứng dụng Facetime được cài đặt chính xác
- 8. Cho phép Facetime bật chế độ giới hạn về Nội dung và quyền riêng tư
- 9. Đảm bảo thời gian được cài đặt chính xác
- 10. Khởi động lại iPhone
- 11. Cuộc gọi FaceTime nhóm không hoạt động? Đây là lý do tại sao!
- 12. Các phản ứng cử chỉ không hoạt động trong cuộc gọi Facetim và cách khắc phục
- 13. Đảm bảo người nhận đã cài đặt Facetime và không gặp phải lỗi gì
- 14. Cài đặt lại FaceTime trên iPhone
- 15. Kiểm tra lỗi máy chủ FaceTime
- 16. Đặt lại cài đặt mạng
- 17. Kiểm tra bản cập nhật iOS trên iPhone
- II. Câu hỏi thường gặp
- III. Kết luận




