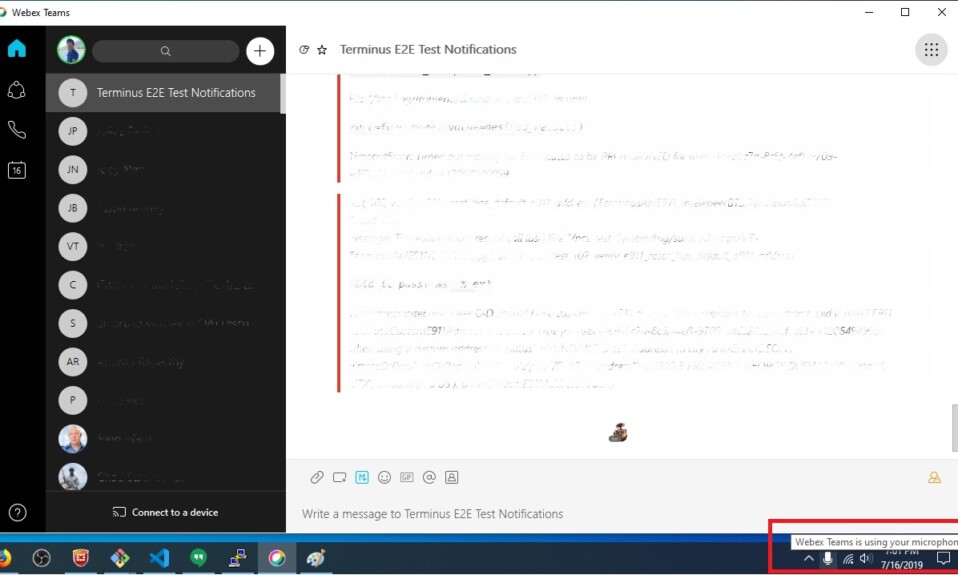
Cisco Webex là một nền tảng phố biến dành cho các cuộc họp online được nhiều tổ chức, cá nhân hay doanh nghiệp sử dụng. Tuy nhiên, trong quá trình sử dụng ứng dụng Webex thì bạn có thể gặp phải tình trạng Microphone không hoạt động trên PC hoặc laptop chạy trên Windows 11. Điều này gây ra sự khó chịu đặc biệt là bạn cần giao tiếp trong cuộc hợp Webex. Chính vì vậy, hãy cùng Tekzone.vn tìm hiểu về lý do gây ra lỗi microphone trong Cisco Webex trên Windows 11, cũng như cung cấp các giải pháp để sửa lỗi micro không hoạt động trong bài viết này nhé!
I. Tại sao microphone không hoạt động với Webex?
Có thể có một số lý do khiến microphone không hoạt động bình thường trong Cisco Webex trên Windows 11:
Mic đang được sử dụng bởi ứng dụng khác : Microphone có thể đang được một ứng dụng khác sử dụng, ngăn Webex truy cập vào ứng dụng đó.
Không nhận microphone bên ngoài : Windows 11 có thể không phát hiện được microphone bên ngoài .
Cài đặt âm lượng : Cài đặt âm lượng đầu vào microphone không chính xác trong cả Windows 11 và Webex có thể dẫn đến lỗi microphone.
Quyền truy cập microphone : Webex có thể không có các quyền cần thiết để truy cập microphone.
Kiểm soát độc quyền: Việc kiểm soát độc quyền microphone bằng các ứng dụng khác có thể gây trở ngại cho Webex.
Driver lỗi thời : Driver microphone lỗi thời hoặc không tương thích có thể là nguyên nhân gây ra lỗi.
Lựa chọn Mic không chính xác : Webex có thể không được đặt để sử dụng đúng microphone.
Lỗi phần mềm : Trong một số ít trường hợp, lỗi phần mềm có thể dẫn đến lỗi về microphone.
II. Sửa lỗi Microphone không hoạt động trong Cisco Webex trên Windows 11
Bây giờ, hãy cùng tekzone.vn đi sâu vào từng vấn đề này và khám phá các giải pháp giúp microphone hoạt động trở lại trong Cisco Webex trên Windows 11.
1. Kiểm tra xem Mic có được sử dụng bởi ứng dụng khác không
Một trong những lý do phổ biến nhất gây ra lỗi micro trong Cisco Webex là microphone đã được một ứng dụng khác sử dụng. Windows 11 cho phép nhiều ứng dụng truy cập micro cùng lúc nhưng đôi khi vẫn phát sinh xung đột.
Nếu micro đang được ứng dụng khác sử dụng thì Webex sẽ không thể truy cập micro đó. Vì vậy, trước khi thử các bước sửa lỗi, hãy đóng tất cả các ứng dụng có thể đang sử dụng micro rồi kiểm tra xem lỗi đã được khắc phục chưa.
2. Đảm bảo rằng Mic ngoài được Windows 11 phát hiện
Nếu bạn đang sử dụng micro bên ngoài thì Windows 11 cần phát hiện micro đó dưới dạng thiết bị đầu vào khả dụng. Tuy nhiên, việc không phát hiện được micro bên ngoài có thể dẫn đến Webex không nhận ra micro đó.
Dưới đây là cách đảm bảo rằng micro bên ngoài được Windows 11 phát hiện:
1. Kết nối micrô bên ngoài với máy tính .
2. Trên hệ thống , nhấp chuột phải vào icon Loa ở góc phải trên Taskbar và chọn Sound settings.

3. Trong phần “Input”, hãy mở rộng Choose a device for speaking or recording.

4. Đảm bảo micro bên ngoài được liệt kê và đặt làm thiết bị mặc định.

3. Điều chỉnh âm lượng microphone đầu vào từ Cài đặt Windows 11
Nếu âm lượng micro quá thấp hoặc bị tắt tiếng thì có thể gây ra lỗi với âm thanh đầu vào và làm cho nó không hoạt động trong cả windows 11 và Cisco Webex. Hãy thực hiện theo các bước sau để điều chỉnh âm lượng đầu vào micro trên Windows 11
1. Đầu tiên, hãy khởi chạy Sound Settings bằng cách nhấp chuột phải vào biểu tượng loa trên Taskbar và chọn Sound settings.
2. Cuộn xuống phần“Input” và nhấp vào micro bạn đang sử dụng.

3. Tìm “Input settings” và điều chỉnh thanh trượt âm lượng đầu vào đến mức thích hợp.

4. Kiểm tra micro trong Cisco Webex để xem lỗi đã được giải quyết chưa.
4. Khởi động lại Webex từ Task Manager
Đôi khi trong quá trình sử dụng ứng dụng Cisco Webex thì bạn có thể gặp phải lỗi tạm thời và có thể giải quyết bằng cách khởi động lại ứng dụng từ Task Manager. Hãy thực hiện theo các bước dưới đây để khởi động lại Webex:
1. Nhấp chuột phải vào Taskbar và chọn Task Manager hoặc sử dụng tổ hợp bàn phím Ctrl + Alt + Delete .
2. Trong tab “Processes”, định vị Cisco Webex và nhấp vào nó.
3. Nhấp vào nút End task để đóng Webex.

4. Khởi chạy lại Cisco Webex và kiểm tra micro xem đã hoạt động hay chưa.
5. Cho phép truy cập micro vào Cisco Webex
Với lý do bảo mật và quyền riêng tư, Windows 11 yêu cầu người dùng cấp quyền cho các ứng dụng trước khi họ có thể truy cập micro. Nếu Ciso Webex không có các quyền cần thiết thì nó sẽ không thể sử dụng Micro. Hãy thực hiện theo các bước dưới đây để thiết lập các quyền cần thiết và đảm bảo Webex có thể truy cập được Micro:
1. Khởi chạy Cài đặt Windows ( Phím Windows + I ) và chuyển sang Privacy & security ở khung bên trái.
2. Ở bên phải, cuộn xuống và chọn Microphone trong “Quyền ứng dụng”.
3. Nếu quyền truy cập Camera bị tắt thì hãy bật nút này để bật.

4. Bây giờ, hãy mở rộng phần Let apps access your microphone.

5. Cuộn xuống và tìm kiếm Let desktop apps access your microphone. Chuyển đổi nút để bật nó và cho phép ứng dụng máy tính để bàn Cisco Webex sử dụng máy ảnh.

6. Tắt Exclusive Control của microphone
Một ứng dụng có thể Exclusive Control của Micro nhằm ngăn các ứng dụng khác như Cisco Webex khi sử dụng micro. Exclusive Control này có thể dẫn đến các xung đột. Để ngăn chặn điều này thì hãy thực hiện theo các bước sau:
1. Nhấp chuột phải vào biểu tượng loa trên Taskbar và chọn Sound settings.
2. Cuộn xuống và nhấp vào tùy chọn More sound settings bên dưới tiêu đề “Advanced”

3. Trong cửa sổ Cài đặt Sound, chuyển sang tab Recording và tìm microphone .

4. Nhấp chuột phải vào micro và chọn Properties .

5. Bây giờ, trong cửa sổ device properties, hãy chuyển sang tab Advanced và bỏ chọn tùy chọn Allow applications to take exclusive control of this device.

7. Cập nhật Microphone Drivers
Microphone Drivers đã lỗi thời hoặc không tương thích có thể gây ra lỗi với chức năng micro trong Windows 11. Luôn cập nhật driver là điều cần thiết để đảm bảo âm thanh đầu vào mượt mà. Để cập nhật Microphone Drivers với các bước sau đây:
1. Nhấp chuột phải vào nút Start và chọn Device Manager .
2. Mở rộng phần Audio inputs and outputs.
3. Nhấp chuột phải vào micro và chọn Update driver.

4. Làm theo hướng dẫn trên màn hình để cập nhật driver.
8. Chọn Correct Mic từ Cài đặt Webex
Cisco Webex cho phép bạn lựa chọn sử dụng bất kỳ Micro nào. Nếu chọn sai Mic trong cài đặt Webex thì điều này có thể dẫn đến không có âm thanh đầu vào. Để đảm bảo rằng Webez được đặt để sử dụng Correct Mic bằng cách làm theo các bước sau:
1. Khởi chạy ứng dụng Cisco Webex.
2. Tìm phần Settings ở phía dưới bên trái và nhấp vào nó.

3. Chuyển sang phần Audio ở bên trái và mở rộng menu thả xuống bên dưới phần Microphone.

4. Trong“Microphone”, chọn correct microphone từ menu thả xuống và nhấp vào nút Test để xác nhận xem micro đã chọn có hoạt động bình thường hay không.

5. Nếu micro hoạt động bình thường thì hãy nhấp vào nút Save và thoát.
9. Điều chỉnh âm lượng Microphone đầu vào từ Cài đặt Webex
Webex cũng có ứng dụng micro riêng, có thể là do âm lượng đầu vào thấp và gây ra lỗi cho micro. Hãy thực hiện các bước dưới đây để điều chỉnh âm lượng đầu vào trong Webex:
1. Mở Cisco Webex và chọn Settings ở dưới cùng bên trái.
2. Ở thanh bên trái, đi tới Audio và tìm phần Micrô.
3. Trong “Microphone” điều chỉnh âm lượng đầu vào nếu cần bằng thanh trượt.

4. Kiểm tra micro để kiểm tra xem nó có hoạt động chính xác không.
5. Cuối cùng, nhấp vào Save nếu micro đang hoạt động,
10. Cài đặt lại Cisco Webex trên Windows 11
Đôi khi phần mềm cũng có thể là nguyên nhân gây ra lỗi về micro trong Cisco Webex. Bạn cũng có thể cài đặt lại ứng dụng để có thể giải quyết những vấn đề này. Nếu không có giải pháp nào ở trên có thể sửa lỗi Micro hoạt động thì bạn có thể thử cài đặt lai Cisco Webex bằng cách thực hiện theo các bước sau:
1. Khởi chạy Cài đặt Windows 11 và chuyển sang Ứng dụng > Ứng dụng đã cài đặt.
2. Tìm ứng dụng Webex, nhấp vào biểu tượng ba chấm và chọn Uninstall.

3. Xác nhận việc gỡ cài đặt trên lời nhắc.

4. Downloand phiên bản mới nhất của Cisco Webex từ trang web chính thức.
5. Cài đặt Cisco Webex và thiết lập tùy chọn micro .
6. Kiểm tra micro để đảm bảo micro hoạt động chính xác.
III. Câu hỏi thường gặp
1. Tại sao micro của tôi không chỉ hoạt động trong Cisco Webex mà còn hoạt động trong các ứng dụng khác?
Lỗi này có thể phát sinh do các quyền hoặc cài đặt dành riêng cho Cisco Webex. Làm theo các bước trong hướng dẫn này để giải quyết lỗi trong Webex.
2. Tại sao tôi không thể nghe thấy giọng nói của mình trên Webex?
Đảm bảo micrô bên ngoài được kết nối đúng cách và được Windows 11 nhận dạng. Hãy kiểm tra device manager và đảm bảo nó được đặt làm thiết bị đầu vào mặc định.
3. Driver lỗi thời có phải là nguyên nhân gây ra lỗi micro trong Cisco Webex không?
Có, driver micro lỗi thời hoặc không tương thích có thể gây ra lỗi. Cập nhật driver micro thường có thể giải quyết những vấn đề này.
IV. Kết luận
Việc sửa lỗi micro trong Cisco Webex trên Windows 11 có thể hơi khó khăn nhưng với các bước được nêu trong hướng dẫn này thì bạn có thể giải quyết hầu hết các lỗi và đảm bảo bạn có thể sử dụng xuyên suốt trong các cuộc hợp và cộng tác Online nhé!
Tuy nhiên, bạn nhớ kiểm tra quyền, điều chỉnh cài đặt và cập nhật driver để giữ cho micro hoạt động tốt trong Cisco Webex. Nếu bạn còn gặp phải bất kỳ vấn đề nào khác thì hãy liên hệ để nhận sự trợ giúp từ nhóm hỗ trợ kỹ thuật hoặc dịch vụ khách hàng của Cisco nhé!
Mục lục
- I. Tại sao microphone không hoạt động với Webex?
- II. Sửa lỗi Microphone không hoạt động trong Cisco Webex trên Windows 11
- 1. Kiểm tra xem Mic có được sử dụng bởi ứng dụng khác không
- 2. Đảm bảo rằng Mic ngoài được Windows 11 phát hiện
- 3. Điều chỉnh âm lượng microphone đầu vào từ Cài đặt Windows 11
- 4. Khởi động lại Webex từ Task Manager
- 5. Cho phép truy cập micro vào Cisco Webex
- 6. Tắt Exclusive Control của microphone
- 7. Cập nhật Microphone Drivers
- 8. Chọn Correct Mic từ Cài đặt Webex
- 9. Điều chỉnh âm lượng Microphone đầu vào từ Cài đặt Webex
- 10. Cài đặt lại Cisco Webex trên Windows 11
- III. Câu hỏi thường gặp
- IV. Kết luận




