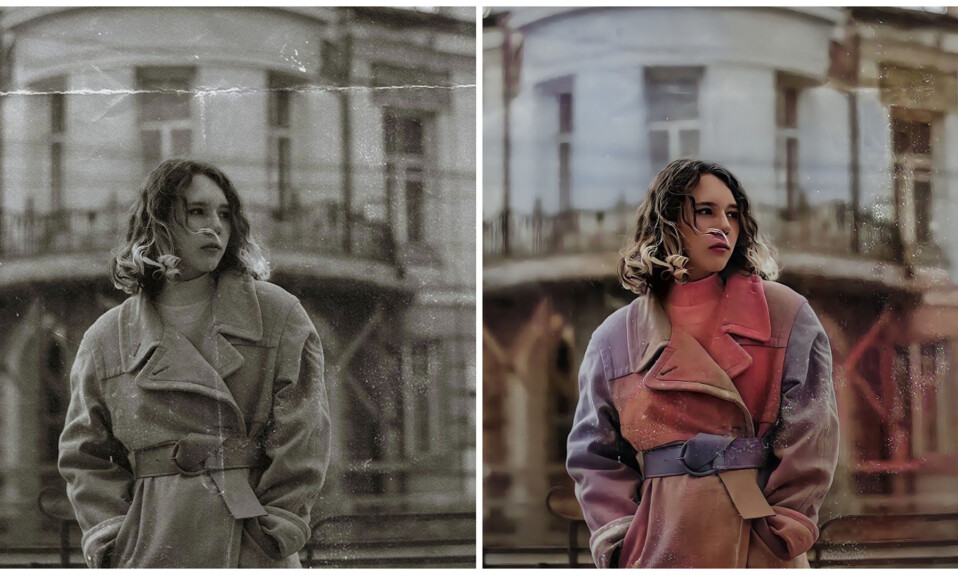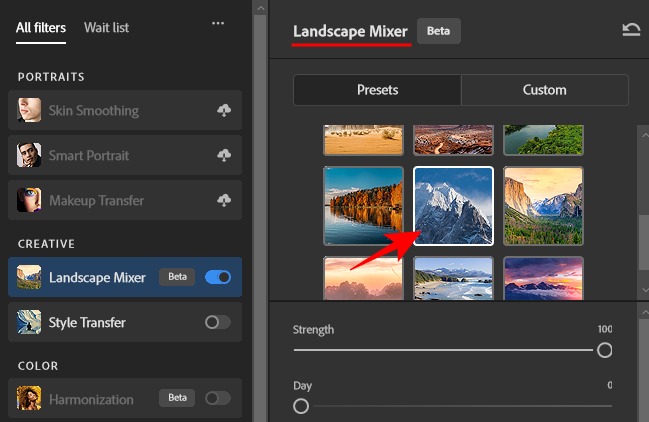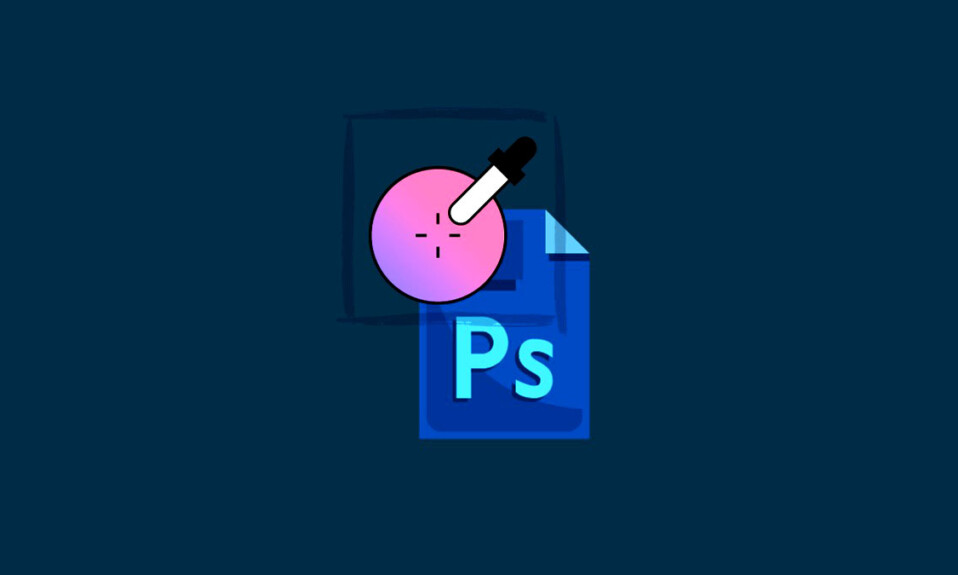
Phần mềm Adobe Photoshop là cái tên mà nhiều người dùng khi nghĩa đến việc chỉnh sửa hình ảnh chuyên nghiệp. Trong những năm qua, Photoshop đã vượt lên trên phần còn lại bằng cách kết hợp các công cụ và tính năng tốt nhất trên ứng dụng máy tính để bàn của mình. Năm 2023 chứng kiến Adobe bổ sung công cụ Generative Fill mới vào Photoshop.
Hướng dẫn sau đây, TekZone.vn đưa bạn qua các ứng dụng khác nhau của Generative Fill trong Photoshop, cách sử dụng nó và một số mẹo sẽ đảm bảo rằng bạn tận dụng tối đa tính năng Generative Fill trên Photoshop. Hãy bắt đầu nào!
Generative Fill trong Photoshop là gì?
Generative Fill là một công cụ mới sử dụng các khả năng AI tiên tiến để chỉnh sửa và nâng cao hình ảnh trong Photoshop. Được hỗ trợ bởi mô hình Firefly AI độc quyền của Adobe, Generative Fill – và người anh em họ Generative Expand – cho phép bạn tạo hình nền và đối tượng mới, xóa đối tượng cũng như mở rộng hình ảnh hiện có.
Với Generative Fill, bạn chỉ cần đánh dấu đối tượng hoặc nền, nhập lời nhắc vào hộp Prompt và sử dụng các khả năng AI tổng quát của nó cho mục đích dự định . Generative Fill hỗ trợ hơn một trăm ngôn ngữ để khả năng sáng tạo có thể bay cao mà không gặp bất kỳ rào cản nào.
Hình ảnh được chỉnh sửa bằng Generative Fill AI cũng có thể được sử dụng cho mục đích thương mại. Đây là tin tức quan trọng và đáng hoan nghênh dành cho những người sáng tạo muốn kiếm tiền từ tác phẩm của mình.
Cách sử dụng Generative Fill trong Photoshop trên máy tính để bàn
Generative Fill hiện có sẵn trên phiên bản Stable của Photoshop nên bạn không cần phải tải phiên bản beta của Photoshop để sử dụng nó. Hãy tham khảo phần ‘Requirements’ bên dưới để biết thêm.
Requirements
Để bắt đầu sử dụng Generative Fill, bạn sẽ cần cài đặt phiên bản Photoshop mới nhất (25.0) trên PC của mình. Nhưng vì Photoshop là sản phẩm trả phí nên trước tiên hãy đảm bảo bạn đáp ứng các yêu cầu sau:
- Mua gói đăng ký trả phí (hoặc phiên bản dùng thử) cho Photoshop.
- Tải xuống và cài đặt ứng dụng Creative Cloud của Adobe .
- Cài đặt Photoshop từ Adobe Creative Cloud > All Apps > Photoshop > Install.
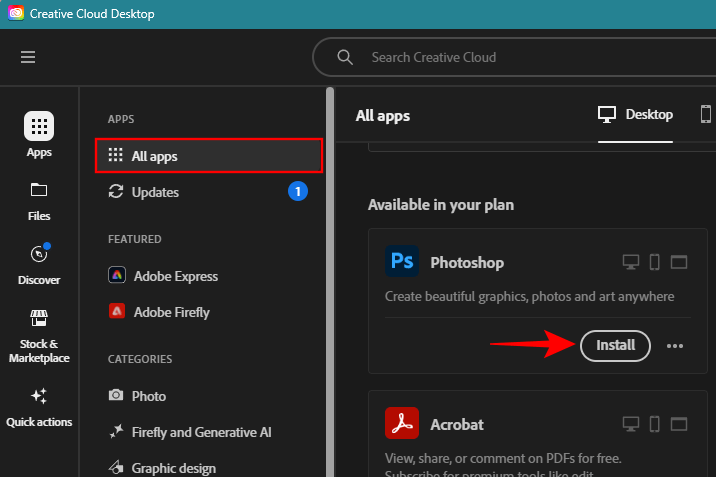
Khởi chạy Photoshop trên PC và nhập hình ảnh mà bạn muốn mở rộng.
Cách dùng Generative Fill trong Photoshop để kéo dài / mở rộng hình ảnh bằng AI
Khởi chạy Photoshop trên PC và nhập hình ảnh mà bạn muốn mở rộng.
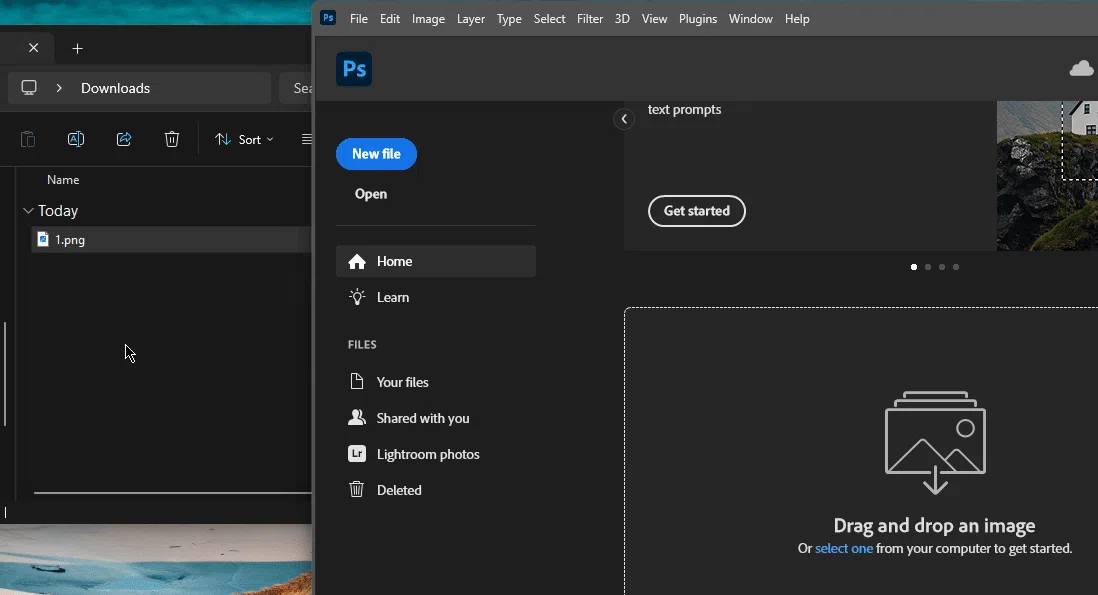
Chọn công cụ Marquee từ thanh công cụ bên trái.
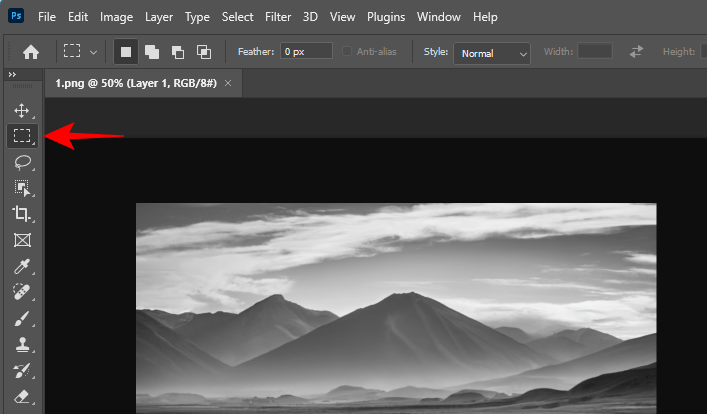
Đánh dấu khu vực mà bạn muốn mở rộng hình ảnh của mình.
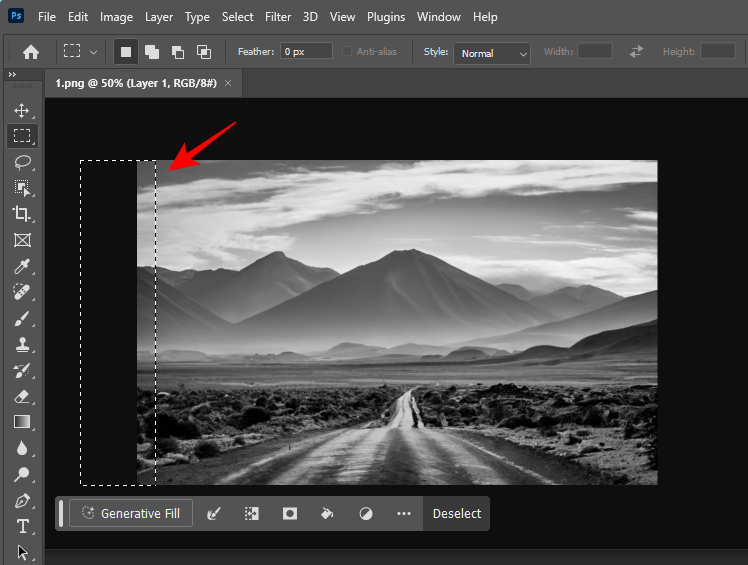
Bấm và giữ phím Shift để đánh dấu vùng khác.
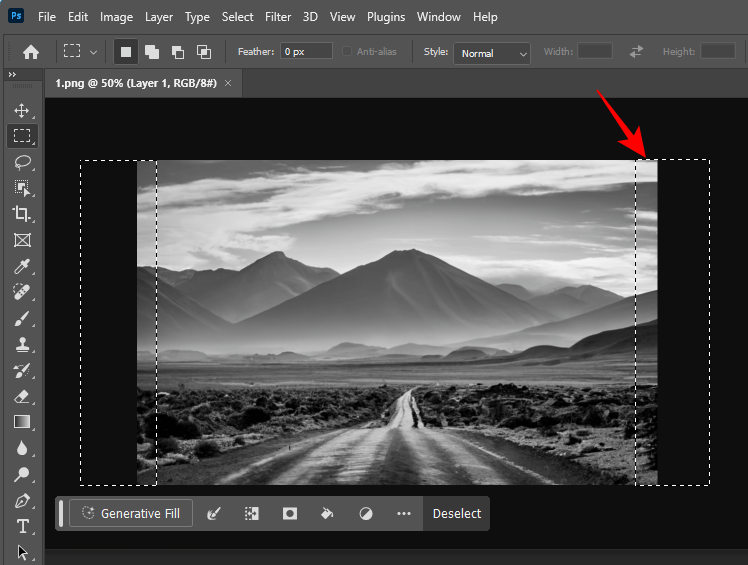
Bấm vào hộp Generative Fill .
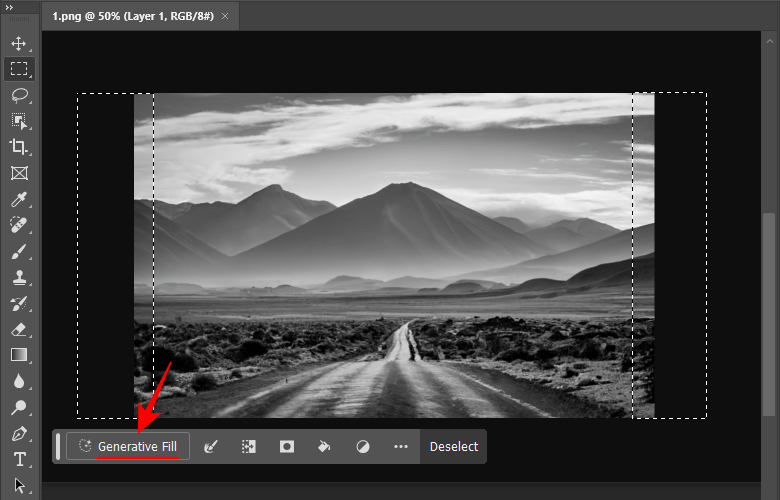
Nếu đây là lần đầu tiên bạn sử dụng Generative Fill, bạn sẽ được yêu cầu ‘Đồng ý’ với nguyên tắc người dùng của Adobe dành cho Generative AI.
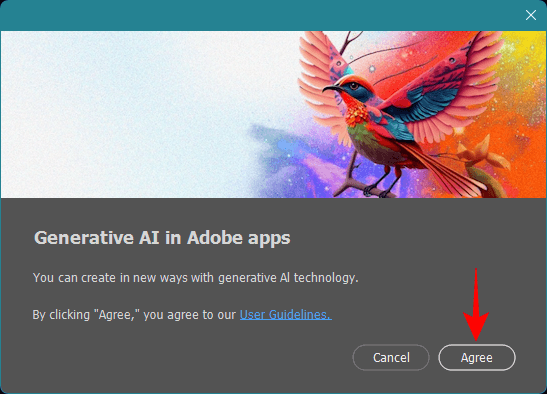
Trong hộp nhắc nhở, bạn có thể nhập mô tả về những gì bạn muốn xem, mặc dù điều đó không bắt buộc. Trong ví dụ của mình, mình sẽ để trống hộp nhắc nhở để xem cách Generative Fill điền vào mà không có bất kỳ hướng dẫn nào.
Lưu ý: Nếu bạn để trống hộp nhắc nhở, hãy đảm bảo chồng vùng lựa chọn với một số pixel từ hình ảnh. Điều này sẽ cung cấp cho AI một số bối cảnh để làm việc.
Bấm vào Generate.
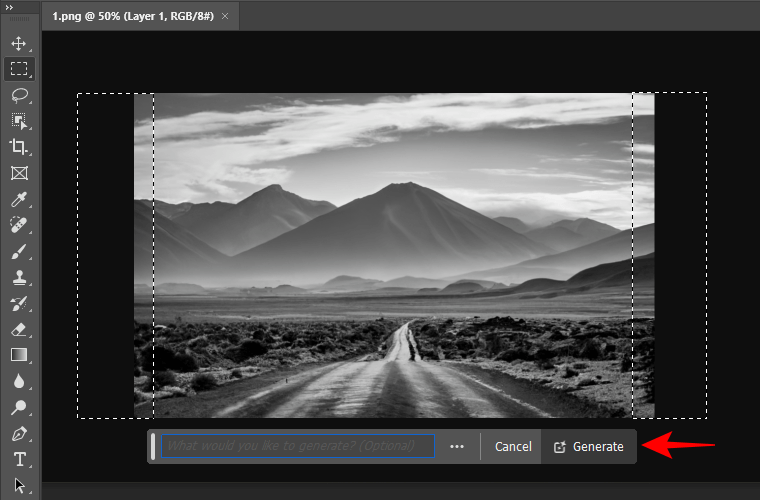
AI sẽ mất vài giây để mở rộng hình ảnh.
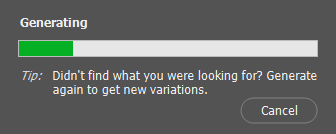
Sau khi hoàn tất, bạn sẽ thấy các khu vực được đánh dấu của mình được lấp đầy. Kiểm tra các biến thể khác nhau từ phía dưới.

Các biến thể cũng sẽ có sẵn trong phần ‘Properties’ ở góc dưới bên phải.
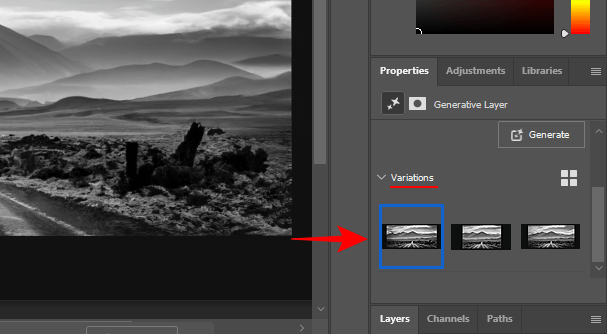
Nếu các tùy chọn đã tạo không phù hợp với hình ảnh , bạn có thể nhập lời nhắc (hoặc để trống) và tạo các biến thể mới bao nhiêu lần tùy thích.
Cách dùng Generative Expand trong Photoshop mở rộng hình ảnh bằng AI
Generative Expand cung cấp một cách khác dễ dàng hơn nhiều để mở rộng và mở rộng hình ảnh . Nó hoạt động tương tự như Generative Fill nhưng yêu cầu ít bước hơn để tạo. Đây là cách sử dụng nó.
Khởi chạy Photoshop trên PC và nhập hình ảnh mà bạn muốn mở rộng.
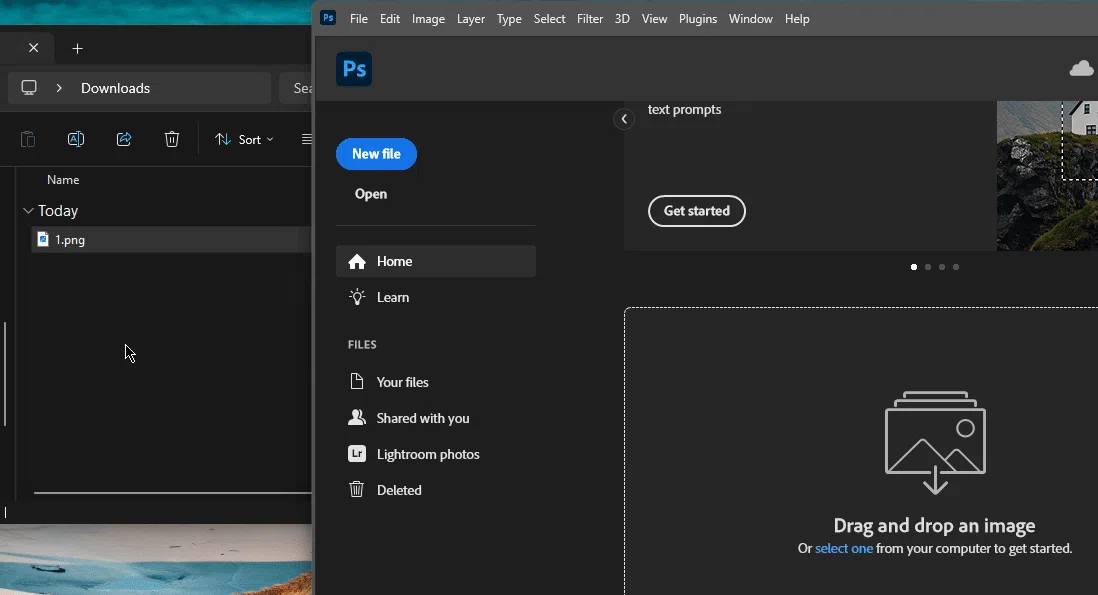
Với hình ảnh trên khung vẽ Photoshop, hãy nhấp vào công cụ Crop trên thanh công cụ.
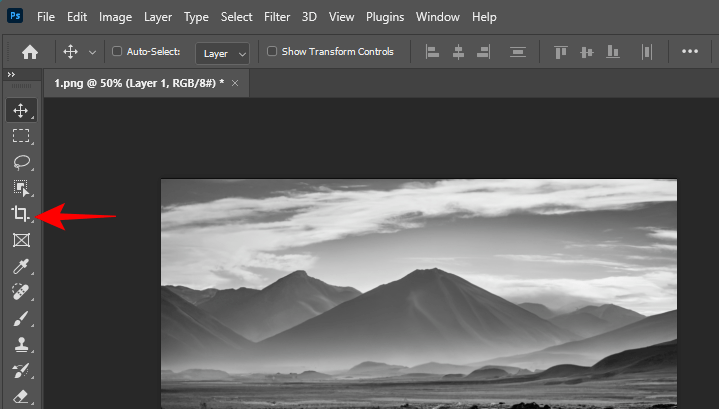
Tay lái sẽ được hiển thị xung quanh hình ảnh .
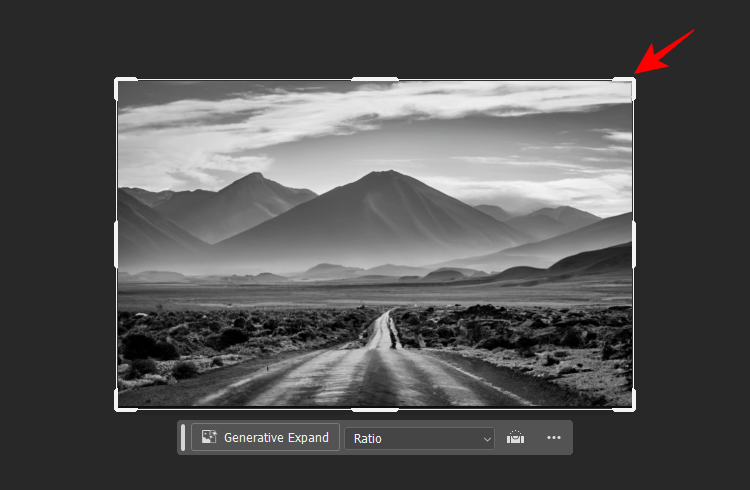
Đảm bảo chọn Generative Expand từ trình đơn thả xuống ‘Fill’ trong thanh tùy chọn ở trên cùng.
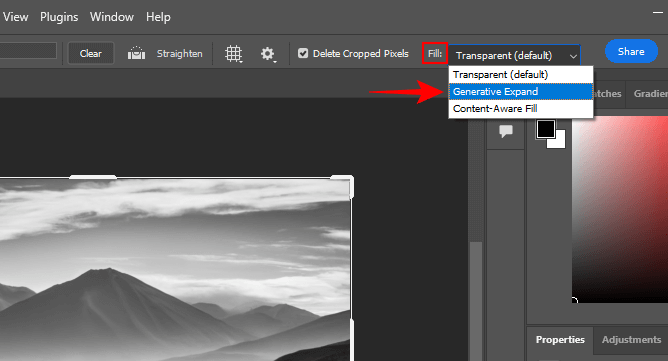
Tiếp theo, kéo tay lái ra ngoài và mở rộng khung vẽ.
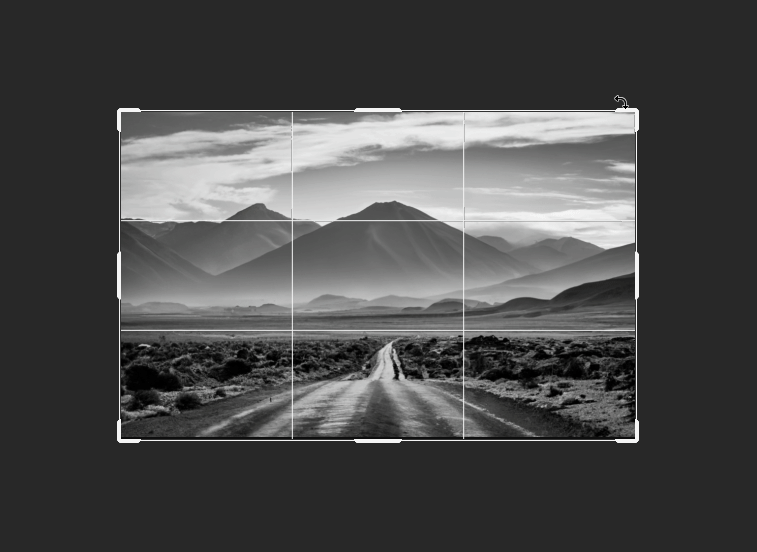
Trong Taskbar bật lên, nhấp vào Generative Expand .
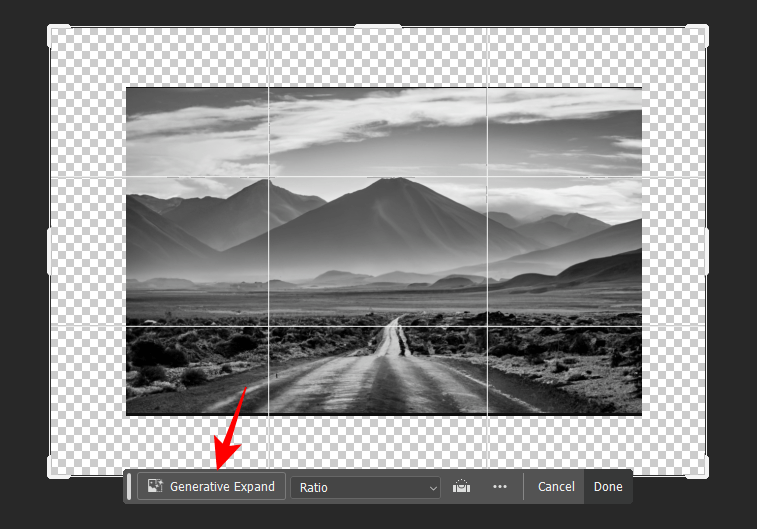
Ở đây, nhập mô tả về những gì bạn muốn xem. Sau đó bấm vào Generate.
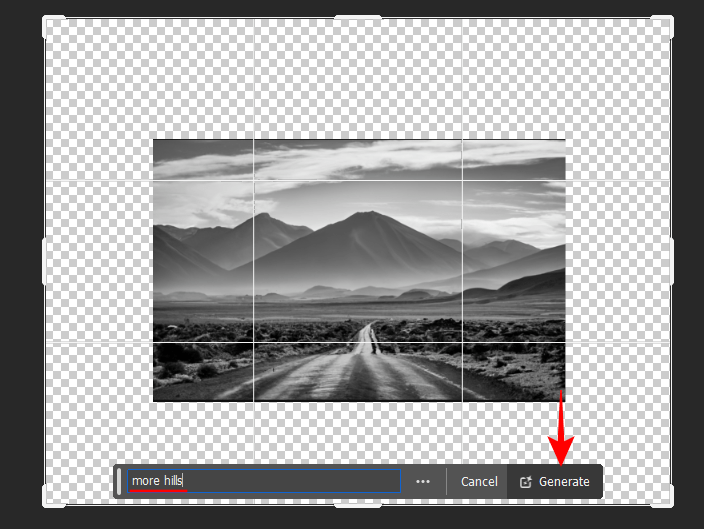
Nếu bạn để trống hộp nhắc, hình ảnh sẽ được mở rộng dựa trên ngữ cảnh của hình ảnh.
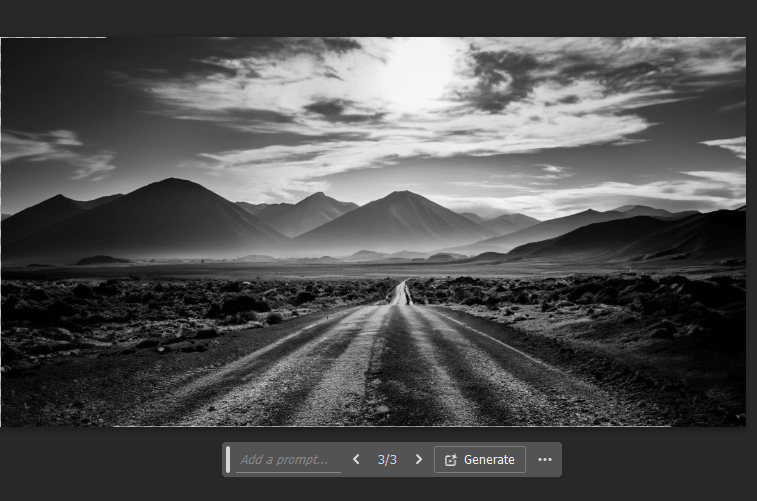
Như trước đây, bạn có thể mở rộng thêm khung vẽ và mở rộng hình ảnh bao nhiêu tùy thích.
Một cách khác để sử dụng ‘Generative Expand’ là cắt bỏ các phần tử không cần thiết khỏi hình ảnh rồi mở rộng khung vẽ. Đây là cách thực hiện:
Sử dụng công cụ Cắt để tách chủ thể chính khỏi ảnh. Sau đó bấm vào Done.
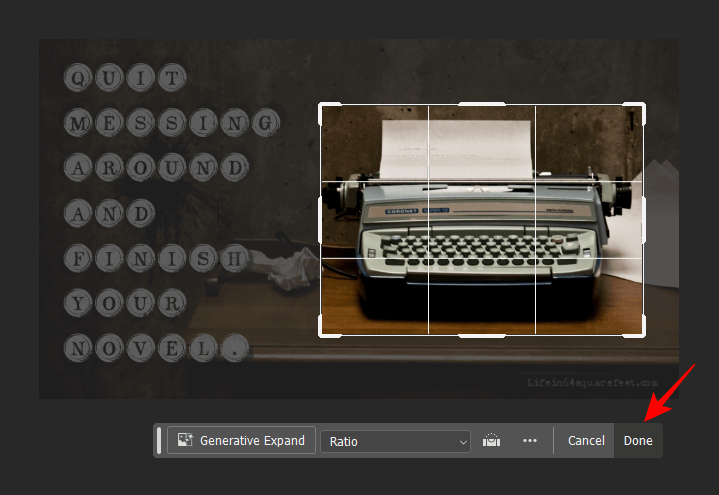
Sau đó (với Generative Expand được chọn từ menu thả xuống Fill như được hiển thị trước đó), hãy mở rộng khung vẽ ra bên ngoài.
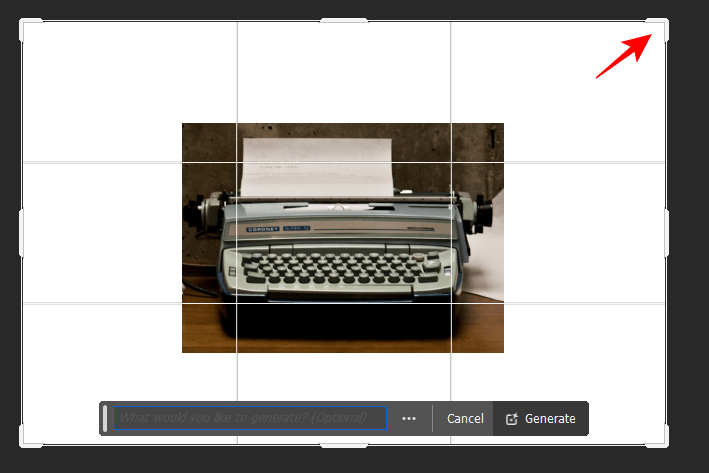
Bây giờ hãy nhập lời nhắc (hoặc để trống) và nhấp vào Generate.
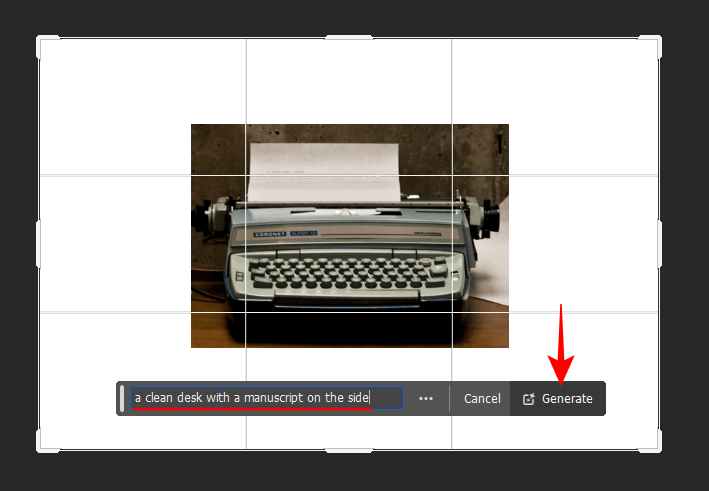
Điều này sẽ cho phép bạn đặt chủ đề của hình ảnh trong các môi trường khác nhau.
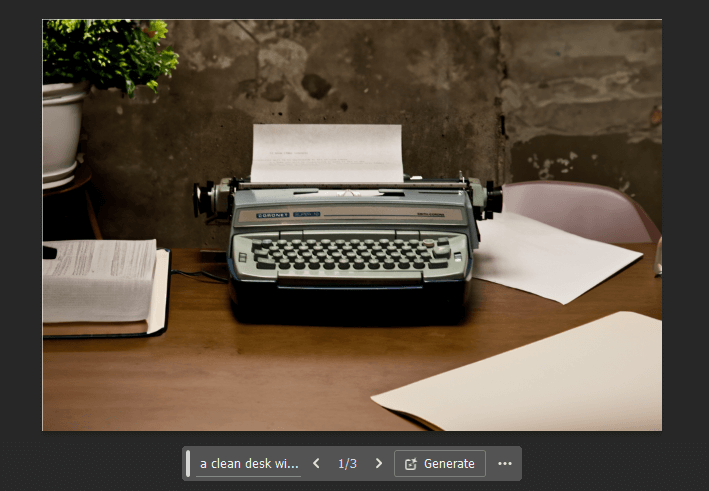
Nói về điều này, hãy xem cách bạn có thể tạo hình nền mới cho chủ đề của mình bằng Generative Fill.
Cách tạo hình nền mới trong Photoshop bằng AI
Generative Fill cho phép bạn tách biệt đối tượng và thay đổi cảnh đằng sau nó. Đây là cách thực hiện:
Nhập hình ảnh vào Photoshop và chọn công cụ Chọn đối tượng từ bên trái.

Bây giờ hãy di chuột qua chủ đề (nó sẽ được đánh dấu màu tím) và nhấp vào chủ đề đó để chọn.
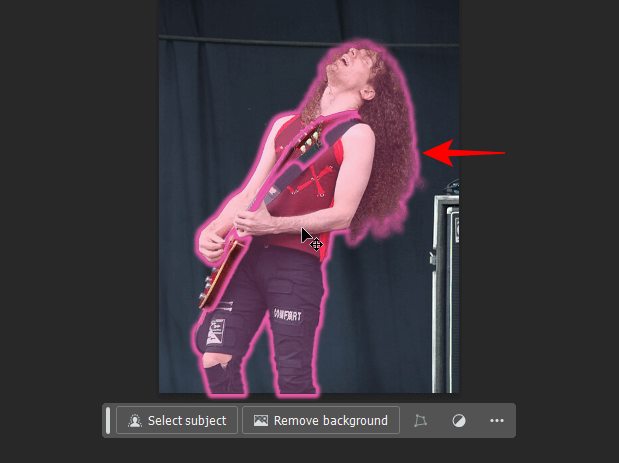
Ngoài ra, hãy nhấp vào tùy chọn Select subject trên thanh công cụ ngữ cảnh để tự động phát hiện chủ đề .
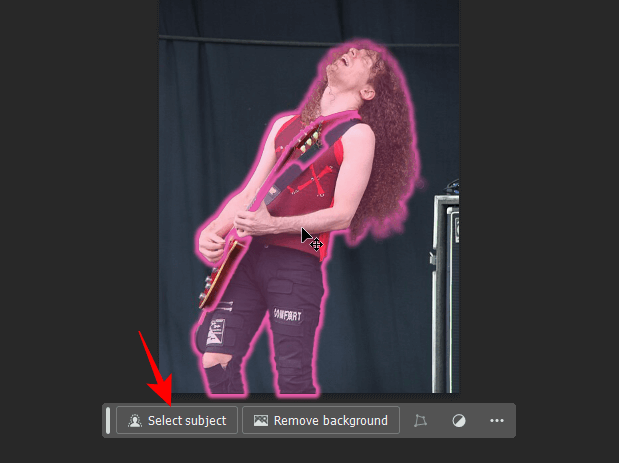
Tiếp theo, nhấp vào công cụ ‘Đảo ngược lựa chọn’ trên thanh công cụ ngữ cảnh.
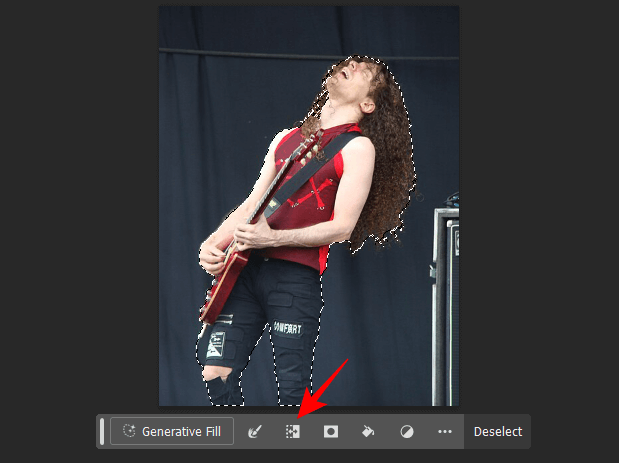
Điều này sẽ chọn nền liên quan đến chủ đề.
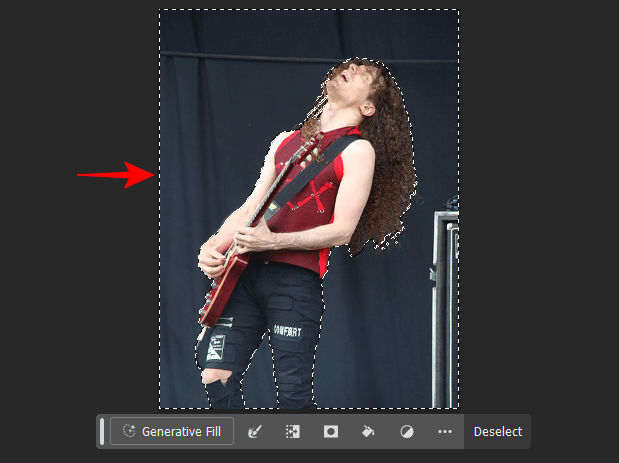
Bây giờ hãy nhấp vào Generative Fill .
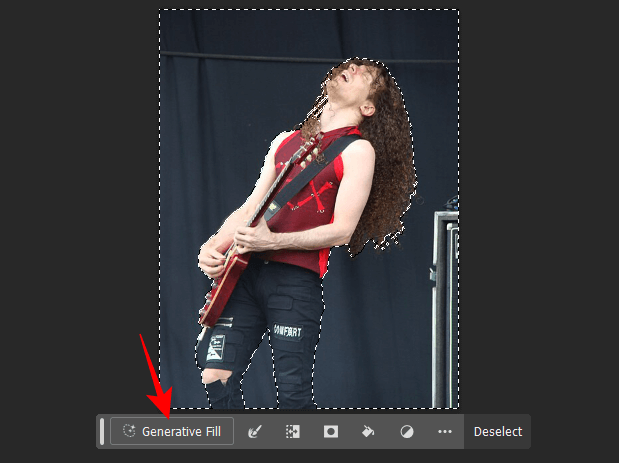
Nhập lời nhắc cho nền (hoặc không) và nhấp vào Generate.
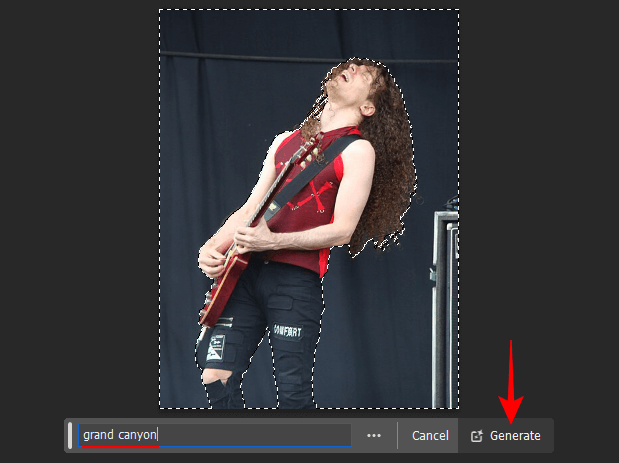
Chọn từ một trong các biến thể hoặc nhấp lại vào ‘Generate’ để có thêm tùy chọn.
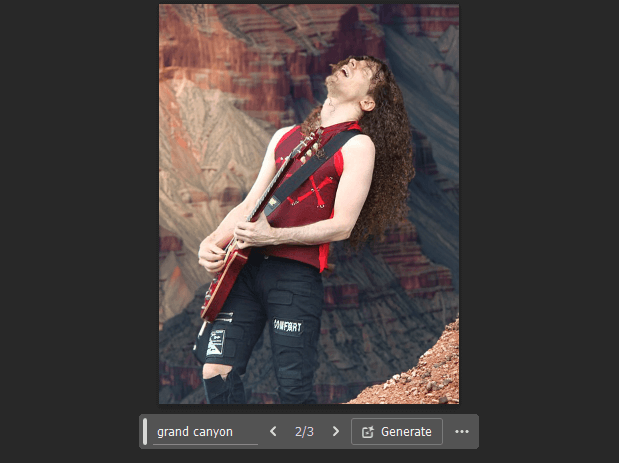
Như trước đây, bạn cũng có thể mở rộng khung vẽ bằng Generative Fill hoặc Generative Expand để tiếp tục mở rộng hình ảnh theo mọi hướng.
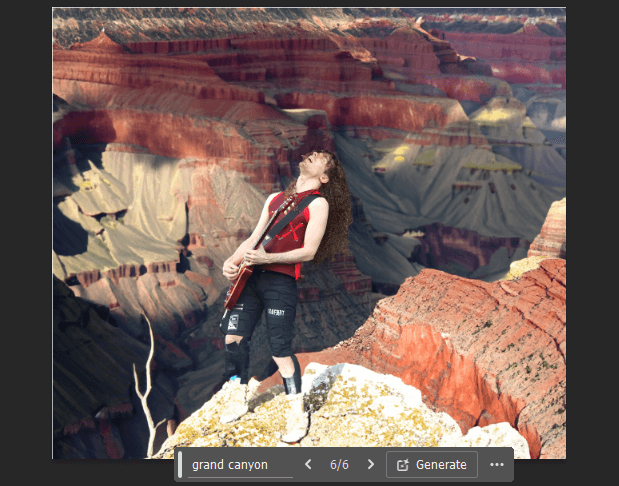
Cách tạo đối tượng mới trong Photoshop bằng AI
Generative Fill có thể thêm các đối tượng (object) giống như ảnh thật vào hình ảnh một cách dễ dàng. Để bắt đầu, hãy nhập hình ảnh vào Photoshop và chọn một công cụ chọn từ thanh công cụ (chẳng hạn như công cụ Marquee hoặc công cụ Lasso).
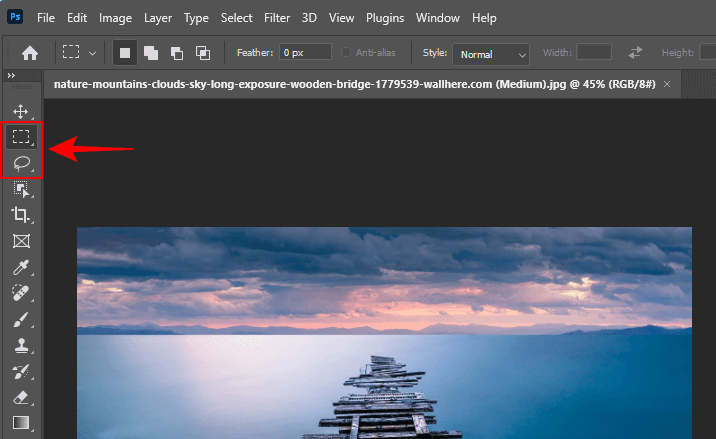
Sau đó vẽ xung quanh khu vực bạn muốn chèn đối tượng mới và nhấp vào Generative Fill .
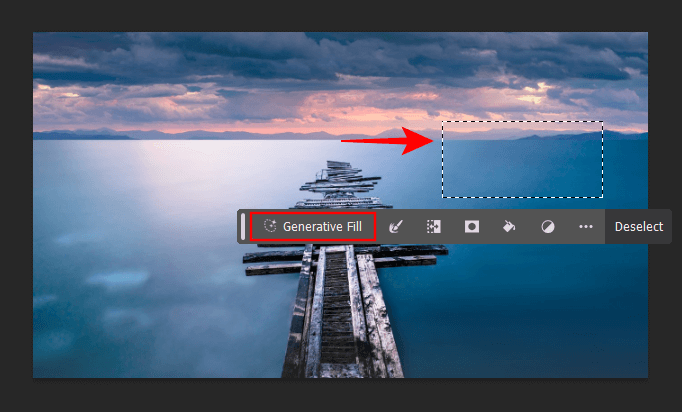
Nhập lời nhắc và nhấp vào Generate.
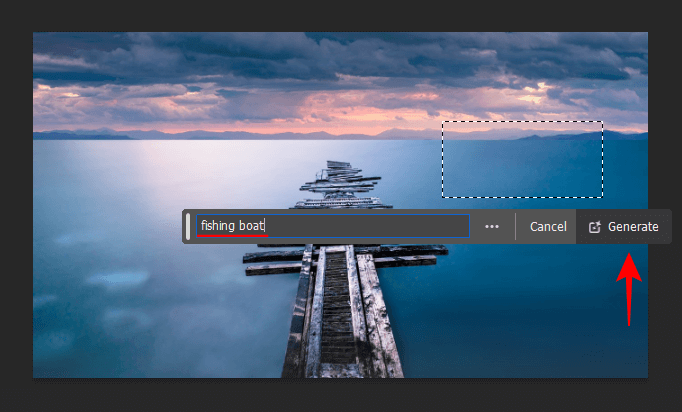
Và cứ như vậy, đối tượng sẽ được tạo và chèn vào ảnh.
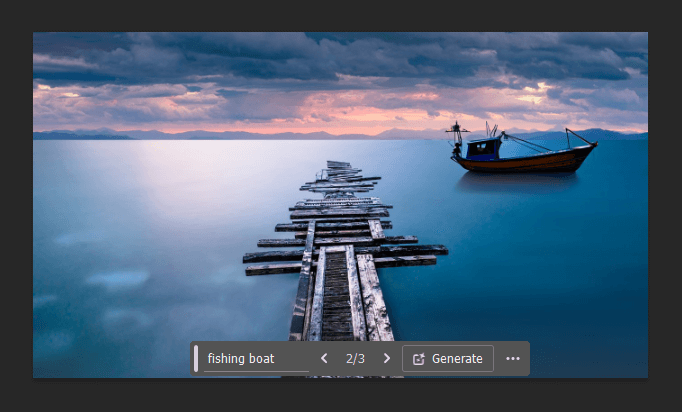
Tương tự, bạn có thể làm nổi bật hình ảnh của mình bằng nhiều đối tượng.
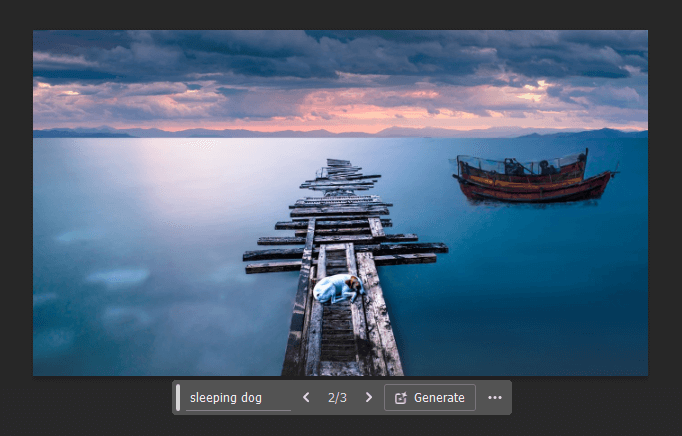
Cách xóa đối tượng trong Photoshop bằng AI
Giống như các đối tượng mới được chèn vào, các đối tượng hiện có cũng có thể được xóa khỏi hình ảnh bằng Generative Fill. Dưới đây là cách xóa đối tượng khỏi hình ảnh trong Photoshop bằng cách sử dụng Generative Fill:
Nhập hình ảnh vào Photoshop, sử dụng công cụ chọn từ thanh công cụ và vẽ xung quanh đối tượng mà bạn muốn xóa. Sau đó nhấn vào Generative Fill .
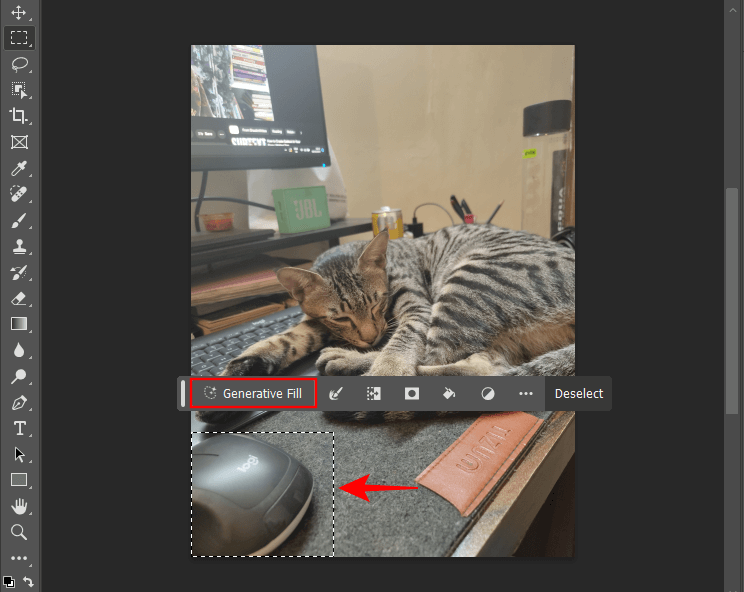
Để trống hộp nhắc và nhấp vào Generate.
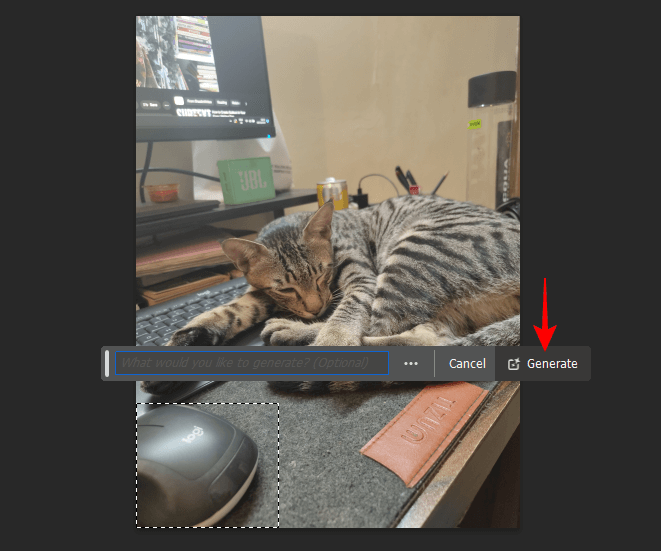
Đối tượng đã chọn sẽ bị xóa.
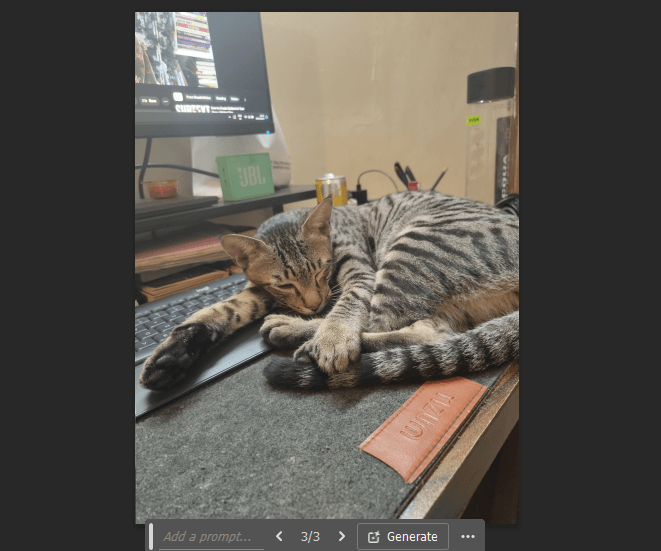
Tương tự, sử dụng các bước tương tự và xóa bao nhiêu đối tượng khỏi hình ảnh tùy thích.
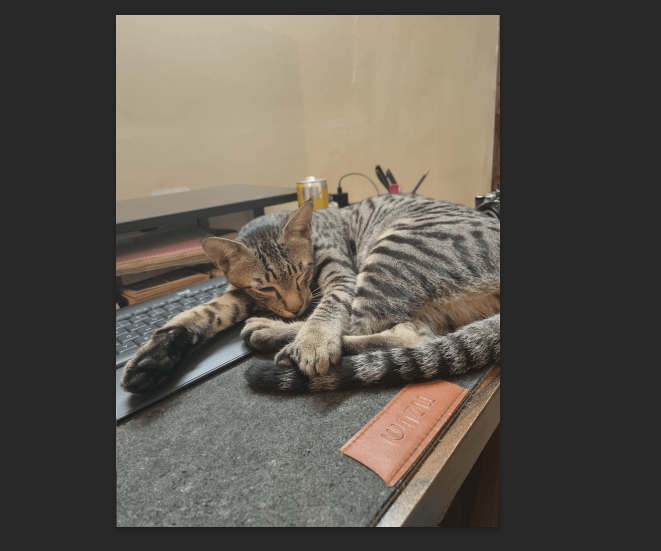
Lưu ý: Đảm bảo chồng vùng lựa chọn với các khu vực xung quanh để đảm bảo rằng đối tượng không để lại bất kỳ thành phần không mong muốn nào.

Đừng lo lắng nếu bạn thêm một chút chủ đề chính vào. Miễn là đối tượng bạn muốn xóa chủ yếu nằm trong khu vực đã chọn, Generative Fill sẽ hiểu các tín hiệu theo ngữ cảnh và biết thành phần nào cần xóa và thành phần nào cần giữ lại.
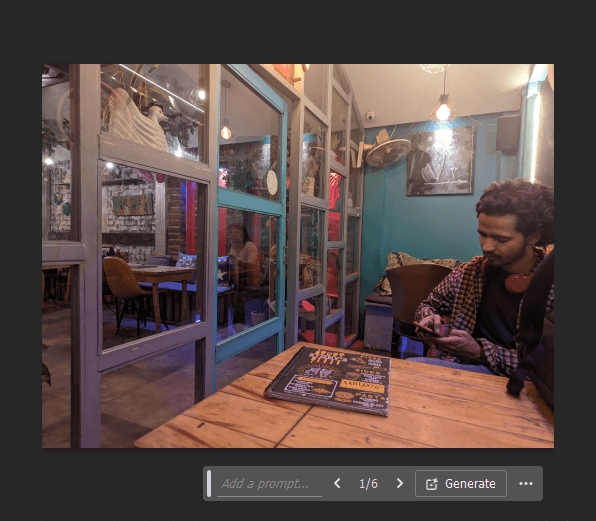
Cách dùng Generative Fill trong Photoshop trên web
Generative Fill cũng có sẵn cho Photoshop trên web.
Truy cập Creativecloud.adobe.com/cc/photoshop , đảm bảo bạn đã đăng nhập rồi nhấp vào New File để bắt đầu.
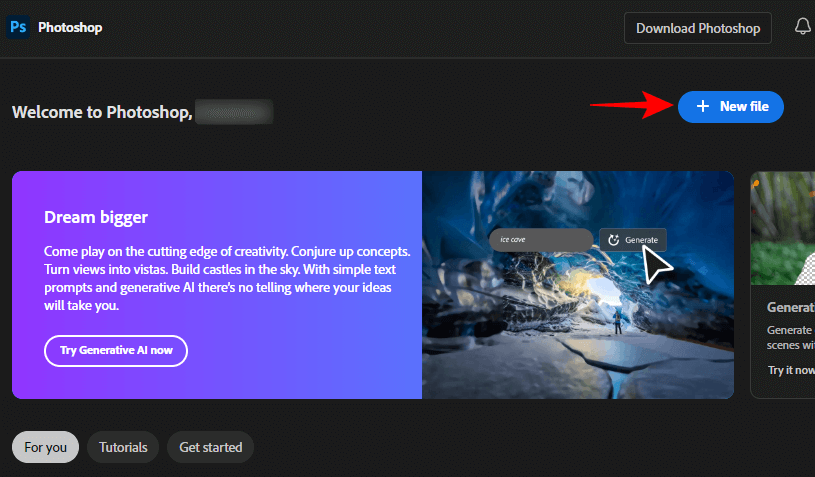
Sau đó kéo và thả hình ảnh hoặc tải lên từ máy tính .
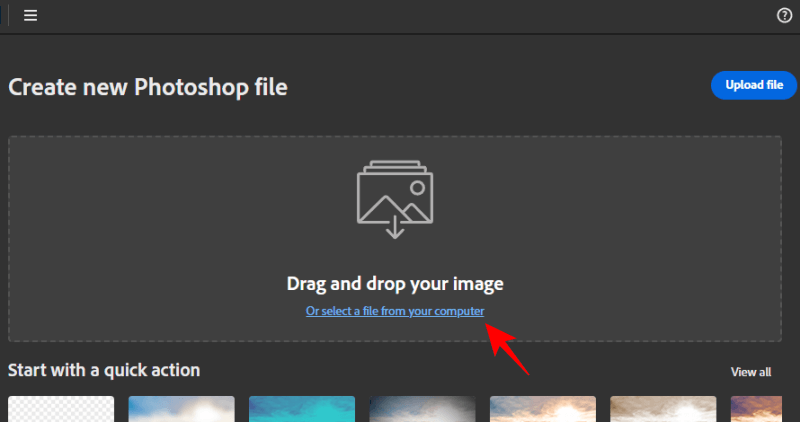
Sau khi tải lên, hãy chọn những gì bạn muốn làm với file. Hoặc chọn “I’m not sure yet” và nhấn vào Get started .
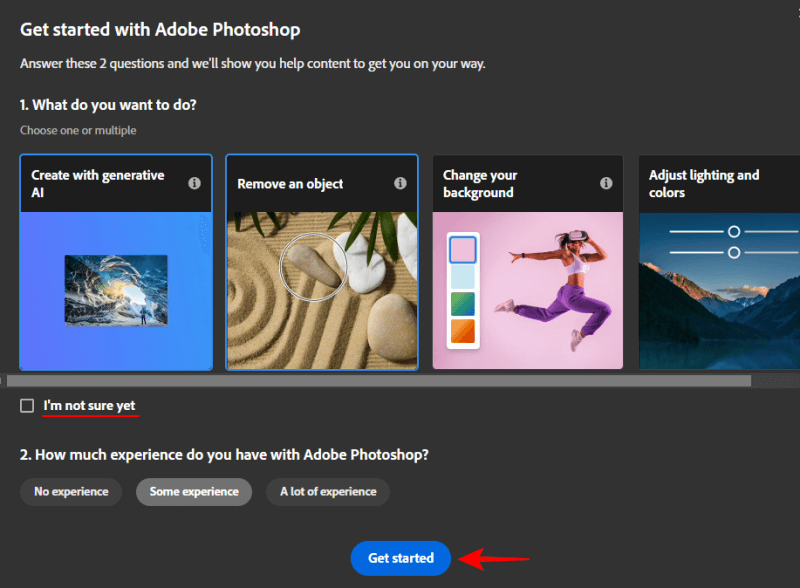
1. Thêm đối tượng mới
Tương tự như ứng dụng máy tính để bàn của Photoshop, chọn công cụ chọn từ thanh công cụ bên trái.
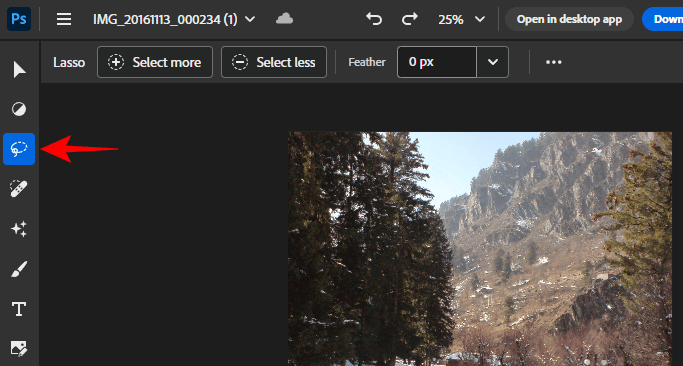
Sau đó vẽ xung quanh khu vực bạn muốn chèn đối tượng mới và nhấp vào Generative fill .
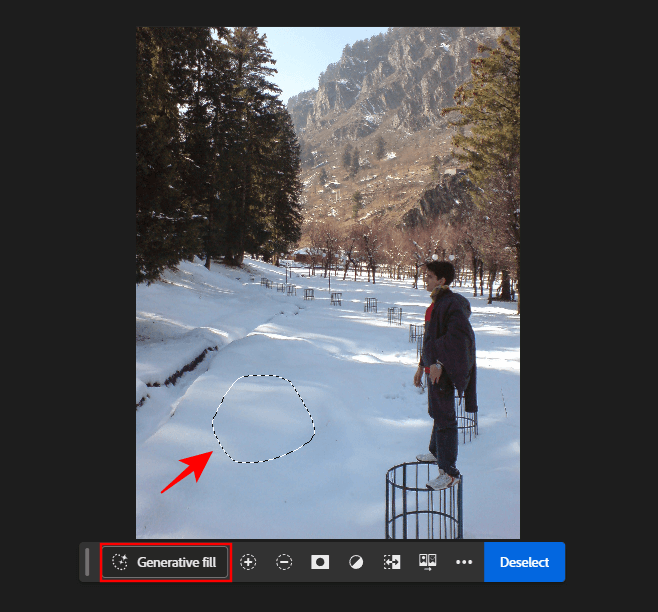
Nhập lời nhắc và nhấp vào Generate.
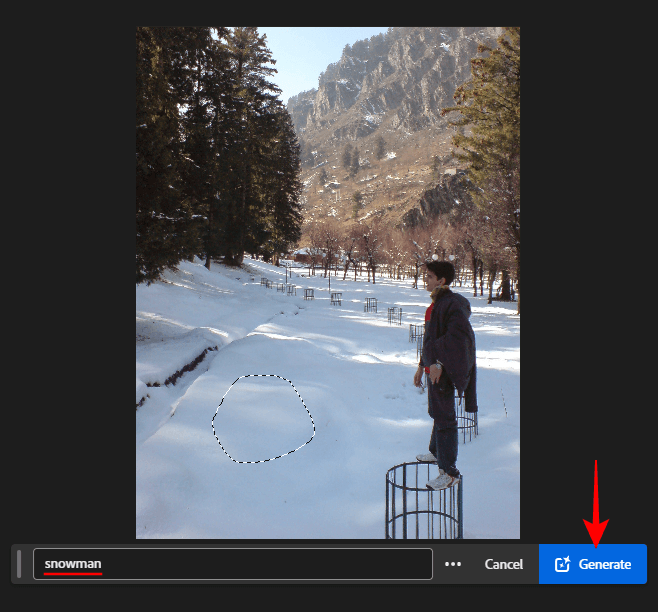
Khi đối tượng được tạo, hãy chọn từ các biến thể có sẵn. Tạo nhiều biến thể hơn bằng cách nhấp vào nút + .

2. Mở rộng hình ảnh
Chọn ‘Crop tool’ từ thanh công cụ bên cạnh.

Mở rộng phần ghi đông ra phía ngoài rồi click vào Generative Expand .
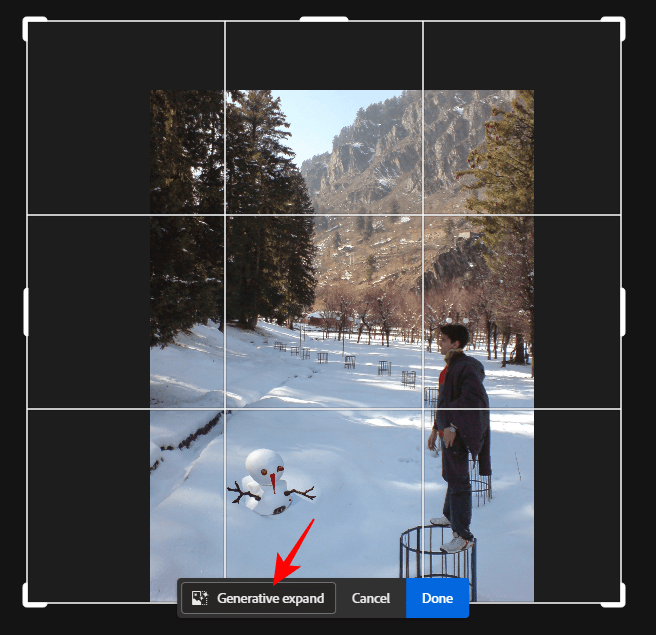
Nhập lời nhắc để mô tả những gì bạn muốn thấy trong hình ảnh được mở rộng hoặc để trống để AI lấy manh mối theo ngữ cảnh và tự tạo các phần được mở rộng. Sau đó bấm vào Generate.

Và Generative Fill sẽ tuân thủ.
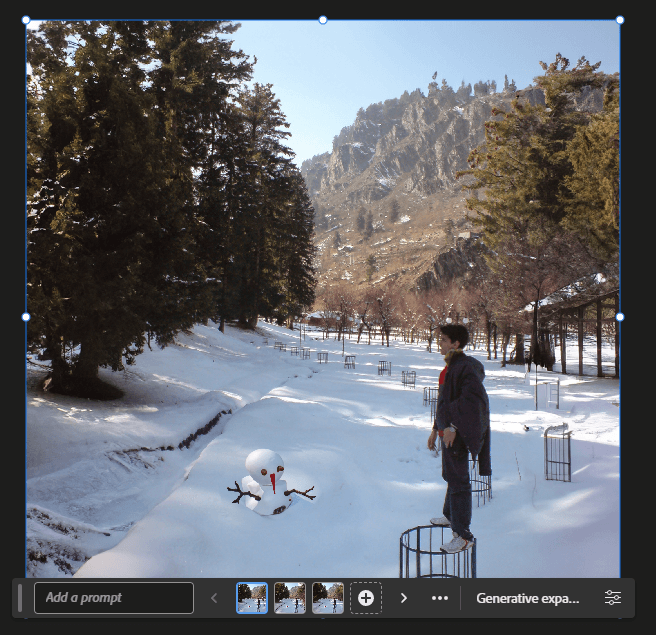
3. Xóa đồ vật
Để xóa một đối tượng, hãy sử dụng công cụ chọn từ thanh công cụ và vẽ xung quanh đối tượng bạn muốn xóa. Sau đó click vào Generative fill .
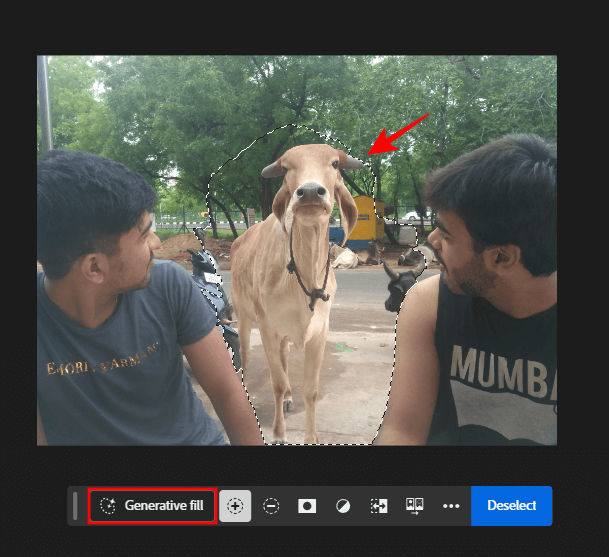
Sau đó, trong khi vẫn để trống hộp nhắc, hãy nhấp vào Generate.
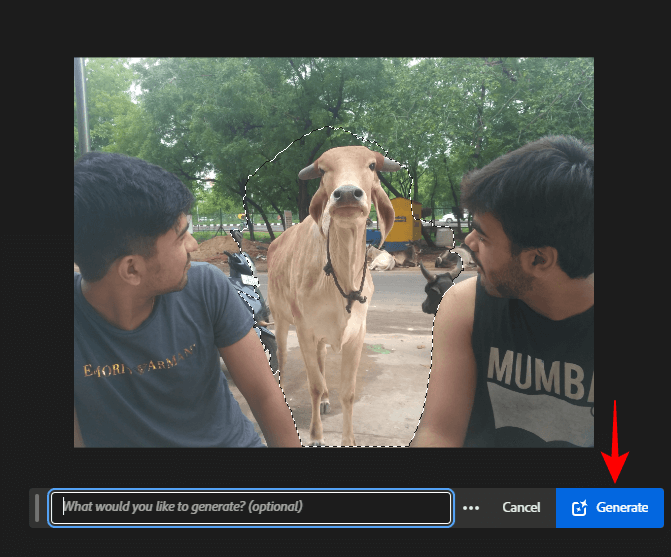
Đối tượng sẽ bị xóa và khoảng trống sẽ được lấp đầy bằng nền do Generative fill AI tạo ra.

Mẹo và thủ thuật sử dụng Generative Fill AI trong Photoshop
Photoshop độc đáo theo nhiều cách và có một số mẹo và thủ thuật nhất định sẽ giúp bạn điều hướng qua mê cung các tùy chọn của nó một cách dễ dàng, đặc biệt là khi sử dụng Generative Fill. Một số thủ thuật này sẽ được hiển thị trong chính Photoshop. Tuy nhiên, việc biết về chúng vẫn hữu ích.
1. Về câu lệnh Prompt
Khi nhập câu lệnh vào hộp Prompt cho Generative Fill, hãy tránh sử dụng các từ như ‘create’, ‘add’, ‘change’, v.v. Thay vào đó, hãy đi thẳng vào và nhập nội dung bạn muốn xem. AI sẽ tự động chọn từ và tạo ra hình ảnh tương ứng. Bạn cũng không cần phải sử dụng quá nhiều từ khi nhắc nhở. Hãy đơn giản hóa và đảm bảo dựa vào các tính từ và danh từ mô tả những gì bạn muốn xem.
Như đã đề cập trong hướng dẫn ở trên, bạn có thể để trống hộp nhắc bất cứ khi nào cần thiết. Cho dù đó là để xem AI làm gì với các manh mối theo ngữ cảnh hay để loại bỏ một đối tượng, đôi khi tốt hơn là không nhắc AI và để nó làm công việc của mình mà không cần bất kỳ sự can thiệp nào.
2. Công cụ Selection
Trong hầu hết các trường hợp, bạn có thể sử dụng bất kỳ công cụ lựa chọn nào, chẳng hạn như công cụ Marquee hoặc công cụ Lasso, bất kỳ công cụ nào phù hợp nhất với mục đích .
Lưu ý rằng khi bạn vẽ xung quanh một khu vực hoặc một đối tượng để xóa nó khỏi hình ảnh (hoặc để mở rộng hình ảnh), hãy đảm bảo bao gồm cả một số thành phần từ các pixel xung quanh. Điều này sẽ cung cấp cho AI một số manh mối theo ngữ cảnh về những gì đang diễn ra xung quanh khu vực được vẽ để có thể mang lại kết quả tốt hơn.
3. Ngôn ngữ
Adobe Generative Fill hỗ trợ hơn 100 ngôn ngữ nên bạn không phải lúc nào cũng chỉ dựa vào tiếng Anh khi nhắc. Nếu việc sử dụng tiếng mẹ đẻ hoặc ngôn ngữ mà bạn cảm thấy thoải mái nhất là hợp lý, hãy thử nhắc Generative Fill bằng ngôn ngữ đó. Điều đó nói rằng, xin lưu ý rằng Adobe đang sử dụng Microsoft Translator để dịch máy nên kết quả đôi khi có thể khác nhau.
4. Sử dụng thương mại
Hình ảnh được tạo bằng Generative Fill của Adobe có thể được sử dụng cho mục đích thương mại, bao gồm marketing, thiết kế sản phẩm và quảng cáo. Miễn là bạn không chỉnh sửa hình ảnh được cấp phép và chuyển chúng thành hình ảnh của riêng mình, bạn sẽ không gặp vấn đề gì khi sử dụng Generative Fill để tạo hình ảnh từ đầu và sử dụng chúng cho mục đích thương mại.
Câu hỏi thường gặp
Chúng ta hãy xem một số câu hỏi thường gặp về cách sử dụng Generative Fill trong Adobe Photoshop.
Sự khác biệt giữa Generative Fill và Generative Expand là gì?
Cả Generative Fill và Generative Expand đều sử dụng cùng một công nghệ Adobe Firefly AI để tạo nội dung. Sự khác biệt chỉ nằm ở cách họ thực hiện chức năng của mình. Generative Fill sử dụng các công cụ chọn để vẽ dọc theo các cạnh của hình ảnh nhằm mở rộng nó trong khi Generative Expand sử dụng công cụ Crop để mở rộng khung vẽ và hình ảnh. Vì sử dụng ít bước hơn để mang lại cùng một kết quả nên Generative Expand sẽ tốt hơn khi mở rộng hình ảnh bằng AI.
Làm sao kích hoạt tính năng Generative Fill trong Photoshop?
Generative Fill có sẵn trong Photoshop phiên bản 25.0 trở lên. Nó sẽ bật lên bất cứ khi nào bạn chọn một công cụ cho phép bạn sử dụng màu tô tổng quát, chẳng hạn như công cụ chọn như công cụ Marquee hoặc Lasso cho phép bạn thêm và xóa đối tượng, thay đổi hình nền, v.v. cũng như khi mở rộng hình ảnh bằng Công cụ trồng trọt.
Tại sao tôi không thể nhìn thấy phần Generative Fill trong Photoshop?
Nếu bạn không nhìn thấy Generative Fill trong Photoshop thì có thể bạn đang sử dụng phiên bản Photoshop lỗi thời. Đảm bảo cập nhật Photoshop từ Trợ giúp > Cập nhật từ thanh công cụ chính ở trên cùng.
Tôi có thể sử dụng tính năng Generative Fill trong Photoshop offline không?
Không, bạn không thể sử dụng Generative Fill offline. Bạn phải kết nối với web để tính năng này liên hệ với mô hình Firefly AI của Adobe và hoạt động bình thường.
Bạn có thể sử dụng hình ảnh được tạo bằng Generative Fill của Photoshop cho mục đích thương mại không?
Có, bạn có thể sử dụng hình ảnh được tạo bằng Generative Fill của Photoshop cho mục đích thương mại.
Tính năng Generative Fill là một trong những cách triển khai AI tốt nhất trong công cụ Adobe chuyên nghiệp. Bây giờ đã hết giai đoạn thử nghiệm, bạn có thể sử dụng nó để tạo các hình ảnh có tính thương mại trong Photoshop, thêm các đối tượng do AI tạo ra, mở rộng tầm nhìn của ảnh và chỉnh sửa các phần tử hiện có. Chẳng bao lâu nữa, nếu các dự án của Adobe thành hiện thực, Generative Fill cũng sẽ mang phép thuật AI của mình vào video. Vì vậy hãy theo dõi điều đó.
Mình hy vọng hướng dẫn này đã giúp bạn bắt đầu với Generative Fill trên Photoshop.
Mục lục
- Generative Fill trong Photoshop là gì?
- Cách sử dụng Generative Fill trong Photoshop trên máy tính để bàn
- Cách dùng Generative Fill trong Photoshop trên web
- Mẹo và thủ thuật sử dụng Generative Fill AI trong Photoshop
- Câu hỏi thường gặp
- Sự khác biệt giữa Generative Fill và Generative Expand là gì?
- Làm sao kích hoạt tính năng Generative Fill trong Photoshop?
- Tại sao tôi không thể nhìn thấy phần Generative Fill trong Photoshop?
- Tôi có thể sử dụng tính năng Generative Fill trong Photoshop offline không?
- Bạn có thể sử dụng hình ảnh được tạo bằng Generative Fill của Photoshop cho mục đích thương mại không?