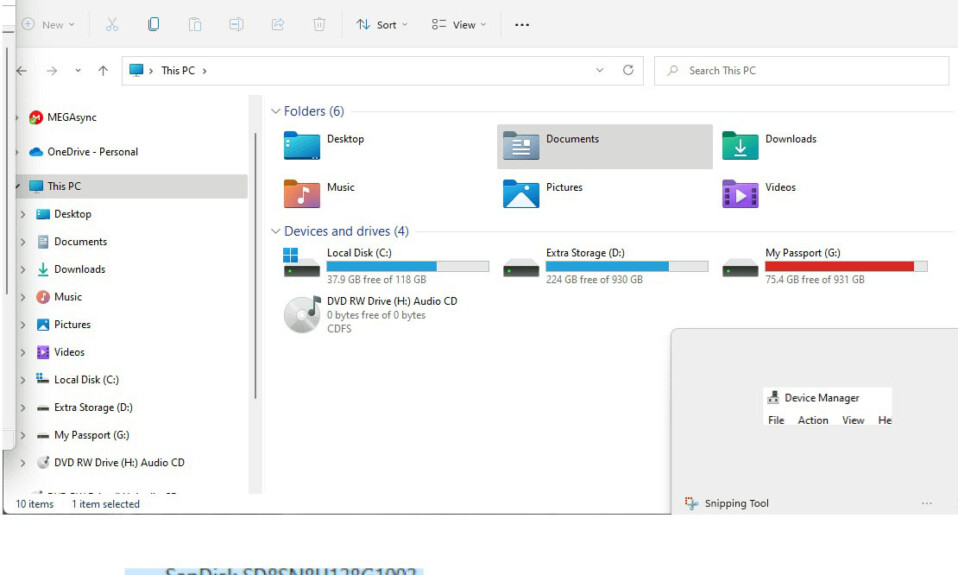
Như bạn cũng đã biết việc sử dụng đầu đọc thẻ nhớ SD cũng đã kết thúc khá lâu và được sử dụng bởi ổ đĩa lưu trữ để lưu trữ dữ liệu. Tuy nhiên, bạn có thể tìm thấy một chiếc thẻ nhớ cũ và muốn biết bên trong đã lưu trữ những gì? Sau đó bạn có thể sử dụng đầu đọc thẻ nhớ SD để xem tất cả các dữ liệu có trong thẻ nhớ trên PC chạy với Windows 11. Tuy nhiên nếu như PC không phát hiện ra chiếc thẻ nhớ này được thì sao, vậy bạn đừng quá lo lắng vì nó rất dễ khắc phục đầu đọc thẻ nhớ SD. Hãy cùng Tekzone tìm hiểu về cách khắc phục đầu đọc thẻ nhớ SD không hoạt động trên Windows 11 trong bài viết dưới đây nhé!
I. Tại sao đầu đọc thẻ nhớ SD không hoạt động trong Windows 11?
Nhiều lý do có thể khiến đầu đọc thẻ nhớ SD không hoạt động trên PC chạy Windows 11. Ở đây trong phần này, mình sẽ liệt kê một số lý do phổ biến cho vấn đề này một cách ngắn gọn:
- Thẻ nhớ SD bị hỏng
- Ổ đĩa bị lỗi
- Lỗi ổ cứng
- Driver thiết yếu đang bị thiếu
- Nhiễm virus và phần mềm độc hại
- Lỗi với Phần mềm quản lý đĩa
- Cài đặt BIOS không chính xác
- File hệ thống bị hỏng
- Lỗi với phần cứng của PC
- Driver bộ điều khiển bus nối tiếp vạn năng bị lỗi
- Đã bật tính năng bảo vệ ghi
II. Sửa lỗi đầu đọc thẻ nhớ SD không hoạt động trong Windows 11
Dưới đây là một số cách giải quyết tiềm năng để khắc phục lỗi đầu đọc thẻ nhớ SD không hoạt động trong Windows 11:
1. Đảm bảo thẻ nhớ SD không bị khóa
Hầu hết bộ nhớ hoặc thẻ nhớ SD đều có công tắc vật lý để ngăn những thay đổi không mong muốn đối với ổ đĩa. Có thể thẻ nhớ bị khóa nên máy tính Windows không nhận dạng được. Vì vậy, hãy cân nhắc việc mở khóa bằng cách trượt công tắc ở góc của nó.
2. Thử dùng thẻ nhớ SD tương tự trên một PC khác
Trước tiên, bạn cần biết liệu lỗi xảy ra với PC chạy Windows 11 hay đầu đọc thẻ nhớ. Vì vậy, để kiểm tra điều này, hãy kết nối đầu đọc thẻ nhớ SD với hệ thống Windows 11 khác . Vì vậy hãy thử phương pháp này để kiểm tra xem ai là thủ phạm chính rồi áp dụng các giải pháp phù hợp.
3. Làm sạch đầu đọc thẻ nhớ SD
Có thể thẻ nhớ SD bị bám bụi khiến PC không thể đọc được. Vì vậy, hãy cân nhắc việc xóa thẻ nhớ rồi thử kết nối lại với PC. Hy vọng rằng cách này sẽ khắc phục được lỗi đầu đọc thẻ nhớ SD không hoạt động trên PC chạy Windows 11 .
4. Làm mới tiện ích Disk Management
Một cách để khắc phục lỗi đầu đọc thẻ nhớ SD không hoạt động trong Windows 11 là làm mới tiện ích Disk Manager , vì có thể nó không phát hiện được thẻ nhớ do một số vấn đề. Vì vậy, hãy cân nhắc khởi động lại chương trình Disk Manager bằng cách thực hiện theo các bước dưới đây:
1. Nhấn phím Windows để mở Windows Search Box và nhập Disk Management vào đó.

2. Từ kết quả tìm kiếm trong Best match , chọn Create and format hard disk disks .

3. Trong cửa sổ Disk Management , chọn tùy chọn Action ở menu trên cùng để nhận menu.

4. Từ menu thả xuống, chọn tùy chọn Refresh để khởi động lại tiện ích Disk Manager.

5. Một lần nữa, hãy mở menu Action và chọn tùy chọn Rescan Disks để quét lại các ổ đĩa.

6. Sau khi hoàn tất, hãy kiểm tra xem PC chạy Windows 11 có phát hiện được bộ nhớ hoặc thẻ nhớ SD hay không.
5. Khởi động lại PC
Có thể máy tính cũng có một số lỗi và trục trặc, đó là lý do tại sao vấn đề đầu đọc thẻ nhớ SD không hoạt động xuất hiện trên máy tính. Việc khởi động lại PC thường khắc phục được những lỗi tạm thời này. Vì vậy, bạn cũng có thể xem xét việc khởi động lại PC Windows 11 của mình .

Để khởi động lại máy tính, hãy nhấn Alt + F4các phím để mở lời nhắc Shut Down Windows và từ menu thả xuống trong đó, hãy chọn tùy chọn prompt. Sau khi hoàn tất, hãy nhấn phím Enter để khởi động lại PC chạy Windows 11 và kiểm tra trạng thái của lỗi.
6. Cài đặt lại driver thẻ nhớ SD
Có thể cổng USB của PC có một số vấn đề, đó là lý do tại sao cổng USB không phát hiện được đầu đọc thẻ nhớ SD. Trong trường hợp đó, hãy cân nhắc cài đặt lại driver bộ điều khiển Universal Serial Bus trên PC chạy Windows 11 vì nó đóng một vai trò quan trọng trong hoạt động của các cổng USB. Mình đã đề cập đến lời nhắc cài đặt lại driver thẻ nhớ SD trong Windows 11 bên dưới:
1. Mở Device Manager program trên PC chạy Windows 11 và mở rộng phần bên dưới:
Universal Serial Bus controllers
2. Trong phần Universal Serial Bus controllers, chọn driver thẻ nhớ SD được kết nối .
3. Nhấp chuột phải vào driver thẻ nhớ SD, chọn tùy chọn Uninstall device, sau đó nhấp vào nút Uninstall

4. Sau khi gỡ cài đặt driver khỏi PC, hãy nhấp vào tùy chọn Action trong menu điều hướng trên cùng.

5. Từ menu thả xuống Action , chọn tùy chọn Scan for hardware changes để cài đặt lại.

6. Sau khi cài đặt lại adapter thẻ nhớ SD, hãy kiểm tra xem PC hiện có phát hiện được đầu đọc thẻ nhớ SD hay không.
7. Quét phần mềm độc hại và virus
Một lý do khiến PC gặp lỗi khi đọc thẻ nhớ có thể là do virus và phần mềm độc hại. Để kiểm tra xem đây có phải là nguyên nhân của lỗi này hay không, hãy xem xét việc quét PC để tìm virus và loại bỏ chúng . Thực hiện theo các bước được đề cập dưới đây để quét virus trên PC :
1. Nhấn phím Windows để mở Windows Search Box và nhập Virus & threat protection trong đó.

2. Trong cửa sổ Virus & threat protection, nhấp vào nút Quick scan để chạy quét virus.

3. Sau khi quá trình quét virus bắt đầu, hãy để nó tìm kiếm virus và phần mềm độc hại trên PC chạy Windows 11 . Nếu quá trình quét tìm thấy bất kỳ phần mềm độc hại nào trên máy tính , remove it bằng cách thử các bước trên màn hình.
8. Chạy Công cụ kiểm tra file hệ thống
Các file hệ thống bị hỏng hoặc bị thiếu cũng có thể là nguyên nhân khiến PC chạy Windows 11 không nhận dạng được đầu đọc thẻ nhớ SD. Trong trường hợp đó, mình khuyên bạn nên chạy quét System File Checker (SFC) trên PC hoặc laptop chạy Windows 11 của mình vì làm như vậy sẽ sửa chữa chúng một cách dễ dàng. Bạn có thể làm theo các hướng dẫn được đề cập bên dưới để dễ dàng quét SFC trên PC của mình:
1. Nhấn biểu tượng Start Menu trên Taskbar của PC và chọn Terminal (Administrator) từ đó.

2. Trong cửa sổ Terminal , gõ sfc /scannow và nhấn phím Enter để bắt đầu quét SFC.

3. Sau khi quá trình quét bắt đầu, bạn sẽ thấy thông báo “Beginning verification phase of system scan” . Sau khi hoàn tất quá trình quét, bạn sẽ thấy thông báo hoàn thành trên màn hình.
9. Dùng thử Surface Diagnostic Toolkit
Một cách để giải quyết vấn đề PC không phát hiện được đầu đọc thẻ nhớ là chạy Surface Diagnostic Toolkit . Nhưng chỉ thử phương pháp này nếu bạn đang gặp phải vấn đề này trên Surface. Vì vậy, hãy làm theo các bước được liệt kê dưới đây để biết cách chạy Surface Diagnostic Toolkit:
1. Bạn cần nhấp vào đây để truy cập trang tải xuống Surface Diagnostic Toolkitcủa Microsoft Store.
2. Nhấp vào Get in Store app rồi Open Microsoft Store để mở trang web tải xuống.

3. Trong cửa sổ tiếp theo, nhấp vào nút Get để tải xuống Surface Diagnostic Toolkit trên PC .

4. Sau khi tải xuống Surface Diagnostic Toolkit, hãy khởi chạy nó và làm theo các bước trên màn hình.
10. Chạy Trình khắc phục lỗi phần cứng
Có thể PC không phát hiện được bộ nhớ hoặc đầu đọc thẻ nhớ SD do một số vấn đề về phần cứng. Do đó, mình khuyên bạn nên chạy Trình khắc phục lỗi phần cứng trên PC của mình vì thao tác này sẽ tìm và khắc phục các lỗi với phần cứng PC . Thực hiện theo các bước để chạy nó:
1. Nhấn phím Windows trên bàn phím để mở Windows Search Box và nhập CMD vào đó.

2. Từ kết quả tìm kiếm, chọn tùy chọn CMD rồi nhập lệnh bên dưới vào đó:
msdt.exe -id DeviceDiagnostic
3. Nhấn phím Enter để mở Hardware and Devices troubleshooter trên hệ thống .

4. Trong cửa sổ mới, nhấp vào nút Next để chạy trình khắc phục lỗi này nhằm tìm kiếm lỗi.

5. Nếu quá trình quét tìm thấy lỗi mới, hãy nhấp vào nút Apply this fix để loại bỏ lỗi ngay bây giờ.

11. Kiểm tra xem thẻ nhớ SD có được gán ký tự ổ đĩa không
Nếu PC chạy Windows 11 không phát hiện được đầu đọc thẻ nhớ SD thì có thể bạn chưa gán chữ cái A cho thẻ nhớ. Xem xét điều này, bạn nên đảm bảo điều tương tự bằng cách áp dụng các bước được đề cập bên dưới trên PC hoặc laptop chạy Windows 11 :
1. Nhấn Windows + Xđể mở Start Menu và chọn Disk Management từ cửa sổ bật lên.

2. Trong Disk Management, nhấp chuột phải vào thẻ nhớ SD và chọn Change Drive Letter and Paths….

3. Trong cửa sổ Add Drive Letter or Path , chọn A từ menu thả xuống và nhấp OK .

4. Cuối cùng, đóng cửa sổ và kiểm tra xem bộ nhớ hoặc thẻ nhớ SD hiện có hiển thị hay không.
12. Tắt và kích hoạt đầu đọc thẻ nhớ SD
Một cách giải quyết khác để khắc phục driver thẻ nhớ không xuất hiện là kích hoạt lại đầu đọc thẻ nhớ SD . Làm như vậy sẽ khắc phục được tất cả các vấn đề tạm thời với nó và hy vọng là cũng giải quyết được vấn đề này. Bạn có thể làm theo các bước được đề cập dưới đây để biết cách kích hoạt lại đầu đọc thẻ nhớ SD:
1. Mở Device Manager trên PC và mở danh mục Memory Technology Devices

2. Trong Memory Technology Devices , chọn đầu đọc thẻ và nhấp chuột phải vào nó để nhận menu ngữ cảnh.

3. Từ menu ngữ cảnh, chọn tùy chọn Properties và chuyển sang tab Driver .

4. Trong tab Driver , nhấp vào nút Disable device rồi nhấp vào Enable device để kích hoạt lại thiết bị.

13. Tắt tính năng Write Protection
Một số người trong diễn đàn Microsoft đã đề cập rằng tính năng Write Protection đã được bật trên hệ thống Windows 11 của họ, do đó vấn đề đầu đọc thẻ nhớ SD không hoạt động đang xuất hiện trên đó. Trong trường hợp đó, mình khuyên bạn nên tắt nó trên PC chạy Windows 11 và xem nó có phù hợp với bạn không. Mình đã đề cập đến các lời nhắc chính xác để tắt tính năng Bảo vệ ghi bên dưới:
1. Nhấn Windows + Rđể mở Run program, nhập devmgmt.msc vào đó và nhấn Enter .

2. Trong cửa sổ Device Manager, hãy tìm thẻ nhớ trong phần Disk drives

3. Nhấp chuột phải vào nó, chọn tùy chọn Properties từ menu và chuyển đến tab Policies .

4. Trong tab Policies, đảm bảo rằng hộp bên cạnhEnable write caching on the device không được chọn.

5. Cuối cùng, nhấp vào nút OK để lưu các thay đổi và sau đó kiểm tra trạng thái của lỗi.
14. Kiểm tra Windows Update
Bạn cũng có thể kiểm tra các bản cập nhật Windows 11 mới để tải xuống và cài đặt trên PC chạy Windows 11 của mình. Có thể máy tính có một số vấn đề tạm thời. Bạn có thể kiểm tra các hướng dẫn được đề cập bên dưới để tìm hiểu cách cập nhật Windows 11 một cách dễ dàng:
1. Nhấn Windows + Iđể khởi chạy Settings app, và từ bên trái, chọn Windows Updates.

2. Trong cửa sổ Windows Updates , chọn nút Check for Updates để tìm các bản cập nhật mới.

3. Nếu bạn thấy bất kỳ bản cập nhật mới nào cần cài đặt, hãy nhấp vào Download & install để tải xuống và cài đặt chúng.

4. Sau khi hoàn tất, hãy khởi động lại máy tính và kiểm tra xem đầu đọc thẻ nhớ SD có hoạt động không.
15. Thử đặt lại cài đặt BIOS
Một trong những Microsoft’s Independent Advisors trên diễn đàn Microsoft đã đề cập rằng cài đặt BIOS không chính xác cũng có thể là nguyên nhân gây ra lỗi này. Vì vậy, điều này có thể giống nhau trong trường hợp . Xem xét điều này, bạn nên đặt lại cài đặt BIOS của hệ thống về mặc định . Nếu bạn đã sẵn sàng làm như vậy, chỉ cần làm theo các bước được đề cập dưới đây:
1. Nhấp chuột phải vào biểu tượng Start Menu trên Taskbar của PC và chọn Settings từ cửa sổ bật lên.

2. Trong Settings app, hãy nhấp vào Recovery ở khung bên phải để truy cập các tùy chọn khôi phục.

3. Trong cửa sổ Recovery, nhấp vào nút Restart now bên cạnh tùy chọn Advanced startup.

4. Chọn tùy chọn Troubleshoot rồi nhấp vào Advanced options từ các tùy chọn đã cho.

5. Chọn tùy chọnUEFI Firmware Settings và sau đó chọn tùy chọn Restart để tiếp tục.

6. Trên màn hình tiếp theo, nhấp vào Load Setup Defaults hoặc Load Default Options, sau đó nhấp vào Yes.
7. Thoát khỏi cài đặt firmware UEFI và xác nhận xem PC có thể đọc được đầu đọc thẻ nhớ SD hay không.
16. Quay lại Windows 10
Đối với một số người, lỗi bắt đầu xuất hiện sau khi nâng cấp PC lên Windows 11 mới. Nếu trường hợp xảy ra, bạn nên khôi phục PC chạy Windows 10 của mình về Windows 11 . Microsoft cho phép mình quay lại Windows 10 trong vòng 10 ngày kể từ ngày cài đặt. Bạn có thể thử các lời nhắc được đề cập bên dưới để hoàn nguyên PC chạy Windows 11 của mình về Windows 10 mới:
1. Khởi chạy Settings program trên PC chạy Windows 11 và tiến tới phần Recovery

2. Trong cửa sổ Recovery, trong phần Recovery options , hãy nhấp vào nút Go back

3. Cuối cùng, hãy làm theo các hướng dẫn trên màn hình để khôi phục PC chạy Windows 11 về Windows 10.
III. Câu hỏi thường gặp
1. Tại sao Windows 11 không đọc thẻ nhớ SD của tôi?
Có thể đầu đọc thẻ nhớ SD không được kết nối đúng cách với PC chạy Windows 11, đó là lý do tại sao đầu đọc thẻ nhớ SD không đọc được thẻ nhớ SD. Các lý do khác có thể là virus, phần mềm độc hại, v.v.
2. Làm sao để sửa thẻ nhớ SD bị hỏng trong Windows 11?
Bạn có thể sử dụng công cụ Kiểm tra lỗi để giải quyết thẻ nhớ SD bị hỏng trên PC chạy Windows 11 của mình. Hãy làm theo đường dẫn được đề cập bên dưới để biết cách làm hỏng thẻ nhớ SD trong Windows 11:
Open File Explorer > Choose This PC > Right-click the SD Card > Properties > Tools > Check.
3. Tại sao máy tính của tôi không phát hiện được đầu đọc thẻ nhớ SD ?
Có thể thẻ nhớ bị hỏng nên PC không phát hiện được.
4. Làm sao để sử dụng thẻ nhớ SD trên laptop Windows 11 của tôi?
Bạn có thể mua đầu đọc thẻ nhớ SD để sử dụng thẻ nhớ trên PC hoặc laptop chạy Windows 11 của mình.
5. Format tốt nhất cho thẻ nhớ SD trong Windows 11 là gì?
FAT32 là format tốt nhất cho thẻ nhớ SD vì nó phù hợp với các thiết bị có bộ nhớ flash dung lượng nhỏ hơn.
IV. Kết luận
Đây là hướng dẫn khắc phục chuyên sâu về cách khắc phục lỗi đầu đọc thẻ nhớ SD không hoạt động trong Windows 11. Trong hướng dẫn khắc phục lỗi này, mình đã chia sẻ một số cách giải quyết nhanh để loại bỏ các lỗi với bộ nhớ hoặc thẻ nhớ SD trên PC chạy Windows 11.
Mục lục
- I. Tại sao đầu đọc thẻ nhớ SD không hoạt động trong Windows 11?
- II. Sửa lỗi đầu đọc thẻ nhớ SD không hoạt động trong Windows 11
- 1. Đảm bảo thẻ nhớ SD không bị khóa
- 2. Thử dùng thẻ nhớ SD tương tự trên một PC khác
- 3. Làm sạch đầu đọc thẻ nhớ SD
- 4. Làm mới tiện ích Disk Management
- 5. Khởi động lại PC
- 6. Cài đặt lại driver thẻ nhớ SD
- 7. Quét phần mềm độc hại và virus
- 8. Chạy Công cụ kiểm tra file hệ thống
- 9. Dùng thử Surface Diagnostic Toolkit
- 10. Chạy Trình khắc phục lỗi phần cứng
- 11. Kiểm tra xem thẻ nhớ SD có được gán ký tự ổ đĩa không
- 12. Tắt và kích hoạt đầu đọc thẻ nhớ SD
- 13. Tắt tính năng Write Protection
- 14. Kiểm tra Windows Update
- 15. Thử đặt lại cài đặt BIOS
- 16. Quay lại Windows 10
- III. Câu hỏi thường gặp
- IV. Kết luận




