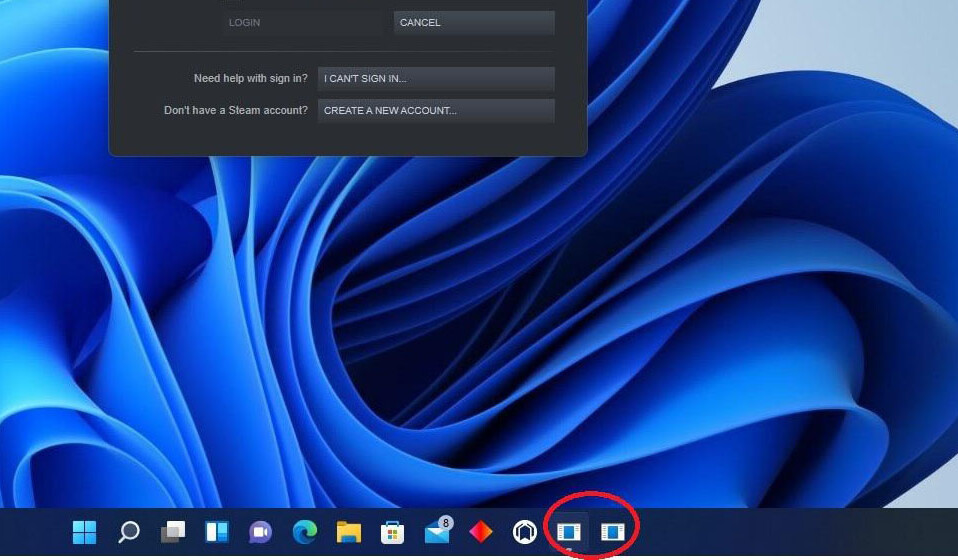
Windows có một thành phần giao diện người dùng đồ họa hay được gọi là Taskbar. Nó cho phép người dùng khởi chạy các chương trình yêu thích của họ chỉ bằng một cú nhấp chuột. Taskbar là một trong những tính năng được sử dụng nhiều nhất trên PC Windows. Nhưng hiện tại, Taskbar đang gây rắc rối cho người dùng Windows 11. Một số người dùng Windows 11 báo cáo rằng một số icon trên Taskbar của họ bị thiếu sau khi nâng cấp PC lên Windows 11. Đồng thời, một số người dùng cho biết toàn bộ Taskbar của họ đã biến mất sau khi cài đặt phiên bản Windows mới hơn.
Trong bài viết sau đây, Tekzone sẽ hướng dẫn cho bạn cách để lấy lại icon Taskbar bị thiếu trong Windows 11 nhé!
I. Nguyên nhân gây ra lỗi trên Taskbar Windows 11 ?
Nguyên nhân chính xác gây ra lỗi trên Taskbar Windows 11 vẫn chưa rõ ràng do những người dùng khác nhau báo cáo các lý do khác nhau. Tuy nhiên, dưới đây là một số nguyên nhân gây ra trục trặc trên Taskbar Windows 11.
- Lỗi cập nhật Windows gần đây
- Trục trặc dịch vụ Iris
- Sử dụng màn hình kép
- Ngày và giờ không chính xác
- Lỗi với Microsoft Windows Store & Framework
- Trục trặc loại bỏ gói ngôn ngữ
- File hệ thống bị hỏng
- Driver hiển thị đã lỗi thời
- Lỗi về bộ đệm
- Cài đặt Taskbar không chính xác
II. Khắc phục icon Taskbar bị thiếu/không hiển thị trong Windows 11
Microsoft thường xuyên phát hành các bản cập nhật mới và việc cài đặt các bản cập nhật đó để giữ cho hệ thống luôn được cập nhật là điều cần thiết. Nếu bạn chưa cập nhật PC của mình trong một thời gian dài và gặp phải vấn đề thiếu icon trên Taskbar thì bạn nên cài đặt các bản cập nhật Windows 11.
Nhiều người dùng Windows đã giải quyết vấn đề bằng cách khởi động lại PC Windows 11 của họ và bạn cũng có thể thử cách này. Trong trường hợp cách này không giải quyết được lỗi, bạn có thể bắt đầu áp dụng các giải pháp được đề cập dưới đây để lấy lại các icon Taskbar bị thiếu trong Windows 11.
1. Thử sử dụng một màn hình duy nhất
Nhiều người dùng Windows 11 gặp phải lỗi do sử dụng đồng thời hai màn hình khác nhau. Lỗi đã được giải quyết ngay sau khi ngắt kết nối màn hình thứ hai.
Nếu bạn có thiết lập màn hình kép, bạn có thể thử ngắt kết nối màn hình thứ hai. Nếu việc ngắt kết nối màn hình thứ hai giải quyết được lỗi thì bạn nên ngừng sử dụng màn hình thứ hai cho đến khi tìm được giải pháp lâu dài.
2. Repin lại ứng dụng
Có thể bạn đã bỏ ghim nhầm các icon bị thiếu và đó là lý do khiến chúng hiện không hiển thị trên Taskbar. Bạn có thể thử ghim lại các icon ưa thích của mình và xem liệu chúng có bắt đầu xuất hiện trên Taskbar hay không. Bạn có thể nhanh chóng ghim các icon trên Taskbar chỉ bằng một cú nhấp chuột.
1. Nhấn phím Windows.
2. Trong Search Bar, nhập tên ứng dụng bạn muốn ghim vào Taskbar.
3. Nhấp vào tùy chọn Pin to taskbar để ghim ứng dụng cụ thể đó vào Taskbar.

Bây giờ bạn sẽ thấy các icon hiện hiển thị trên Taskbar. Nhấp vào icon để khởi chạy chương trình và kiểm tra xem nó có hoạt động không.
3. Kiểm tra ngày giờ
Ngày và giờ đóng một vai trò quan trọng trong hoạt động bình thường của Taskbar. Có thể ngày giờ hệ thống bị sai khiến Taskbar không thể hoạt động bình thường. Trong trường hợp đó, bạn cần đảm bảo rằng ngày và giờ trên hệ thống được đặt chính xác. Bạn có thể xác minh cấu hình ngày giờ của máy từ cài đặt Time & language
1. Nhấn Win + I để mở ứng dụng Settings.

2. Đi tới cài đặt Time & language từ bảng điều hướng bên trái.

3. Sau đó, chọn Date & time.

4. Bây giờ, hãy đảm bảo rằng các tùy chọn Select time automatically và Select timezone automatically được toggled on.

5. Cuối cùng, nhấp vào nút Sync now để đồng bộ hóa ngày giờ với máy chủ Microsoft.

4. Tắt Tự động ẩn tùy chọn Taskbar
Windows đi kèm với tùy chọn cá nhân hóa tự động ẩn Taskbar mà không cho bạn biết về nó. Nếu tính năng này được bật trên PC chạy Windows 11 , nó sẽ tự động ẩn Taskbar. Bạn cần đảm bảo tính năng Automatic hide the Taskbar bị tắt trên PC. Thực hiện theo các bước để kiểm tra tương tự.
1. Nhấp chuột phải vào Desktop và chọn Personalize từ menu ngữ cảnh.

2. Trong cài đặt Personalize , hãy đi tới Taskbar section.

3. Cuộn xuống và tìm tùy chọn Taskbar behaviors và mở rộng nó.

4. Đảm bảo rằng hộp kiểm Automatically hide the taskbar đã được bỏ chọn.

5. Đăng xuất khỏi PC và đăng nhập lại
Đăng xuất và đăng nhập lại là một trong những cách khắc phục dễ dàng nhất để mang lại các icon bị thiếu trên Taskbar. Một số người dùng Windows 11 đã báo cáo việc đăng xuất khỏi PC Windows 11 của họ và sau đó đăng nhập lại sau vài phút đã sửa các icon Taskbar bị thiếu cho họ. Họ cũng nói thêm rằng bạn nên sử dụng cùng một tài khoản Outlook trong toàn bộ quá trình.
1. Nhấp vào icon Start .

2. Nhấp vào Profile ở cuối cửa sổ bật lên.

3. Sau đó, nhấp vào tùy chọn Sign out.

Sau khi bạn đăng xuất, hãy sử dụng cùng một tài khoản Outlook để đăng nhập lại vào PC Windows. Cuối cùng, hãy kiểm tra xem các icon trên Taskbar bị thiếu có hoạt động trở lại hay không.
6. Khởi động lại Windows Explorer
Windows Explorer là một chương trình Windows thiết yếu giúp bạn truy cập tất cả các file được lưu trữ trong ổ lưu trữ ở một nơi. Nhiều chương trình sử dụng Windows Explorer để hoạt động mượt mà hơn và Taskbar cũng không ngoại lệ.
Trong một số trường hợp, người ta thấy rằng chương trình Windows Explorer hoạt động không đúng cách có thể gây ra lỗi. Một nhóm người dùng đã thử khởi động lại chương trình Windows Explorer và chương trình này đã mang lại các icon Taskbar bị thiếu.
Dưới đây là các bước để khởi động lại Windows Explorer trong Windows 11.
1. Nhấn phím Windows và nhập Task Manager vào Search Bar.
2. Nhấp vào tùy chọn Run as administrator để chạy Task Manager với quyền administrator.

3. Tìm kiếm Windows Explorer trong phần Process .

4. Nhấp chuột phải vào Windows Explorer và chọn Restart.

Sau khi hoàn tất, hãy xem Taskbar đã biến mất hoặc các icon bị thiếu có hiển thị và hoạt động bình thường hay không.
7. Xóa dịch vụ IRIS
Theo Microsoft, nguyên nhân hàng đầu của lỗi là khóa IrisService Register. Tuy nhiên, các quan chức vẫn chưa báo cáo lý do chính xác đằng sau khóa IrisService Registry gây ra lỗi.
Lỗi liên quan đến IrisService Reg. key và việc xóa file này có thể giải quyết được lỗi. Bạn cần tạo tác vụ CMD tự động xóa dịch vụ IRIS. Thực hiện theo các bước để làm như vậy.
1. Nhấn phím Windows và gõ Task Manager.
2. Chọn Run as administrator để mở Task Manager với quyền administrator.

2. Nhấp vào tùy chọn Run new task

4. Nhập cmd vào trường này.

5. Chọn Create this task with administrative privileges.

6. Nhấp vào nút OK .
7. Sao chép và dán lệnh được đề cập trong Dấu nhắc Lệnh và nhấn phím Enter :
reg delete HKCU\SOFTWARE\Microsoft\Windows\CurrentVersion\IrisService /f && shutdown -r -t 08. Reboot the PC để hệ thống thực thi lệnh đã tạo.

8. Xóa file IconStreams & PastIconStreams bằng Registry Editor
Giống như bất kỳ chương trình hoặc ứng dụng nào khác, Taskbar cũng tạo bộ đệm để hoạt động bình thường mỗi khi bạn cố gắng sử dụng nó. Trong nhiều trường hợp, người ta thấy rằng việc xóa bộ đệm sẽ giải quyết được vấn đề ngay lập tức.
Bạn cũng có thể thử xóa bộ nhớ đệm của Taskbar. Tuy nhiên, bạn cần xóa bộ đệm IconStreams và PastIconStreams khỏi Registry File Editor. Tuy nhiên, bạn có thể dễ dàng thực hiện điều đó với sự trợ giúp của các bước dưới đây.
1. Nhấn phím Windows .
2. Gõ Registry Editor và nhấp vào Run as administrator để mở Registry Editor với quyền quản trị.

3. Nhấn Ctrl + F.
4. Nhập iconstreams vào Search Bar để tìm nhanh iconstreams trong Registry Editor. Sau đó, nhấn Find Next
5. Nhấp chuột phải vào dòng icon và chọn Delete.

6. Bây giờ, hãy tìm kiếm file pasticonstreams và xóa nó.

7. Khởi động lại PC và xem lỗi đã được khắc phục hay chưa.

9. Tinh chỉnh cài đặt Taskbar
Tất cả các cài đặt liên quan đến Taskbar đều được lưu trữ trong Registry Editor. Một số người dùng Windows lưu ý rằng họ gặp phải lỗi này do cài đặt TaskbarSd không chính xác.
Trong trường hợp đó, bước đầu tiên và quan trọng nhất là đảm bảo rằng cài đặt TaskbarSd là chính xác. Bạn cũng cần thực hiện một số thay đổi cần thiết. Thực hiện theo các bước được đề cập bên dưới để điều chỉnh cài đặt TaskbarSd mà không gặp bất kỳ lỗi nào.
1. Nhấn phím Windows và nhập Task Manager vào Search Bar.
2. Nhấp vào tùy chọn Run as administrator để sử dụng Task Manager với đặc quyền administrator.

3. Nhấp vào tùy chọn Run new task có trong menu.

4. Nhập regedit vào trường và nhấn phím Enter .

4. Di chuyển đến vị trí được đề cập bên dưới:
HKEY_CURRENT_USER\Software\Microsoft\Windows\CurrentVersion\Explorer\Advanced6. Bấm đúp vào phím TaskbarSd và nhập 1 vào trường Value data

7. Sau đó, nhấp vào nút OK .
8. Bây giờ, hãy mở Command Prompt với tư cách administrator.

9. Sao chép và dán lệnh được đề cập và nhấn phím Enter :
taskkill /F /IM explorer.exe & start explorer
10. Đăng ký lại Taskbar
Một trong những giải pháp phổ biến nhất để khắc phục lỗi thiếu icon trên Taskbar trong Windows 11 là đăng ký lại toàn bộ Taskbar và các file thiết yếu của nó. Bạn có thể đăng ký lại Taskbar bằng cách thực hiện lệnh trong ứng dụng Terminal.
1. Nhấn phím Windows.
2. Nhập Windows PowerShell vào Search Bar và nhấp vào Run as administrator để mở Windows PowerShell với quyền administrator.

3. Thực thi lệnh đã cho trong ứng dụng Terminal:
Get-AppXPackage -User ([System.Security.Principal.WindowsIdentity]::GetCurrent().Name) *ShellExperienceHost* | Foreach {Add-AppxPackage -DisableDevelopmentMode -Register “$($_.InstallLocation)\\AppXManifest.xml”}4. Sau khi hoàn tất, restart the PC và kiểm tra trạng thái của lỗi.

11. Khắc phục các lỗi liên quan đến Microsoft Store bằng Microsoft Troubleshooter
Một trong những nguyên nhân gây ra lỗi này là do lỗi trong ứng dụng Microsoft Store. Có khả năng Microsoft Store có một số lỗi, lỗi khiến icon Taskbar bị thiếu. Bạn có thể tìm kiếm và sửa tất cả các lỗi bằng trình khắc phục lỗi Windows Microsoft Store.
1. Nhấn Win + I để mở ứng dụng Settings

2. Tìm kiếm Find and fix problems with Windows Store apps trong thanh tìm kiếm và chọn nhấn vào nó.

3. Nhấp vào Advanced.

4. Chọn Apply repairs automatically checkbox , sau đó nhấp vào Next.

5. Bạn sẽ thấy vấn đề trong cửa sổ cuối cùng.

6. Cuối cùng, nhấp vào Close để đóng trình khắc phục lỗi .

12. Gỡ cài đặt các bản cập nhật Windows gần đây
Một số người dùng Windows gặp phải vấn đề trục trặc về Taskbar hoặc icon sau khi cập nhật PC lên phiên bản mới hơn. Một trong những cách để thoát khỏi tình trạng này là gỡ cài đặt các bản cập nhật Windows gần đây.
Gỡ cài đặt Windows Updates sẽ xóa tất cả các bản cập nhật được cài đặt gần đây và quay lại phiên bản trước. Bạn có thể dễ dàng thực hiện việc này bằng cách làm theo các bước dưới đây.
1. Nhấn Win + I để mở Settings app.

2. Di chuyển đến cài đặt Windows Update từ menu điều hướng bên trái.

3. Chọn Update history để lấy lịch sử của tất cả các bản cập nhật đã cài đặt.

4. Cuộn xuống và nhấp vào Uninstall updates.

5. Trên màn hình tiếp theo, bạn cũng sẽ thấy các bản cập nhật được cài đặt gần đây. Nhấp vào nút Uninstall ngay bên cạnh bản cập nhật gần đây.
6. Nhấp vào nút Uninstall để tiếp tục gỡ cài đặt các bản cập nhật.

7. Đợi cho đến khi quá trình gỡ cài đặt kết thúc và reboot the PC.
13. Sử dụng Cleanup Tool Disk
Biểu tượng trên Taskbar cũng là một loại file. Có thể một số file icon đã bị hỏng. Kết quả là chúng đã biến mất khỏi Taskbar. Việc dọn dẹp các file liên quan đến Taskbar có thể khắc phục được lỗi.
Trong trường hợp đó, bạn có thể sử dụng công cụ Disk Cleanup tích hợp sẵn. Công cụ này cho phép bạn dọn dẹp và giải phóng dung lượng trên đĩa cứng. Thực hiện theo các bước dưới đây để sử dụng công cụ Disk Cleanup.
1. Nhấn phím Windows và nhập Disk Cleanup vào Search Bar.
2. Nhấp vào tùy chọn Run as Administrator để chạy Disk Cleanup tool với quyền quản trị.

3. Trên màn hình tiếp theo, select the drive bạn đã cài đặt Windows 11.
4. Nhấp vào OK để tiếp tục.
5. Chọn hộp kiểm Recycle Bin và Thumbnails checkboxes.

6. Cuối cùng, nhấp vào Clean up system files.

Sau khi quá trình hoàn tất, hãy kiểm tra xem lỗi đã được giải quyết chưa.
14. Chạy Quét DISM và SFC
Quét DISM và SFC là một trong những giải pháp hiệu quả nhất giúp khắc phục hầu hết các lỗi liên quan đến Windows. Đôi khi các file ứng dụng bị hỏng và bắt đầu gặp trục trặc. Điều này có thể giống với Taskbar.
Có khả năng các tập tin liên quan đến Taskbar có thể bị hỏng vì bất kỳ lý do nào. Bạn có thể chạy quét DISM và SFC để sửa tất cả các file hệ thống bị hỏng. Thực hiện theo quy trình được đề cập bên dưới để chạy quét DISM và SFC trên PC chạy Windows 11 .
a. Chạy quét DISM
1. Nhấn Windows + X để nhận danh sách các tùy chọn.
2. Chọn Terminal (Administrator) từ menu WinX.

3. Sao chép và dán lệnh bên dưới vào Terminal rồi nhấn phím Enter .
DISM.exe /Online /Cleanup-image /Restorehealth 
4. Đợi cho đến khi quá trình quét hoàn tất và hiển thị thông báo hoàn thành.
5. Cuối cùng, Reboot lại PC.

b. Chạy quét SFC
1. Mở lại Terminal app và gõ: SFC /scannow

2. Đợi vài phút để quá trình quét hoàn tất.
3. Sau khi quá trình quét hoàn tất, hãy khởi động lại PC.

15. Đặt lại PC
Không có cách khắc phục nào ở trên phù hợp với bạn? Bạn có thể thử đặt lại PC trong khi vẫn giữ nguyên tất cả dữ liệu của mình. Tất cả cài đặt Windows sẽ trở về trạng thái mặc định trong quá trình này. Nó có thể giúp bạn lấy lại các icon trên Taskbar bị thiếu. Dưới đây là các bước để thiết lập lại PC Windows 11.
1. Nhấn phím Windows.
2. Tìm kiếm Reset this PC.

3. Nhấp vào nút Reset PC trong phần Recovery options

4. Chọn Keep My Files.

Bạn đã hoàn tất. Bây giờ bạn có thể kiểm tra xem Taskbar hoặc các icon bị thiếu hiện có hiển thị chính xác hay không.
16. Cài đặt Clean Windows 11
Nếu không có giải pháp nào nêu trên hoạt động thì biện pháp cuối cùng là bạn có thể thử cài đặt lại Windows 11 trên hệ thống của mình. Mình chắc chắn rằng nó sẽ khắc phục vấn đề thiếu icon trên Taskbar. Thực hiện theo các bước dưới đây để cài đặt Windows 11 bằng file ISO.
1. Download Windows 11 ISO File.
2. Chọn Windows 11 từ menu thả xuống trong phần Download Windows 11 Disk Image (ISO).
3. Download và lưu Windows 11 ISO File trên máy tính .
4. Đi tới phần Downloads trên PC, tìm Windows 11 ISO file và nhấp chuột phải vào file đó.
5. Chọn Mount từ các tùy chọn đã cho.
6. Sau đó, chọn Virtual drive từ thanh bên trái.
7. Nhấp đúp chuột vào Setup File.
8. Trên màn hình tiếp theo, click Next.
9. Sau đó, chọn Not Right Now và nhấp vào nút Next
10. Nhấp vào nút Accept rồi Change what to keep.
11. Chọn Nothing để xóa tất cả các tập tin, ứng dụng và dữ liệu.
12. Sau đó, nhấp vào Next , rồi nhấp vào Install.
13. Tiếp tục làm theo hướng dẫn trên màn hình để tiếp tục cài đặt Windows 11.
III. Câu hỏi thường gặp
1. Làm sao để khôi phục các icon trên Taskbar của tôi?
Nhấp chuột phải vào Desktop và chọn Properties . Sau đó, nhấp vào tab Desktop. Sau đó nhấn vào Customize desktop . Bây giờ, hãy nhấp vàoGeneral option và cuối cùng, nhấp vào icon bạn muốn thêm vào màn hình nền.
2. Làm sao để sửa các icon trên Taskbar không hoạt động?
Một trong những giải pháp cho vấn đề icon trên Taskbar không hoạt động là khởi động lại Windows Explorer trên PC chạy Windows 11. Khởi động lại Windows Explorer sẽ buộc tắt tất cả các chương trình, ứng dụng và tác vụ liên quan. Bạn có thể khởi động lại Windows Explorer từ Phần mềm quản lý tác vụ.
3. Tại sao Taskbar của tôi không hiển thị ứng dụng được ghim?
Có thể có một số nguyên nhân khiến Taskbar không hiển thị các ứng dụng được ghim, chẳng hạn như ngày giờ không chính xác, lỗi bộ đệm, cài đặt TaskbarSd không chính xác,… Trong nhiều trường hợp, người ta cũng nhận thấy rằng Windows Explorer hoạt động không đúng cách cũng gây ra lỗi.
4. Làm sao để hiển thị tất cả các icon trên Taskbar?
Nhấp chuột phải vào Desktop và chọn Personalize từ menu. Sau đó, đi tới Taskbar trong cài đặt Cá nhân hóa . Cuộn xuống và tìm kiếm tùy chọn Biểu tượng khay hệ thống khác . Nhấp vào tùy chọn Biểu tượng khay hệ thống khác để mở rộng cài đặt. Bật tất cả các icon bạn muốn hiển thị trên khay Taskbar.
Làm sao để hiển thị các icon ẩn?
Nhấn Window + I để mở ứng dụng Settings trên Windows 11. Mở cài đặt Personalize từ thanh bên trái. Sau đó tìm kiếm phần Taskbar items. Bây giờ, hãy tắt icon bạn không muốn hiển thị trên Taskbar.
IV. Kết Luận
Taskbar giúp công việc dễ dàng hơn rất nhiều bằng cách cho phép bạn mở các ứng dụng yêu thích chỉ bằng một cú nhấp chuột. Tuy nhiên, việc không thể truy cập Taskbar có thể làm hỏng toàn bộ trải nghiệm của người dùng. Mình đã thảo luận về một số giải pháp đã được thử nghiệm để loại bỏ vấn đề thiếu icon trên Taskbar trong Windows 11. Bạn có thể thử các giải pháp nêu trên để khắc phục vấn đề này.
Mục lục
- I. Nguyên nhân gây ra lỗi trên Taskbar Windows 11 ?
- II. Khắc phục icon Taskbar bị thiếu/không hiển thị trong Windows 11
- 1. Thử sử dụng một màn hình duy nhất
- 2. Repin lại ứng dụng
- 3. Kiểm tra ngày giờ
- 4. Tắt Tự động ẩn tùy chọn Taskbar
- 5. Đăng xuất khỏi PC và đăng nhập lại
- 6. Khởi động lại Windows Explorer
- 7. Xóa dịch vụ IRIS
- 8. Xóa file IconStreams & PastIconStreams bằng Registry Editor
- 9. Tinh chỉnh cài đặt Taskbar
- 10. Đăng ký lại Taskbar
- 11. Khắc phục các lỗi liên quan đến Microsoft Store bằng Microsoft Troubleshooter
- 12. Gỡ cài đặt các bản cập nhật Windows gần đây
- 13. Sử dụng Cleanup Tool Disk
- 14. Chạy Quét DISM và SFC
- 15. Đặt lại PC
- 16. Cài đặt Clean Windows 11
- III. Câu hỏi thường gặp
- IV. Kết Luận




