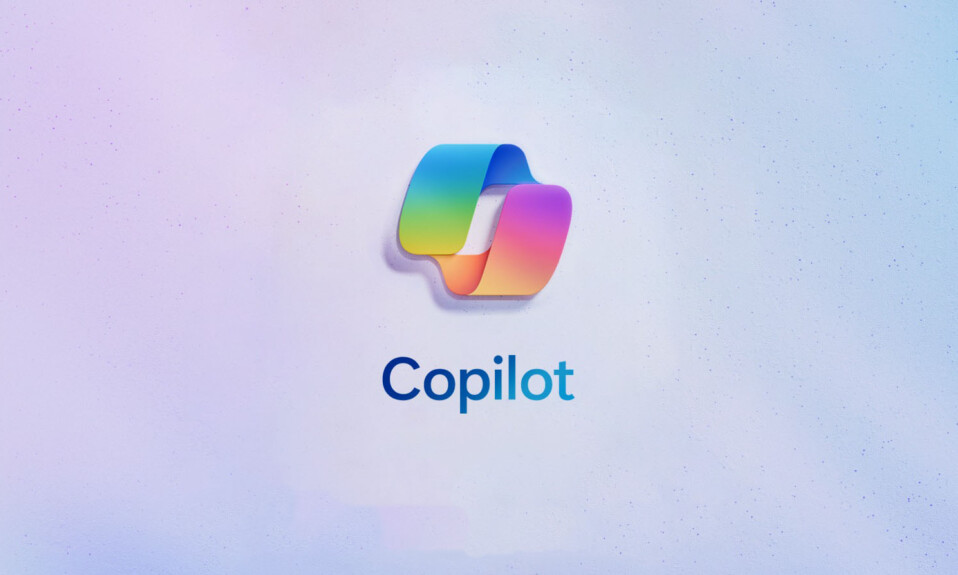
Windows copilot đã bắt đầu được tung ra cho người dùng dưới dạng bản cập nhật không bảo mật, tùy chọn thông qua Windows Update. Tuy nhiên, trong quá trình xây dựng trường hợp sử dụng thực tế của nó cho đến lần phát hành mang tính nghi thức không đúng như mong đợi của người dùng. Phần lớn là do bản cập nhật 23H2, đây không phải là bản cập nhật cuối cùng sẽ phát hành Copilot với các tính năng đã được quảng cáo.
Nếu bạn thấy Copilot trên Taskbar nhưng thấy nó hoạt động kém khi sử dụng, bạn luôn có thể ẩn hoặc gỡ cài đặt hoàn toàn Copilot trên Windows 11. Hãy cùng Tekzone tìm hiểu ngay sau đây nhé!
I. Gỡ bỏ Copilot trên Windows 11 [2 cách]
Có một số cách để gỡ cài đặt Copilot trên Windows để xóa cả cài đặt Taskbar
Cách 1: Từ Group Policy
Nhấn Start, tìm kiếm ‘Group Policy’ và mở Edit group policy.

Bây giờ điều hướng đến thư mục sau:
User Configuration > Administrative Templates > Windows Components > Windows Copilot

Trong thư mục Windows Copilot, bấm đúp vào Turn off Windows Copilot

Chọn Enabled.

Cuối cùng nhấn Apply trước rồi OK .

Thao tác này sẽ xóa Copilot không chỉ khỏi Taskbar mà còn khỏi Cài đặt Taskbar.
Cách 2: Từ Registry Editor
Một cách khác để đạt được kết quả tương tự là thông qua Registry Editor. Đây là cách thực hiện:
Nhấn nút Windows, nhập ‘Registry’ và mở Registry Editor.

Điều hướng đến khóa sau:
Computer\HKEY_CURRENT_USER\Software\Policies\Microsoft\Windows
Hoặc sao chép nội dung trên và dán vào thanh địa chỉ rồi nhấn Enter.

Ở bên trái, nhấp chuột phải vào phím Windows , di chuột qua New và nhấp vào Key .

Đổi tên khóa này thành WindowsCopilot .

Với khóa mới tạo này được chọn ở bên trái, nhấp chuột phải vào khoảng trống ở bên phải và chọn New > DWORD (32-bit) Value .

Đổi tên khóa này thành TurnOffWindowsCopilot .

Bấm đúp để sửa đổi nó.
Trong Dữ liệu giá trị, nhập 1 .

Sau đó nhấn OK .

Đóng Registry Editor và khởi động lại PC . Giờ đây, Copilot sẽ bị xóa khỏi Taskbar và cài đặt Taskbar.
II. Cách ẩn Copilot trên Taskbar [3 cách]
Nếu việc xóa Copilot hoàn toàn khỏi Windows 11 có vẻ quá mức cần thiết, bạn cũng có thể ẩn nó khỏi Taskbar. Đây là cách thực hiện:
Cách 1: Tắt Copilot từ Cài đặt Taskbar
Nhấp chuột phải vào Taskbar và chọn Taskbar settings.

Trong ‘Taskbar items’, chỉ cần tắt Copilot (xem trước).

Và cứ như thế, Copilot sẽ bị loại bỏ khỏi Taskbar.
Group Policy cũng có thể ẩn nút Copilot mà không xóa nút này khỏi Cài đặt Taskbar. Đây là cách thực hiện:
Nhấn Start, tìm kiếm ‘Group Policy’ và mở Edit group policy.

Điều hướng đến thư mục sau:
Computer Configuration > Administrative Templates > Start Menu and Taskbar

Tại đây, tìm và mở Hide the Copilot button.
Nhấp vào Enabled.
Sau đó nhấn Apply rồi OK .
Cách 3: Ẩn nút Copilot khỏi Registry Editor
Copilot cũng có thể được tắt hoặc ẩn khỏi Taskbar bằng cách sử dụng Registry Editor. Đây là cách thực hiện:
Nhấn Start, nhập ‘Registry’và mở Registry Editor.

Điều hướng đến khóa sau:
Computer\HKEY_CURRENT_USER\Software\Microsoft\Windows\CurrentVersion\Explorer\Advanced
Ngoài ra, hãy sao chép nội dung trên và dán vào thanh địa chỉ.

Ở bên phải, tìm ShowCopilotButton và nhấp đúp vào nó.

Thay đổi dữ liệu giá trị thành 0 .

Bấm vào đồng ý .

Nút Copilot bây giờ sẽ biến mất khỏi Taskbar.
Để đưa nút Copilot trở lại, cả trong cài đặt Taskbar và thanh Taskbar, hãy sử dụng các phương pháp tương tự nhưng chọn một tùy chọn khác với tùy chọn được đưa ra ở trên, nghĩa là Bật trong Cài đặt Taskbar, chuyển đổi dữ liệu giá trị từ 0 đến 1 hoặc chọn bật hoặc tắt cho các chính sách nhóm tương ứng.
III. Câu hỏi thường gặp
Hãy cùng điểm qua một số câu hỏi thường gặp về việc gỡ cài đặt Copilot trên Windows 11.
1. Làm sao để gỡ cài đặt Sales Copilot trong Microsoft 365?
Để chặn Copilot trong Microsoft 365, hãy mở Trung tâm quản trị Microsoft 365, đi tới Settings > Integrated apps > select Sales Copilot > Configuration > select apps to remove > Remove. Trong Teams, hãy chọn select Apps > Manage apps > select Sales Copilot > Block.
2. Tôi có thể gỡ cài đặt Copilot khỏi Cài đặt Windows không?
Copilot là một tính năng của Windows chứ không phải là một ứng dụng độc lập. Không thể gỡ cài đặt nó khỏi chính Cài đặt Windows. Sử dụng Group Policy và Registry Editor để gỡ cài đặt Copilot.
Vẫn là một tính năng xem trước, việc triển khai Windows Copilot không ấn tượng như Microsoft mong đợi. Mặc dù chúng ta có thể mong đợi điều đó sẽ sớm thay đổi trong bản cập nhật 23H2, nhưng hiện tại nó có thể không phải là sở thích của mọi người.




