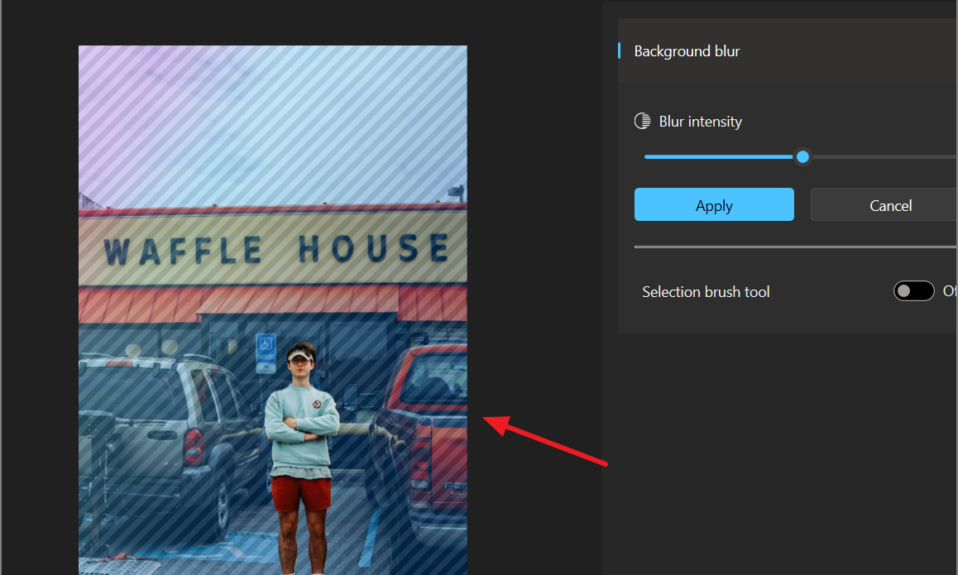
Microsoft đã giới thiệu tính năng làm mờ background cho ứng dụng ảnh, giúp làm nổi bật chủ thể và làm mờ nền. Tương tự như chế độ chân dung phổ biến trên các thiết bị iPhone và Android. App Photos sẽ tự động tìm nền trong ảnh và làn mờ Background đó và sẽ làm nổi bật chủ thể trong ảnh. Ngay cả khi ứng dụng bỏ sót một số hình nền, bạn vẫn có thể điều chình vùng mờ dễ dàng và cải thiện ảnh của mình. Trong bài viết này, Tekzone sẽ hướng dẫn cho bạn cách làm mờ background ảnh bằng app Photos trên Windows 11. Cùng tìm hiểu ngay sau đây nhé!
Cách nhận tính năng Làm mờ background trên app Photos
Microsoft bắt đầu tung ra bản cập nhật cho Windows Photos sẽ bổ sung Blackground Blur cùng với chức năng Tìm kiếm, hỗ trợ Ảnh chuyển động và các cải tiến khác cho ứng dụng. Để tận hưởng những tính năng mới thú vị này, bạn cần cài đặt ứng dụng Ảnh phiên bản 2023.11090.13001.0 hoặc phiên bản mới hơn. Thông thường, ứng dụng sẽ được cập nhật thông qua Windows Update. Nhưng nếu bạn muốn đảm bảo ứng dụng Ảnh của mình được cập nhật lên phiên bản mới nhất, hãy làm theo các bước sau:
- Mở ứng dụng Microsoft Store và đi tới ‘Library’.

- Sau đó, nhấp vào ‘Get updates’.

- Hãy để Microsoft Store kiểm tra các bản cập nhật cho tất cả các ứng dụng Universal Windows Platform (UWP). Sau đó, nhấp vào ‘Update all’ để tải xuống và cài đặt các bản cập nhật.
- Sau khi cập nhật, hãy mở ứng dụng Ảnh và tìm công cụ ‘Background Blur’ bên cạnh công cụ Retouch tool trong Photos app.
II. Cách Blur Background trong ứng dụng Ảnh trên Windows 11
Sử dụng công cụ Background Blur trong Ứng dụng Ảnh của Microsoft để cải thiện ảnh bằng cách tách chủ thể khỏi nền. Để làm mờ nền ảnh, bạn chỉ cần làm theo các bước trên:
- Để áp dụng hiệu ứng làm mờ Background ảnh, trước tiên, bạn cần mở ảnh trong ứng dụng Ảnh. Để thực hiện việc này, hãy nhấp chuột phải vào ảnh mong muốn từ File Explorer, chọn tùy chọn ‘Open with’, sau đó chọn ‘Photos’ từ menu ngữ cảnh.
Hoặc, bạn chỉ cần khởi chạy ứng dụng Ảnh và mở ảnh bạn muốn chỉnh sửa từ trong ứng dụng.

- Sau khi hình ảnh được mở trong Photos app, hãy nhấp vào biểu tượng ”Edit image’ nằm ở đầu màn hình hoặc nhấn phím tắt
Ctrl+ để chuyển sang chế độ chỉnh sửa hình ảnh.E

- Bây giờ, hãy nhấp vào biểu tượng Background Blur có sẵn trên thanh công cụ.

- Ứng dụng sẽ tự động phân tích ảnh, tìm hậu cảnh và làm mờ, làm nổi bật chủ thể.

- Mặc dù một số ảnh, chẳng hạn như ảnh bên dưới, không cần chỉnh sửa thêm nhưng ứng dụng sẽ thực hiện hầu hết công việc cho bạn. Nó tự động tìm và chọn tất cả các hình nền không cần thiết.
- Tất cả những gì bạn cần làm là điều chỉnh mức ‘Blur intensity’ bằng cách sử dụng thanh trượt ở bên phải, nhấp vào ‘Apply’ và lưu ảnh. Cường độ mặc định là 50%.

Làm mờ Background thủ công trong ảnh. Trong một số ảnh, công cụ có thể không tìm và lọc ra tất cả các hình nền bạn muốn một cách hiệu quả. Trong trường hợp đó, bạn có thể cần sử dụng Công cụ Brush để tinh chỉnh các vùng bị mờ theo cách thủ công.

- Nếu muốn cụ thể hơn về vùng nào bị mờ, bạn có thể bật nút bật tắt ‘Selection Brush tool’ trên bảng điều khiển bên phải. Điều này sẽ cho phép bạn sử dụng cọ để chọn thủ công các khu vực bạn muốn làm mờ.

- Khi công cụ Selection Brush được bật, bạn sẽ có thêm một vài tùy chọn để điều chỉnh hình ảnh theo nhu cầu của mình.
- Với tùy chọn Chọn vùng, bạn có thể chọn vùng nền muốn làm mờ. Với tùy chọn Bỏ chọn vùng, bạn có thể bỏ chọn những vùng bạn muốn làm mờ và đánh dấu.
- Sử dụng thanh trượt để điều chỉnh kích thước và độ mềm của cọ. Bàn chải lớn hơn sẽ bao phủ nhiều diện tích hơn và bàn chải mềm hơn sẽ tạo ra sự chuyển tiếp mượt mà hơn giữa chủ thể và nền.

- Sau đó, sử dụng công cụ cọ vẽ hình tròn để chọn hoặc bỏ chọn vùng bạn muốn trên ảnh.

- Bạn cũng có thể sử dụng thanh trượt ‘Blur intensity’ để kiểm soát cường độ hiệu ứng làm mờ.

- Khi bạn hài lòng với các chỉnh sửa và làm mờ nền của mình, hãy nhấp vào nút ‘Apply’.

- Nếu bạn muốn thêm một hiệu ứng làm mờ nền khác, hãy nhấp vào nút ‘Add new background blur’

- Sau khi áp dụng các hiệu ứng, hãy nhấp vào ‘Save as copy’ để lưu hình ảnh đã sửa đổi thành hình ảnh mới.

- Sau đó, chọn nơi bạn muốn lưu file, đặt tên khác và nhấp vào ‘Save’.

Điều này sẽ xử lý các thay đổi và mang lại cho ảnh hiệu ứng làm mờ hậu cảnh đẹp mắt, tương tự như chụp ảnh ở chế độ chân dung trên smartphone.
Microsoft cũng đang bổ sung thêm tính năng xóa nền cho Paint. Không giống như ứng dụng Photos làm mờ hậu cảnh phía sau chủ thể, tính năng xóa nền Paint sẽ loại bỏ hoàn toàn nền, chỉ để lại nền trắng.
Cả hai tính năng dường như sử dụng cùng một nguyên tắc cơ bản nhưng cho các mục đích khác nhau. Làm mờ nền có thể hiệu quả hơn khi chỉnh sửa ảnh nhanh, trong khi xóa nền có thể hiệu quả hơn khi chỉnh sửa ảnh phức tạp hơn.




