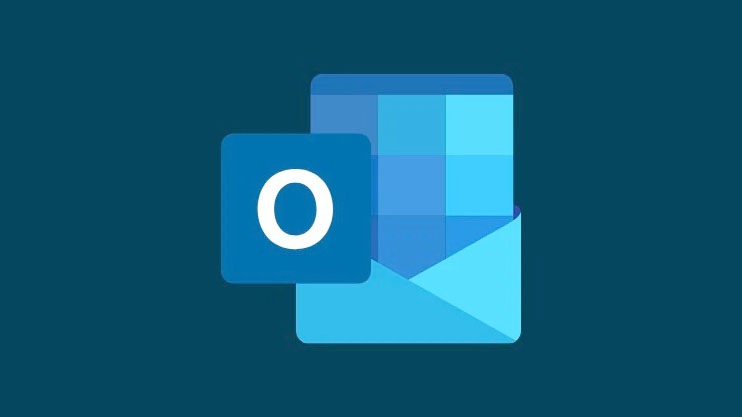
Khi gặp phải lỗi “Outlook data file cannot be accessed” thì bạn sẽ không thể truy cập vào email của mình. Lỗi có thể khiến bạn không thể gửi hoặc nhận email và có thể khiến Outlook gặp trục trặc hoặc gặp lỗi. Hướng dẫn này giải thích ý nghĩa của lỗi này, nguyên nhân gây ra lỗi và cách khắc phục. Hãy cùng Tekzone tìm hiểu trong bài viết này nhé!
Tại sao không thể truy cập file dữ liệu Outlook?
Lỗi “Outlook data file cannot be accessed” thường xảy ra khi Outlook không thể mở hoặc truy cập file dữ liệu cá nhân, đây là file lưu trữ email, danh bạ, lịch và các mục khác . Nó có thể ngăn bạn gửi hoặc nhận email.
Nếu bạn đang gặp phải vấn đề này, có thể nguyên nhân là do một hoặc nhiều nguyên nhân sau:
- Hồ sơ Outlook bị hỏng hoặc bị định cấu hình sai.
- File dữ liệu Outlook bị hỏng hoặc bị thiếu.
- File dữ liệu Outlook có quyền không chính xác hoặc nằm ở vị trí không thể truy cập được.
- Có vấn đề với bản cài đặt Office.
Bất kể nguyên nhân cơ bản là gì, vấn đề này không phải là không thể giải quyết được. Các phương pháp dưới đây sẽ giúp bạn quay lại đúng hướng ngay lập tức.
1. Tạo hồ sơ Outlook mới
Để loại trừ hồ sơ bị hỏng hoặc bị định cấu hình sai, hãy bắt đầu hành trình khắc phục lỗi bằng cách tạo hồ sơ người dùng Outlook mới. Điều này sẽ tách biệt các vấn đề liên quan đến cài đặt, phần bổ trợ hoặc cấu hình trong hồ sơ hiện có .
Trước khi mình tạo hồ sơ Outlook mới, hãy ghi lại đường dẫn của file dữ liệu cũ :
1. Đóng Outlook và nhấn Win+ Rđể mở cửa sổ Run. Nhập”control” và nhấn Enterđể mở Control Panel.
2. Tìm kiếm “Mail” hoặc “Mail (32-bit)” và mở nó.
3. Nhấp vào nút “Show Profiles” trong cửa sổ Cài đặt Mail, chọn cấu hình được nhắm mục tiêu, nhấp vào “Properties” và nhấp vào nút “Data Files”. Ghi lại mục nhập file có đường dẫn liên quan đến nó.
Bây giờ chúng ta đã sẵn sàng tạo hồ sơ mới :
1. Thực hiện lại các bước 1 và 2 và nhấp vào “Show Profiles -> Add” để tạo hồ sơ mới. Đặt tên cho hồ sơ mới và nhấp vào “OK”.
2. Làm theo quy trình trên màn hình để thiết lập tài khoản email trong hồ sơ mới. Bạn sẽ cần cung cấp địa chỉ email, mật khẩu và các chi tiết tài khoản có liên quan khác.
3. Chọn tùy chọn “Manual setup or additional server types” trong cùng một cửa sổ và nhấp vào “Next”.

4. Chọn loại tài khoản email và nhấp vào “Next.”
5. Đi tới phần “Deliver new messages”, chọn “Existing Outlook Data File” và nhấp vào “Browse”. Điều hướng đến vị trí bạn đã lưu ý trước đó và chọn file dữ liệu.

6. Sau khi cấu hình mới được tạo và định cấu hình, hãy mở lại cài đặt Mail trong Control Panel và chọn “Show Profiles” như hiển thị ở trên. Chọn hồ sơ mới được tạo này và nhấp vào “Always use this profile”.
Nhấn “OK” để lưu các thay đổi và kiểm tra xem lỗi đã được giải quyết chưa.

2. Chạy Công cụ sửa chữa hộp thư đến
Microsoft cung cấp một công cụ tích hợp có tên “ScanPST” để sửa chữa các file dữ liệu Outlook bị hỏng (PST hoặc OST). Điều này có thể hữu ích nếu file dữ liệu bị hỏng hoặc bị thiếu.
Tuy nhiên, phương pháp này cũng sẽ yêu cầu đường dẫn file dữ liệu mà bạn đã ghi lại trong phương pháp trên. Làm theo các bước dưới đây:
1. Đóng Outlook và nhấn Win+ Eđể khởi chạy File Explorer.
2. Điều hướng đến một trong các vị trí bên dưới, tùy thuộc vào phiên bản Outlook và khởi chạy “SCANPST.”Outlook 2019 : C:\File chương trình ( x86 ) \Microsoft Office\root\Office16 Outlook 2016 : C:\File chương trình ( x86 ) \Microsoft Office\Office16 Outlook 2013 : C:\File chương trình ( x86 ) \Microsoft Office\Office15 Outlook 2010 : C:\File chương trình ( x86 ) \Microsoft Office\Office14 Outlook 2007 : C:\File chương trình ( x86 ) \Microsoft Office\Office12
3. Nhấp vào nút “Browse” trong hộp thoại và chọn file dữ liệu bạn muốn quét.

4. Khi bạn đã chọn file, hãy nhấp vào “Start” để bắt đầu quá trình quét. Nếu xác định được lỗi, hãy chọn “Repair” . Đợi quá trình hoàn tất, sau đó kiểm tra xem lỗi đã được giải quyết chưa.

3. Tạm thời thay đổi địa điểm gửi email
Bạn cũng có thể tạm thời thay đổi vị trí gửi email bằng cách thêm file dữ liệu mới, chuyển sang file đó, sau đó chuyển về file dữ liệu hiện tại. Nhiều người dùng đã thành công với phương pháp này nên rất đáng để thử. Tìm hiểu cách thực hiện thông qua các bước dưới đây.
1. Mở tab “File” trong Outlook và chọn “Account Settings -> Account Settings.”

2. Đi tới tab “Data files” và nhấp vào nút “Add”

3. Điều hướng đến vị trí của file dữ liệu bạn đã ghi lại trước đó và chọn nó.

4. Nhấp vào “Set as Default -> OK” và kiểm tra xem lỗi đã được giải quyết chưa.

4. Điều chỉnh cài đặt quyền
Cài đặt quyền đối với file không chính xác có thể ngăn tài khoản người dùng truy cập vào file dữ liệu Outlook.Hãy làm theo các bước sau để sửa đổi cài đặt quyền của file nhằm khắc phục lỗi này. Bạn phải đăng nhập vào Windows với tư cách administrator để tiếp tục với phương pháp này.
- Khởi chạy File Explorer và đi đến vị trí của file dữ liệu Outlook.
- Nhấp chuột phải vào file và chọn “Properties” từ menu ngữ cảnh.
- Trong hộp thoại “Properties”, mở tab “Security” và chọn tài khoản người dùng hiện tại .
- Kiểm tra xem nó có tất cả các quyền cần thiết trong phần Quyền hay không. Nếu thiếu một số quyền, hãy nhấp vào nút “Edit”

- Chọn lại tài khoản được nhắm mục tiêu và chọn các hộp trong phần “Allow” để cấp quyền. Nhấp vào “Apply -> OK” để lưu các thay đổi .

5. Chỉnh sửa Windows Registry
Bạn cũng có thể chỉnh sửa thủ công Windows Registry để thay đổi vị trí của file dữ liệu Outlook. Tuy nhiên, điều quan trọng cần lưu ý là việc chỉnh sửa Windows Windows Registry là một nhiệm vụ kỹ thuật tiềm ẩn nhiều rủi ro nếu không được thực hiện đúng cách. Vì vậy, mình khuyên bạn nên tạo bản sao lưu Sổ đăng ký trước khi tiếp tục, để đảm bảo an toàn.
Sau khi tạo xong bản sao lưu, hãy làm theo các bước sau:
- Nhấn Win+ Rđể mở cửa sổ Chạy. Nhập “regedit” trong Run và nhấn Enter. Nhấp vào “Yes” trong lời nhắc Kiểm soát tài khoản người dùng.
- Điều hướng qua Registry Editor đến vị trí bên dưới:
Computer\HKEY_CURRENT_USER\Software\Microsoft\Office\16.0\Outlook
- Nhấp chuột phải vào “Outlook”, chọn “New -> Expandable String Value,” và đặt tên là “ForcePSTPath.”

- Nhấp đúp vào “ForcePSTPath” và nhập vị trí của file dữ liệu trong “Value data”. Nếu bạn không biết thông tin của mình, hãy làm theo các bước được mô tả ở trên.
- Nhấp vào “OK” và đóng Registry Editor
- Khởi động lại máy tính và kiểm tra xem lỗi đã được giải quyết chưa.
6. Sửa chữa Outlook
Có thể lỗi liên quan đến chính bộ Office , điều này có thể xảy ra khi có lỗi cơ bản với quá trình cài đặt Office.
Bạn có thể dễ dàng sửa lỗi cài đặt Office của mình bằng công cụ sửa chữa tích hợp sẵn. Có hai lựa chọn sửa chữa: sửa chữa offline và sửa chữa online. Đối với lỗi cụ thể này, bạn nên chọn tùy chọn sửa chữa online để tìm nạp các phiên bản mới nhất của file Office trực tiếp từ máy chủ của Microsoft, đảm bảo rằng bạn có các file cập nhật nhất và không có lỗi. Sửa chữa online cũng có thể tự động xác định và thay thế các file bị hỏng hoặc bị thiếu. Hãy nhớ rằng cần có kết nối Internet để tiến hành phương pháp này.
Không thể truy cập các file dữ liệu Outlook có thể là một trở ngại đáng kể. Với các phương pháp được đề cập ở trên, bạn có thể khắc phục lỗi phổ biến này của Outlook và đảm bảo rằng giao tiếp qua email luôn liền mạch và hiệu quả.




