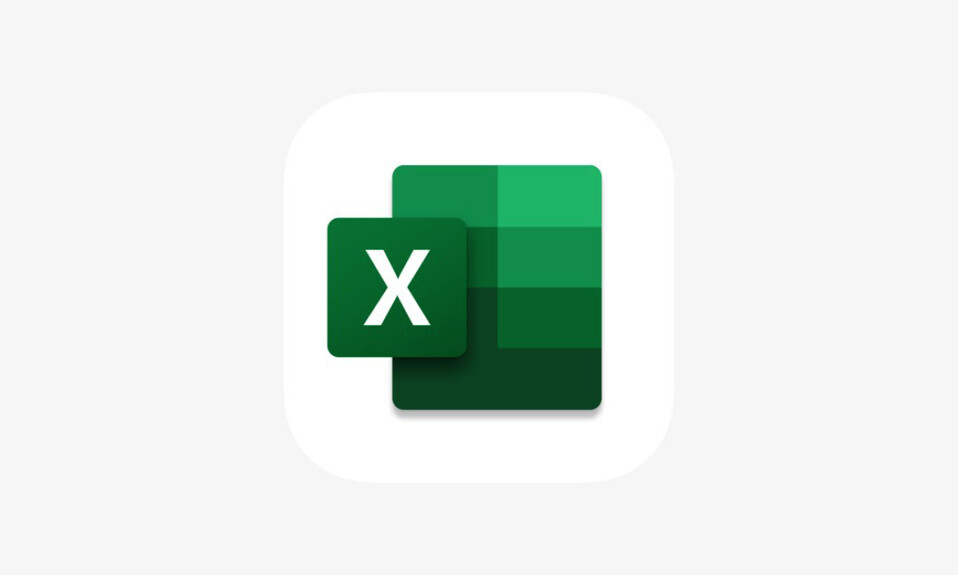
Bạn có thể tạo bảng chấm công trong Microsoft Excel thì bạn cần biết cách điều chỉnh về thời gian khác nhau. Ví dụ: bạn có thể nhập thời gian bắt đầu và thời gian kết thúc khi bạn cần xem số giờ đã làm việc. Trong bài viết này, Tekzone sẽ hướng dẫn cho bạn cách tìm ra sự khác biệt giữa thời gian trong Excel để theo dõi dự án, bảng chấm công hoặc lịch trình của nhân viên, cùng tìm hiểu ngay nhé!
1. Trước khi bạn bắt đầu thì hãy format thời gian
Để sử dụng chính xác các hàm và công thức được mô tả ở đây, hãy đảm bảo sử dụng một trong các format thời gian của Excel cho các giá trị thời gian trong ô .
Chọn Time trong hộp thả xuống Number trên tab Home hoặc sử dụng hộp thoại Format Cells được hiển thị bên dưới.

2. Sử dụng các hàm thời gian để có kết quả cơ bản
Cách đơn giản nhất để lấy giờ, phút hoặc giây giữa hai thời điểm là sử dụng các hàm có tên giống nhau trong Excel: Hour, Minute và Second
Cú pháp của mỗi hàm đều giống nhau với tên hàm và các ô được trừ trong ngoặc đơn, hãy xem xét một ví dụ
Để có được tổng số giờ giữa các khoảng thời gian trong ô B2 và B1, bạn hãy sử dụng công thức sau:
=HOUR(B2-B1)

Chỉ với số phút giữa các thời gian trong ô B2 và B1, bạn sẽ sử dụng công thức này:
=MINUTE(B2-B1)

Nếu bạn muốn chênh lệch tính bằng giây trong ô B2 và B1, hãy sử dụng công thức sau:
=SECOND(B2-B1)

Mặc dù các chức năng này lý tưởng để cung cấp tổng số giờ, phút hoặc giây nhưng chúng bị giới hạn ở những phần thời gian cụ thể đó. Nếu bạn cần nhiều hơn, chẳng hạn như cả giờ và phút, bạn có thể sử dụng tùy chọn tiếp theo.
3. Sử dụng phép trừ và format kết quả theo cách thủ công
Cũng giống như trừ ngày hoặc giá trị số trong Excel bằng dấu trừ, bạn có thể thực hiện tương tự với thời gian. Điều khác biệt là sau khi tính toán chênh lệch, bạn phải format thủ công kết quả theo giờ, phút và giây.
Ở đây mình muốn tổng sự khác biệt giữa các ô B2 và B1 bao gồm cả giờ và phút. Bạn sẽ nhập công thức Excel sau:
=B2-B1

Bạn sẽ nhận thấy rằng kết quả được format dưới dạng thời gian thay vì số giờ và phút. Đây là một sự thay đổi nhanh chóng.
- Chọn ô có kết quả và thực hiện một trong các thao tác sau để mở các tùy chọn format:
- Nhấp chuột phải, chọn Format Cells và chuyển đến tab Number .
- Chọn hộp thả xuống Number trên tab Home và chọn More Number Formats .

- Trên tab Number, chọn format Custom ở bên trái.
- Ở bên phải, sử dụng hộp cuộn để chọn format “h:mm” và chọn OK .

Sau đó, bạn sẽ thấy sự khác biệt về thời gian theo giờ và phút.

Sử dụng cùng một công thức ở trên để trừ thời gian và sử dụng format khác, bạn có thể hiển thị giờ, phút và giây hoặc chỉ phút và giây. Trong hộp thoại Format Ô, chọn lần lượt “h:mm:ss” hoặc “mm:ss”.

Tùy chọn này đơn giản vì bạn chỉ trừ các giá trị thời gian, tuy nhiên, bạn có thêm bước format kết quả theo cách thủ công.
4. Sử dụng hàm TEXT để tự động format kết quả
Một cách khác để tính chênh lệch thời gian trong Excel là sử dụng hàm TEXT. Bạn vẫn sẽ trừ các ô chứa thời gian nhưng hiển thị kết quả dưới dạng văn bản ở format cụ thể.
Cú pháp là TEXT(value, format) với đối số format được đặt trong dấu ngoặc kép. Dưới đây là một vài ví dụ sử dụng tùy chọn này.
Để trừ thời gian trong các ô B2 và B1 và format kết quả dưới dạng giờ, bạn hãy sử dụng công thức này:
=TEXT(B2-B1,”h”)

Để trừ thời gian trong cùng một ô và format kết quả theo giờ và phút, hãy sử dụng công thức sau:
=TEXT(B2-B1,”h:mm”)

Nếu bạn muốn bao gồm giây, chỉ cần thêm phần này sau số phút trong đối số format như được hiển thị ở đây:
=TEXT(B2-B1,”h:mm:ss”)

Với chức năng TEXT, bạn không chỉ có thể nhận được sự khác biệt giữa các thời gian của mình mà còn có thể format chính xác nó cùng một lúc. Nhược điểm duy nhất của tùy chọn này là ô kết quả được định dạng dưới dạng văn bản khiến việc sử dụng trong phép tính khác trở nên khó khăn hơn.
Việc thực hiện tính toán thời gian trong Microsoft Excel không đơn giản như bạn nghĩ. Tuy nhiên, bằng cách sử dụng ba phương pháp này, bạn có thể trừ thời gian để có số giờ làm việc, số phút nghỉ hoặc thời gian tương tự bằng một công thức đơn giản. Hãy dành “thời gian” để xem cách nào hiệu quả nhất trong bảng tính .




