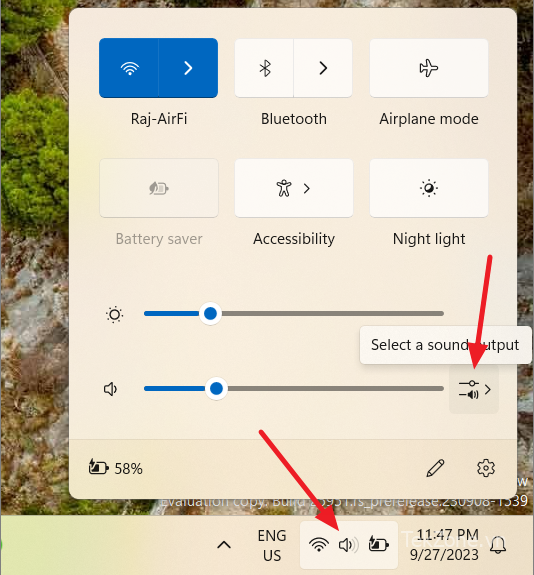
Windows có chức năng Volume Mixer cho phép người dùng điều chỉnh âm lượng cho từng ứng dụng hiện đang chạy trên hệ thống của họ. Chức năng này có thể đặc biệt hữu ích cho những người thường xuyên sử dụng nhiều ứng dụng cùng lúc và muốn quản lý ổ đĩa riêng lẻ của mình.
Bản cập nhật gần đây nhất cho Windows 11 đã tích hợp Volume Mixer trực tiếp vào menu cài đặt nhanh. Trước bản cập nhật này, quyền truy cập vào bộ trộn âm lượng bị giới hạn ở cài đặt âm thanh trên Windows 11. Với bản cập nhật, giờ đây người dùng có thể quản lý âm lượng của từng ứng dụng từ Cài đặt nhanh của Windows 11, ứng dụng Cài đặt và thông qua một số phương pháp khác.
I. Thay đổi âm lượng của các ứng dụng khác nhau trên Windows 11
Trên Windows, bạn có thể điều chỉnh âm lượng của từng ứng dụng riêng lẻ. Điều này có nghĩa là bạn có thể đặt các mức âm lượng khác nhau cho mọi ứng dụng đang hoạt động.
Ví dụ: nếu bạn muốn trình phát âm thanh to hơn và các ứng dụng mạng xã hội yên tĩnh hơn để bạn có thể thưởng thức âm nhạc yêu thích mà không bị làm phiền bởi các thông báo, bạn chỉ cần giảm âm lượng cho các ứng dụng mạng xã hội mà không ảnh hưởng đến trình phát đa Media .
Có một số cách khác nhau để định cấu hình mức âm lượng cho từng ứng dụng đang hoạt động trong Windows 11.
1. Sử dụng Volume Mixer từ Cài đặt nhanh
Thông thường, điều khiển âm lượng trong Cài đặt nhanh trên Windows 11 sẽ điều khiển âm thanh cho tất cả các ứng dụng cùng một lúc. Tăng hoặc giảm âm lượng sẽ làm cho tất cả các ứng dụng to hơn hoặc yên tĩnh hơn. Nhưng nếu bạn muốn thay đổi âm lượng cho từng ứng dụng, bạn sẽ phải sử dụng Volume Mixer thông qua Cài đặt Windows.
Windows 11 đã thêm Volume Mixer hiện đại vào Cài đặt nhanh cho phép bạn nhanh chóng điều chỉnh âm lượng cho từng ứng dụng một cách nhanh chóng. Tính năng này chỉ khả dụng trong Windows 11 phiên bản 22H2 bản dựng 22621.2361 trở lên.
Nhấp vào biểu tượng ‘Volume’ ở góc Taskbar và sau đó nhấp vào nút ‘Select a sound output’ bên cạnh thanh trượt âm lượng. Hoặc bạn chỉ cần nhấn các phím Windows+ Ctrl+ Vcùng nhau để khởi chạy Volume Mixer trong cài đặt nhanh Sound Output

Trong menu Sound Output, cuộn xuống để tìm phần Volume Mixer và tất cả các ứng dụng đang hoạt động có đầu ra âm thanh.
Trong Volume Mixer, hãy sử dụng thanh trượt bên cạnh các biểu tượng ứng dụng để điều chỉnh âm lượng cho từng biểu tượng.

Để tắt tiếng một ứng dụng, hãy nhấp vào biểu tượng của ứng dụng trong Volume Mixer hoặc sử dụng thanh trượt âm lượng và đặt âm lượng thành 0.
2. Sử dụng Volume Mixer từ Cài đặt Windows
Nhấp chuột phải vào biểu tượng âm lượng trên Taskbar và chọn ‘Open Volume mixer’. Ngoài ra, hãy đi tới ‘Settings’ > ‘System’ > ‘Sound’ > ‘Volume mixer’.

Trong phần Ứng dụng trên màn hình Volume mixer, bạn có thể điều khiển âm lượng cho từng ứng dụng bằng cách điều chỉnh thanh trượt. Bạn cũng có thể thay đổi âm thanh hệ thống riêng biệt với ứng dụng.

Trong Volume mixer , bạn cũng có thể chọn thiết bị đầu ra và đầu vào cho từng ứng dụng. Để chọn thiết bị đầu ra hoặc đầu vào cho một ứng dụng cụ thể, hãy nhấp vào ô ứng dụng để mở rộng ứng dụng đó, sau đó chọn thiết bị mong muốn từ menu thả xuống.

Nếu bạn muốn đặt lại thiết bị âm thanh và âm lượng cho tất cả ứng dụng về mặc định, chỉ cần nhấp vào nút ‘Reset’ trên cùng một màn hình. Điều này sẽ đặt mức âm lượng cho tất cả các ứng dụng trở lại 100%.

3. Sử dụng Volume Mixer từ Xbox Game Bar
Để thay đổi mức âm lượng đầu ra của hệ thống và ứng dụng từ Game Bar trên Windows 11, hãy làm theo các bước sau:
Nhấn Windows + G để mở Game Bar.
Nếu tiện ích Âm thanh không mở, hãy nhấp vào biểu tượng ‘Audio’ trong Game Bar.

Chọn thiết bị đầu ra từ menu thả xuống Windows Default Output
Sau đó, sử dụng thanh trượt để điều chỉnh mức âm lượng cho hệ thống và từng ứng dụng mong muốn.

Bạn cũng có thể ghim tiện ích Audio vào màn hình của mình để truy cập nhanh vào volume mixer và đặt tiện ích khác cho bất kỳ ứng dụng nào.

II. Ứng dụng Ear Trumpet
Ngoài ra còn có một ứng dụng của bên thứ ba có tên Ear Trumpet cho phép bạn điều khiển cả ứng dụng phổ thông và ứng dụng dành cho máy tính để bàn. Thật tốt khi Microsoft thậm chí còn sao chép các tính năng từ ứng dụng này để cải tiến volume mixer cho Windows 11, hiện rất giống Ear Trumpet. Ứng dụng này có sẵn trong Microsoft Store và GitHub.

Ear Trumpet cũng cung cấp một số tính năng thú vị khác. Sau khi cài đặt, ứng dụng có thể được truy cập từ khay Hệ thống.

Khi bạn nhấp vào biểu tượng ‘Ear Trumpet’ (Âm lượng), nó sẽ bật lên các thanh trượt âm lượng riêng lẻ cho tất cả các ứng dụng đang chạy .

Điều này giúp điều chỉnh âm lượng của từng ứng dụng dễ dàng hơn mà không cần phải mở Volume Mixer.




