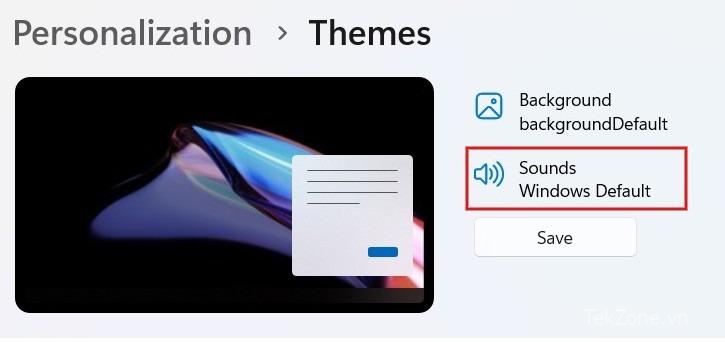
Windows sử dụng âm thanh chung cho thông báo theo mặc định. Tuy nhiên, bạn có thể dễ dàng thay đổi nếu không thích hoặc cảm thấy hơi đơn điệu khi nghe cùng một âm điệu. Ngoài các tùy chọn tích hợp sẳn, bạn có thể tải xuống hoặc nhập âm thanh của riêng mình và đặt làm âm thông báo. Hãy cùng Tekzone tìm hiểu về các phương pháp khác nhau để thay đổi âm thanh thông báo trên Windows trong bài viết này nhé!
1. Thay đổi âm thanh thông báo thông qua cài đặt
Bạn có thể thay đổi âm thanh thông báo trên máy tính Windows của mình bằng cách điều hướng đến menu Personalization
Nhấn phím Win+ Iđể khởi chạy ứng dụng Cài đặt. Nhấp vào “Personalization -> Themes” ở khung bên trái.

Nhấp vào “Sounds” trên màn hình “Themes”.

Nhấp vào tab “Sounds” trên hộp thoại. Cuộn và tìm tùy chọn “Notification” trong “Program Events.”

Nhấp vào hộp thả xuống bên dưới “Sounds” để xem danh sách các âm cài sẵn.

Chọn bất kỳ tùy chọn nào từ danh sách và nhấp vào “Test” để nghe tùy chọn đó. Chọn âm bạn muốn sử dụng và nhấp vào “Apply -> OK” để đặt âm đó làm âm thông báo.

2. Thay đổi âm thanh thông báo bằng phần mềm Registry Editor
Bạn cũng có thể sử dụng Registry Editor để thay đổi âm thanh thông báo trên Windows. Ví dụ này sử dụng âm thanh tùy chỉnh của riêng bạn. Chỉ cần đảm bảo rằng bạn tạo bản sao lưu sổ đăng ký trước khi tiếp tục.
Nhấn Win+ Rđể khởi chạy tiện ích Run. Nhập regeditvào hộp và nhấp vào “OK” để khởi chạy Registry Editor

Nhấp vào “Yes” nếu bạn thấy cửa sổ bật lên yêu cầu cấp quyền.
Nhập đường dẫn sau vào thanh vị trí ở trên cùng và nhấn phím Enter:
Computer\HKEY_CURRENT_USER\AppEvents\Schemes\Apps\.Default\Notification.Default\.Current

Nhấn Win+ Eđể khởi chạy File Explorer và điều hướng đến đường dẫn sau “C:\Windows\Media”.
Nhấp chuột phải vào file bạn muốn đặt làm thông báo và nhấp vào “Copy as path” hoặc nhấn Ctrl+ Shift+ Cđể sao chép đường dẫn file. Đây cần phải là một file WAV.

Quay lạiRegistry Editor, nhấp đúp vào “Default” ở bên phải. Trong hộp thoại bật lên, dán đường dẫn file bạn đã sao chép vào trường “Value data” và nhấp vào “OK”.

Âm bạn đã chọn sẽ được phát bất cứ khi nào bạn nhận được thông báo trên Windows. Nếu bạn không thể nghe thấy âm báo mình đã chọn, hãy khởi động lại máy tính để đảm bảo rằng những thay đổi trong Windows Registry đã được lưu.
3. Thêm âm thanh thông báo tùy chỉnh vào Windows
Không cần thiết phải sử dụng Registry Editor để thêm âm thanh thông báo tùy chỉnh. Bạn cũng có thể làm như vậy thông qua ứng dụng Settings. Hãy nhớ rằng file âm thanh phải ở format WAV vì Windows không chấp nhận các format âm thanh khác.
Nhấn Win+ Eđể khởi chạy File Explorer và điều hướng đến thư mục chứa file âm thanh. Sử dụng phím Ctrl+ Choặc nhấp vào “Copy” ở đầu màn hình để sao chép đường dẫn file.

Đi tới đường dẫn “C:\Windows\Media” và dán file vào đây. Nếu được nhắc, hãy nhấp vào “Continue” để cung cấp quyền quản trị cho việc dán file.

Bây giờ hãy khởi chạy cửa sổ Âm thanh như minh họa ở trên và nhấp vào “Notification” trong “Program Events”.

Nhấp vào hộp thả xuống bên dưới “Sounds” ở cuối hộp thoại. Tìm và chọn file bạn đã sao chép trước đó.

Nhấp vào “Apply -> OK” để đặt âm tùy chỉnh làm âm thông báo.

Bạn có thể tùy chỉnh âm thanh cho các thông báo khác nhau như Lời nhắc Lịch, Thông báo Thư Mới, Cảnh báo Pin yếu,…, bằng cách truy cập hộp thoại Âm thanh.




