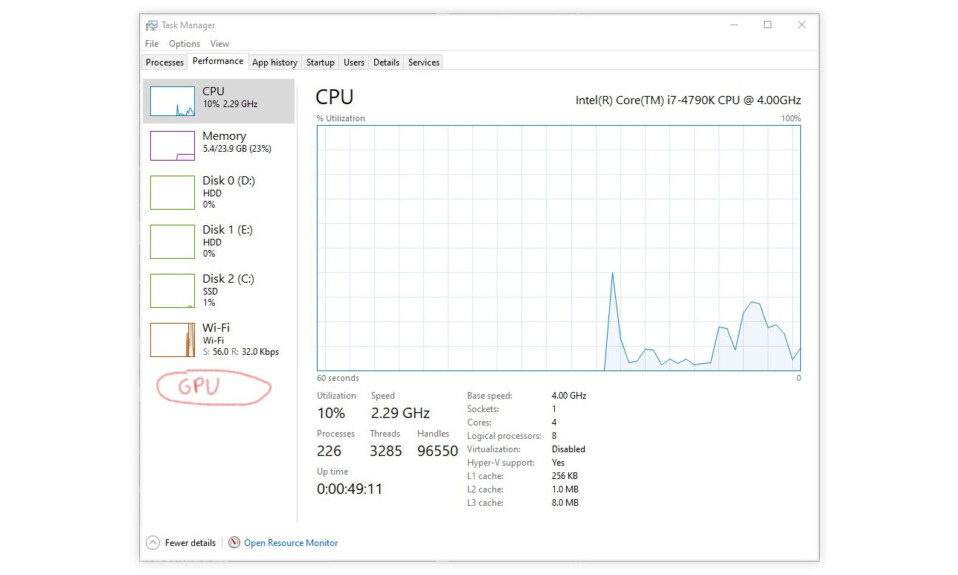
Khi bạn đang sử dụng các ứng dụng nhiều đồ họa như trình duyệt web, phần mềm chỉnh sửa ảnh, game điện tử và trình phát đa Media, bạn nên theo dõi mức sử dụng GPU của mình vì những ứng dụng này chủ yếu dựa vào xử lý đồ họa.
Task manager là cách tốt nhất để giám sát tất cả tài nguyên hệ thống bao gồm GPU, CPU, Bộ nhớ, Đĩa và Mạng – tất cả những ứng dụng này đều ở cùng một nơi. Tuy nhiên, nhiều người dùng đã báo cáo rằng mức sử dụng GPU của họ không hiển thị trong Task manager, cả trong tab Quy trình và Hiệu suất. Chính vì vậy, hiện nay đã có một số cách để khắc phục lỗi GPU không hiển thị trong Task manager. Cùng Tekzone tìm hiểu trong bài viết dưới đây nhé!
I. Tại sao Cột Card đồ họa GPU trong Task manager?
Dưới đây là những lý do chính khiến GPU có thể không hiển thị trong Task manager trên Windows 11:
- Lỗi driver: Đôi khi, driver GPU có thể đã lỗi thời, bị hỏng hoặc không tương thích với Windows 11. Điều này có thể ngăn Task manager nhận dạng GPU .
- GPU không được lắp đúng cách: Nếu card đồ họa không nằm đúng vị trí trong khe cắm trên mainboard hoặc không nhận được nguồn điện cần thiết thông qua các đầu nối thì card đồ họa có thể không hiển thị.
- Cài đặt BIOS: GPU có thể bị tắt trong cài đặt BIOS của máy tính. Kiểm tra các cài đặt này và đảm bảo GPU được bật có thể giải quyết được lỗi.
- Xung đột phần mềm: Một số phần mềm nhất định như tiện ích ép xung hoặc công cụ giám sát, có thể xung đột với GPU và khiến GPU chuyển sang chế độ ẩn danh trong Task manager.
- Cập nhật Windows: Đôi khi, các bản cập nhật Windows có thể không tương thích với driver GPU hoặc chức năng phát hiện phần cứng, khiến GPU biến mất khỏi Task manager.
- Lỗi phần cứng: Nếu có vấn đề gì đó với chính GPU, mainboard hoặc khe cắm được cắm vào, Task manager có thể không nhìn thấy vấn đề đó.
II. Sửa lỗi GPU không hiển thị trong Task Manager trên Windows 11
Bây giờ bạn đã biết các nguyên nhân phổ biến đằng sau lỗi, hãy cùng tìm hiểu một số giải pháp khắc phục lỗi tiềm năng để giúp bạn giải quyết lỗi.
1. Hiện cột GPU trong Task Manager
Nếu bạn không thấy cột GPU thường hiển thị mức sử dụng GPU cho từng quy trình trong tab Quy trình của Task manager, thì cột đó thường không thực sự bị thiếu; nó chỉ bị ẩn thôi Cột GPU bị ẩn theo mặc định sau một số Cập nhật Windows nhất định.
Chỉ cần điều hướng đến Task manager và bật cột GPU, bạn sẽ có thể biết máy tính của mình đang sử dụng bao nhiêu GPU và mỗi ứng dụng đang sử dụng bao nhiêu.
- Để bắt đầu, hãy mở Task manager bằng cách nhấn các phím
CTRL+ Shift+ ESCcùng nhau hoặc nhấp chuột phải vào Taskbar và chọn ‘Task manager’. - Sau đó, đi tới tab ‘Processes’

- Bây giờ, hãy nhấp chuột phải vào bất kỳ cột nào bạn thấy, như Tên hoặc Trạng thái, và một menu có nhiều tùy chọn khác nhau sẽ bật lên. Sau đó, chọn tùy chọn ‘GPU’ từ menu này và nó sẽ xuất hiện ở bên phải Task manager.

Nếu bạn vẫn không thấy cột GPU thì cột này có thể không hiển thị trong Task manager vì các lý do khác.

2. Luôn cập nhật hệ điều hành
Bạn nên thường xuyên cập nhật hệ điều hành để đảm bảo PC luôn an toàn và hoạt động tốt nhất.
Các bản cập nhật mang đến những cải tiến về chất lượng bao gồm sửa lỗi, tính năng mới và các bản vá quan trọng. Ngoài ra, chúng có thể giúp giải quyết các lỗi mà bạn có thể gặp phải chẳng hạn như lỗi với task manager không hiển thị thông tin GPU trên PC. Để cập nhật hệ điều hành Windows, chỉ cần làm theo các bước sau:
- Bắt đầu bằng cách mở ứng dụng Cài đặt Windows bằng cách nhấn
Windows+Ivà chọn ‘Windows Update’ ở bảng điều khiển bên trái.

- Khi bạn đang ở trong cài đặt cập nhật, hãy nhấp vào nút ‘Check for Updates’ ở bên phải cửa sổ.

- Nếu có bản cập nhật, nó sẽ được tải xuống tự động.

Đừng quên khởi động lại máy tính sau khi cập nhật xong. Bằng cách này, bạn sẽ giữ cho hệ thống của mình hoạt động trơn tru và an toàn.
3. Xây dựng lại bộ đếm hiệu suất
Bộ đếm hiệu suất là một tính năng trong Windows giúp theo dõi các khía cạnh khác nhau về hiệu suất và mức sử dụng tài nguyên của hệ thống. Các bộ đếm này cung cấp cho bạn dữ liệu và số liệu thống kê về cách phần cứng, phần mềm và các bộ phận khác trên máy tính đang chạy.
Nếu các mục đăng ký của bộ đếm hiệu suất bị hỏng, nó có thể khiến tùy chọn GPU biến mất. Để giải quyết vấn đề này, bạn sẽ phải xây dựng lại bộ đếm hiệu suất, việc này sẽ tự động khôi phục các mục đăng ký bị hỏng. Để làm như vậy, hãy làm theo các bước:
- Tìm kiếm ‘Command Prompt’ hoặc ‘cmd’ trong Windows Search và chọn ‘Run as administrator’.

- Trong command, gõ lệnh sau để xây dựng lại bộ đếm hiệu năng:
lodctr /R
- Nếu bạn nhận được thông báo lỗi cho biết “unable to rebuild performance counter”, hãy chạy lần lượt các lệnh bên dưới:
cd c:\windows\sysWOW64lodctr /Rcd c:\windows\system32lodctr /RSau khi hoàn tất, hãy kiểm tra xem tùy chọn GPU có hiển thị trong task manager hay không.
4. Sửa chữa các file hệ thống bị hỏng
Các file hệ thống bị hỏng cũng có thể dẫn đến GPU không hiển thị trong Task manager. Để quét và sửa chữa các file hệ thống bị lỗi này, bạn có thể chạy kết hợp SFC và DISM. Làm như vậy:
- Nhập
cmdvào thanh tìm kiếm để định vị Command Prompt và nhấp chuột phải vào nó để chọn ‘Run as administrator’. - Gõ
sfc /scannowrồi nhấnEnter.

Sau khi chạy System File Checker, đã đến lúc chạy quét Deployment Image Servicing and Management (DISM).
- Để chạy quét DISM, hãy nhập lần lượt các lệnh sau và nhấn ‘Enter’ sau mỗi lệnh:
Dism /Online /Cleanup-Image /CheckHealthDism /Online /Cleanup-Image /ScanHealthDism /Online /Cleanup-Image /RestoreHealth
5. Tắt Chế độ tiết kiệm năng lượng
Chế độ tiết kiệm năng lượng có thể hạn chế hiệu suất của GPU để tiết kiệm năng lượng, điều này có thể khiến GPU không xuất hiện trong Task manager.
- Mở Control Panel bằng cách tìm kiếm nó trong Windows Search và chọn ‘Control Panel’.

- Trong Bảng điều khiển Windows, đảm bảo Chế độ xem theo được đặt thành ‘Large icons’ và chọn ”Power Options’.

- Trong phần ‘Choose or customize a power plan’, hãy chọn tùy chọn ‘Balanced’ hoặc ‘High Performance’

6. Khởi động lại NVIDIA Display Container Service
Việc khởi động hoặc khởi động lại NVIDIA Display Container Service có thể giúp giải quyết các lỗi liên quan đến việc phát hiện GPU NVIDIA trong một số trường hợp, đặc biệt nếu dịch vụ không chạy đúng cách. Đây là cách bạn có thể làm điều đó:
- Nhấn
Windows+R, gõservices.mscvà nhấn Enter: Thao tác này sẽ mở Services window.

- Trong Services window, cuộn xuống cho đến khi bạn tìm thấy dịch vụ NVIDIA Display Container LS’. Sau đó, nhấp đúp chuột vào nó.

- Tiếp theo, đặt loại Khởi động thành ‘Automatic’ nếu nó chưa được đặt.

- Nếu dịch vụ bị dừng, hãy nhấp vào ‘Start’ để bắt đầu dịch vụ. Sau đó, nhấp vào ‘Apply’. Bạn cũng có thể tìm và khởi động lại mọi dịch vụ liên quan đến GPU.

- Đóng Registry editor và khởi động lại PC .
7. Kiểm tra phiên bản WDDM
WDDM còn được gọi là Windows Display Driver Model, đóng vai trò là khung đồ họa chịu trách nhiệm quản lý các tác vụ khác nhau liên quan đến đồ họa, bao gồm hiển thị hiệu suất GPU trong task manager. Tuy nhiên, điều quan trọng cần lưu ý là tính năng này không được hỗ trợ bởi các card đồ họa cũ hơn chẳng hạn như APU và iGPU. Kết quả là tùy chọn GPU sẽ không xuất hiện.
Để kiểm tra xem card đồ họa có hỗ trợ tính năng này hay không, bạn cần có phiên bản WDDM 2.0 trở lên. Đây là cách bạn có thể tìm ra phiên bản WDDM của mình bằng một vài bước đơn giản:
- Nhấn phím
Windows+Rđể mở hộp thoại Run. Sau đó, nhậpdxdiagvào hộp và nhấnEnterđể khởi chạy Direct Diagnostic Tool.

- Nhấp vào ‘Display 1’ từ menu trên cùng. Trong phần Driver, hãy tìm phiên bản ‘Driver Model’ và đảm bảo phiên bản đó là 2.0 trở lên.

Nếu không, tùy chọn GPU sẽ không hiển thị trong task manager do vấn đề tương thích.
8. Cập nhật Display Drivers
Lỗi thường xảy ra do driver GPU lỗi thời hoặc bị hỏng trên máy tính. Driver đồ họa đóng vai trò là cầu nối giữa hệ điều hành và card đồ họa, đảm bảo chức năng và giao tiếp thông suốt.
Khi driver đồ họa đã lỗi thời hoặc không tương thích, điều đó có thể dẫn đến các lỗi trong đó Task manager gặp khó khăn trong việc nhận dạng GPU một cách chính xác. Để khắc phục lỗi này, chỉ cần cập nhật driver đồ họa lên phiên bản mới nhất, điều này thường giải quyết được lỗi.
- Nhấn
Windows+R, nhậpdevmgmt.mscvà nhấnEnterđể khởi chạy Device Manager.

- Trong Device Manager, mở rộng ‘Display adapters’.

- Nhấp chuột phải vào adapter GPU bạn muốn cập nhật và chọn ‘Update driver’.

- Sau đó, chọn tùy chọn “Search automatically for driver” để cho phép Windows tự động tìm kiếm và cài đặt driver.

Device Manager thường không cài đặt được driver mới nhất. Trong những trường hợp như vậy, bạn có thể tải xuống driver mới nhất theo cách thủ công từ trang web của nhà sản xuất (ví dụ: NVIDIA , AMD , Intel ). Truy cập trang web chính thức, sau đó tải xuống và cài đặt driver mới nhất cho kiểu GPU cụ thể .
9. Khôi phục Graphics Driver
Đôi khi, khi bạn cập nhật driver GPU lên phiên bản mới nhất, điều đó có thể gây ra các lỗi tương thích hoặc lỗi làm rối loạn cách Windows tương tác với GPU. Khi điều này xảy ra, Task manager có thể không phát hiện hoặc hoạt động bình thường với GPU.
Khôi phục driver GPU có thể hữu ích khi bạn gặp phải lỗi như Task manager không nhận dạng được GPU, đặc biệt nếu lỗi xảy ra ngay sau khi bạn cài đặt driver GPU mới. Đây là cách bạn làm điều này:
- Nhấp chuột phải vào nút Start và chọn ‘Device Manager’.

- Tìm GPU trong phần ‘Display adapters’ trong Device Manager. Nhấp chuột phải vào tên GPU và chọn ‘Properties’.

- Trong cửa sổ Properties, nhấp vào tab ‘Driver’. Nếu bạn thấy nút ‘Roll Back Driver’ có sẵn (nó chỉ ở đó nếu bạn đã cập nhật driver gần đây), hãy nhấp vào nút đó.

- Trong hộp xác nhận, chỉ định lý do quay lại và nhấp vào ‘Yes’.

- Sau khi khôi phục driver, hãy khởi động lại PC .
10. Cài đặt lại GPU Drivers
Nếu việc cập nhật và khôi phục driver đồ họa không khắc phục được lỗi, bạn có thể thử cài đặt lại hoàn toàn GPU Drivers. Bạn có thể sử dụng Device Manager hoặc phần mềm chuyên dụng có tên Display Driver Uninstaller để gỡ cài đặt driver GPU.
Khi bạn sử dụng Display Driver Uninstaller để gỡ cài đặt driver, nó sẽ xóa hoàn toàn driver và các file đăng ký liên quan của nó. Phương pháp này mang lại hiệu quả cao trong việc loại bỏ driver và đảm bảo không còn sót lại tập tin nào.
Cách 1:
- Mở lệnh Run, gõ
devmgmt.mscvà nhấnEnterđể mở Device Manager.

- Điều hướng đến Display adapters và mở rộng nó. Nhấp chuột phải vào driver và chọn ‘Uninstall device’.

- Trên hộp nhắc, chọn tùy chọn ‘Attempt to remove the driver for this device’ và nhấp vào ‘Uninstall’.

Cách 2:
- Download Display Driver Uninstaller và giải nén thư mục zip DDU bằng phần mềm lưu trữ.
- Sau khi giải nén, hãy điều hướng đến thư mục giải nén và chạy file DDU (file 7zip).

- Sau đó, nhấp vào nút ‘Extract’

- Mở thư mục đã giải nén và chạy ứng dụng ‘Display Driver Uninstaller’

- Chọn ‘GPU’ trong menu thả xuống đầu tiên, sau đó chọn thiết bị GPU trong menu thả xuống thứ hai.

- Sau đó, nhấp vào ‘Clean and Restart’ để xóa hoàn toàn driver.

- Sau khi dọn dẹp xong, hãy truy cập trang web của nhà sản xuất GPU. Tải xuống và cài đặt driver đồ họa mới nhất.
11. Kiểm tra Card Đồ họa
Kiểm tra xem GPU đã được cài đặt và kết nối đúng cách chưa, đồng thời nó có dính bụi không. Bụi tích tụ theo thời gian trong các khe GPU, có khả năng khiến máy tính khó nhận ra GPU hoặc thậm chí gây hại cho phần cứng của nó.
Bắt đầu bằng cách tháo nắp lưng của máy tính. Kiểm tra mainboard và các khe cắm thẻ. Bật PC và để ý đến quạt GPU; nếu nó không quay thì có thể có vấn đề với khe cắm card đồ họa. Tắt PC, rút card đồ họa ra và thử lắp nó vào một khe cắm khác. Đừng quên làm sạch bụi nếu bạn tìm thấy.
12. Kiểm tra cài đặt BIOS
Nếu bạn không thấy GPU của mình được liệt kê trong Task manager, một nguyên nhân có thể là GPU đã bị tắt trong BIOS hệ thống. BIOS hệ thống, viết tắt của Hệ thống đầu vào/đầu ra cơ bản, chịu trách nhiệm quản lý các chức năng thiết yếu của phần cứng máy tính bao gồm cả GPU.
Khi GPU bị vô hiệu hóa trong BIOS hệ thống, hệ điều hành sẽ không phát hiện ra nó và kết quả là nó sẽ không hiển thị trong Task manager. Điều này có thể xảy ra vì nhiều lý do, chẳng hạn như cài đặt không chính xác, thay đổi vô tình hoặc đôi khi thậm chí là bản cập nhật BIOS vô hiệu hóa GPU theo mặc định.
Để khắc phục lỗi này, bạn cần truy cập cài đặt BIOS của máy tính và bật GPU. Các bước chính xác để truy cập BIOS có thể khác nhau tùy thuộc vào nhà sản xuất máy tính nhưng thông thường, bạn có thể truy cập vào BIOS bằng cách nhấn một phím cụ thể (chẳng hạn như , , F2hoặc Del) Esctrong quá trình khởi động.
Khi bạn đã ở trong cài đặt BIOS, hãy xác định cấu hình GPU. Nó thường nằm trong tùy chọn ‘Pheriperals’ hoặc ‘Advanced’. Kiểm tra cài đặt GPU hoặc hiển thị để xem liệu GPU có được đặt thành ‘Enabled’ hoặc tùy chọn tương tự hay không. Nếu tính năng này hiện bị tắt, hãy thay đổi cài đặt thành ‘Enabled’ và lưu các thay đổi .

Đôi khi, BIOS máy tính có thể có các cài đặt bổ sung liên quan đến GPU, chẳng hạn như ‘Initiate Graphic Adapter’ hoặc ‘Primary Display’. Đảm bảo các cài đặt này được đặt để ưu tiên GPU chuyên dụng hơn đồ họa tích hợp nếu có thể.
13. Cập nhật BIOS
Nếu không có phương pháp nào trước đó có hiệu quả thì việc cập nhật BIOS sẽ loại bỏ mọi vấn đề. Card GPU khi đó sẽ tương thích với phiên bản BIOS mới. Để cập nhật BIOS, hãy làm theo các bước sau:
- Nhấn đồng thời phím logo
WindowsvàRtrên bàn phím, sau đó dánmsinfo32vào hộp được cung cấp trước khi nhấnEnter.

- Khi công cụ Thông tin Hệ thống mở ra, hãy tìm mục ‘BIOS Version/Date’ và kiểm tra giá trị của nó để biết phiên bản BIOS cũng như thời điểm nó được cập nhật. Ghi lại phiên bản BIOS.

- Sau đó, hãy truy cập trang web chính thức của nhà sản xuất và tìm kiếm các bản cập nhật BIOS. Đi tới phần ‘Support’ (hoặc Driver), chọn đúng hệ điều hành, phiên bản và tìm kiếm bản cập nhật BIOS mới nhất. Nếu có bản cập nhật nào thì hãy tải xuống.

- Cắm ổ flash USB vào PC và sao chép file cập nhật BIOS vào ổ USB. Ổ USB phải được format ở ‘FAT32’.
- Để làm điều đó, hãy mở File Explorer, nhấp chuột phải vào ổ USB và chọn ‘Format’.

- Chọn ‘FAT32’ từ menu Hệ thống file và nhấp ‘Start’ Sau đó, nhấp vào ‘OK’ trên hộp xác nhận. Sau khi format, hãy sao chép file cập nhật BIOS vào ổ đĩa mới được format.

- Sau đó, cắm ổ USB hiện chứa file cập nhật BIOS vào bất kỳ cổng USB nào trên máy tính .
- Khi bạn khởi động lại PC, hãy nhấn phím
F2,Del, hoặcEsctrong khi khởi động để truy cập menu BIOS. Từ đó, tìm tùy chọn “Update BIOS”, chọn file cập nhật BIOS từ ổ USB và bắt đầu quá trình cập nhật BIOS.
14. Đặt lại BIOS
Nếu bạn nghi ngờ rằng BIOS (Basic Input/Output System) bị định cấu hình sai là nguyên nhân khiến GPU không hiển thị trong Task manager, bạn có thể thử giải quyết lỗi bằng cách đặt lại cài đặt BIOS về trạng thái mặc định.
Để đặt lại cài đặt BIOS , bạn có thể sử dụng phương pháp pin CMOS. Thực hiện theo các bước sau:
- Tắt máy tính và rút phích cắm khỏi mọi nguồn điện.
- Tìm pin CMOS (Complementary Metal-Oxide-Semiconductor) trên mainboard máy tính. Nó thường trông giống như một cục pin nhỏ hình đồng xu bạc.
- Cẩn thận tháo pin CMOS ra khỏi mainboard.
- Hãy chắc chắn rằng bạn đã tháo hoàn toàn pin CMOS.
- Sau đó, giữ nút nguồn liên tục trong 15 đến 30 giây để xả hết năng lượng còn sót lại. Thao tác này sẽ xóa bộ nhớ CMOS, do đó đặt lại cài đặt BIOS trên hệ thống .
- Sau đó, cẩn thận lắp lại pin CMOS.
- Kết nối lại các nguồn điện và khởi động máy tính . Cài đặt BIOS sẽ được đặt lại về mặc định ban đầu của nhà sản xuất.
Mục lục
- I. Tại sao Cột Card đồ họa GPU trong Task manager?
- II. Sửa lỗi GPU không hiển thị trong Task Manager trên Windows 11
- 1. Hiện cột GPU trong Task Manager
- 2. Luôn cập nhật hệ điều hành
- 3. Xây dựng lại bộ đếm hiệu suất
- 4. Sửa chữa các file hệ thống bị hỏng
- 5. Tắt Chế độ tiết kiệm năng lượng
- 6. Khởi động lại NVIDIA Display Container Service
- 7. Kiểm tra phiên bản WDDM
- 8. Cập nhật Display Drivers
- 9. Khôi phục Graphics Driver
- 10. Cài đặt lại GPU Drivers
- 11. Kiểm tra Card Đồ họa
- 12. Kiểm tra cài đặt BIOS
- 13. Cập nhật BIOS
- 14. Đặt lại BIOS




