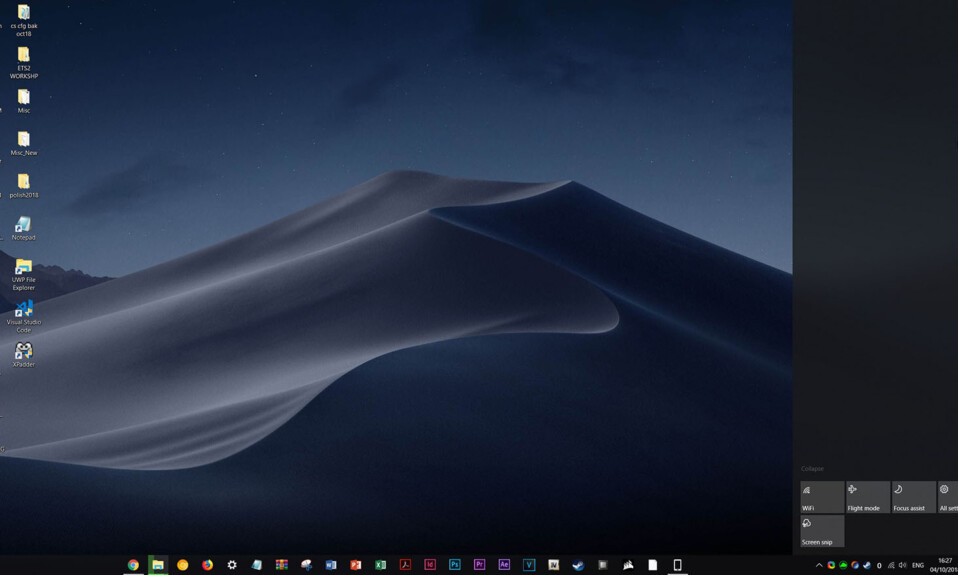
Action Center là một tính năng quan trọng trong Windows, nó cung cấp cho bạn các thông báo và hộp thả xuống cho phép bạn nhanh chóng thay đổi một số cài đặt hệ thống như bật tắt WiFi, tăng giảm âm lượng máy tính, Độ sáng, phản chiếu màn hình … Nhưng đôi khi, Action Center có thể không phản hồi, khiến bạn không có cách nào để sử dụng nó, điều này có thể làm giảm trải nghiệm Windows. Nếu điều đó xảy ra với bạn thì hãy tìm hiểu về cách khắc phục Action Center không mở trong Windows.
I. Các cách khắc phục nhanh
Trước khi đi sâu vào các giải pháp cụ thể hơn được đề xuất bên dưới, hãy cân nhắc thử áp dụng các cách khắc phục dễ dàng này ngay từ đầu để xác định xem liệu chúng có thể giải quyết vấn đề một cách hiệu quả hay không.
- Khởi động lại hệ thống : điều đầu tiên bạn nên làm khi gặp phải bất kỳ loại sự cố nào trên hệ thống của mình là khởi động lại nó. Đôi khi, đó là những gì bạn cần để nhanh chóng giải quyết mọi trục trặc nhỏ khiến máy tính hoạt động không đúng bao gồm cả việc Action Center không mở.
- Sửa các file hệ thống bị hỏng và bị hỏng: Nếu Action Center không bật lên do hệ thống File bị hỏng, việc kích hoạt SFC có thể nhanh chóng cung cấp trợ giúp.
- Sử dụng điểm System Restore :Tất cả người dùng Windows cần có là thường xuyên tạo điểm System Restore. Nếu bạn có một cái trước khi Action Center ngừng mở thì việc tận dụng điểm System Restore bây giờ có thể khiến Action Center mở lại.
1. Khởi động lại Windows Explorer
Nếu các cách khắc phục chung ở trên không giải quyết được sự cố thì việc khởi động lại Windows Explorer trong Task Manager có thể giúp mở khóa mọi file bị khóa có thể gây ra sự cố trong Action Center.
1. Nhấp chuột phải vào phần trống của Taskbar và chọn “Task Manager”

2. Chọn quy trình “Windows Explorer” trong tab “Processes” và nhấp vào “Restart task”

3. Windows Explorer sẽ khởi động lại và Action Center sẽ xuất hiện lại.
2. Đăng ký lại Action Center qua PowerShell
Nếu Action Center vẫn không mở sau khi khởi động lại Windows Explorer thì hãy thử đăng ký lại Action Center.
Nhấn Win+ Xvà chọn “Terminal (Admin)” hoặc “Windows PowerShell (Admin)”.

Sao chép và dán lệnh sau vào PowerShell rồi nhấn Enter.Get-AppxPackage | % { Add-AppxPackage -DisableDevelopmentMode -Register “$($_.InstallLocation)\AppxManifest.xml” -verbose }

Khởi động lại Máy tính Windows, sau đó kiểm tra xem bạn có thể mở Action Center hay không.
3. Thực hiện Clean Boot
Nguyên nhân bạn không mở được Action Center có thể là do xung đột phần mềm. Một cách tốt để khắc phục lỗi là khởi động Windows với các ứng dụng, chương trình và driver tối thiểu đang chạy. Đặt máy tính vào chế độ Clean Boot bằng cách thực hiện theo các bước bên dưới:
1. Mở hộp thoại Run bằng cách nhấn Win+ R, sau đó nhập msconfigvào hộp văn bản và nhấp vào “OK”.

2. Trong System Configuration, chọn tab “Services” đánh dấu vào hộp kiểm “Hide all Microsoft services” và nhấp vào “Disable all”.

3. Nhấp vào “Apply” nhưng chưa đóng “System Configuration”.

4. Chọn tab “Startup” và nhấp vào “Open Task Manager”. Thao tác này sẽ mở Task Manager với tab “Startup” được chọn.

5. Kiểm tra cột “Status” cho từng mục và nếu cột “Enabled”, hãy chọn mục đó rồi nhấp vào “Disable.”. Làm điều này cho đến khi bạn vô hiệu hóa mọi thứ.

6. Nhấp vào “OK” để đóng “System Configuration”, sau đó đóng Task Manager
7. Sau khi khởi động lại máy tính, bạn sẽ thực hiện Clean Boot. Kiểm tra xem bạn có thể mở Action Center hay không. Nếu có thể, điều đó có nghĩa là một trong những mục bạn đã tắt chính là nguyên nhân. Khởi động hoặc kích hoạt từng cái một để tìm ra lỗi.
4. Kích hoạt Action Center
Nếu bạn không thể mở Action Center ngay cả sau khi đăng ký lại, thì có thể ai đó đã vô hiệu hóa nó mà bạn không biết. Để khắc phục điều đó, bạn chỉ cần kích hoạt lại nó. Bạn có thể làm điều đó trong Local Group Policy Editor hoặc Registry editor.
a. Trong Local Group Policy Editor
Mở cửa sổ Run, nhập gpedit.mscvào hộp văn bản, sau đó nhấp vào “OK.”

Điều hướng đến “User Configuration -> Administrative Templates -> Start Menu and Taskbar”.

Nhấp đúp vào chính sách “Remove Quick Settings” ở bảng bên phải trên Windows 11 hoặc chính sách “Remove Notifications and Action Center” ở bảng bên phải trên Windows 10.

Đặt nút radio thành “Not Configured” và nhấp vào “OK.”

b. Trong Registry Editor
Một điều quan trọng cần lưu ý là việc mắc lỗi trong Registry Editor có thể làm rối Windows Registry. Để đảm bảo rằng bạn có thể khôi phục các thay đổi bất lợi, bạn nên tạo bản sao lưu Windows Registry trước khi tiếp tục.
Mở Windows Run, nhập regeditvào hộp văn bản và nhấp vào “OK.”

Điều hướng đến “HKEY_CURRENT_USER -> Software -> Policies -> Microsoft -> Windows -> Explorer.”

Nhấp chuột phải vào phím “Explorer” trên bảng điều khiển bên trái và chọn New -> DWORD (32-bit) Value”.

Đặt tên cho giá trị bạn vừa tạo là “DisableNotificationCenter”, sau đó bấm đúp vào giá trị đó để chỉnh sửa.

Đặt “Value data” thành “1” và nhấn “OK.”

Khởi động lại máy tính để những thay đổi có hiệu lực.
5. Đổi tên UsrClass.dat file
Nếu phương pháp trên không giải quyết được sự cố thì bạn hãy thử đổi tên hoặc xóa “UsrClass.dat” file. Đây là nơi Windows lưu trữ tất cả thông tin hồ sơ người dùng.
1. Nhấn Win+ R, sao chép và dán %localappdata%\Microsoft\Windowsvào hộp văn bản rồi nhấp vào “OK”.

2. Theo mặc định, Windows ẩn “UsrClass.dat” file. Để hiển thị nó trong Windows 11, hãy nhấp vào”View” và chọn “Show -> Hidden items” . Trong Windows 10, chọn tab “View”, sau đó đánh dấu vào hộp kiểm “Hidden items”.

3. Chọn “UsrClass.dat” file, nhấn F2và đổi tên thành “UsrClass.dat.bak.” Nếu bạn nhận được thông báo cảnh báo khi cố gắng thay đổi phần mở rộng file, hãy nhấp vào “Yes” để tiếp tục.

Đôi khi “UsrClass.dat” file sẽ được sử dụng và bạn sẽ không thể đổi tên hoặc xóa nó.

Bạn sẽ cần phải đăng nhập vào tài khoản người dùng khác và thử thay đổi tài khoản đó từ đó.
4. Nếu bạn không có tài khoản người dùng khác, hãy bật tài khoản Super Admin account và sử dụng tài khoản đó thay thế. Nếu bạn đã có tài khoản người dùng thứ hai thì hãy đăng nhập vào tài khoản đó.
5. Nhấn Win+ Eđể mở File Explorer và đi tới “This PC -> Local Disk (C:) -> Users -> <username> -> AppData -> Local -> Microsoft -> Windows.” Đảm bảo thay thế “<username>” bằng tên người dùng của tài khoản ban đầu .

6. Thử đổi tên “UsrClass.dat” thành “UsrClass.dat.bak.” Vì tài khoản người dùng trước không còn sử dụng file này nữa nên bạn có thể đổi tên file mà không gặp vấn đề gì.

7. Sau khi đổi tên file, hãy khởi động lại hệ thống và xem Action Center có hoạt động không.
Nếu nó không hoạt động sau khi thử tất cả các bước trong hướng dẫn này, bạn có thể cần phải đặt lại máy tính Windows của mình.
II. Các câu hỏi thường gặp
1. Làm sao để chỉnh sửa Action Center trong Windows?
Trong Windows 11, chỉnh sửa Action Center bằng cách mở ( Win+ A) và nhấp vào biểu tượng bút chì. Trong Windows 10, mở Cài đặt, đi tới “System -> Notifications & actions” và nhấp vào “Edit your quick actions”. Sau đó, thêm hoặc xóa các hành động nhanh nếu cần.
2. Làm sao để ngăn người khác chỉnh sửa Action Center?
Nếu bạn không muốn người khác chỉnh sửa Action Center trên Windows 11, hãy mở phần mềm chỉnh sửa Group Policy cục bộ, đi tới “Computer Configuration -> Administrative Templates -> Start Menu and Taskbar” và đặt “Disable Editing Quick Settings” thành “Enabled”. Cài đặt này không khả dụng trên Windows 10, vì vậy hãy tắt Action Center( Xem phương pháp 4 về cách tiến hành.)




