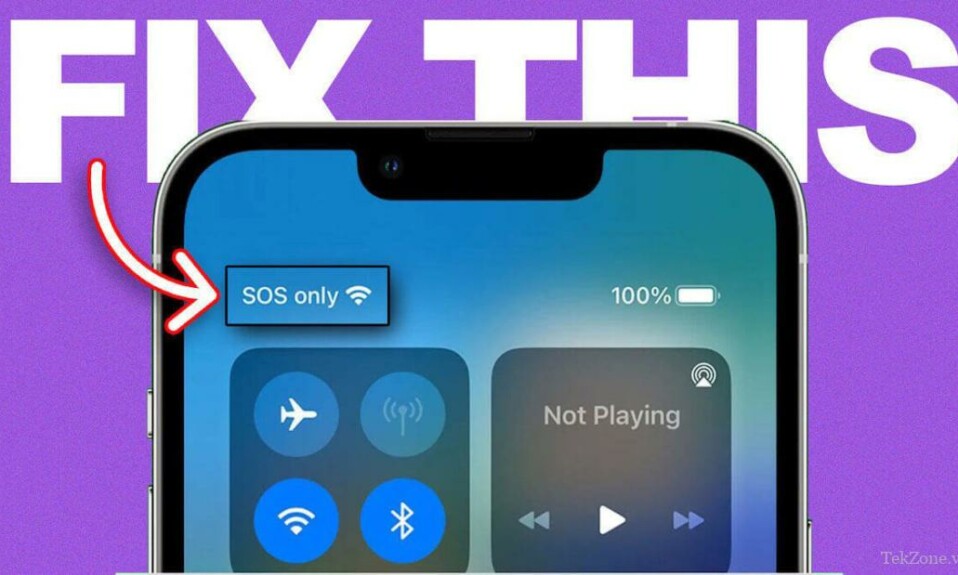
Nếu bạn thường xuyên đi du lịch ở nước ngoài hoặc sống ở Úc, Canada và Hoa Kỳ, bạn có thể gặp lỗi mạng 3G/4G, WiFi thông báo “SOS only’ hoặc ‘SOS only’. Trong bài viết này, Tekzone sẽ hướng dẫn cho bạn một số giải pháp đơn giản để giải quyết vấn đề “SOS only” trên iPhone. Bạn có thể vô tình bật hoặc xóa thông báo SOS khỏi thanh trạng thái của iPhone. Hãy cùng tìm hiểu về nguyên nhân và ý nghĩa của SOS only trên iPhone nhé.
I. SOS only có ý nghĩa gì trên iPhone?
Nếu bạn nhìn thấy thông báo “SOS only” trên iPhone của mình. Bạn có thể chắc chắn rằng đây không phải là một lỗi hay lỗ hổng bảo mật mà là một trong những tính năng hay đã được tích hợp vào dòng iPhone 14. Nếu iPhone hiển thị cảnh báo “SOS only” thì điều đó có nghĩa là không có kết nối mạng di động 3G/4G ở vị trí hiện tại. Do đó, bạn sẽ không thể sử dụng dữ liệu di động, gửi tin nhắn SMS hoặc gọi điện thoại thông thường.
Tuy nhiên, tính năng này có nhược điểm là dù gặp phải vấn đề về kết nối nhưng bạn vẫn có thể sử dụng tính năng gọi khẩn cấp SOS. iPhone sẽ chỉ cho phép bạn thực hiện cuộc gọi khẩn cấp đến các dịch vụ như cảnh sát, sở cứu hỏa, xe cứu thương, lực lượng bảo vệ bờ biển, cứu hộ trên núi hoặc bất kỳ dịch vụ khẩn cấp nào khác có sẵn ở quốc gia khi cảnh báo “SOS only” được kích hoạt.
Hãy nhớ rằng biểu tượng SOS only hiển thị trên iPhone ở các quốc gia cụ thể bao gồm Hoa Kỳ, Vương quốc Anh, Canada, Úc và Châu Âu. Vì vậy, đây là một tính năng thiết yếu cần lưu ý nếu bạn thấy mình đang ở một vị trí không có vùng phủ sóng mạng thường xuyên.
II. Tại sao iPhone xuất hiện SOS onliny ?
Có một số nguyên nhân có thể khiến iPhone hiển thị thông báo ‘SOS only’. Một khả năng là iPhone hiện đang ở trong khu vực có phạm vi phủ sóng mạng hạn chế. Nếu dịch vụ mạng không đủ ở những vị trí như vậy, iPhone có thể hiển thị cảnh báo SOS only.
Một lý do khác có thể liên quan đến cài đặt thiết bị như thiếu chuyển vùng hoặc thay đổi cài đặt mạng. Ngoài ra, bạn phải kiểm tra tình trạng của thẻ SIM. Thẻ SIM bị lắp sai hoặc bị hỏng có thể kích hoạt thông báo SOS only trên iPhone. Có một số yếu tố nhất định như lỗi trong hệ thống iOS hoặc chế độ trên máy bay của thiết bị được bật, có thể khiến iPhone bị kẹt ở chế độ SOS.
III. Cách khắc phục lỗi SOS only trên iPhone
Chắc hẳn bây giờ bạn đã biết đến SOS và lý do tại sao SOS only xuất hiện trên iPhone. Hãy xem tất cả các giải pháp hữu ích để loại bỏ “SOS only” trên iPhone.
1. Tắt và bật chế độ Máy bay
Nguyên nhân chính khiến SOS Only xuất hiện trên iPhone thường là do lỗi mạng. Có thể mạng đang chậm lại do kết nối kém, dẫn đến chỉ hiển thị SOS. Để khắc phục lỗi này, bạn có thể thử bật và tắt chế độ trên máy bay. Điều này sẽ thiết lập một kết nối mới có thể khắc phục vấn đề một cách hiệu quả. Hãy làm theo các bước dưới đây:
Mở Cài đặt trên iPhone .

Bật công tắc bật tắt ở bên phải Chế độ trên máy bay.

Khi bạn nhấp vào công tắc bật tắt ở bên phải Chế độ trên máy bay, một cửa sổ bật lên sẽ xuất hiện yêu cầu bạn bật Chế độ trên máy bay. Lưu ý: đối với 1 số iPhone sẽ không có tính năng cửa sổ hiện lên yêu cầu bật chế độ máy bay. Bây giờ hãy đợi một giây và chạm lại vào công tắc bật tắt để tắt.

Ngoài ra, bạn cũng có thể bật và tắt Chế độ trên máy bay trực tiếp từ Trung tâm điều khiển của iPhone. Chỉ cần vuốt xuống từ góc trên bên phải của Màn hình chính và nhấn vào biểu tượng Chế độ trên máy bay để kích hoạt. Sau khi tạm dừng một lúc, chạm lại vào biểu tượng để tắt chế độ máy bay.

2. Di chuyển đến khu vực kết nối mạng tốt hơn
Nếu việc tắt và bật Chế độ trên máy bay không giải quyết được sự cố, bạn nên kiểm tra xem nguyên nhân có liên quan đến mạng của mình không. Bước này rất quan trọng trước khi bạn thử các giải pháp khác vì có thể có sự cố mạng tạm thời ở vị trí hiện tại và sự cố này có thể tự giải quyết theo thời gian.
Trước tiên, hãy thay đổi vị trí đến khu vực có tín hiệu mạng mạnh. Kiểm tra xem liệu SOS có còn xuất hiện trên màn hình iPhone sau khi bạn thay đổi vị trí hay không. Nếu SOS vẫn xuất hiện thì vấn đề có thể nằm ở chỗ khác và bạn cần tìm giải pháp khác.
3. Khởi động lại iPhone
Khởi động lại iPhone không chỉ là phương pháp tiện lợi nhất mà còn là phương pháp được sử dụng rộng rãi và thường tỏ ra hiệu quả trong việc giải quyết nhiều vấn đề khác nhau. Nếu iPhone hiển thị ‘SOS only’ do lỗi hoặc trục trặc, thì việc khởi động lại đơn giản thường có thể khắc phục được sự cố.
Ngoài ra, việc đặt lại iPhone có thể khắc phục các sự cố về bộ nhớ đệm, lỗi và cài đặt không chính xác, khôi phục kết nối mạng ổn định và giúp bạn thoát khỏi tình trạng khó khăn. Để khởi động lại iPhone , hãy làm theo các bước dưới đây.
Bắt đầu bằng cách nhấn và giữ đồng thời nút Nguồn cùng với nút Tăng âm lượng hoặc Giảm âm lượng trong vài giây.
Sau đó, menu nguồn sẽ xuất hiện trên màn hình.
Vuốt tùy chọn Trượt để tắt nguồn trên màn hình menu nguồn để tắt iPhone.
Cho phép tạm dừng ngắn ít nhất 30 giây trước khi chuyển sang bước tiếp theo.
Sau khi tạm dừng một thời gian ngắn, nhấn và giữ nút nguồn trong vài giây để khởi động lại iPhone.

4. Bật chuyển vùng dữ liệu
SOS được triển khai do hạn chế là chỉ có thể tắt tùy chọn chuyển vùng dữ liệu trên iPhone. Nếu bạn đi du lịch đến một tiểu bang hoặc quốc gia khác bằng iPhone của mình thì bạn phải bật chuyển vùng dữ liệu trên thiết bị của mình.
IPhone có thể tự động kết nối với mạng cục bộ khi ở nước ngoài hoặc bạn có thể cần kết nối theo cách thủ công. Để bật chuyển vùng dữ liệu trên iPhone, chỉ cần làm theo các bước bên dưới.
Khởi chạy Cài đặt trên iPhone

Nhấn vào Dịch vụ di động .

Nhấn Tùy chọn dữ liệu di động .

Cuối cùng, trong Tùy chọn dữ liệu di động, hãy bật nút gạt ở bên phải Chuyển vùng dữ liệu.

Lưu ý: tùy thuộc vào từng dòng điện thoại iPhone sẽ có tính năng “chuyển vùng dữ liệu” và bạn có thể thực hiện theo các bước trên.

Sau khi bật chuyển vùng dữ liệu, bạn nên đợi một thời gian để mạng được khôi phục. Nếu mạng không được khôi phục ngay cả sau khi chờ, hãy thử bật và tắt Chế độ trên máy bay trên iPhone, Kiểm tra lại mạng. Nếu sự cố vẫn tiếp diễn thì hãy chuyển sang bước khắc phục lỗi tiếp theo.
5. Chuyển sang 4G hoặc LTE
Với việc triển khai kết nối 5G trên toàn cầu, đã nảy sinh những lo ngại đáng kể liên quan đến các vấn đề chức năng phổ biến dẫn đến suy giảm trải nghiệm người dùng. Điều này dẫn đến việc kích hoạt chế độ SOS only và đã tác động đến cường độ tín hiệu và làm hao pin.
Nếu gặp phải sự cố này, bạn có thể tắt tính năng 5G của iPhone và sử dụng mạng 4G đáng tin cậy hơn. Hãy làm theo các bước dưới đây.
Mở ứng dụng Cài đặt trên iPhone .

Chọn Di động từ các tùy chọn.

Điều hướng đến Tùy chọn dữ liệu di động .

Trong Tùy chọn dữ liệu di động, chọn Tùy chọn thoại để chuyển mạng từ 5G sang 4G hoặc LTE.

Chuyển đổi công tắc bên cạnh VoLTE để bật nó khi sử dụng 4G.

6. Cập nhật cài đặt nhà cung cấp dịch vụ
Cài đặt nhà cung cấp dịch vụ được thiết kế để cải thiện kết nối di động và hiệu suất tổng thể của iPhone. Nó có thể cải thiện hiệu suất mạng và bạn có thể thoát khỏi “SOS only” trên iPhone. Cài đặt nhà mạng có thể được cập nhật tự động hoặc thủ công. Đảm bảo bạn có kết nối WiFi ổn định và bật dữ liệu di động trước khi tiếp tục.
Ghi chú: Nếu đang sử dụng eSIM thì bạn có thể tải xuống cài đặt nhà mạng mới theo cách thủ công nếu cần. Nếu bạn không thấy lời nhắc cập nhật thì thiết bị đã được cập nhật.
Mở Cài đặt .

Cuộn xuống và nhấn vào Chung .

Bấm vào Giới thiệu.

Cuộn xuống Nhà cung cấp dịch vụ .

Nếu có bản cập nhật mới, bạn sẽ thấy nút Cập nhật bên cạnh nhà mạng. Nhấn Cập nhật để cài đặt cài đặt nhà mạng mới.
Nếu bạn không thấy nút Cập nhật thì iPhone đã cài đặt cài đặt nhà mạng mới nhất.
7. Vô hiệu hóa và kích hoạt lựa chọn mạng tự động
Đôi khi cài đặt mạng có thể bị hỏng, cần phải thiết lập lại để khôi phục chức năng thích hợp. Nếu bạn đang gặp phải sự cố SOS only trên iPhone thì một giải pháp khả thi là tắt tính năng chọn mạng tự động.
Khi bạn bật chọn mạng tự động, iPhone sẽ thực hiện quét kỹ lưỡng các mạng hiện có và kết nối với mạng phù hợp nhất để giải quyết vấn đề SOS only. Thông thường, tính năng này được bật theo mặc định nhưng có thể nó đã bị tắt hoặc bạn gặp phải sự cố. Để tắt và bật lại tính năng chọn mạng tự động, hãy làm theo các bước bên dưới:
Mở ứng dụng Cài đặt .

Chọn Di động .

Chọn Lựa chọn mạng từ các tùy chọn.

Nếu tùy chọn Tự động được bật, hãy tạm thời tắt tùy chọn này bằng cách nhấn vào công tắc ở bên phải và đợi một lúc.

Kích hoạt lại công tắc bật tắt ở bên phải Tự động.
Nếu bạn thấy mình gặp phải sự cố SOS only ngay cả sau khi bật Chọn mạng tự động thì bạn có thể muốn xem xét thử các giải pháp thay thế khác.
8. Lắp lại thẻ SIM
Đôi khi, sự cố SOS only trên iPhone có thể liên quan đến thẻ SIM vật lý. Để giải quyết vấn đề này, hãy thử tháo thẻ SIM khỏi iPhone rồi lắp lại. Bước đơn giản này sẽ giúp khắc phục vấn đề.
Xác định vị trí khe cắm thẻ SIM ở bên cạnh iPhone .
Sử dụng công cụ đẩy SIM hoặc kẹp giấy để mở khe cắm thẻ SIM.
Cẩn thận tháo thẻ SIM ra khỏi khay.
Lau thẻ SIM bằng vải khô, mềm để đảm bảo thẻ sạch.
Cẩn thận đặt lại thẻ SIM vào khay.
Cuối cùng, đóng khay thẻ SIM lại một cách an toàn.
Ghi chú: Không đặt lại eSIM trừ khi bạn được nhà cung cấp dịch vụ nhắc làm như vậy. Nếu bạn đặt lại eSIM, tất cả cài đặt sẽ bị xóa và bạn sẽ phải thiết lập lại. Tránh đặt lại eSIM trừ khi nhà cung cấp dịch vụ khuyên bạn làm như vậy một cách cụ thể vì sau đó bạn sẽ cần phải cài đặt lại eSIM.
9. Đặt lại Cài đặt mạng
Thực hiện thiết lập lại cài đặt mạng trên iPhone là một giải pháp rất được khuyến khích cho sự cố thiết bị liên tục chỉ hiển thị SOS. Nếu các phương pháp được đề cập trước đó không giải quyết được sự cố và iPhone tiếp tục hiển thị SOS, việc thiết lập lại cài đặt mạng hoàn chỉnh có thể khắc phục lỗi một cách hiệu quả.Quảng cáo
Tuy nhiên, hãy nhớ lưu ý rằng làm như vậy sẽ xóa tất cả mật khẩu WiFi đã lưu, thiết bị Bluetooth được kết nối và các cấu hình liên quan khác. Để bắt đầu đặt lại mạng, hãy làm theo hướng dẫn từng bước bên dưới:
Mở ứng dụng Cài đặt trên iPhone .

Nhấn vào Cài đặt chung .

Cuộn xuống và chọn Chuyển hoặc đặt lại iPhone

Nhấn vào Đặt lại .

Chọn Đặt lại cài đặt mạng trong số các lời nhắc tùy chọn.

Ngay khi bạn nhấp vào Đặt lại cài đặt mạng, một cửa sổ bật lên xác nhận sẽ nhắc, sau đó nhấn lại vào Đặt lại cài đặt mạng. Tuy nhiên cũng có một số iPhone sẽ hiển thị lời nhắc nhập mật khẩu.

10. Kiểm tra cập nhật phần mềm
Chúng tôi đã sử dụng gần hết tất cả các bước khắc phục lỗi có thể có từ phía bạn. Khuyến nghị cuối cùng là đảm bảo iPhone có bản cập nhật iOS mới nhất. Có thể sự cố với SOS Only liên quan đến sự cố phần mềm. Nếu bạn kiểm tra iPhone của mình để biết các bản cập nhật phần mềm có sẵn và cài đặt chúng, bạn sẽ có thể giải quyết sự cố chỉ với SOS và có lại thiết bị đầy đủ chức năng.
Khởi chạy ứng dụng Cài đặt trên iPhone .

Cuộn xuống và nhấn vào Cài đặt chung.

Bây giờ hãy nhấp vào Cập nhật phần mềm .

Nếu có bản cập nhật, thông tin cập nhật sẽ được hiển thị trực tiếp trên màn hình.Ghi chú:Nếu bạn không thấy bản cập nhật khả dụng, điều đó có nghĩa là iPhone đã chạy phiên bản iOS mới nhất. Tại đây, bạn sẽ thấy hai tùy chọn để cập nhật Cập nhật ngay hoặc Cập nhật tối nay .
Ghi chú: Nếu bạn nhấp vào Cập nhật ngay, quá trình cập nhật phần mềm sẽ bắt đầu. Nếu bạn chọn Cập nhật tối nay, iPhone sẽ cố gắng cập nhật trong khi thiết bị bị khóa và pin vẫn được sạc đầy. Quá trình cài đặt bản cập nhật này thường mất khoảng 20 phút.
Sau khi cập nhật hoàn tất, hãy nhấn vào Tải xuống và cài đặt .

11. Liên hệ với nhà cung cấp dịch vụ
Nếu bạn gặp phải sự cố tái diễn khi chỉ nhìn thấy SOS hoặc SOS bên cạnh biểu tượng WiFi, bước được khuyến nghị là liên hệ với nhà cung cấp dịch vụ để được hỗ trợ. Họ có chuyên môn cần thiết để giúp bạn giải quyết vấn đề này một cách hiệu quả. Hãy bắt đầu cuộc gọi điện thoại với họ và cung cấp thông tin chi tiết toàn diện về các bước khắc phục lỗi mà bạn đã thực hiện. Nếu đề xuất của họ không dẫn đến giải pháp, bạn có thể cân nhắc tìm kiếm sự hỗ trợ thêm từ Bộ phận hỗ trợ của Apple bằng cách đặt lịch hẹn với Genius Bar .
Việc trải nghiệm thông báo SOS only trên iPhone có thể khá khó chịu, đặc biệt nếu bạn phụ thuộc vào điện thoại cho công việc, giải trí và liên lạc hàng ngày. Nếu bạn làm theo 11 hướng dẫn được mô tả trong bài viết này thì bạn có thể chẩn đoán và khắc phục lỗi cũng như khôi phục kết nối mạng của iPhone.
IV. Câu hỏi thường gặp về Sửa lỗi iPhone SOS only
1. Có thể thực hiện các cuộc gọi điện thoại thông thường khi iPhone hiển thị cảnh báo “SOS only” không?
Khi iPhone hiển thị thông báo “SOS only”, thì thiết bị không được kết nối với mạng di động và do đó không thể thực hiện các cuộc gọi thông thường. Thay vào đó, nó chỉ có thể được sử dụng cho các cuộc gọi khẩn cấp.
2. Cảnh báo “SOS only” có dành riêng cho một số mẫu iPhone nhất định không?
Thông báo SOS only không giới hạn ở các mẫu iPhone cụ thể. Nó có sẵn trên tất cả các iPhone chạy iOS 11 trở lên. Nó có thể được tìm thấy trên bất kỳ mẫu iPhone nào đã bật tính năng SOS khẩn cấp. Nếu bạn muốn dùng thử tính năng này trên iPhone, hãy đi tới Cài đặt và tìm phần SOS khẩn cấp để dùng thử.
3. Có thể nhận cuộc gọi đến khi iPhone ở chế độ SOS only không?
Không, bạn không thể nhận cuộc gọi đến khi iPhone ở chế độ “SOS only”. Khi iPhone ở chế độ “SOS only”, nó chỉ có thể được sử dụng để thực hiện các cuộc gọi khẩn cấp. Chế độ “SOS only” được thiết kế để sử dụng trong trường hợp khẩn cấp khi bạn cần được trợ giúp nhanh chóng. Nếu bạn cần có thể nhận cuộc gọi đến thì bạn cần phải tắt chế độ “SOS only”.
3. Tin nhắn văn bản có thể được gửi khi iPhone ở chế độ SOS only không?
Có, bạn có thể gửi tin nhắn văn bản khi iPhone ở chế độ SOS only. Tuy nhiên, có một số điều cần lưu ý.
Đầu tiên, bạn chỉ có thể gửi tin nhắn văn bản đến những người liên hệ khẩn cấp của mình.
Thứ hai, tin nhắn văn bản sẽ được gửi bằng SMS chứ không phải iMessage. Điều này có nghĩa là chúng sẽ được tính vào trợ cấp SMS hàng tháng .
Thứ ba, tin nhắn văn bản sẽ không bao gồm bất kỳ thông tin vị trí nào
4. Thẻ SIM bị hỏng có thể khiến cảnh báo “SOS only” xuất hiện trên iPhone không?
Nếu thẻ SIM của iPhone bị hỏng thì điều đó có thể khiến cảnh báo “SOS only” xuất hiện. Thông báo này có thể xuất hiện nếu iPhone không thể kết nối với mạng di động do thẻ SIM bị hỏng hoặc lắp sai.
5. Cảnh báo “SOS only” có ảnh hưởng đến khả năng theo dõi chính xác vị trí của iPhone của các dịch vụ khẩn cấp không?
Cảnh báo ‘SOS only’ không ảnh hưởng đến khả năng các dịch vụ khẩn cấp xác định chính xác vị trí của iPhone. Mỗi khi cuộc gọi khẩn cấp được kích hoạt từ iPhone, thiết bị sẽ tự động gửi vị trí của nó đến các dịch vụ khẩn cấp, bất kể cảnh báo ‘SOS only’ có được hiển thị hay không.
6. iPhone SOS only là gì?
iPhone chỉ có SOS là iPhone ở chế độ đặc biệt cho phép bạn thực hiện các cuộc gọi khẩn cấp một cách nhanh chóng và dễ dàng. Chế độ này được kích hoạt bằng cách nhấn và giữ nút bên cạnh và nút âm lượng trong 5 giây.
Khi iPhone ở chế độ SOS only, nó sẽ:
- Hiển thị thanh trượt SOS màu đỏ ở đầu màn hình.
- Tạo ra âm thanh lớn.
- Rung.
- Gửi tin nhắn văn bản đến các liên hệ khẩn cấp kèm theo vị trí hiện tại.
Mục lục
- I. SOS only có ý nghĩa gì trên iPhone?
- II. Tại sao iPhone xuất hiện SOS onliny ?
- III. Cách khắc phục lỗi SOS only trên iPhone
- 1. Tắt và bật chế độ Máy bay
- 2. Di chuyển đến khu vực kết nối mạng tốt hơn
- 3. Khởi động lại iPhone
- 4. Bật chuyển vùng dữ liệu
- 5. Chuyển sang 4G hoặc LTE
- 6. Cập nhật cài đặt nhà cung cấp dịch vụ
- 7. Vô hiệu hóa và kích hoạt lựa chọn mạng tự động
- 8. Lắp lại thẻ SIM
- 9. Đặt lại Cài đặt mạng
- 10. Kiểm tra cập nhật phần mềm
- 11. Liên hệ với nhà cung cấp dịch vụ
- IV. Câu hỏi thường gặp về Sửa lỗi iPhone SOS only
- 1. Có thể thực hiện các cuộc gọi điện thoại thông thường khi iPhone hiển thị cảnh báo “SOS only” không?
- 2. Cảnh báo “SOS only” có dành riêng cho một số mẫu iPhone nhất định không?
- 3. Có thể nhận cuộc gọi đến khi iPhone ở chế độ SOS only không?
- 3. Tin nhắn văn bản có thể được gửi khi iPhone ở chế độ SOS only không?
- 4. Thẻ SIM bị hỏng có thể khiến cảnh báo “SOS only” xuất hiện trên iPhone không?
- 5. Cảnh báo “SOS only” có ảnh hưởng đến khả năng theo dõi chính xác vị trí của iPhone của các dịch vụ khẩn cấp không?
- 6. iPhone SOS only là gì?




