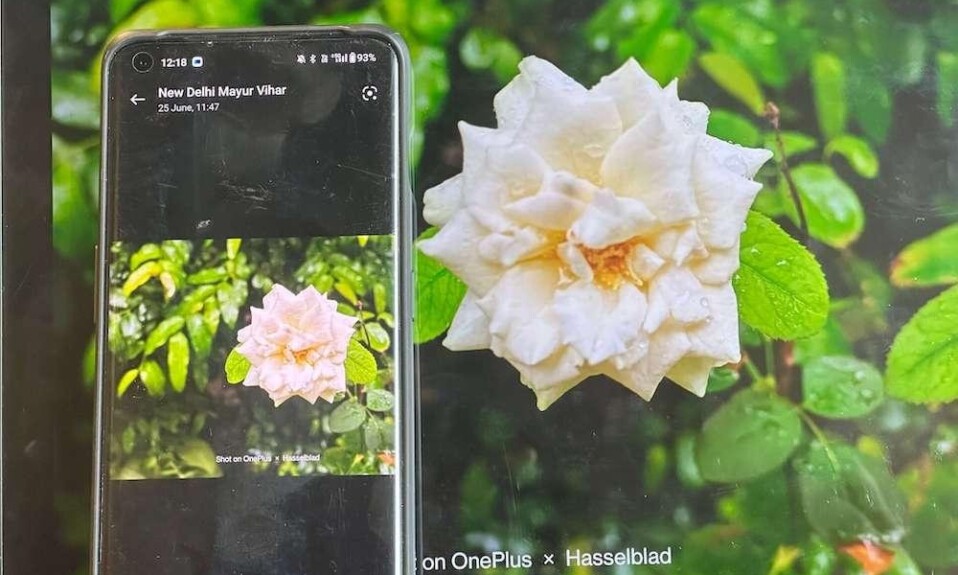
Khi OnePlus phát hành máy tính bảng đầu tiên của mình, OnePlus Pad , nhiều người dùng đầu tiên đã thất vọng vì máy tính bảng này không đi kèm tính năng Cellular Data Sharing – Chia sẻ dữ liệu di động. Điều này được cho là sẽ cho phép OnePlus Pad dễ dàng chia sẻ mạng 4G của điện thoại OnePlus mà không cần phải phát WiFi. OnePlus hiện đã triển khai tính năng này thông qua bản cập nhật OxygenOS 13.1 cho OnePlus Pad.
Bản cập nhật cho phép máy tính bảng kết nối với một số điện thoại OnePlus từ OnePlus 8 (dòng Nord không được hỗ trợ). Tất cả những gì cần thiết là cả máy tính bảng và điện thoại đều chạy OxygenOS 13.1 và đăng xuất vào cùng một tài khoản OnePlus. Sau khi hoàn tất, chỉ cần làm theo các bước sau:
- Bật WiFi và Bluetooth trên cả điện thoại và máy tính bảng nhưng không để một trong hai thiết bị kết nối với bất kỳ mạng WiFi nào.
- Trên cả hai thiết bị, hãy chuyển đến Kết nối đa màn hình.
- Khi đó, hãy bật hầu hết mọi tùy chọn và các tùy chọn trong đó: Tự động kết nối, Phản chiếu màn hình, Đồng bộ hóa nội dung, Chuyển tiếp ứng dụng và Chia sẻ liên lạc.
OnePlus Pad và OnePlus bây giờ sẽ được kết nối với nhau. Và với sự đồng bộ hóa của những người bạn Không bao giờ giải quyết này, đây là bảy điều bạn cần lưu ý để tận dụng tối đa mối liên hệ này:
Mục lục
Có được khả năng kết nối dễ dàng nhất từ trước đến nay
Đây phải là một trong những tính năng thú vị nhất mà chúng tôi từng thấy trên OnePlus Pad kể từ khi cập nhật. Nếu bạn muốn kết nối OnePlus Pad với Internet, chỉ cần đưa điện thoại OnePlus lại gần. Nó sẽ ngay lập tức nhận kết nối dữ liệu – và thậm chí sẽ hiển thị nó trên thanh thông báo ở trên cùng – không cần thiết lập điểm phát sóng WiFi hay làm rối mật khẩu hay bất cứ thứ gì. Chỉ cần đảm bảo hai thiết bị cách nhau 10 mét và không có bức tường nào ở giữa.
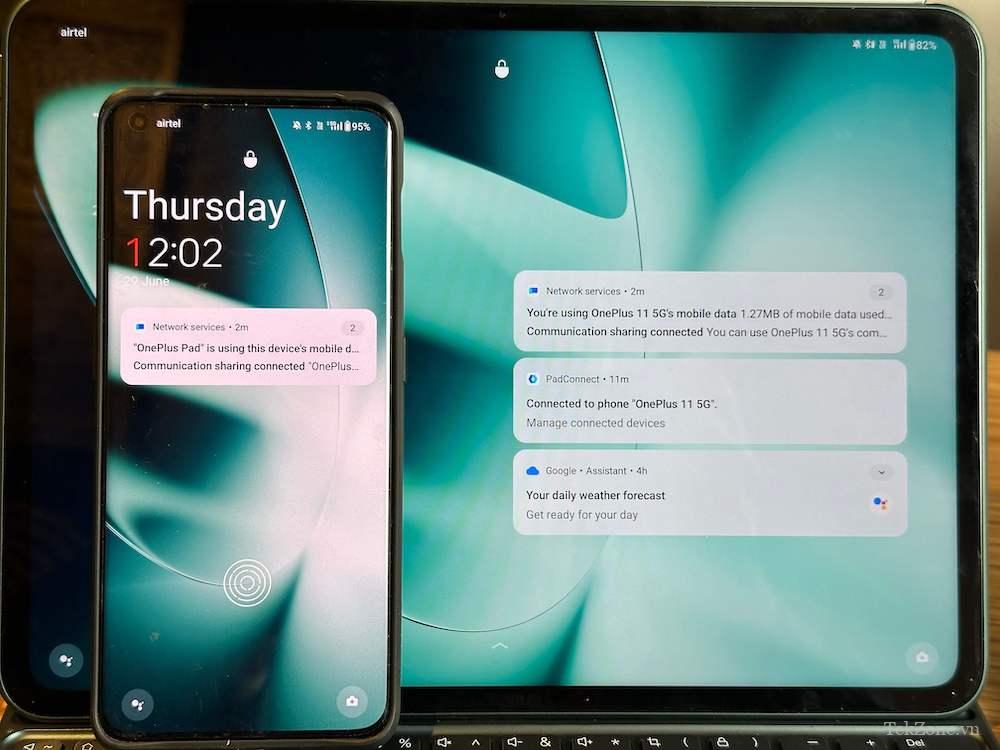
Ngoài ra, OnePlus Pad sẽ không nhận kết nối dữ liệu của điện thoại OnePlus nếu máy tính bảng đã được kết nối với mạng WiFi, vì vậy hãy đảm bảo máy tính bảng không được kết nối với bất kỳ mạng nào khác trước khi bạn thực hiện việc này. Nếu các thiết bị không kết nối, hãy đi tới Kết nối & Chia sẻ và chọn tùy chọn kết nối với thiết bị – điện thoại OnePlus sẽ hiển thị và tất cả những gì bạn phải làm là cấp cho thiết bị quyền tiếp tục kết nối!
Snap-on OnePlus, chỉnh sửa trên Pad

Hãy tưởng tượng bạn chụp ảnh hoặc quay video trên điện thoại rồi chỉnh sửa trên màn hình lớn hơn của OnePlus Pad. Chà, bạn có thể làm điều đó sau khi cập nhật OxygenOS 13.1. Nếu bạn chụp ảnh trên điện thoại OnePlus, ảnh sẽ tự động được chuyển sang OnePlus Pad . Chúng tôi thực sự muốn nó bật lên trên Pad ngay khi chúng tôi chụp nó, nhưng hiện tại, bạn sẽ nhận được thông báo trên máy tính bảng và sau khi bạn đã cấp quyền, ảnh chụp nhanh hoặc video sẽ xuất hiện trên OnePlus Pad. Điều này cũng hoạt động với ảnh chụp màn hình.
Nhận cuộc gọi và tin nhắn trên OnePlus Pad

Đây là một trong những bổ sung tiện dụng nhất cho bản cập nhật OxygenOS 13.1. Giờ đây, nếu nhận được cuộc gọi trên điện thoại OnePlus, bạn chỉ cần nhận cuộc gọi từ OnePlus Pad. Bạn không cần phải chuyển đổi thiết bị. Bạn cũng có thể nhận và đọc bất kỳ tin nhắn văn bản nào xuất hiện trên điện thoại của mình ngay trên OnePlus Pad và cũng có thể sử dụng bàn phím rộng rãi hơn nhiều trên OnePlus Pad để gửi tin nhắn văn bản từ điện thoại được kết nối .
Dùng song song ứng dụng trên cả hai thiết bị
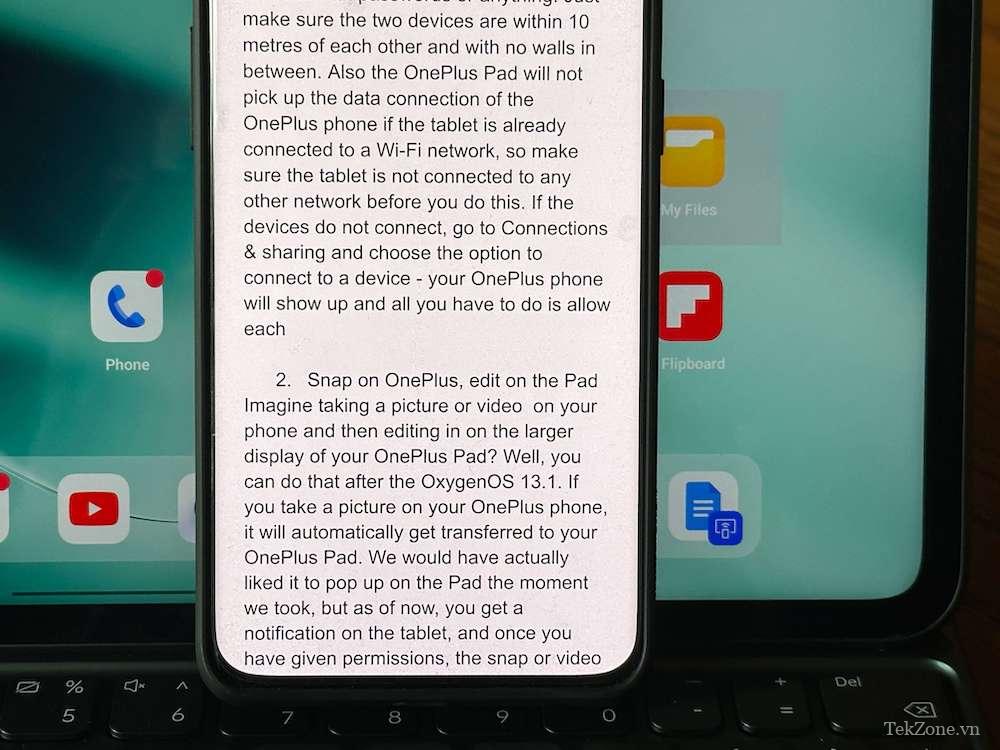
Bạn có thư có file đính kèm mà bạn muốn mở, xem và thậm chí có thể chỉnh sửa trong Google Tài liệu? Hoặc có thể bạn đã xem một dòng tweet mà bạn muốn phản hồi một cách chi tiết? Chà, bạn có thể mở tài liệu trong Google Docs hoặc Tweet trên điện thoại OnePlus của mình và ngay khi làm như vậy, bạn sẽ thấy nó xuất hiện trên thanh công cụ của OnePlus Pad với một biểu tượng nhỏ (trông giống như một chiếc điện thoại ở phía trước một chiếc điện thoại) trên đế của nó. Chỉ cần nhấn vào biểu tượng này và tài liệu hoặc Tweet sẽ mở ra trên màn hình lớn hơn của OnePlus Pad.
Chỉ cần lưu ý rằng tất cả các ứng dụng không hoạt động ở chế độ này – Google Docs và Twitter thì có, nhưng nhiều ứng dụng khác thì không, chẳng hạn như ứng dụng Ảnh, ứng dụng này sẽ thực sự tiện dụng – hãy tưởng tượng mở thư viện ảnh trên OnePlus 11 và sau đó xem nó trên OnePlus Pad!
Copy trên điện thoại, Paste vào Pad (và ngược lại)
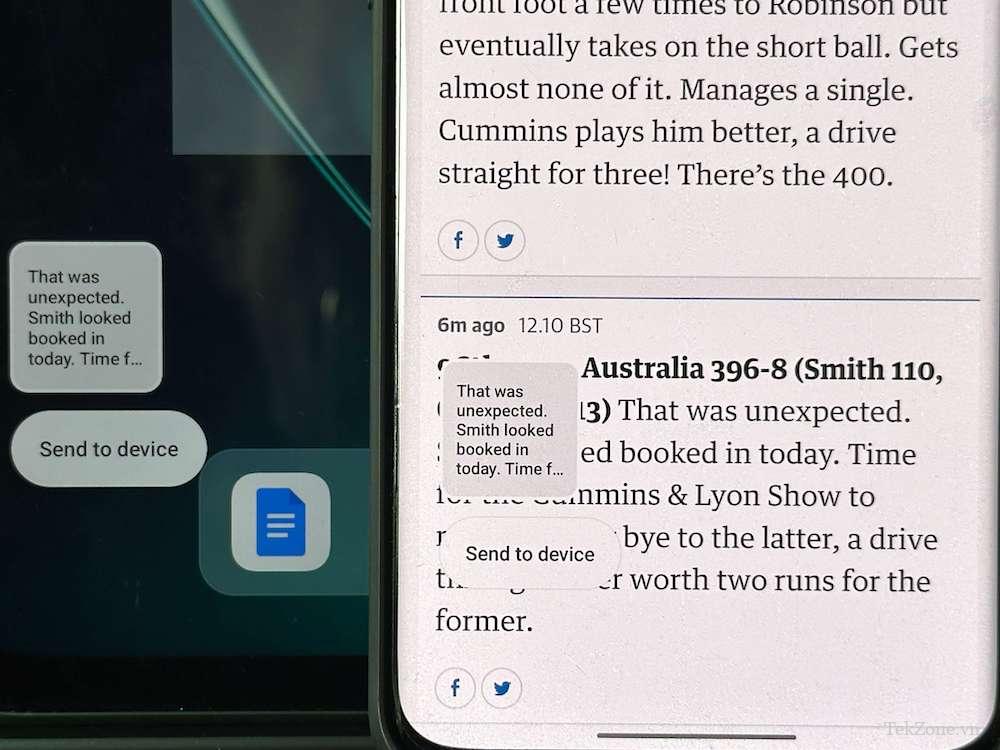
Đáp lại đám đông Apple, cho phép cắt hoặc sao chép nội dung từ thiết bị này và dán nó trên thiết bị khác. Bạn có thể thực hiện chính xác điều tương tự giữa Điện thoại OnePlus và OnePlus Pad được kết nối. Vì vậy, hãy tiếp tục sao chép và dán URL từ điện thoại sang OnePlus hoặc thậm chí sao chép nội dung từ một trang web sang OnePlus Pad để tham khảo thêm. Bạn sẽ thấy một hộp nhỏ bật lên trên OnePlus Pad ngay khi bạn sao chép bất kỳ nội dung nào trên điện thoại OnePlus của mình. Chỉ cần đưa ra lệnh dán trên máy tính bảng và viola! Bạn có thể làm theo cách khác nếu muốn – sao chép trên Pad và dán vào điện thoại!
Kiểm tra số megabyte sử dụng dữ liệu
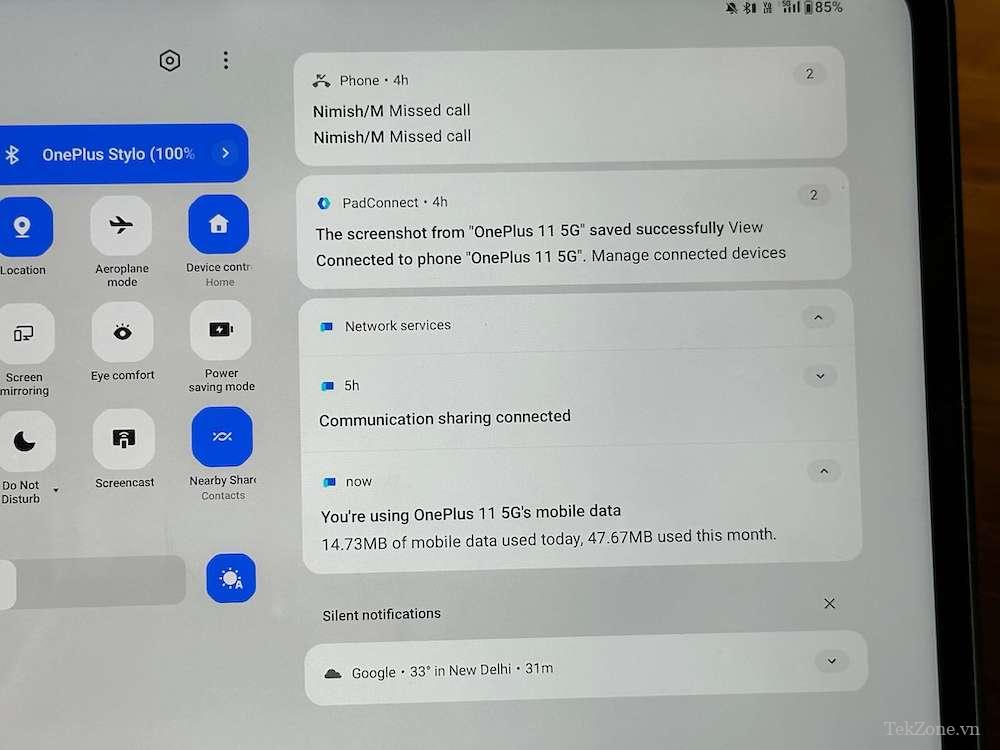
Vệc này chỉ đơn giản như vuốt xuống khu vực thông báo và kiểm tra các dịch vụ Mạng trên OnePlus Pad, thao tác này sẽ hiển thị cho bạn lượng dữ liệu bạn đã sử dụng hết. Nếu bạn muốn ngừng chia sẻ dữ liệu di động , chỉ cần làm theo các bước sau:
- Mở Cài đặt trên OnePlus Pad và đi tới Kết nối & Chia sẻ.
- Chọn Kết nối đa màn hình, sau đó chọn Chia sẻ liên lạc.
- Khi đó, chỉ cần tắt chia sẻ Dữ liệu di động.
Điều này sẽ cho phép Pad và điện thoại hoạt động đồng bộ nhưng không sử dụng dữ liệu di động.
Ngắt kết nối
Cho mọi người không gian là điều cần thiết cho các mối quan hệ lành mạnh. Vì vậy, mặc dù việc giữ cho Điện thoại OnePlus và OnePlus Pad được kết nối là một tính năng cực kỳ thú vị nhưng đôi khi bạn cần phải tách những người bạn này ra. Có lẽ vì bạn muốn giao máy tính bảng hoặc điện thoại cho người khác hoặc có thể chỉ muốn sử dụng WiFi cục bộ. Trong những trường hợp như vậy, chỉ cần làm theo các bước sau để khiến hai thiết bị OnePlus này ngắt kết nối hoặc chuyển từ OnePlus sang chế độ một điểm trừ (ý định chơi chữ):
- Trên bất kỳ thiết bị nào, hãy mở Cài đặt và đi tới Kết nối & Chia sẻ.
- Chọn Kết nối đa màn hình.
- Trên màn hình tiếp theo, bạn sẽ thấy thiết bị mà điện thoại hoặc máy tính bảng được kết nối.
- Nhấn vào tên thiết bị và chọn Ngắt kết nối. Và cứ như thế, hai thiết bị sẽ bị ngắt kết nối.




