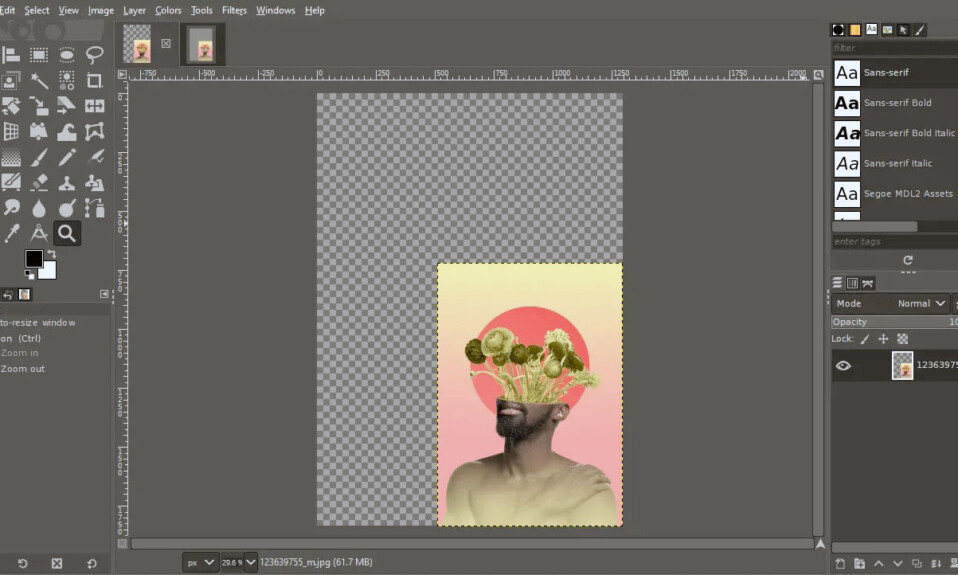
GNU Image Manipulation Program hay “GIMP” là một phần mềm nguồn mở và miễn phí, một phần mềm chỉnh sửa hình ảnh cực kỳ đầy đủ tính năng với các công cụ mạnh mẽ để tận dụng tối đa đồ họa và ảnh. Đừng nản lòng trước sự phức tạp của nó; đôi khi nó chỉ là một công cụ thực sự hữu ích cho những công việc đơn giản hơn.
Có rất nhiều lý do khiến bạn muốn thay đổi kích cỡ hình ảnh. Bạn có thể cần một kích cỡ rất cụ thể để in, bạn có thể cần giảm kích cỡ để giảm kích cỡ file hoặc bạn có thể đang sử dụng nhiều hình ảnh trong một thiết kế và cần điều chỉnh kích cỡ các phần khác nhau trong bố cục của mình. Trong bài viết này, chúng ta sẽ xem xét nhiều công cụ GIMP sử dụng để thay đổi kích cỡ hình ảnh.
Cách thay đổi kích cỡ hình ảnh trên GIMP bằng tính năng Scale Image
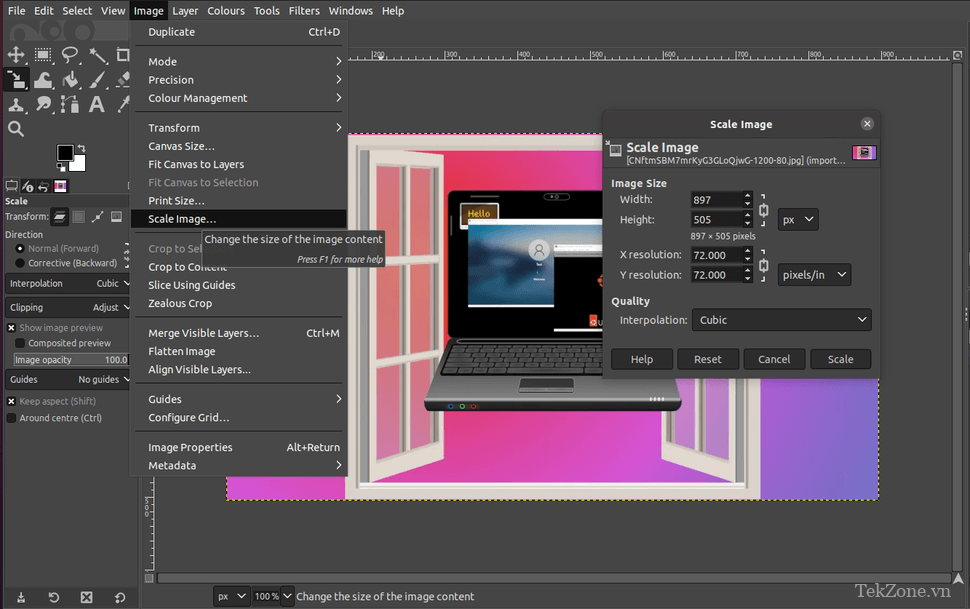
Cách dễ nhất để thay đổi kích thước hình ảnh trong GIMP là sử dụng tính năng Scale Image : đặt chính xác kích thước hình ảnh theo một số đơn vị (phần trăm, pixel, mm, inch, v.v.) và đặt độ phân giải hình ảnh, điều cần thiết cho hình ảnh được đặt để hiển thị trên màn hình hoặc in aans.
Tính năng Scale Image của GIMP sẽ thay đổi kích thước mọi thứ trong khung hình ảnh bất kể lớp nào, vì vậy nếu bạn có một lớp hình nền và nhiều biểu tượng trên các lớp phía trên nền thì tất cả các lớp này sẽ được chia tỷ lệ tương ứng. Do đó, nó rất hữu ích nếu bạn đã làm việc trên một hình ảnh thiết kế lớn hơn và sau đó cần chia tỷ lệ nó thành một kích thước cụ thể cho 1 post trên Website hoặc kích thước sử dụng quan trọng khác.
1. Nhấp vào Image >> Scale Image.

2. Thay đổi kích thước của hình ảnh bằng cách đặt chiều rộng và chiều cao. “Biểu tượng chuỗi” có thể liên kết hai chiều với nhau, do đó, việc thay đổi một chiều sẽ làm thay đổi chiều kia, dựa trên tỷ lệ khung hình của hình ảnh. Những thứ này có thể được hủy liên kết nhưng hình ảnh có thể bị biến dạng. Đơn vị hình ảnh có thể được thay đổi bằng menu thả xuống px.
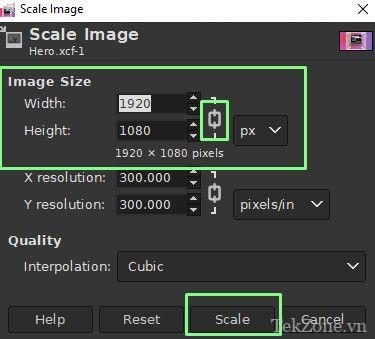
3. Sử dụng độ phân giải X và Y và nhấp vào Tỷ lệ để đặt độ phân giải hình ảnh. Thông thường, độ phân giải in cao hơn độ phân giải màn hình và được đo bằng pixel trên mỗi inch (ppi).
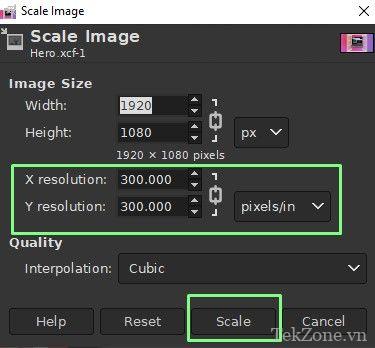
Cách thay đổi kích thước hình ảnh trên GIMP bằng Scale Tool

Bảng công cụ nằm ở phía trên bên trái màn hình là nơi chứa nhiều công cụ hữu ích, một số bị ẩn. Scale Tool sẽ chọn layer hiện đang hoạt động hoặc bất kỳ khu vực nào bạn đã chọn và chia tỷ lệ cho nó theo cách tương tự như Scale Image.
Scale Tool thường được sử dụng khi chia tỷ lệ hình ảnh trên một layer riêng biệt. Bạn có thể nhập hình ảnh vào một lớp riêng biệt trong GIMP bằng cách nhấp vào File >> Open as Layers và chọn hình ảnh bạn muốn thêm. Mỗi lớp có thể được chọn bằng cách sử dụng menu lớp (dưới cùng bên phải) và được chia tỷ lệ độc lập với hình ảnh tổng thể.
1. Nhấp vào Scale Tool, ẩn trong bảng màu trên cùng bên trái. Di chuột qua các biểu tượng để xem tất cả các công cụ có trong đó.
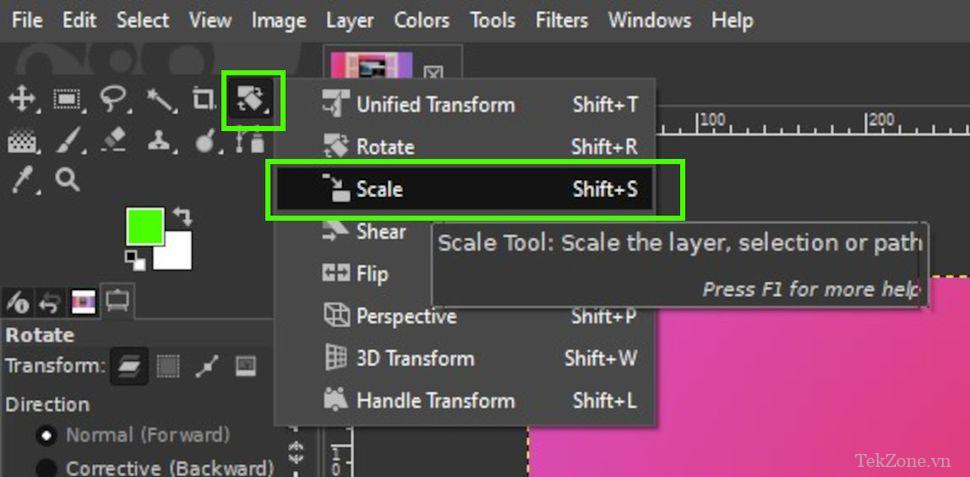
2. Đặt kích thước mong muốn và nhấp vào Scale. Lưu ý rằng giao diện rất giống với Scal Image. Chúng ta có thể chia tỷ lệ bằng cách sử dụng tỷ lệ khung hình của hình ảnh Chia tỷ lệ mà không bị giãn hoặc biến dạng. Đơn vị đo lường cũng có thể được thay đổi bằng menu thả xuống.
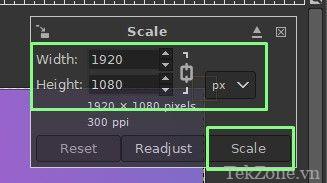
3. Nhấp chuột trái và kéo vào các điểm điều khiển xung quanh hình ảnh để chia tỷ lệ hình ảnh một cách tương tác . Bạn sẽ nhận thấy rằng nếu bạn chọn biểu tượng khóa trong hộp thoại công cụ chia tỷ lệ thì bạn sẽ duy trì tỷ lệ khung hình của hình ảnh và các kích thước mới của hình ảnh sẽ được cập nhật trong các hộp nhập có liên quan.

4. Nhấp vào Scale trong hộp thoại để áp dụng tỷ lệ và đóng công cụ.
Cách dùng Crop to Content trên GIMP
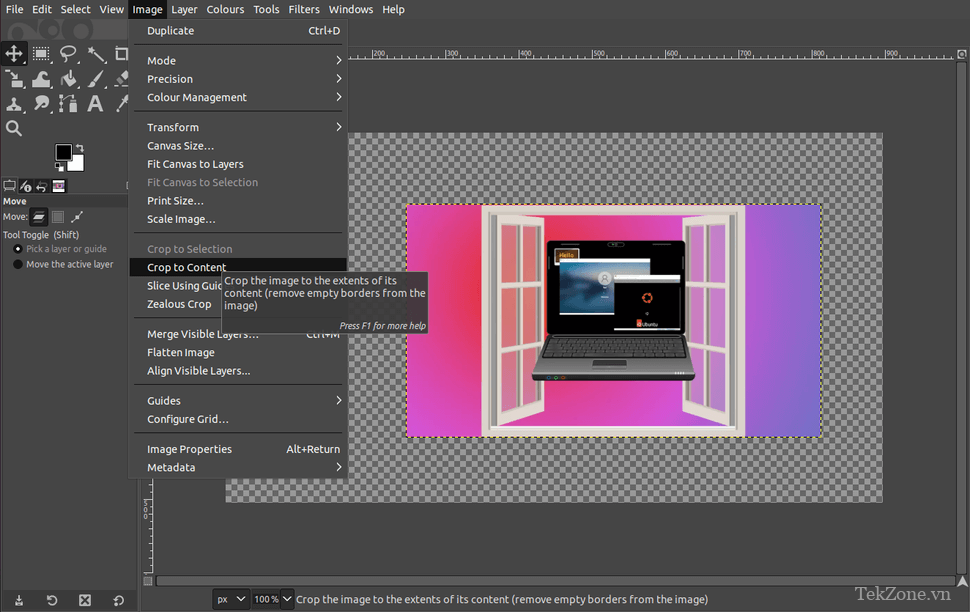
Nếu bạn đã sử dụng công cụ chia tỷ lệ để giảm kích thước hình ảnh, bạn sẽ nhận thấy rằng canvas vẫn giữ nguyên kích thước ban đầu của hình ảnh. Điều này xuất hiện dưới dạng các phần ca rô của khung vẽ trống hiển thị xung quanh hình ảnh.
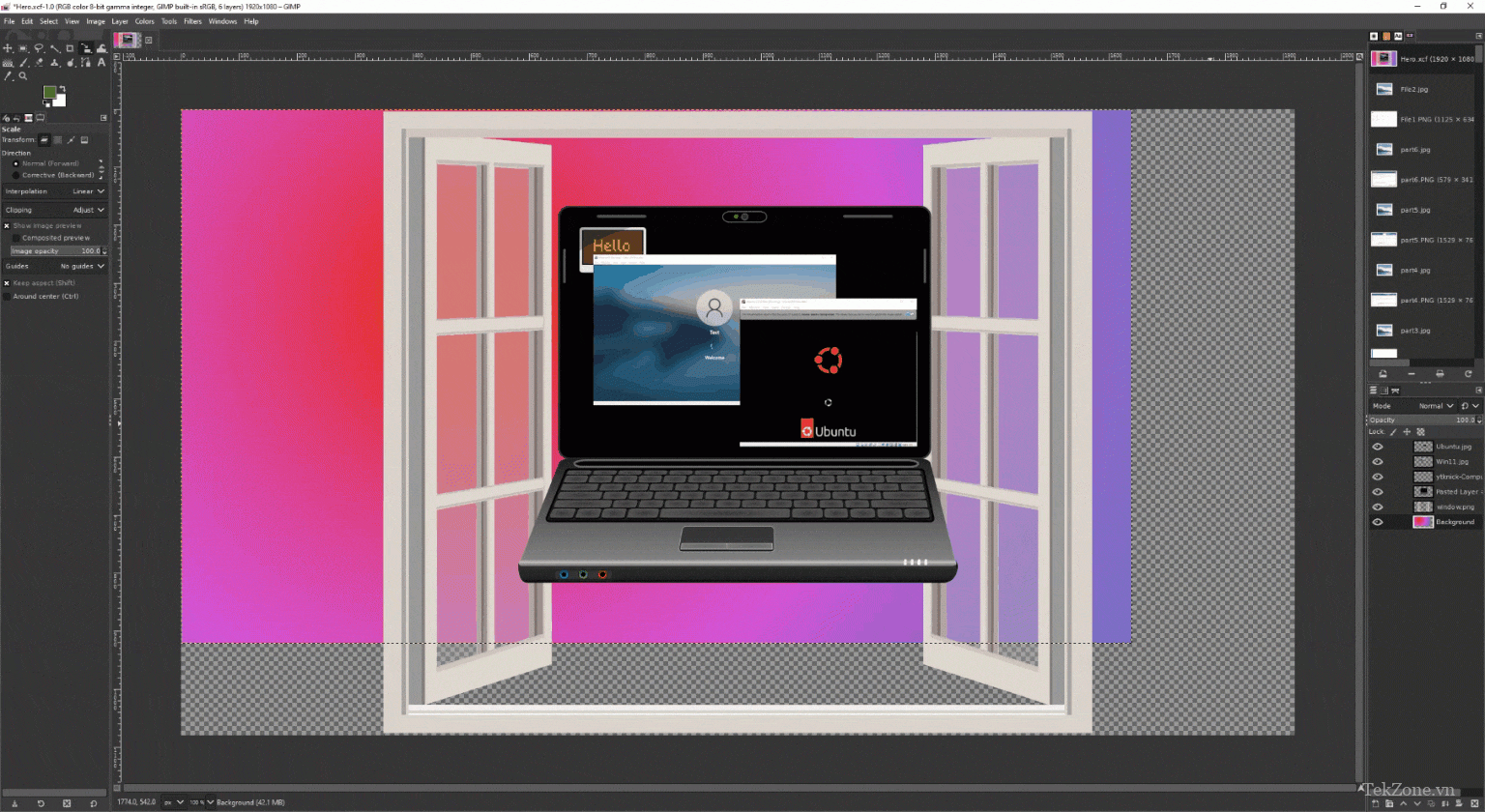
Để thay đổi kích thước canvas theo kích thước ảnh mới, hãy nhấp vào Image và chọn Crop to Content. Điều này sẽ tự động giảm canvas để vừa với hình ảnh có kích thước giảm.
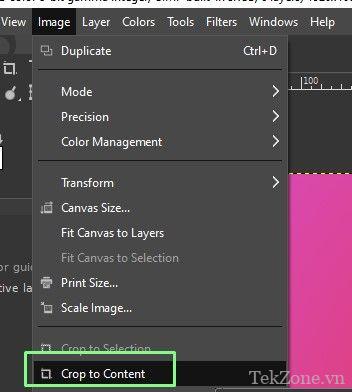
Điều chỉnh Canvas phù hợp với các layer
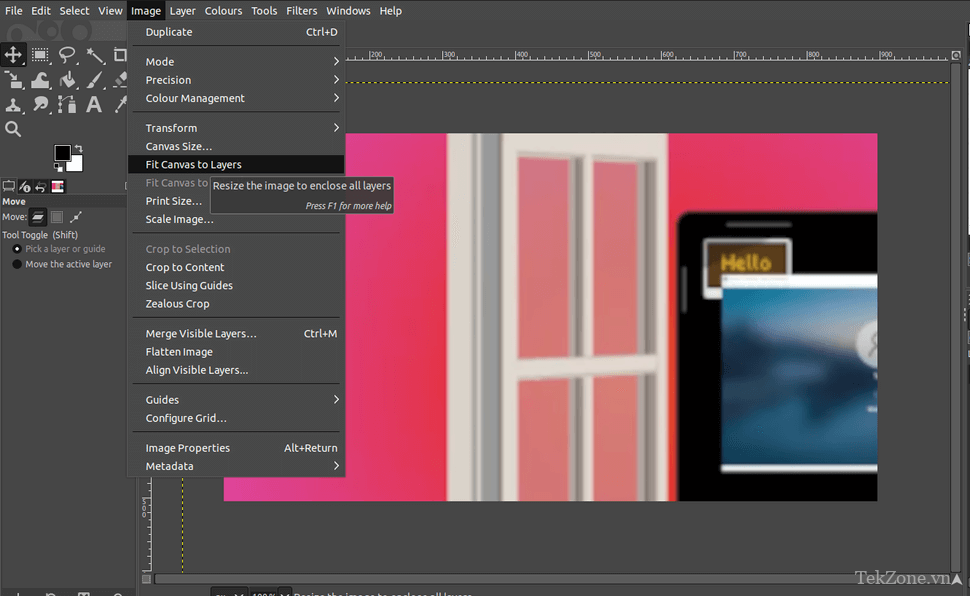
Nếu bạn đã sử dụng Scale Tools để tăng kích thước hình ảnh, bạn sẽ nhận thấy rằng hình ảnh bị che khuất một phần vì nó không vừa với khung vẽ gốc. Để khắc phục điều này, hãy sử dụng File >> Image >> Fit Canvas to Layers . Nhấp vào tùy chọn này sẽ tự động tăng khung vẽ để vừa với hình ảnh lớn hơn.
Thay đổi kích thước kích thước in trong GIMP
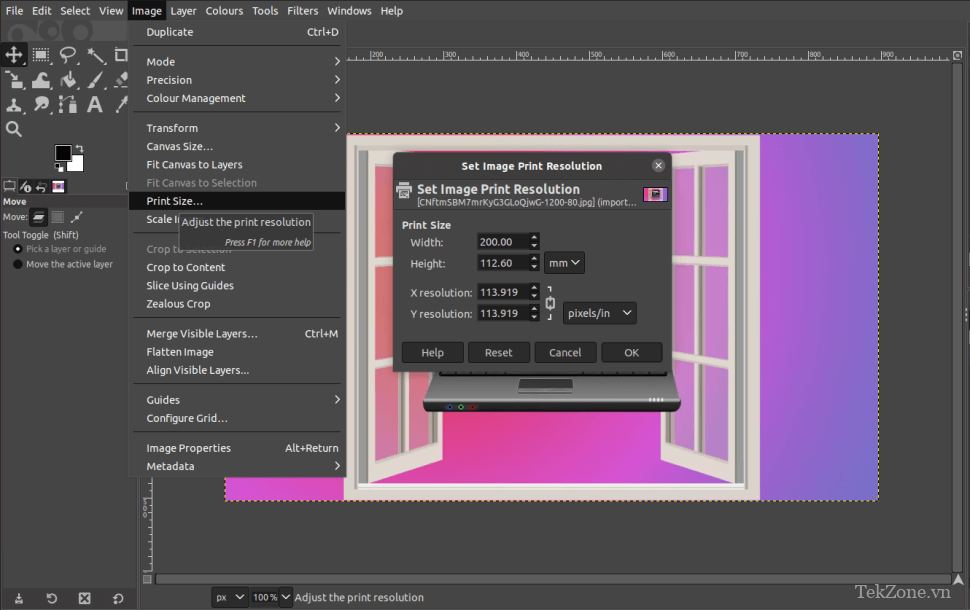
1. Nhấp vào Image >> Print Size để mở hộp thoại.
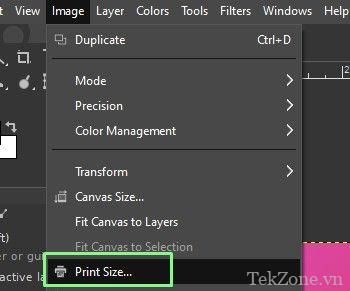
2. Thiết lập kích thước in hình ảnh mong muốn và nhấn Ok để thiết lập. Hãy nhớ rằng đơn vị đo có thể được thay đổi bằng menu thả xuống. Việc thay đổi kích thước in không làm thay đổi số lượng pixel tạo nên một hình ảnh, vì vậy nếu bạn giảm kích thước hình ảnh để in, bạn sẽ nhận thấy rằng độ phân giải, số pixel trên mỗi inch hoặc mm sẽ tăng lên. Tương tự nếu bạn tăng kích thước hình ảnh bạn sẽ thấy độ phân giải giảm đi. Khi bạn tăng kích thước hình ảnh, số lượng pixel ở bất kỳ khu vực nhất định nào sẽ ít hơn khi chúng trải rộng ra, điều này có nghĩa là nếu bạn tăng mạnh kích thước hình ảnh, bạn sẽ thấy chất lượng hình ảnh giảm sút.
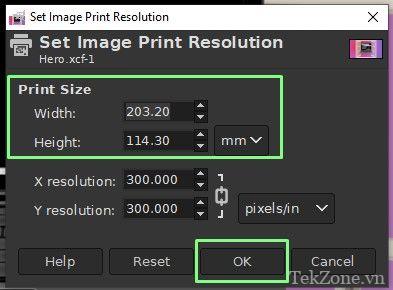
Với các kỹ thuật trên, bạn có rất nhiều công cụ để kiểm soát cả kích thước và độ phân giải của hình ảnh cũng như thiết kế mà bạn đang tạo. Đây chỉ là phần nổi của tảng băng trôi về các khả năng của GIMP nhưng chúng là một bộ công cụ tốt giúp bạn tìm hiểu cách tăng cường sự tự tin khi khám phá ứng dụng hay này.




