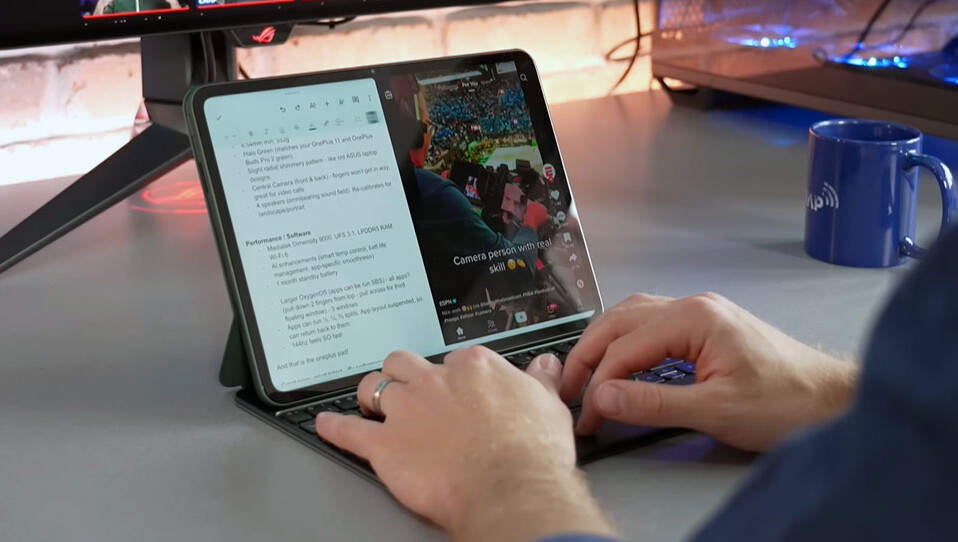
OnePlus Pad là chiếc máy tính bảng Android đầu tiên đánh dấu sự gia nhập thị trường máy tính bảng của OnePlus. Với thiết kế nhỏ gọn, chắc chắn và chạy hệ điều hành Android 13 mới nhất cũng như tích hợp các tính năng hữu ích, bao gồm một số tính năng đa nhiệm như: Chia đôi màn hình, Cửa sổ linh hoạt và Cửa sổ kép giúp người dùng có thể chạy nhiều ứng dụng cùng một lúc.
Nếu bạn đã mua OnePlus Pad hoặc dự định mua một chiếc, việc biết cách sử dụng các tính năng này sẽ giúp bạn có được trải nghiệm đa nhiệm tốt nhất trên máy tính bảng. Và bài viết này, chúng tôi sẽ hướng dẫn các bạn Cách để dùng các tính năng đa nhiệm trên OnePlus Pad nhé!
I. Chia đôi màn hình
Như đã nói ở trên, OnePlus Pad được bổ sung một số tính năng hữu ích để giúp người dùng đa nhiệm tốt hơn khi làm việc với nhiều cửa sổ bao gồm: Chức năng chia đôi màn hình, Cửa sổ linh hoạt và Cửa sổ kép. Đầu tiên, chúng ta hãy cùng tìm hiểu về chức năng Chia đôi màn hình nhé!
Chia đôi màn hình là tính năng đa nhiệm tốt nhất trên OnePlus Pad. Nó cho phép bạn chạy hai ứng dụng song song để hoạt động đồng thời trên chúng, do đó bạn không cần phải chuyển qua chuyển lại giữa chúng. Tính năng này hoạt động thực sự tốt và nhờ quyết định của OnePlus sử dụng màn hình tỷ lệ khung hình 7: 5, nó có thể hiển thị nhiều nội dung trên màn hình hơn các máy tính bảng khác trên thị trường.
Dưới đây là ba cách để vào chế độ xem Chia đôi màn hình trên OnePlus Pad.
OxygenOS đặt nút chế độ Chia đôi màn hình trên tất cả các ứng dụng tương thích trong menu Gần đây. Nó hoạt động theo cả hướng ngang và dọc và đây là cách bạn có thể sử dụng nó để vào chế độ xem Chia đôi màn hình:
- Đầu tiên, vuốt lên từ cuối màn hình để hiển thị menu Gần đây.
- Tiếp theo, nhấn vào biểu tượng cửa sổ ở góc trên bên phải của ứng dụng bạn muốn sử dụng ở chế độ Chia đôi màn hình.

- Sau đó, mở ứng dụng thứ hai bạn muốn sử dụng cùng với nó lên.
Cả hai ứng dụng của bạn bây giờ sẽ được mở ở chế độ xem Chia đôi màn hình. Theo mặc định, các ứng dụng chia sẻ diện tích màn hình bằng nhau. Nếu muốn thay đổi điều này, bạn chỉ cần giữ thanh trượt ba chấm ở giữa và kéo nó sang trái hoặc phải.

Tương tự, bạn cũng có thể di chuyển ứng dụng từ trái sang phải hoặc ngược lại bằng cách chỉ cần chạm và giữ thanh ở đầu ứng dụng và kéo nó vào nửa màn hình ưa thích của bạn. Còn khi bạn thu nhỏ một nhóm ứng dụng thì nhóm ứng dụng đó vẫn mở ở trạng thái tương tự và bạn có thể truy cập nhóm đó từ menu Gần đây để đi tới ứng dụng đó.
2. Xem màn hình chia đôi từ Smart Sidebar
Smart Sidebar là một tính năng trên OnePlus Pad giúp đặt các ứng dụng yêu thích của bạn vào thanh bên dọc theo cạnh trên bên phải của màn hình để truy cập nhanh chóng và dễ dàng. Bạn có thể đặt các ứng dụng yêu thích hoặc thường xuyên sử dụng của mình vào khu vực này và kéo chúng lên màn hình chính để đặt chúng ở chế độ xem Chia đôi màn hình.
Cách thực hiện: Đầu tiên, hãy định cấu hình Thanh bên để bao gồm các ứng dụng ưa thích của bạn. Tiếp theo, vuốt sang trái từ cạnh trên bên phải của màn hình để hiển thị Smart Sidebar. Sau đó, nhấn Chỉnh sửa và nhấn vào nút trừ ( – ) để xóa ứng dụng bạn không muốn sử dụng. Kế tiếp, nhấn vào nút ( + ) trên ứng dụng để thêm ứng dụng đó vào Thanh bên của bạn.
Bây giờ, để mở một ứng dụng ở chế độ xem Chia đôi màn hình, hãy truy cập Smart Sidebar bằng cách vuốt sang trái từ cạnh trên bên phải của màn hình. Sau đó, giữ và kéo ứng dụng từ thanh bên lên màn hình. Sau khi hoàn tất, hãy lặp lại các bước tương tự để mở ứng dụng thứ hai hoặc khởi chạy ứng dụng đó từ màn hình chính hoặc dock.

Bạn cũng có thể hiển thị Smart Sidebar trong khi mở ứng dụng trên màn hình và kéo ứng dụng thứ hai từ thanh bên để sử dụng cả hai ứng dụng cạnh nhau.
3. Vuốt bằng hai ngón tay để sử dụng ứng dụng trong màn hình chia đôi
Ngoài hai cách trên để xem chia đôi màn hình thì còn có một cách nữa đó là vuốt xuống bằng hai ngón tay giúp đưa ứng dụng vào chế độ Chia đôi màn hình một cách nhanh chóng và dễ dàng. Tuy nhiên, trong trường hợp không được mặc định sẵn bạn có thể kích hoạt nó bằng cách sau: Đi tới Settings > Special features > Split screen và bật tuỳ chọn Swipe down with 2 fingers to split the screen.
Để sử dụng cử chỉ này, hãy mở một trong hai ứng dụng bạn muốn sử dụng ở chế độ Chia đôi màn hình. Tiếp theo, hãy sử dụng hai ngón tay để thực hiện cử chỉ vuốt xuống ở giữa màn hình và ứng dụng sẽ ẩn dọc theo cạnh trái.

Mở ứng dụng thứ hai mà bạn muốn sử dụng với ứng dụng này lên là xong, bây giờ bạn sẽ thấy cả hai ứng dụng được mở cạnh nhau như hình minh hoạ ở dưới.

II. Cửa sổ linh hoạt
Với tính năng Flexible Windows hay còn gọi là Cửa sổ linh hoạt, bạn có thể mở bất kỳ ứng dụng (được hỗ trợ) nào trong cửa sổ nổi nhỏ trên màn hình để sử dụng ứng dụng đó trong khi làm việc trên các ứng dụng khác.
Cụ thể nó cho phép bạn sử dụng ba ứng dụng trên màn hình của mình cùng một lúc. Ví dụ: với Cửa sổ linh hoạt, bạn có thể nghiên cứu nội dung nào đó bên trong Firefox trên một nửa màn hình trong khi ghi chú trong Simplenote ở nửa còn lại và đồng thời có thể duyệt Twitter, tất cả các hành đồng này đều diễn ra cùng một lúc.
Dưới đây là 3 cách để sử dụng ứng dụng trong Cửa sổ linh hoạt rất tiện lợi cho người dùng:
1. Truy cập ứng dụng trong cửa sổ nổi từ màn hình gần đây
Tương tự như nút Chia đôi màn hình, OnePlus cũng đặt nút Cửa sổ nổi trên các ứng dụng trong menu Gần đây. Điều này cho phép bạn mở bất kỳ ứng dụng nào trong Cửa sổ linh hoạt trên OnePlus Pad của bạn. Và để sử dụng nó, bạn hãy truy cập màn hình menu Gần đây, nhấn vào menu ba chấm trên ứng dụng bạn muốn mở trong Cửa sổ linh hoạt và chọn Floating window.

Sau khi nó mở trong cửa sổ nổi, bạn có thể di chuyển nó quanh màn hình bằng thanh ở trên cùng. Tương tự, bạn cũng có thể ẩn cửa sổ để tập trung vào các nội dung khác trên màn hình. Chỉ cần kéo cửa sổ ứng dụng sang hai bên màn hình và nó sẽ được ẩn dưới một tab. Nhấn vào tab để mở lại ứng dụng khi cần.
Nếu bạn muốn mở rộng ứng dụng ở chế độ toàn màn hình, hãy nhấn biểu tượng toàn màn hình ở góc trên cùng bên trái. Và để đóng nó, hãy nhấn nút ( X ).
2. Mở ứng dụng trong Cửa sổ linh hoạt từ Smart Sidebar
Bạn cũng có thể sử dụng Smart Sidebar để mở bất kỳ ứng dụng nào trong Cửa sổ linh hoạt. Đối với phương pháp này, trước tiên, hãy thêm ứng dụng bạn muốn sử dụng trong cửa sổ nổi, sau đó, chỉ cần truy cập Smart Sidebar và nhấn vào ứng dụng để mở ứng dụng đó trong Cửa sổ linh hoạt là được.

3. Khởi động ứng dụng trong cửa sổ nổi bằng cử chỉ vuốt lên
Ngoài hai cách trên, bạn cũng có thể sử dụng cử chỉ vuốt lên bằng 2 ngón tay để truy cập ứng dụng trong cửa sổ nổi trên OnePlus Pad. Đầu tiên, mở ứng dụng bạn muốn sử dụng trong Cửa sổ linh hoạt, thực hiện cử chỉ vuốt lên cho đến khi bạn thấy một cửa sổ ở trên cùng có nội dung Release như hình minh hoạ ở dưới thì thả tay ra và ứng dụng đó sẽ được mở trong một cửa sổ nổi nhỏ trên màn hình.

III. Cửa sổ kép
Tính năng đa nhiệm cuối cùng trên OnePlus Pad là Dual windows hay còn gọi là Cửa sổ kép. Đúng như tên gọi, tính năng này cho phép bạn sử dụng hai phiên bản khác nhau của một ứng dụng trên màn hình cạnh nhau.
Tại thời điểm viết bài này, tính năng Dual windows chỉ giới hạn ở một số ít ứng dụng, hầu hết chỉ từ OnePlus mà thôi.
Kết luận
Trong số ba tính năng đa nhiệm có trên OnePlus Pad, Chia đôi màn hình và Cửa sổ linh hoạt là những tính năng duy nhất hoạt động như những gì mà OnePlus quảng cáo. Cả hai tính năng này đều làm rất tốt việc giúp bạn sử dụng hai hoặc nhiều ứng dụng cùng một lúc để thực hiện một số tác vụ nhất định.
Tuy nhiên, do OxygenOS chưa được tối ưu hóa tốt để tận dụng màn hình lớn của máy tính bảng nên bạn không thể làm được nhiều việc hơn. Chẳng hạn như khả năng kéo và thả các mục giữa các ứng dụng bị thiếu trên máy tính bảng, điều này làm cho chức năng Chia đôi màn hình trở nên kém hữu ích hơn một chút.
Hy vọng những chia sẽ này của chúng tôi sẽ giúp bạn hiểu và sử dụng OnePlus Pad dễ dàng hơn cho công việc của mình nhé. Chúc các bạn thành công!




