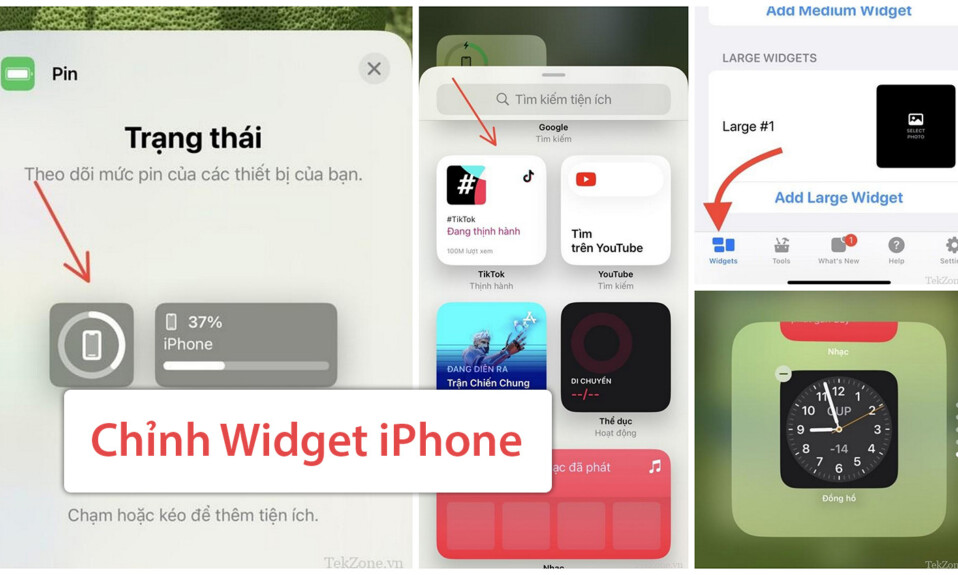
Widget hay còn được gọi là Tiện ích, đây là một yếu tố rất hay đối với người dùng iOS kể từ khi chúng được giới thiệu lần đầu tiên trong iOS 14. Tính năng này đã phát triển qua nhiều năm để bao gồm các ứng dụng mới và cung cấp hỗ trợ cho các widget của bên thứ ba. Nếu bạn mới sử dụng hệ điều hành này hoặc gần đây đã nâng cấp iPhone của mình lên mẫu mới hơn và bạn muốn thay đổi các tiện ích mặc định trên thiết bị của mình thì bài viết sau đây sẽ giúp bạn thực hiện Cách chỉnh widget trên iPhone.
Bạn có thể thay đổi các widget trên iPhone ở ba vị trí khác nhau – màn hình khóa, màn hình chính hoặc chế độ xem Hôm nay. Bạn cũng có thể thay đổi và tùy chỉnh các ứng dụng widget của bên thứ ba tùy thuộc vào ứng dụng bạn sử dụng.
Cách thay đổi widget trên màn hình khóa iPhone
Nếu bạn có các widget trên màn hình khóa của iPhone, bạn có thể chỉnh sửa các widget này để hiển thị cho bạn các bộ thông tin khác nhau hoặc thay thế hoàn toàn các widget đó để hiển thị widget từ các ứng dụng khác có sẵn trên iPhone.
Cách 1: Chỉnh sửa các widget hiện có
Widget của một số ứng dụng cung cấp các phần thông tin khác nhau mà bạn có thể sửa đổi từ trong màn hình khóa. Do đó, bạn sẽ không cần phải xóa hoàn toàn widget để làm cho widget hiển thị nội dung khác. Bạn chỉ cần chỉnh sửa các widget này và chọn loại thông tin khác từ màn hình chỉnh sửa của màn hình khóa.
Để thực hiện việc này, hãy mở khóa thiết bị và nhấn và giữ vào khoảng trống trên màn hình khóa. Khi màn hình khóa chuyển sang chế độ chỉnh sửa, hãy vuốt sang trái hoặc phải để chọn màn hình khóa nơi bạn muốn thêm widget mới.

Bây giờ, hãy nhấn vào Tùy chỉnh ở phía dưới.

Khi màn hình Tùy chỉnh hình nền xuất hiện, hãy chọn xem trước Màn hình khóa ở bên trái.

Bây giờ bạn sẽ vào chế độ chỉnh sửa cho màn hình khóa. Tại đây, hãy nhấn vào hộp widget bên dưới đồng hồ rồi chọn widget bạn muốn chỉnh sửa.

Nếu widget đã chọn có thể chỉnh sửa được, bạn sẽ thấy một menu bật lên trên màn hình liên quan đến ứng dụng của widget đó.
Lưu ý: Không phải tất cả các widget trên màn hình khóa đều có thể chỉnh sửa để hiển thị thông tin khác nhau. Nếu việc nhấn vào một cửa sổ từ màn hình trên không hiển thị menu thì chắc chắn rằng thông tin được hiển thị bởi tiện ích không thể thay đổi nếu không thay thế chính tiện ích đó.
Từ menu của widget, bạn có thể chọn phần bạn muốn chỉnh sửa và nhấn vào tùy chọn bạn muốn hiển thị trên màn hình khóa. Một số widget có thể có nhiều phần mà bạn chỉnh sửa trong khi những widget khác sẽ trực tiếp hiển thị cho bạn menu tùy chọn để bạn chọn.

Sau khi bạn chọn tùy chọn ưa thích để hiển thị qua tiện ích, hãy nhấn vào biểu tượng X trên menu Thêm tiện ích.

Để xác nhận thay đổi, hãy nhấn vào Xong ở góc trên cùng bên phải.

Các widget hiện có bây giờ sẽ được sửa đổi để hiển thị thông tin khác nhau trên màn hình khóa.

Cách 2: Thay thế các widget hiện có
Nếu bạn muốn thay thế hoàn toàn một widget hiện có khỏi màn hình khóa, bạn sẽ cần xóa widget hiện đang hiển thị rồi thêm widget thay thế đó từ menu Widget. Để thực hiện việc này, hãy mở khóa thiết bị, nhấn và giữ trên màn hình khóa để vào chế độ chỉnh sửa. Bây giờ hãy nhấn Tùy chỉnh dưới màn hình khóa hiện tại.

Nhấn vào khu vực widget để vào chế độ chỉnh sửa.

Bây giờ bạn có thể đặt tối đa 2 widget lớn hoặc 4 widget nhỏ trong khu vực dành riêng. Nhấn vào biểu tượng – để xóa các widget hiện có và tạo khoảng trống cho các widget mới.

Bây giờ hãy cuộn danh sách ở dưới cùng và nhấn vào ứng dụng mà bạn muốn thêm tiện ích vào màn hình khóa.

Bạn cũng có thể nhấn và chọn widget từ các đề xuất ở trên cùng.

Sau khi chọn ứng dụng, hãy nhấn và chọn tiện ích bạn muốn thêm vào màn hình khóa.

Lặp lại các bước trên để thay đổi thêm bất kỳ widget nào hiện có trên màn hình khóa. Nhấn vào Xong sau khi bạn hoàn tất việc thay đổi widget.

Nhấn vào màn hình khóa để thoát khỏi chế độ chỉnh sửa. Và đó là cách bạn có thể thay đổi các widget trên màn hình khóa.
Cách thay đổi widget trên Màn hình chính iPhone
Bạn có thể thêm vô số widget vào màn hình chính của mình. Nếu bạn có các widget hiện có trên màn hình chính của iPhone, bạn có thể chỉnh sửa các widget này để hiển thị cho bạn các bộ thông tin khác nhau hoặc thay thế hoàn toàn các widget để hiển thị các widget từ các ứng dụng khác có sẵn trên iPhone.
Cách 1: Chỉnh sửa các widget hiện có
Để thay đổi nội dung được hiển thị trên widget hiện có, hãy nhấn và giữ widget bạn muốn chỉnh sửa.

Từ menu mục bổ sung xuất hiện, hãy nhấn vào Sửa “Widget”.

Ngoài ra, bạn có thể truy cập cùng một menu bằng cách nhấn và giữ vào khoảng trống trên màn hình chính cho đến khi nó chuyển sang chế độ chỉnh sửa. Khi các ứng dụng và widget trên màn hình bắt đầu rung lắc, hãy nhấn vào widget bạn muốn chỉnh sửa.

Trong menu xuất hiện, hãy nhấn vào phần bạn muốn chỉnh sửa. Một số widget có thể có nhiều phần mà bạn chỉnh sửa trong khi những widget khác sẽ trực tiếp hiển thị cho bạn menu tùy chọn để bạn chọn. Trong trường hợp này, tekzone.vn sẽ thay đổi phần Vị trí.

Khi bạn làm điều đó, bạn sẽ thấy một danh sách các tùy chọn để chọn. Chọn tùy chọn bạn muốn hiển thị thay cho thông tin hiện có trên tiện ích.

Tiện ích bây giờ sẽ hiển thị thông tin đã chọn trên màn hình chính bằng cách thay thế nội dung hiện có trước đó.

Cách 2: Thay thế các widget hiện có
Nếu bạn muốn thay thế hoàn toàn một widget hiện có bằng một widget khác, trước tiên bạn phải xóa widget hiện có rồi thêm widget mới từ menu widget. Để thay thế một widget hiện có, hãy nhấn và giữ widget mà bạn muốn xóa và chọn Di chuyển lại widget từ menu mục bổ sung.

Nhấn vào Xóa lần nữa để xác nhận lựa chọn.

Lặp lại các bước trên để xóa mọi tiện ích bổ sung khỏi màn hình chính. Bây giờ hãy chạm và giữ bất kỳ mục nào trên màn hình chính và chọn Sửa màn hình chính từ menu ngữ cảnh.

Nhấn vào biểu tượng + ở góc trên cùng bên trái.

Bây giờ hãy chọn ứng dụng mong muốn có widget bạn muốn thêm vào màn hình chính.

Bạn cũng có thể chọn và thêm widget từ các đề xuất ở đầu danh sách ứng dụng

Bây giờ, hãy chọn widget bạn muốn thêm vào ứng dụng đã chọn bằng cách vuốt trên màn hình.

Sau khi chọn, hãy nhấn vào Thêm tiện ích ở dưới cùng.

Tiện ích đã chọn bây giờ sẽ được thêm vào màn hình chính. Nhấn và kéo tiện ích xung quanh để định vị lại nó trên màn hình chính. Lặp lại các bước trên để thêm bất kỳ tiện ích bổ sung nào bạn thích trên màn hình chính. Nhấn Xong để thoát chế độ chỉnh sửa.

Và đó là cách bạn có thể thay thế các widget trên màn hình chính
Cách thay đổi widget trên Chế độ xem Hôm nay của iPhone
Chế độ xem Hôm nay cung cấp cho bạn khả năng thêm widget và xem nhanh thông tin. Nếu bạn có các widget hiện có trên màn hình Chế độ xem Hôm nay của iPhone, bạn có thể chỉnh sửa các widget này để hiển thị cho bạn các bộ thông tin khác nhau hoặc thay thế hoàn toàn các tiện ích để hiển thị tiện ích từ các ứng dụng khác có sẵn trên iPhone.
Cách 1: Chỉnh sửa các widget hiện có
Để sửa đổi thông tin được hiển thị bởi widget hiện có trong Chế độ xem hôm nay, hãy nhấn và giữ vào khoảng trống trên Màn hình chính cho đến khi nó chuyển sang chế độ chỉnh sửa. Khi các ứng dụng và tiện ích trên màn hình chính bắt đầu rung lắc, hãy vuốt sang trái để mở Chế độ xem hôm nay.

Bên trong Chế độ xem hôm nay, hãy nhấn vào tiện ích mà bạn muốn chỉnh sửa.

Bạn cũng có thể truy cập Chế độ xem Hôm nay bằng cách vuốt sang trái trên màn hình chính mà không cần vào chế độ chỉnh sửa, sau đó nhấn và giữ widget bạn muốn chỉnh sửa từ màn hình Chế độ xem hôm nay. Khi nhấn và giữ, bạn sẽ thấy menu mục bổ sung xuất hiện phía trên hoặc bên dưới widget đã chọn. Từ đây, nhấn vào Sửa tiện ích .

Trong menu xuất hiện, hãy nhấn vào phần bạn muốn chỉnh sửa. Một số widget có thể có nhiều phần mà bạn chỉnh sửa trong khi những widget khác sẽ trực tiếp hiển thị cho bạn menu tùy chọn để bạn chọn. Trong trường hợp này, tekzone.vn muốn thay đổi phần Vị trí.
Khi bạn làm điều đó, bạn sẽ thấy một danh sách các tùy chọn để chọn. Chọn tùy chọn bạn muốn hiển thị thay cho thông tin hiện có trên tiện ích.

Giờ đây, widget sẽ hiển thị thông tin đã chọn trong Chế độ xem hôm nay bằng cách thay thế nội dung hiện có trước đó.

Cách 2: Thay thế các widget hiện có
Mở khóa thiết bị và vuốt sang trái trên màn hình chính để xem Chế độ xem hôm nay của bạn .

Bây giờ hãy nhấn vào Sửa .

Nhấn vào biểu tượng – ở góc trên cùng bên trái của tiện ích bạn muốn xóa.

Nhấn vào Xóa để xác nhận lựa chọn.

Lặp lại các bước trên để xóa bất kỳ widget nào khác mà bạn muốn thay đổi trong Chế độ xem hôm nay. Sau khi hoàn tất, hãy nhấn vào biểu tượng + .

Bây giờ, hãy nhấn và chọn tiện ích bạn muốn thêm vào Chế độ xem hôm nay. Bạn có thể chọn một ứng dụng hoặc chọn một tiện ích từ các đề xuất ở trên cùng.

Nếu bạn đã chọn một ứng dụng, hãy vuốt sang phải và chọn kích thước widget mong muốn.

Nhấn vào Thêm tiện ích sau khi bạn hoàn tất.

Lặp lại các bước ở trên để thêm bất kỳ widget nào khác vào Chế độ xem hôm nay.
Để thêm các widget không có sẵn từ menu Thêm tiện ích, bạn có thể nhấn vào Tùy chỉnh ở dưới cùng.

Bây giờ bạn sẽ thấy các ứng dụng của bên thứ ba được hỗ trợ có thể hiển thị các shortcut bằng cách sử dụng ngăn xếp này. Nhấn vào nút dấu cộng + ở bên trái của ứng dụng ưa thích để thêm ứng dụng đó vào Chế độ xem hôm nay.

Nhấn vào Xong .

Nhấn vào Xong một lần nữa.

Bây giờ bạn đã thay đổi các widget trong Chế độ xem hôm nay của mình.
Cách chỉnh sửa ngăn xếp widget trên iPhone
Apple cho phép bạn xem nhiều widget bên trong một widget xếp chồng lên nhau trên màn hình chính và chế độ xem Hôm nay. Các widget được xếp chồng lên nhau có thể lưu trữ một loạt tiện ích từ các ứng dụng khác nhau trong cùng một hộp và bạn có thể vuốt lên và xuống trên hộp này để xem tiện ích ưa thích của mình cùng một lúc.
Nếu bạn có một widget xếp chồng mà bạn muốn sửa đổi, hãy nhấn và giữ widget này từ màn hình chính hoặc Chế độ xem hôm nay rồi chọn Sửa ngăn xếp từ menu mục bổ sung.

Cách 1: Xóa widget khỏi ngăn xếp
Khi tiện ích ngăn xếp chuyển sang chế độ chỉnh sửa, hãy nhấn vào nút trừ ở góc trên cùng bên trái của tiện ích để xóa tiện ích đó khỏi ngăn xếp.

Để xác nhận hành động, hãy nhấn vào Xóa khỏi lời nhắc hiển thị.

Cách 2: Thêm widget vào Ngăn xếp
Bạn cũng có thể thêm nhiều widget khác vào Ngăn xếp bằng cách nhấn vào nút + ở góc trên cùng bên trái khi widget xếp chồng ở chế độ chỉnh sửa.

Bây giờ bạn sẽ thấy menu Widget hiển thị tất cả các widget có kích thước tương tự như hộp widget ngăn xếp. Từ đây, chọn widget bạn muốn thêm vào Ngăn xếp.

Trên màn hình tiếp theo, chạm vào Thêm tiện ích ở dưới cùng.

Widget mới bây giờ sẽ xuất hiện ở cuối Ngăn xếp và bạn có thể định vị lại vị trí ưa thích của mình từ đây.

Cách 3: Chuyển đổi Gợi ý tiện ích và Xoay thông minh
Để kiểm soát cách các widget hiển thị bên trong ngăn xếp, bạn có thể bật hoặc tắt Xoay thông minh và Gợi ý tiện ích . Các tùy chọn này sẽ có thể truy cập được ở cuối màn hình như hình bên dưới.

- Xoay thông minh: Tính năng này cho phép iOS và Siri xoay các widget một cách thông minh dựa trên mức sử dụng.
- Gợi ý tiện ích: Tính năng này cho phép widget ngăn xếp đưa ra đề xuất dựa trên cách bạn tương tác với các widget và thiết bị của mình.
Nhấn vào Xong sau khi bạn thực hiện xong các thay đổi đối với widget của mình.

Và đó là cách bạn có thể thay đổi tiện ích ngăn xếp hiện có trên màn hình chính của iPhone.
Cách thay đổi widget trên iPhone bằng ứng dụng của bên thứ ba
Các ứng dụng của bên thứ ba cũng cho phép bạn thêm widget vào màn hình chính và Chế độ xem hôm nay. Điều này cho phép bạn kiểm soát nhiều hơn nội dung và hình thức của tiện ích. Có một loạt ứng dụng cho phép bạn sửa đổi giao diện của các widget iPhone từ bên trong ứng dụng của họ. Mặc dù không thể chia sẻ hướng dẫn về tất cả các ứng dụng nhưng tekzone.vn sẽ chỉ cho bạn cách có thể thay đổi widget bằng ứng dụng Widgetsmith trên iOS. Các bước có thể không giống nhau trên các ứng dụng khác, vì vậy bạn sẽ phải tìm hiểu kỹ các tùy chọn trong ứng dụng hoặc tìm kiếm hướng dẫn online để thay đổi widget trên ứng dụng mà bạn muốn sử dụng.
Trong trường hợp Widgetsmith, bạn có thể thay đổi và chỉnh sửa các widget từ tab Widgets ở phía dưới.

Từ đó, bạn có thể chọn widget bạn muốn chỉnh sửa từ các tùy chọn có sẵn. Bạn có thể chọn chỉnh sửa widget hiện tại hoặc nhấn vào Add [Size] Widget ở dưới cùng để tạo tiện ích mới.

Tùy chỉnh và thay đổi widget đã chọn dựa trên sở thích. Chúng tôi sẽ thay đổi màu tiện ích % Pin cho hướng dẫn này.

Nhấn vào Lưu sau khi bạn thay đổi xong tiện ích của mình.

Nếu bạn chỉnh sửa tiện ích hiện có thì các thay đổi sẽ hiển thị trên màn hình chính hoặc Chế độ xem hôm nay.

Tuy nhiên, nếu bạn đã tạo một tiện ích mới, hãy chuyển tới màn hình chính hoặc Chế độ xem hôm nay rồi chạm và giữ vào tiện ích. Chọn Sửa tiện ích từ menu ngữ cảnh.

Nhấn vào Widget.

Bây giờ hãy chọn widget bạn đã tạo gần đây.

Và đó là cách bạn có thể thay đổi widget khi sử dụng Widgetsmith trên thiết bị của mình.
Câu hỏi thường gặp
Dưới đây là một số câu hỏi thường gặp về việc thay đổi widget trên iPhone sẽ giúp bạn làm quen với những thay đổi mới nhất.
Có thể thay đổi các biểu tượng widget không?
Rất tiếc, không có cách nào để thay đổi biểu tượng widget cho ứng dụng gốc hoặc ứng dụng của bên thứ ba. Bạn chỉ có thể thay đổi các biểu tượng khi sử dụng các ứng dụng tùy chỉnh như Widgetsmith cung cấp các widget dành riêng cho Màn hình khóa và Màn hình chính.
Bạn có thể thêm nhiều widget trên màn hình khóa không?
Câu trả lời là Có, bạn có thể thêm tối đa 5 widget nhỏ hơn trên màn hình khóa của mình, có thể là 1 widget phía trên đồng hồ và tối đa 4 widget bên dưới đồng hồ. Hộp widget dưới đồng hồ màn hình khóa có không gian hạn chế; Vì vậy để thêm 4 widget ở đây, tất cả chúng đều cần có kích thước lưới 1×1.
Tekzone.vn hy vọng các hướng dẫn này sẽ giúp bạn dễ dàng thay đổi các widget trên iPhone của mình.




