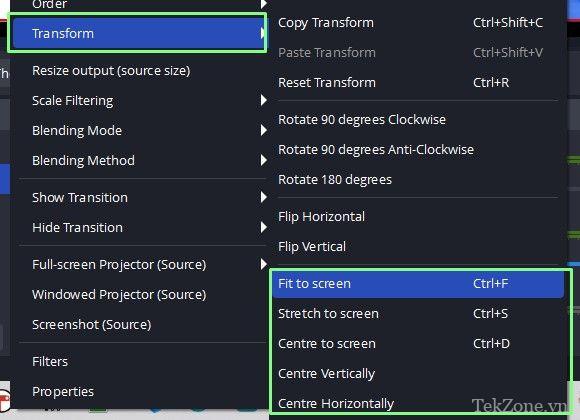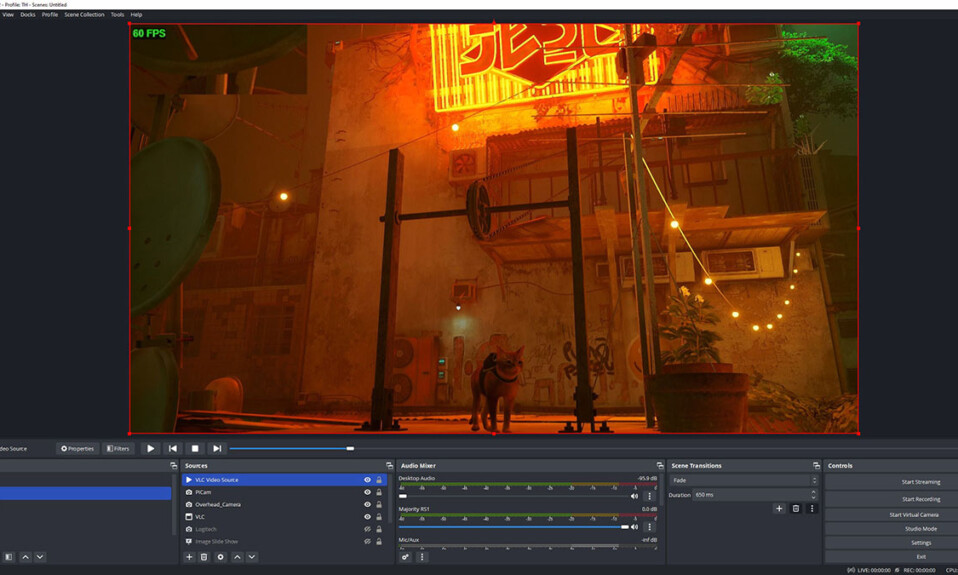
OBS (Open Broadcaster System) là một công cụ cực kỳ mạnh mẽ. Với OBS, chúng ta có thể quay video , sử dụng nhiều cảnh và Source (Video gốc) khác nhau. OBS cũng có thể được sử dụng để Live streaming qua nhiều dịch vụ khác nhau và sử dụng một số plugin, bạn cũng có thể tương tác với cộng đồng của mình. Nếu bạn muốn tạo video từ 1 Source nào đó, cần giảm FPS hoặc phóng to bằng OBS, đây là bài viết bạn cần đọc.
Cắt video
Không phải lúc nào chúng ta cũng cần tất cả hình ảnh để kể một câu chuyện. Đôi khi, chỉ một phần cũng hữu ích. Bằng cách cắt bỏ những phần mà chúng tôi không muốn trong quá trình ghi, chúng tôi tiết kiệm được thời gian quý báu trong quá phần mềm chỉnh sửa. Chắc chắn chúng tôi có thể sao chép hiệu ứng trong một phần mềm chỉnh sửa như DaVinci Resolve, nhưng với cách hack OBS nhanh chóng này, chúng tôi tiết kiệm thời gian và có thể sử dụng nó trong khi Live streaming.
1. Mở OBS và chọn cảnh cần chỉnh sửa.
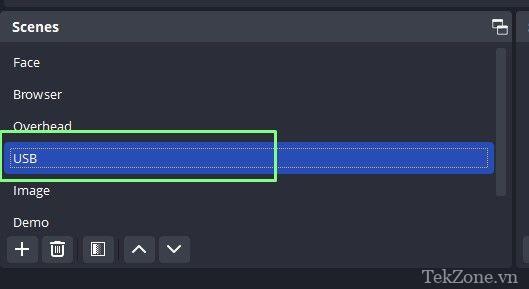
2. Chọn Source bạn muốn sử dụng.

3. Nhấp chuột phải vào Source và chọn Copy.
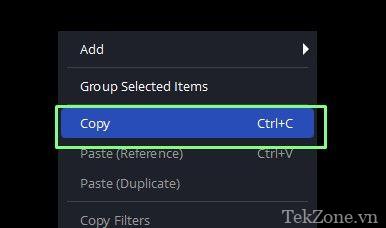
4. Nhấp chuột phải vào Source và chọn Paste Reference. Điều này sẽ nhân đôi Source trong danh sách.

5. Nhấp chuột phải vào Source trùng lặp và chọn Transform >> Edit Transform.
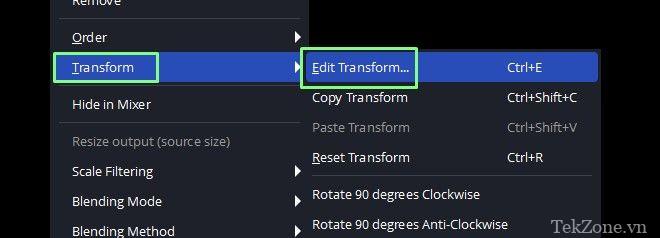
6. Tinh chỉnh cài đặt Crop, nhắm mục tiêu khu vực cần phóng to hoặc cắt ảnh. Bấm Close để thiết lập. Ở đây từ Source video 1080p của chúng tôi, chúng tôi đã cắt từ bên phải 200 pixel và từ dưới cùng 80 pixel. Các Source có thể được di chuyển bằng cách thay đổi vị trí của chúng trong hộp thoại này hoặc có thể lấy trực tiếp chúng trong cửa sổ xem trước. Điều này giúp bạn dễ dàng bố trí cảnh của mình.
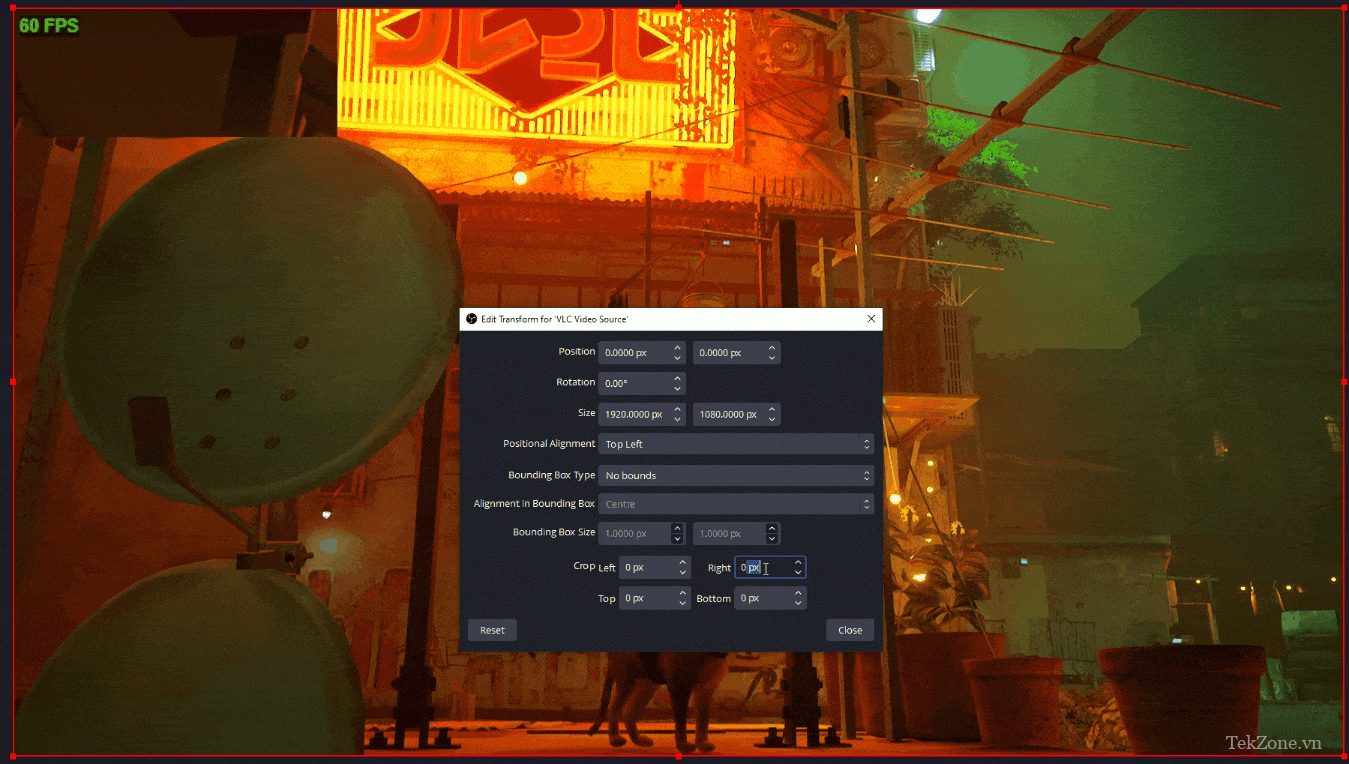
Thay đổi mức thu phóng của Source
Đôi khi một Source có thể hơi lớn một chút, ngược lại nó cũng có thể quá nhỏ. OBS có một phương tiện dễ dàng để thay đổi mức thu phóng cho bất kỳ Source video nào. Khi một Source đã được thay đổi, nó cũng có thể được di chuyển xung quanh màn hình để tạo ra bố cục mà bạn chọn.
1. Mở OBS và chọn cảnh cần chỉnh sửa.
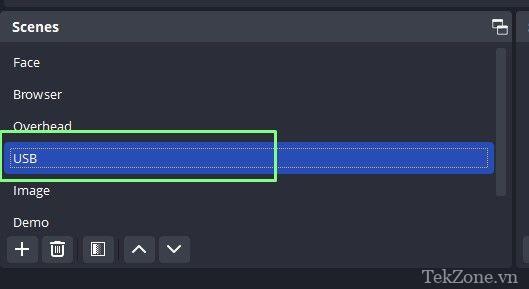
2. Chọn Source bạn muốn sử dụng.

3. Nhấp vào Source trong cửa sổ xem trước và sử dụng khung màu đỏ, di chuyển Source để nó co lại/tăng lên. Giữ SHIFT để thu nhỏ/tăng Source và giữ nguyên tỷ lệ khung hình.
4. Để đặt lại kích thước và vị trí, nhấp chuột phải vào Source và chọn một trong năm tùy chọn để fit / stretch / center