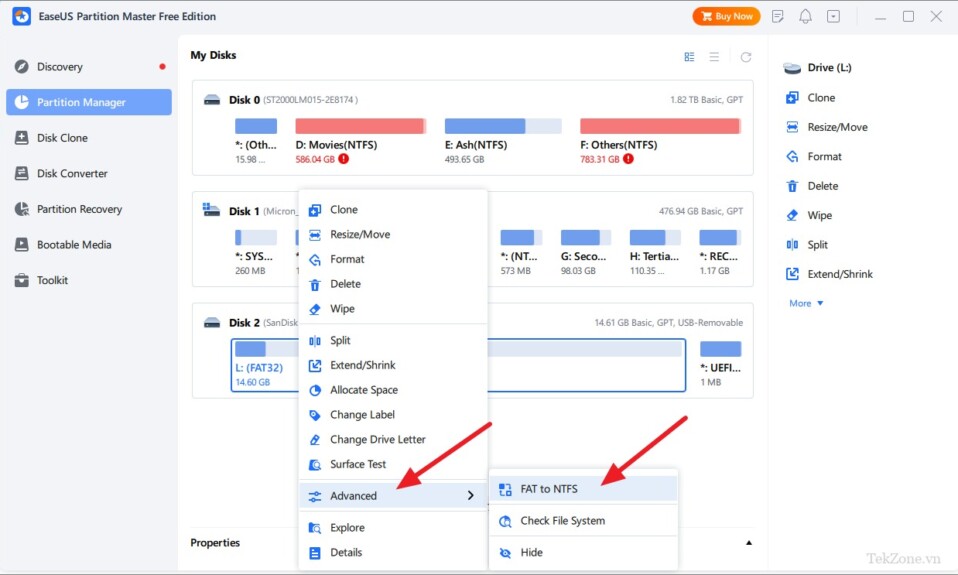
Nếu bạn đang muốn chuyển đổi 1 phần vùng nào đó của ổ cứng từ FAT32 sang NTFS, chúng tôi sẽ hướng dẫn nhiều phương pháp khác nhau để thực hiện việc này cả khi có và không mất dữ liệu trên Windows 11.
Windows 11, giống như các phiên bản trước, hỗ trợ nhiều hệ thống file khác nhau, trong đó FAT32 và NTFS là hai trong số những hệ thống được sử dụng phổ biến nhất. FAT32 (File Allocation Table 32) và NTFS (New Technology File System) đều có những ưu điểm và nhược điểm riêng.
Mặc dù là một trong những hệ thống file tương thích và phổ biến nhất, FAT32 vẫn ngày càng trở nên lỗi thời do những hạn chế, lo ngại về bảo mật và các vấn đề tương thích.
Cho dù bạn đang muốn chuyển đổi từ FAT32 sang hệ thống file NTFS mà không làm mất dữ liệu hay chuẩn bị cho việc mất dữ liệu, bài viết này sẽ hướng dẫn bạn thực hiện quy trình bằng nhiều phương pháp khác nhau có sẵn trong Windows 11.
Tại sao nên chuyển định dạng sang hệ thống file NTFS ?
FAT32 và NTFS là hai hệ thống file định dạng khác nhau. FAT32 hỗ trợ các ổ có kích thước lên tới 2TB với kích thước file tối đa là 4GB, thiếu các tính năng như nén file, mã hóa và các quyền bảo mật nâng cao cũng như không ghi nhật ký để khắc phục lỗi.
Mặt khác, NTFS hỗ trợ khối lượng và kích thước file lớn hơn nhiều (lên tới 16 exabyte), hỗ trợ nén và mã hóa file, cung cấp các quyền bảo mật nâng cao và ít gặp phải sự cố phân mảnh hơn. Ngoài ra, nó còn hỗ trợ ghi nhật ký, một tính năng cho phép nó theo dõi những thay đổi được thực hiện đối với các file và chính hệ thống file. Nó cũng tiếp tục nơi nó đã dừng lại trong trường hợp máy tính của bạn gặp sự cố hoặc bị mất điện đột ngột.
FAT32 là phiên bản 32-bit của hệ thống file FAT chủ yếu được sử dụng cho ổ USB, thẻ nhớ flash và ổ cứng ngoài. Tương tự, hệ thống file NTFS là hệ thống file độc quyền của Microsoft và nó phù hợp với các đĩa dung lượng lớn.
NTFS phù hợp hơn với các hệ thống Windows hiện đại, trong khi FAT32 thường được tìm thấy trên các phiên bản Windows cũ hơn và các thiết bị di động do khả năng đơn giản hơn của nó.
Kiểm tra File System
Để tìm File System của một ổ đĩa cụ thể, hãy làm theo các bước sau:
Nhấn Windows+ E để mở File Explorer và đi tới trang ‘This PC’. Sau đó, chọn ổ đĩa mong muốn và nhấn Alt+ Enterhoặc nhấp chuột phải vào ổ đĩa, sau đó nhấp vào ‘Properties’.
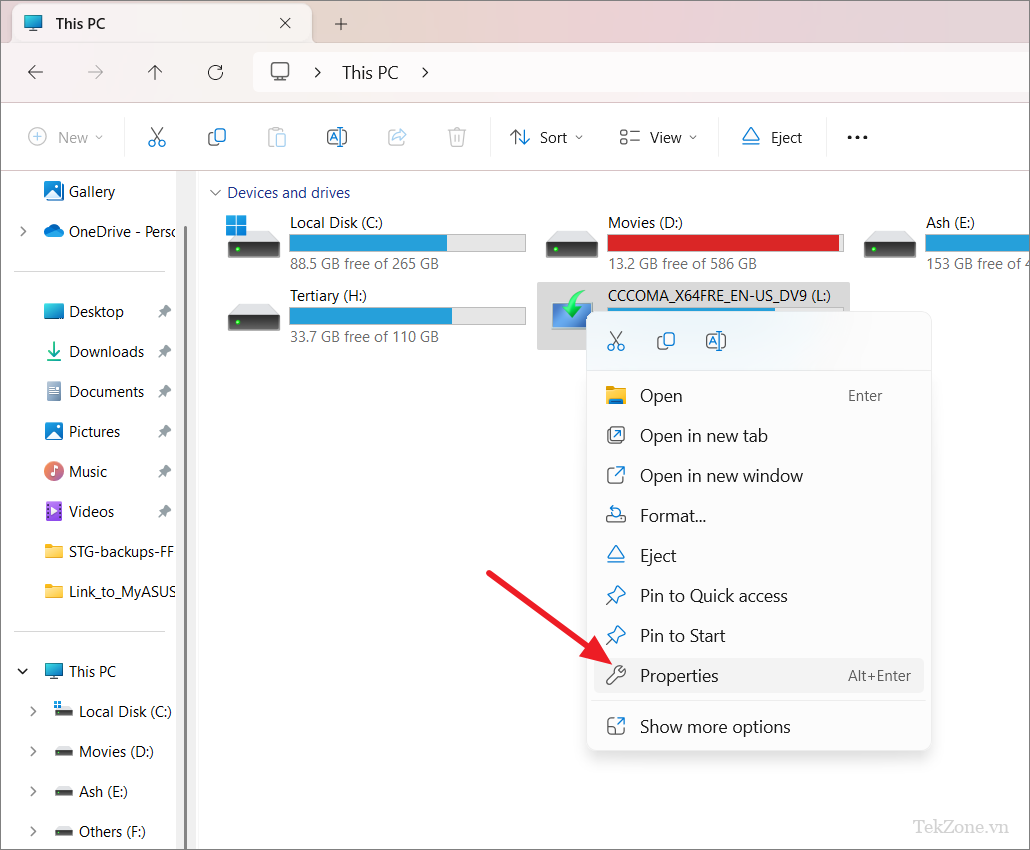
Trong tab ‘General’, hãy kiểm tra tên ‘File System’
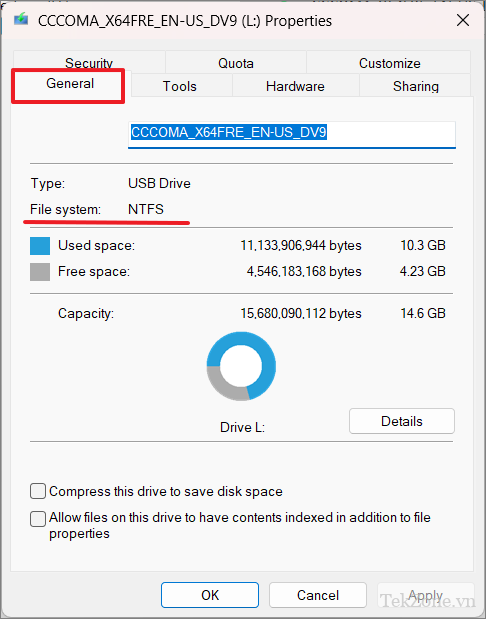
Chuyển đổi FAT32 sang NTFS mà không làm mất dữ liệu trên Windows 11
Trước khi bắt đầu quá trình chuyển đổi FAT32 sang NTFS, bạn nên có một ít dung lượng trống trên ổ đĩa. Vì vậy, nếu ổ đĩa của bạn đã khá đầy, hãy cân nhắc việc giải phóng một số dung lượng trước khi bắt đầu.
Chuyển đổi FAT32 sang NTFS bằng Command Prompt
Command Prompt cung cấp một cách dễ dàng và hiệu quả để chuyển đổi hệ thống file của bạn từ FAT32 sang NTFS mà không cần đến các công cụ của bên thứ ba. Thực hiện theo các bước sau:
Mặc dù quá trình chuyển đổi nhìn chung là an toàn nhưng tốt hơn hết bạn nên sao lưu dữ liệu trước khi thực hiện bất kỳ thay đổi lớn nào đối với hệ thống file của mình.
Để mở Command Prompt với đặc quyền quản trị, hãy nhập cmdvào Start Menu và chọn tùy chọn ‘Chạy với tư cách administrator’.
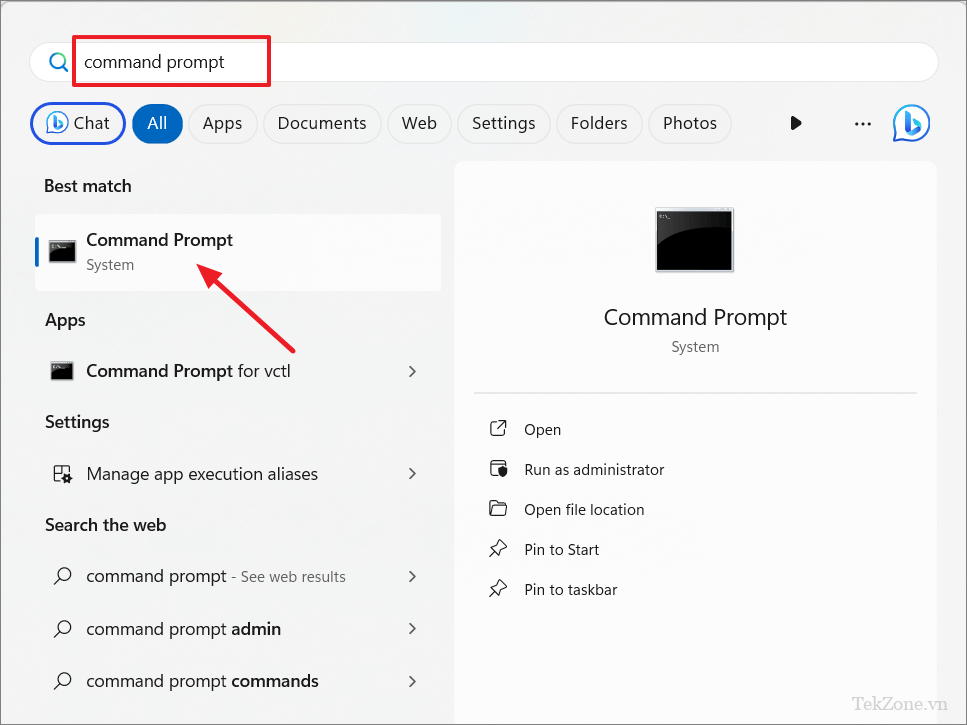
Trong cửa sổ Command Prompt, gõ lệnh sau và nhấn Enter:
convert DriveLetter: /fs:ntfsTrong lệnh trên, thay thế DriveLetter bằng ký tự ổ đĩa của phân vùng bạn muốn chuyển đổi.
Ví dụ:
convert L: /fs:ntfs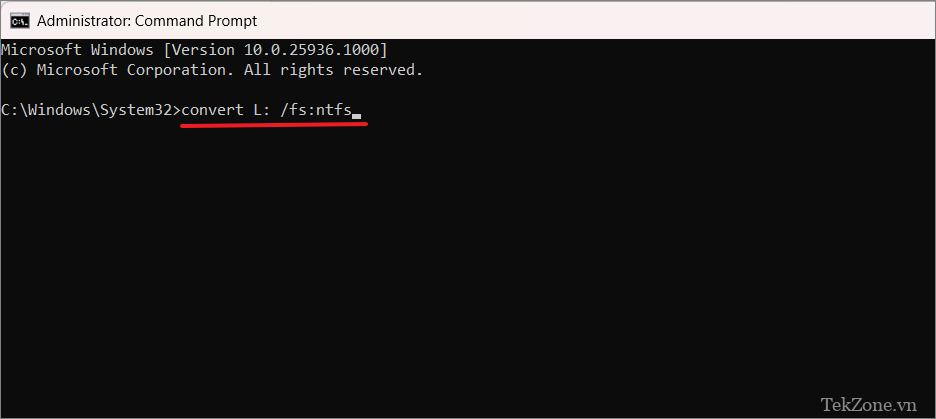
Nếu ổ đĩa của bạn vẫn được sử dụng trong quá trình chuyển đổi, bạn có thể được nhắc buộc tháo ổ đĩa để tiếp tục. Nếu điều này xảy ra, chỉ cần gõ Yvà nhấn Enter.

Quá trình chuyển đổi có thể mất từ vài giây đến thời lượng dài hơn, tùy thuộc vào kích thước ổ đĩa, dữ liệu mà nó lưu giữ và hiệu suất hệ thống của bạn. Sau khi chuyển đổi thành công, bạn sẽ thấy thông báo ‘Hoàn tất chuyển đổi’.
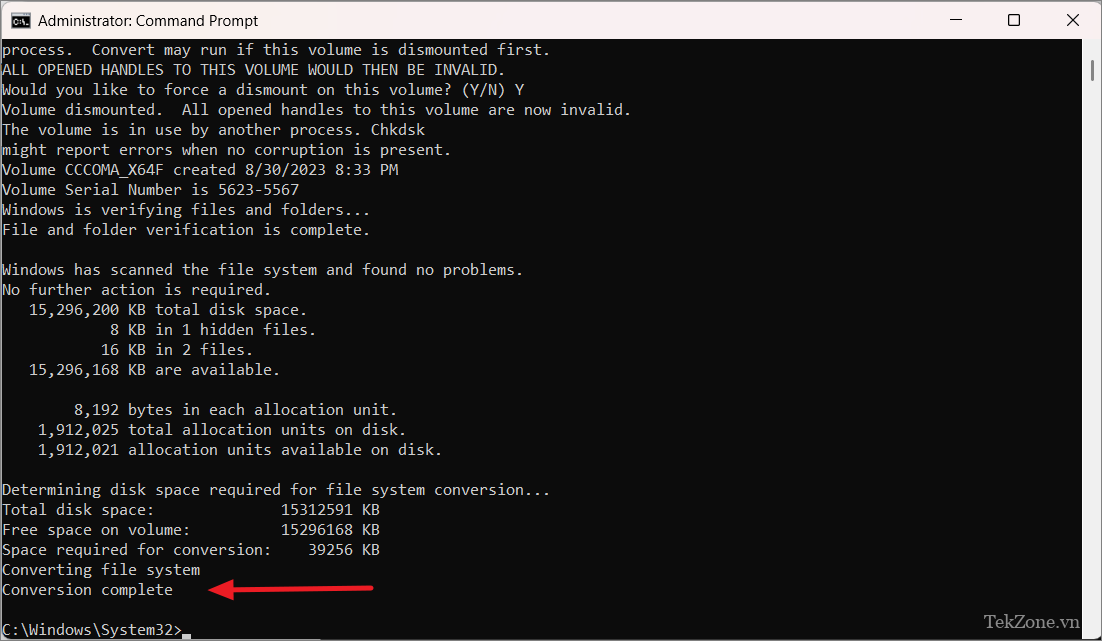
Nếu được nhắc, hãy khởi động lại máy tính của bạn để cho phép quá trình chuyển đổi diễn ra trong quá trình khởi động.
Sử dụng tiện ích của bên thứ ba để chuyển đổi FAT32 sang NTFS
Mặc dù các phương pháp tích hợp sẵn trong Windows 11 nhìn chung đều đáng tin cậy nhưng bạn có thể thích sử dụng các công cụ của bên thứ ba để kiểm soát nhiều hơn quá trình chuyển đổi. Có một số công cụ có sẵn cung cấp các tính năng chuyển đổi hệ thống tập tin. Một số tùy chọn phổ biến bao gồm EaseUS Partition Master, AOMEI Partition Assistant, và MiniTool Partition Wizard. . Hãy xem cách sử dụng EaseUS Partition Master:
Tải xuống và cài đặt EaseUS Partition Master từ trang web chính thức. Mở phần mềm sau khi cài đặt xong.
Từ giao diện chính, chọn ổ đĩa bạn muốn chuyển đổi. Nhấp chuột phải vào ổ đĩa, chọn ‘Advanced’, sau đó nhấp vào ‘FAT32 to NTFS’ từ menu ngữ cảnh.
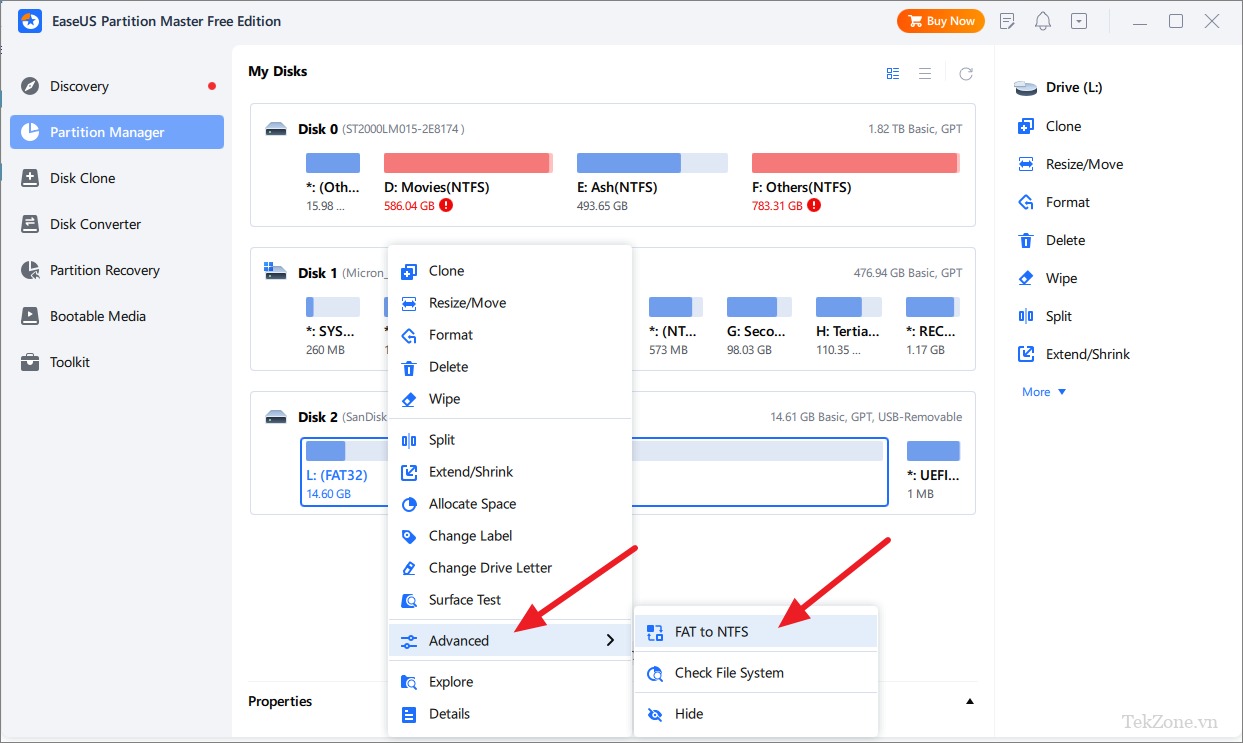
Sau đó, nhấp vào ‘Tiếp tục’.
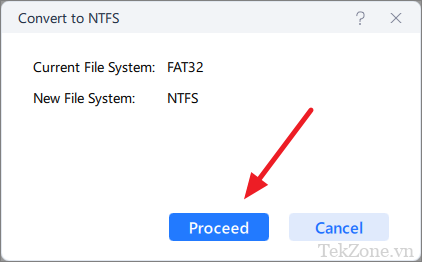
Kiểm tra các thay đổi và cài đặt cho chuyển đổi. Sau đó, nhấp vào nút ‘Áp dụng’ để bắt đầu quá trình chuyển đổi.
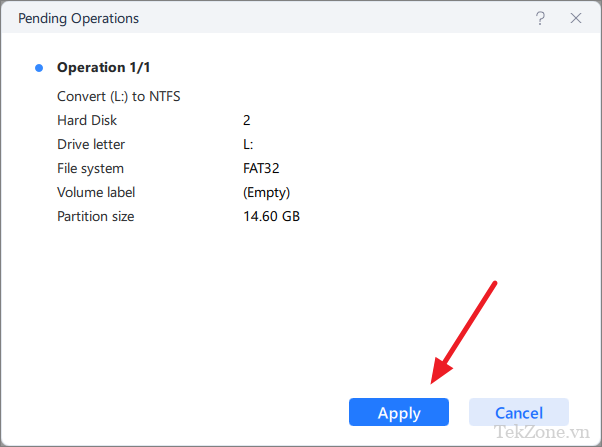
Sau khi quá trình chuyển đổi kết thúc, hãy nhấp vào ‘Xong’.
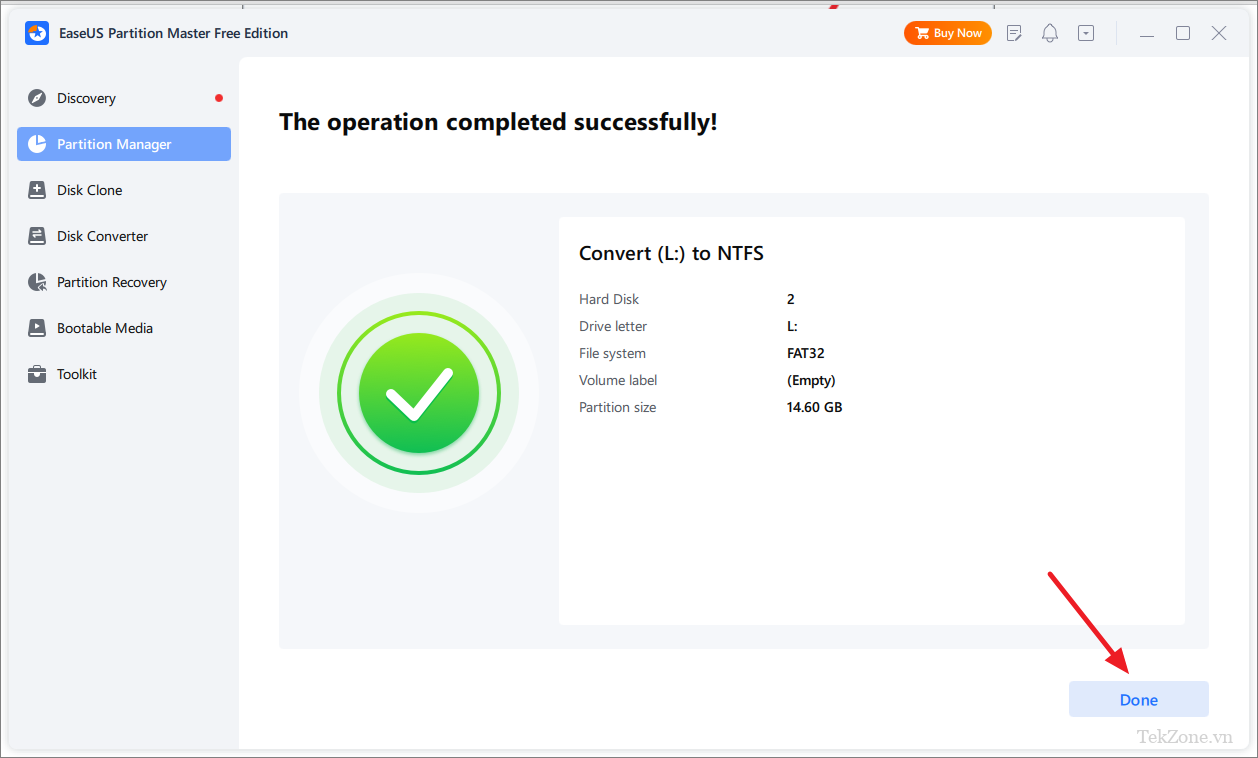
Nếu được nhắc, hãy khởi động lại máy tính của bạn để hoàn tất quá trình chuyển đổi.
Chuyển đổi FAT32 sang NTFS bị mất dữ liệu trên Windows 11
Chuyển đổi hệ thống file từ FAT32 sang NTFS mà không mất dữ liệu (không cần format) có thể là một cách thuận tiện để chuyển sang hệ thống file NTFS. Tuy nhiên, có một số lợi ích khi chọn format khi chuyển đổi từ FAT32 sang NTFS.
Việc format mang lại sự khởi đầu mới cho hệ thống file NTFS, giảm nguy cơ hỏng dữ liệu và các vấn đề về tương thích. Điều này cũng cải thiện hiệu suất tổng thể, giảm phân mảnh dữ liệu và hoạt động tốt hơn với phần mềm hiện đại.
Chuyển đổi hệ thống file FAT32 sang NTFS bằng Windows File Explorer
Về cơ bản, format có nghĩa là xóa hệ thống file FAT32 hiện tại của bạn cùng với tất cả các file và thay thế nó bằng một ổ đĩa NTFS trống. Bạn có thể đạt được điều này bằng nhiều phương pháp khác nhau nhưng cách nhanh nhất là sử dụng Windows File Explorer.
Đầu tiên, mở phần PC này trong Windows File Explorer bằng ngăn điều hướng bên trái. Ổ đĩa của bạn sẽ được liệt kê trong phần Thiết bị và Ổ đĩa.
Để format ổ đĩa FAT32, nhấp chuột phải vào ổ đĩa mong muốn và chọn ‘Format’ từ menu ngữ cảnh.
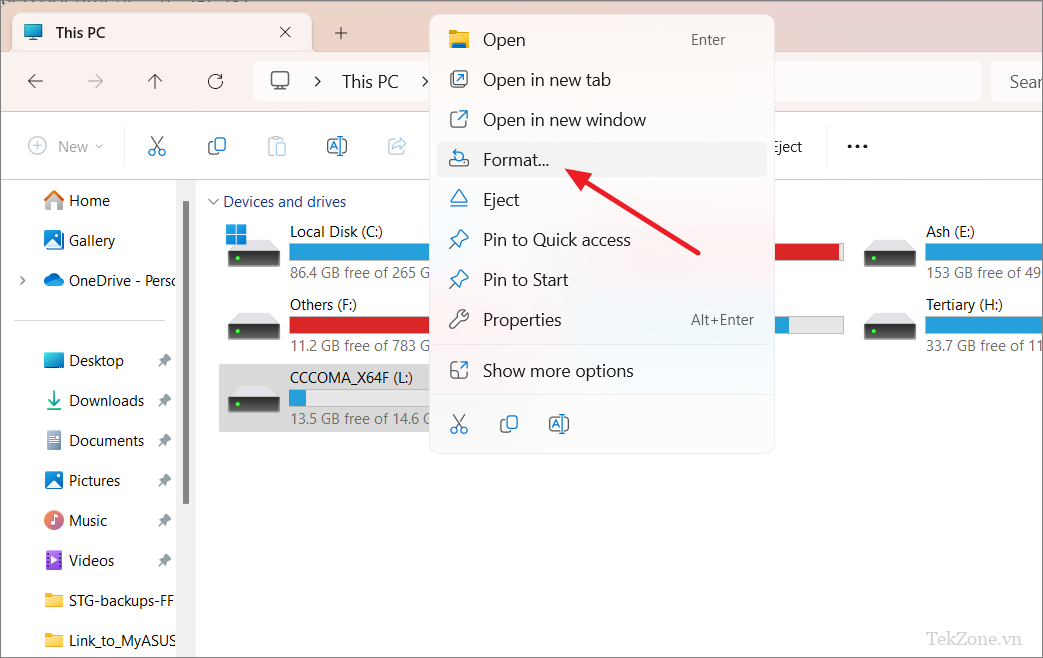
Trong cửa sổ Format, bạn có thể chỉ định tên, loại file và loại format. Đảm bảo chọn NTFS từ menu thả xuống File System.
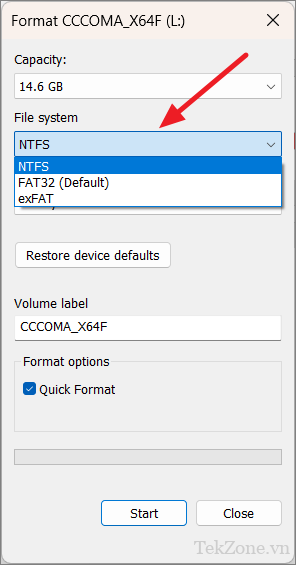
Nếu bạn muốn đặt tên cho ổ đĩa của mình, hãy nhập nhãn mới vào hộp Nhãn ổ đĩa. Để xóa nhanh ổ đĩa của bạn, bạn có thể bật hộp kiểm Format nhanh.
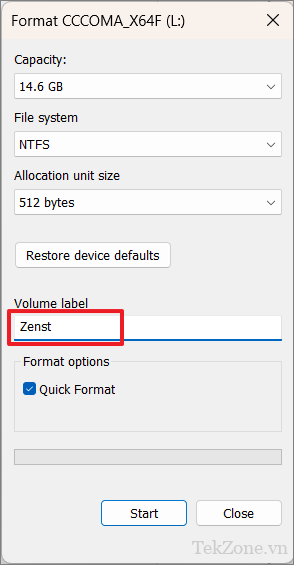
Khi bạn đã sẵn sàng bắt đầu format, hãy nhấp vào nút ‘Bắt đầu’.
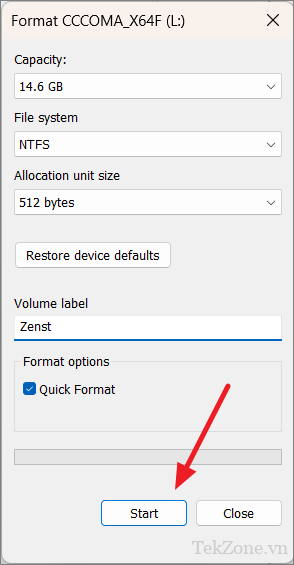
Windows sẽ yêu cầu xác nhận để tiến hành format ổ đĩa và nó sẽ cảnh báo bạn về nguy cơ mất dữ liệu. Nhấp vào ‘OK’ để xác nhận.
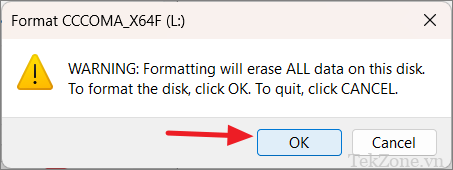
Tốc độ format sẽ thay đổi tùy theo kích thước ổ đĩa và việc bạn có chọn tùy chọn format nhanh hay không. Sau khi quá trình format NTFS hoàn tất, bạn có thể bắt đầu sử dụng ổ đĩa ngay.
Chuyển đổi hệ thống file FAT32 sang NTFS bằng Disk Management
Bạn cũng có thể sử dụng công cụ Windows Disk Management để thay đổi ổ đĩa FAT32 thành NTFS bằng cách format ổ đĩa đó. Giống như phương pháp được đề cập trước đó, hãy nhớ rằng thao tác này sẽ xóa dữ liệu của bạn, vì vậy hãy đảm bảo sao lưu các file của bạn trước khi tiếp tục.
Để mở Disk Management, nhấp chuột phải vào Start Menu và chọn ‘Disk Management’.
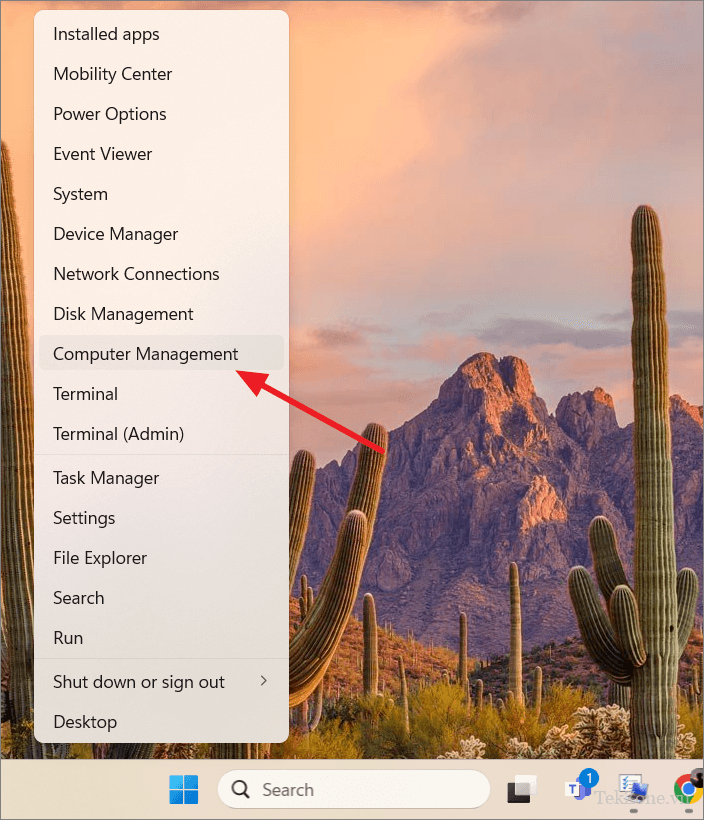
Trong cửa sổ Disk Management, bạn sẽ thấy danh sách các ổ đĩa và ổ đĩa của mình. Để format một phần ổ đĩa, hãy nhấp chuột phải vào mục nhập trong danh sách ổ đĩa (ở trên cùng) hoặc đĩa (ở dưới cùng), sau đó chọn ‘Format’.
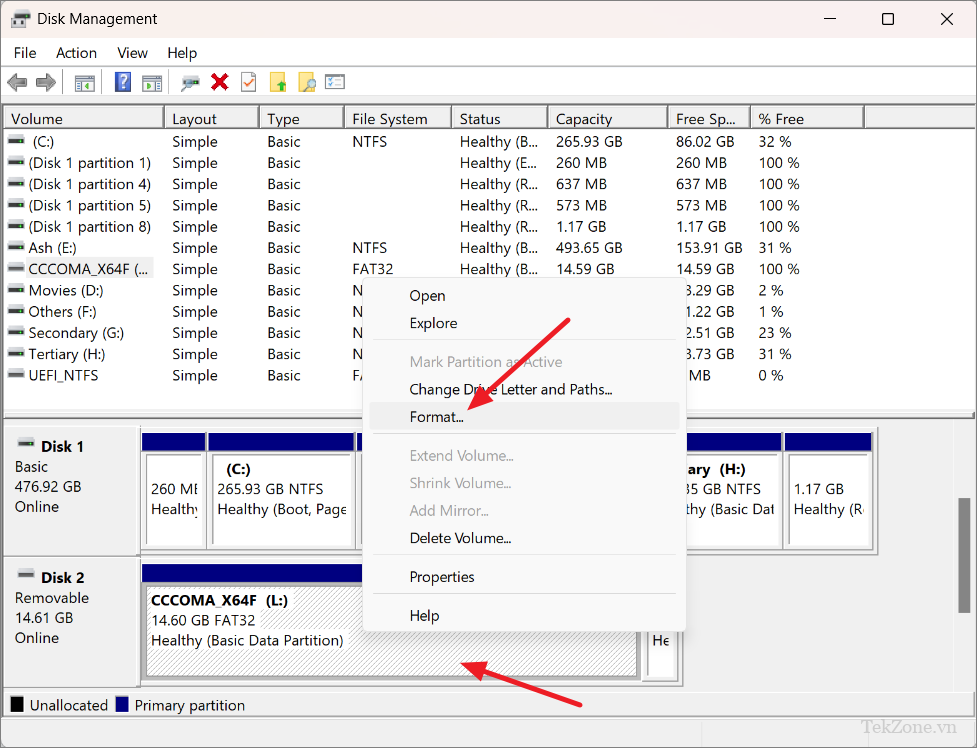
Trong cửa sổ Format, bạn có thể chọn tên cho phần và loại hệ thống file. Chọn ‘NTFS’ cho hệ thống file.
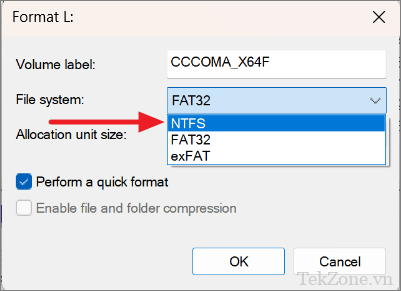
Bạn cũng có thể muốn nhấp vào hộp có nội dung ‘Thực hiện format nhanh’ nếu bạn muốn format nhanh, nhưng nếu bạn muốn xóa hoàn toàn ổ đĩa, hãy bỏ chọn hộp này. Khi bạn đã sẵn sàng, hãy nhấp vào ‘OK’ để xác nhận.
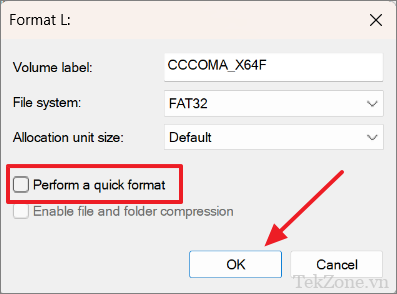
Bạn sẽ nhận được thông báo hỏi xem bạn có chắc chắn muốn format phần này và mất mọi file đã lưu hay không. Nhấp vào ‘OK’ để tiếp tục.
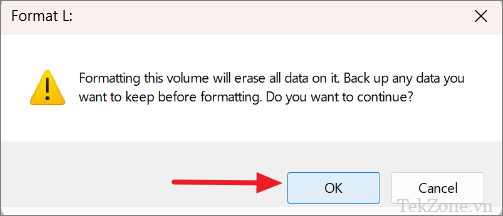
Lúc này, ổ đĩa sẽ được format. Sau khi hoàn tất, bạn sẽ thấy ổ đĩa mới được format trong Windows File Explorer, sẵn sàng để bạn sử dụng.
Chuyển đổi FAT32 sang NTFS bị mất dữ liệu bằng Command Prompt
Bạn cũng có thể chuyển đổi FAT32 sang hệ thống file NTFS bằng cách format ổ đĩa bằng Command Prompt.
Đầu tiên, mở Command Promt với quyền quản trị. Trong Command Prompt, gõ diskpart để mở tiện ích DiskPart. Nó cho phép bạn quản lý các phân vùng, ổ đĩa và ổ đĩa.
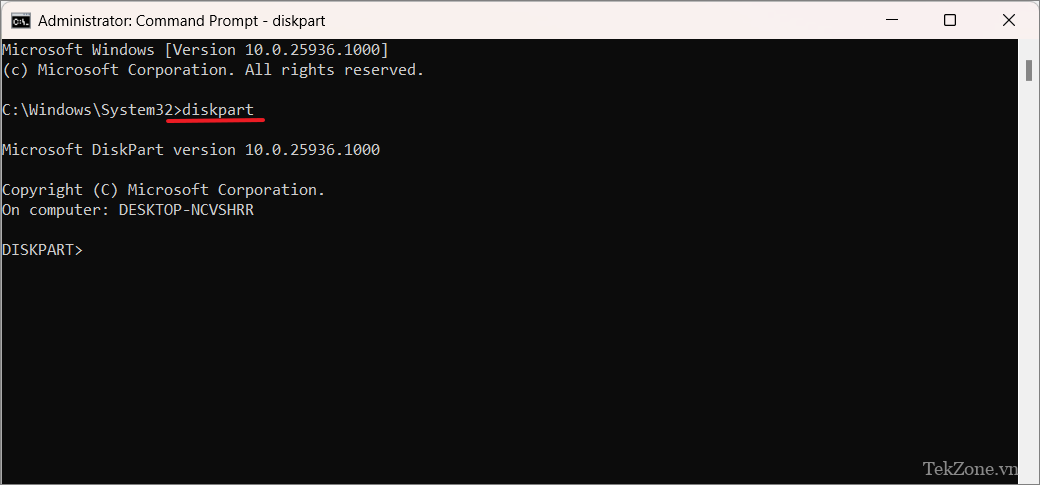
Tiếp theo, nhập list volume để hiển thị danh sách tất cả các ổ đĩa (ổ đĩa) có sẵn trên máy tính của bạn.

Trong danh sách xuất hiện, bạn sẽ thấy một cột có nhãn ‘Volume ###’. Thay thế #bằng số lượng Volume bạn muốn chuyển đổi. Nhập select volume #để chọn tập cụ thể mà bạn quan tâm.
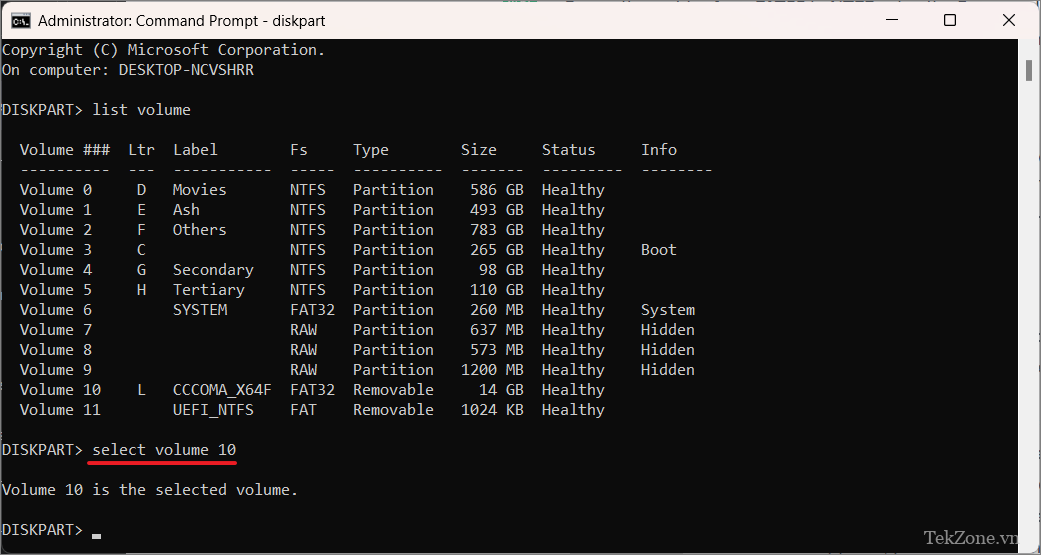
Sau khi chọn ổ đĩa, hãy sử dụng lệnh sau để format nó dưới dạng NTFS:
format fs=ntfs quickKhi quá trình format hoàn tất, bạn sẽ thấy thông báo ‘DiskPart đã format thành công ổ đĩa’.

Để thoát khỏi tiện ích DiskPart và quay lại Command Prompt thông thường, hãy nhập exit.
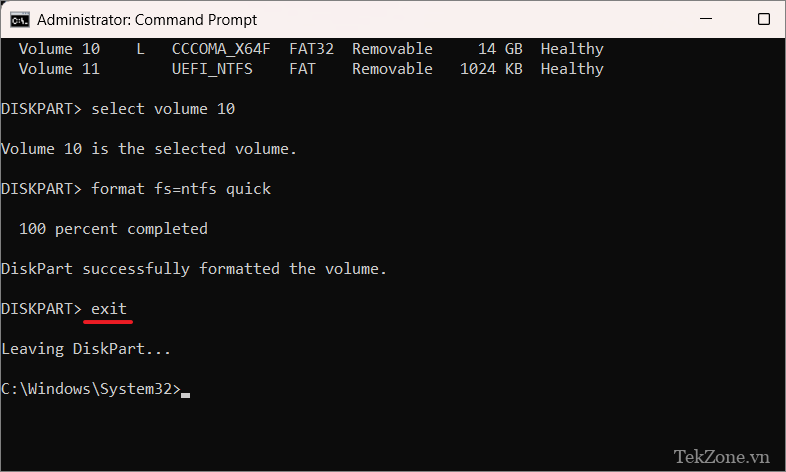
Chỉ cần thế là xong. Sử dụng các phương pháp trên, bạn có thể dễ dàng chuyển đổi hệ thống file FAT32 sang NTFS trong Windows 11 mà không bị mất dữ liệu.




