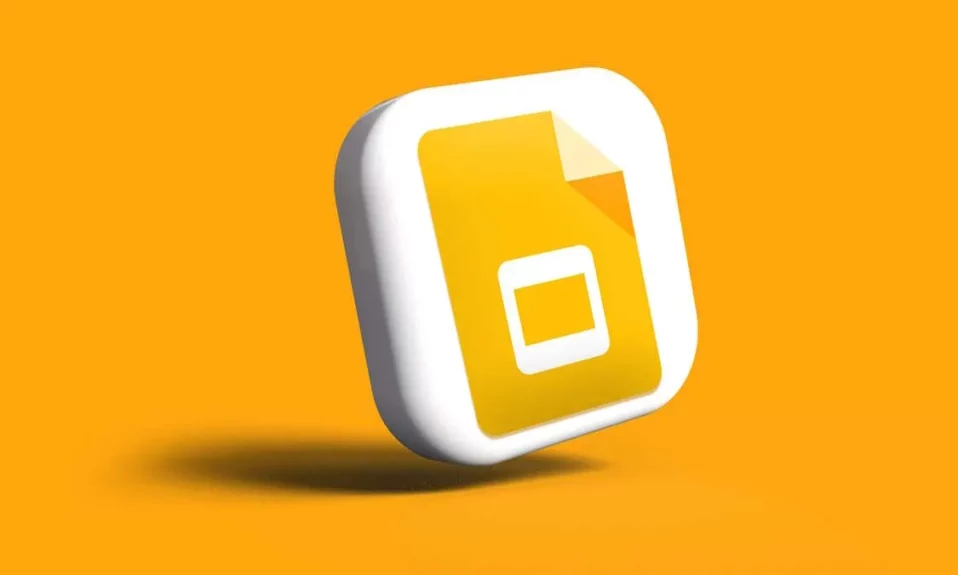
Nếu bạn đang tìm cách làm cho bài thuyết trình trong Google Slides của mình trở nên ấn tượng và thú vị hơn thì hãy cân nhắc việc chèn thêm nhạc vào nhé! Điều này không chỉ có thể làm cho bài thuyết trình của bạn trở nên hấp dẫn người xem hơn mà nó còn có thể tăng hiệu quả truyền đạt nội dung của người thuyết trình hơn. Trong bài viết này, hãy cùng chúng tôi tìm hiểu về Cách để chèn thêm nhạc vào Google Slides trên cả máy tính để bàn và thiết bị di động nhé!
I. Cách chèn nhạc vào Google Slides trên máy tính để bàn
Google Slides trên máy tính cho phép bạn chèn âm thanh trực tiếp vào slide. Khi bạn làm điều đó, nó sẽ hiển thị biểu tượng loa mà bạn chỉ cần nhấp vào là có thể bắt đầu phát âm thanh trong khi thuyết trình.
Và để chèn nhạc vào Google Slides, đầu tiên, hãy đảm bảo bạn đã tải file nhạc lên Google Drive.
Sau đó, mở bài thuyết trình Google Slides, nhấp vào “Insert” trong menu trên cùng và chọn “Audio” từ menu ngữ cảnh.

Tiếp theo, chọn file nhạc mà bạn muốn sử dụng cho bài thuyết trình, sau đó nhấp vào “Insert” ở góc dưới bên phải màn hình.

Khi biểu tượng loa xuất hiện trong trang chiếu, bạn có thể di chuyển vị trí của nó cũng như điều chỉnh kích thước của nó trong bài thuyết trình theo ý bạn.

Ngoài ra, bạn cũng có thể điều chỉnh các tùy chọn phát lại nhạc trong bảng “Format options” ở bên phải. Các tuỳ chọn bao gồm: phát tự động hoặc chỉ phát khi nhấp chuột hay phát theo thứ tự và dừng phát khi bạn thay đổi trang trình bày. Bạn thậm chí có thể điều chỉnh âm lượng nó sẽ được phát trong khi thuyết trình.

Khi đến lúc tạo bài thuyết trình, hãy nhấp vào “Slideshow” ở trên cùng bên phải để trình chiếu.

Nếu bạn đặt nhạc bắt đầu phát tự động, bạn sẽ có thể nghe thấy nhạc sau khi tải bài thuyết trình và bộ đệm âm thanh. Nếu bạn không đặt nó ở chế độ tự động phát, hãy nhấp vào biểu tượng loa.

Bạn có thể điều khiển việc phát lại âm thanh, chẳng hạn như phát/tạm dừng, thay đổi âm lượng và tốc độ, bằng cách dùng thanh xuất hiện bên dưới biểu tượng loa như hình dưới.

II. Cách chèn nhạc vào bài thuyết trình Google Slides trên thiết bị di động
Bạn không thể chèn âm thanh trực tiếp vào trang trình bày khi dùng ứng dụng Google Slides trên Android hoặc iOS như cái cách mà bạn làm với máy tính để bàn. Mà thay vào đó, bạn sẽ phải thêm một liên kết, có thể giống như văn bản hoặc hình ảnh, sau đó thêm liên kết đến file nhạc. Tuy nhiên, điều đó có nghĩa là bạn không thể điều chỉnh các tùy chọn phát lại như trên máy tính để bàn.
Để thực hiện, trước tiên, bạn phải đảm bảo rằng bất kỳ ai có liên kết tới file nhạc đều có thể truy cập file đó.
Tiếp theo, hãy mở ứng dụng Google Drive trên thiết bị Android hoặc iOS, tìm file nhạc bạn muốn thêm vào trang trình bày và nhấp vào ba dấu chấm bên cạnh.

Nhấn vào “Manage access” từ menu ngữ cảnh.

Trong “General access”, hãy nhấn vào “Restricted”.

Nhấn lại vào “Restricted” trong menu tiếp theo.

Nhấn vào “Anyone with the link” và cho phép cập nhật quyền, để bất kỳ ai có liên kết sẽ vào được.

Nhấn vào biểu tượng liên kết ở góc trên bên phải để sao chép URL của file nhạc.

Bây giờ bạn đã cung cấp file nhạc cho bất kỳ ai có liên kết, lúc này bạn có thể đặt file nhạc đó vào bài thuyết trình.
Bước tiếp theo, hãy mở bài thuyết trình trong ứng dụng Google Slides và chọn trang trình bày mà bạn muốn thêm nhạc vào.

Thêm văn bản vào bài thuyết trình để file âm thanh của bạn có nơi liên kết.

Đánh dấu văn bản liên kết và nhấn vào biểu tượng dấu cộng (+) ở menu trên cùng.

Nhấn vào “Link” trong menu ngữ cảnh.

Dán URL của file nhạc (URL bạn đã sao chép ở trên) vào hộp văn bản “Link”, sau đó nhấn vào dấu tick ở góc trên bên phải là xong.

Bây giờ, khi bạn phát bài thuyết trình trên máy tính để bàn hoặc thiết bị di động và nhấp vào liên kết, nó sẽ mở một cửa sổ trình duyệt mới để bạn phát âm thanh.
III. Bạn có thể chèn âm thanh của riêng mình vào Google Slides không?
Google Slides không giới hạn việc bạn chỉ chèn thêm nhạc vào trang trình bày của mình. Bên cạnh đó, bạn còn có thể chèn thêm bất kỳ nội dung âm thanh nào, bao gồm ghi chú thoại, bài phát biểu và podcast, miễn là nội dung đó ở format được hỗ trợ (MP3, MPEG, WAV, .ogg hoặc .opus). Chỉ cần bạn đảm bảo có đủ dung lượng lưu trữ trên Google Drive để tải file âm thanh lên và sau đó thêm chúng vào slide là được.
Ngoài âm thanh, bạn cũng có thể chèn video vào Google Slide thông qua menu “Insert” nếu bạn đang sử dụng máy tính để bàn. Bạn có thể chọn video YouTube hoặc video mà trước đây bạn đã tải lên Google Drive. Nếu lấy video từ Google Drive, bạn cũng phải đảm bảo video đó ở format được hỗ trợ (như: WebM, .MPEG4, .3GPP, .MOV, .AVI, .MPEGPS, .WMV, .FLV và .ogg).
IV. Các câu hỏi thường gặp
1. Làm sao để chèn nhạc Spotify vào Google Slides?
Để chèn thêm nhạc Spotify vào Google Slides, hãy sao chép liên kết của bài hát, tạo điểm liên kết trên trang trình bày và liên kết URL của bài hát với điểm liên kết. Khi bạn nhấp vào link lúc trình bày, Spotify sẽ mở và bạn có thể phát bài hát từ đó.
2. Tôi có thể chèn thêm video YouTube vào Google Slides không?
Bạn có thể làm nó bằng cách nhấp vào “Insert” trong menu trên cùng và chọn “Video”. Chọn tab “YouTube”, nhập tên của video hoặc URL của video đó vào hộp tìm kiếm ở trên cùng và nhấn Enter. Khi video xuất hiện trong kết quả tìm kiếm, hãy chọn video đó, sau đó nhấp vào “Insert” ở góc dưới bên phải. Lúc này, video sẽ hiển thị trong slide, bạn có thể thu nhỏ video rồi đặt vào góc để có thể phát ở chế độ nhạc nền khi trình bày.
3. Tôi có thể chèn thêm nhạc hoặc âm thanh khác vào tài liệu Google Docs không?
Bạn không thể thêm nhạc trực tiếp vào Google Tài liệu. Tuy nhiên, bạn có thể sử dụng văn bản liên kết hoặc hình ảnh được liên kết với file âm thanh mà bạn muốn thêm, chẳng hạn như file âm thanh từ Google Drive, Spotify hoặc Apple Music




