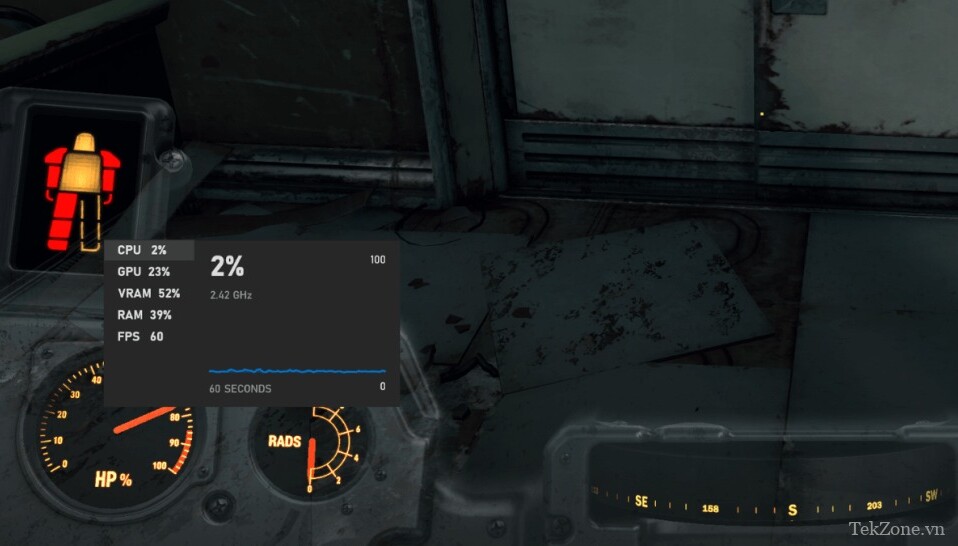
Cho dù bạn là người phải làm nhiều việc đa nhiệm hay đang cố gắng đạt được hiệu suất cao nhất khi chơi game điện tử, thì việc theo dõi mức sử dụng CPU là một cách quan trọng để biết liệu bạn có đạt được tất cả hiệu suất mà bộ xử lý có thể đạt được hay không.
Trong hướng dẫn này, chúng tôi sẽ chỉ cho bạn nhiều cách khác nhau để giám sát việc sử dụng CPU, từ nhanh chóng và đơn giản đến phức tạp hơn một chút nhưng chi tiết hơn nhiều. Nếu bạn đang ép xung hoặc lo lắng rằng CPU của mình có thể đang quá nóng, bạn cũng sẽ muốn tìm hiểu cách kiểm tra nhiệt độ CPU của mình .
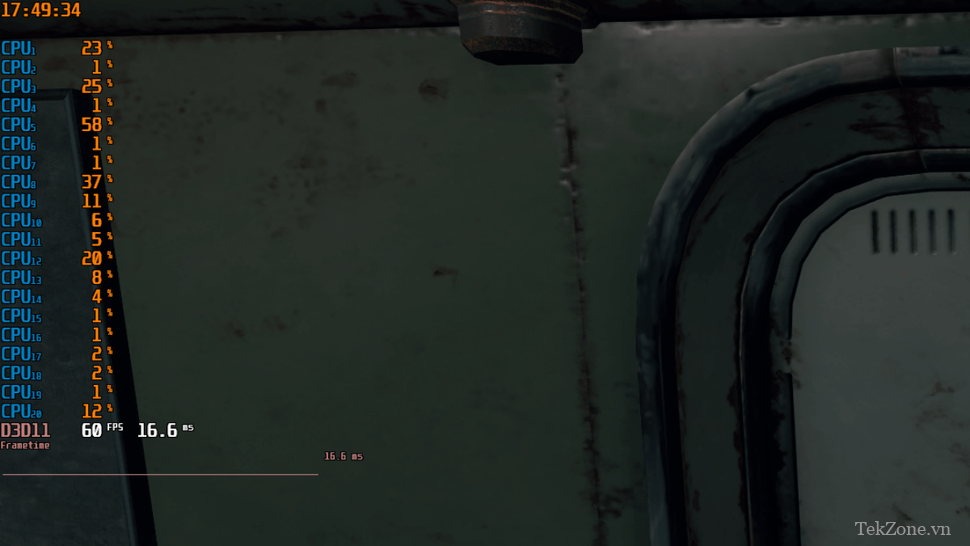
Nguyên lý hoạt động CPU
Nhìn chung, mức sử dụng CPU được báo cáo dưới dạng một tỷ lệ phần trăm duy nhất, cho biết lượng tài nguyên CPU hiện đang được sử dụng. Vì vậy, nếu con số đó ở mức 100% thì toàn bộ CPU đang hoạt động hết công suất. Nếu ở mức 25% thì chỉ có 1/4 CPU bị chiếm dụng. Tuy nhiên, có một nhược điểm nhỏ ở đây là vì các CPU hiện đại bao gồm nhiều lõi.
Giả sử bạn có CPU lõi tứ và một trong các lõi đã hoạt động hết công suất, trong khi các lõi còn lại ở trạng thái rảnh. Bạn sẽ chỉ thấy mức sử dụng CPU 25% nhưng hiệu suất bị giới hạn ở hiệu suất tối đa của lõi đó. Chúng tôi thường thấy điều này trong các game điện tử không tận dụng tốt nhiều lõi CPU, do đó tốc độ khung hình của toàn bộ game bị giới hạn ở hiệu suất nhanh nhất của một lõi hoặc luồng CPU.
Trong trường hợp này, một tỷ lệ phần trăm CPU duy nhất cho mức sử dụng không phải lúc nào cũng hữu ích, đó là lý do tại sao một số phương pháp mà chúng tôi sắp khám phá sẽ cho phép bạn xem từng lõi CPU riêng lẻ đang thực hiện công việc của mình, để giúp bạn biết bất kỳ tắc nghẽn nào có thể xảy ra ở đâu là.
Cách kiểm tra mức sử dụng CPU bằng Task Manager
Windows có các công cụ giám sát hiệu suất chi tiết và mạnh mẽ được tích hợp sẵn và với mọi phiên bản hệ điều hành, thông tin được cung cấp sẽ chi tiết hơn. Dưới đây là cách truy cập các công cụ này trong Windows 11 (cách này cũng hoạt động trong Windows 10):
1. Khởi chạy Task manager. Cách dễ nhất là nhấn Ctrl + Shift + Escape.
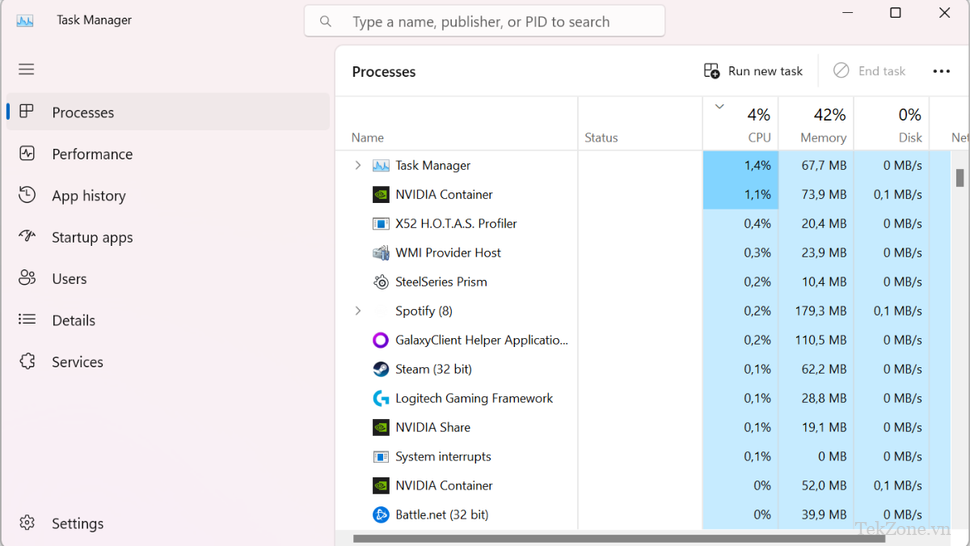
2. Mở tab Hiệu suất và nhấp vào “CPU”. Tại đây bạn có thể thấy biểu đồ hiển thị bao nhiêu phần trăm tổng công suất CPU đang được sử dụng. Nếu đó là tất cả những gì bạn muốn biết thì bạn có thể dừng ở đây.
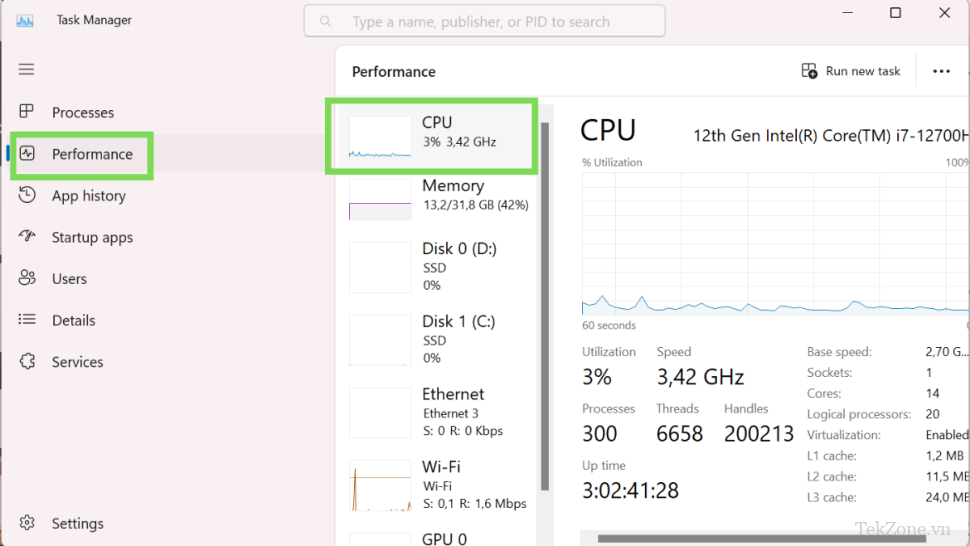
3. (Tùy chọn) nhấp chuột phải vào biểu đồ và chọn Thay đổi biểu đồ thành > Bộ xử lý logic. Điều này sẽ cho bạn thấy việc sử dụng từng “luồng” riêng lẻ mà CPU cung cấp. Con số này có thể không phản ánh số lượng lõi CPU vật lý, vì một số loại lõi CPU có thể xử lý hai luồng cùng một lúc. Đây là những gì bộ xử lý “logic” đề cập đến hơn là bộ xử lý vật lý.
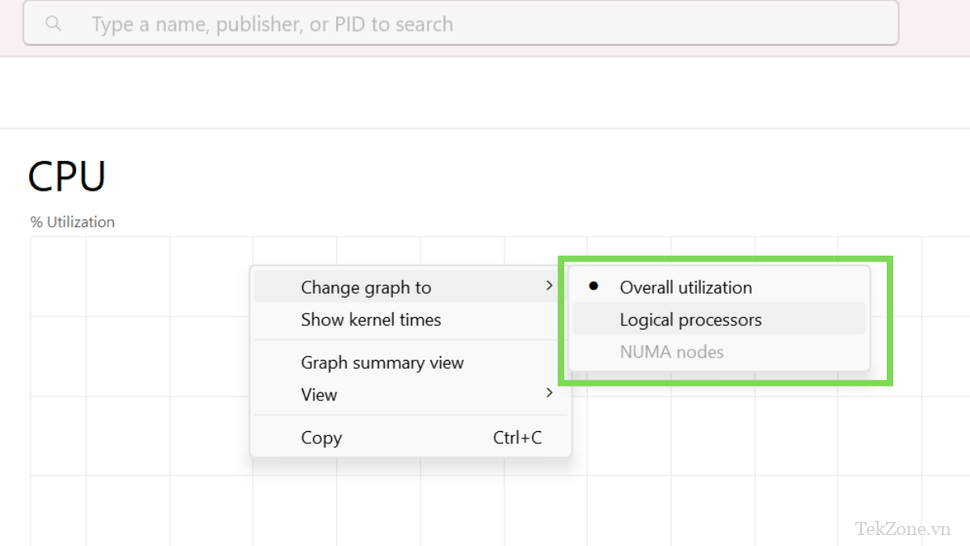
Khi chế độ xem bộ xử lý logic mở, bạn có thể biết liệu tải CPU có được trải đều trên tất cả các bộ xử lý logic hay không hoặc liệu một hoặc hai luồng có đang bị cản trở ở mức 100% trong khi phần còn lại của CPU ở mức căng thẳng thấp hơn hay không.
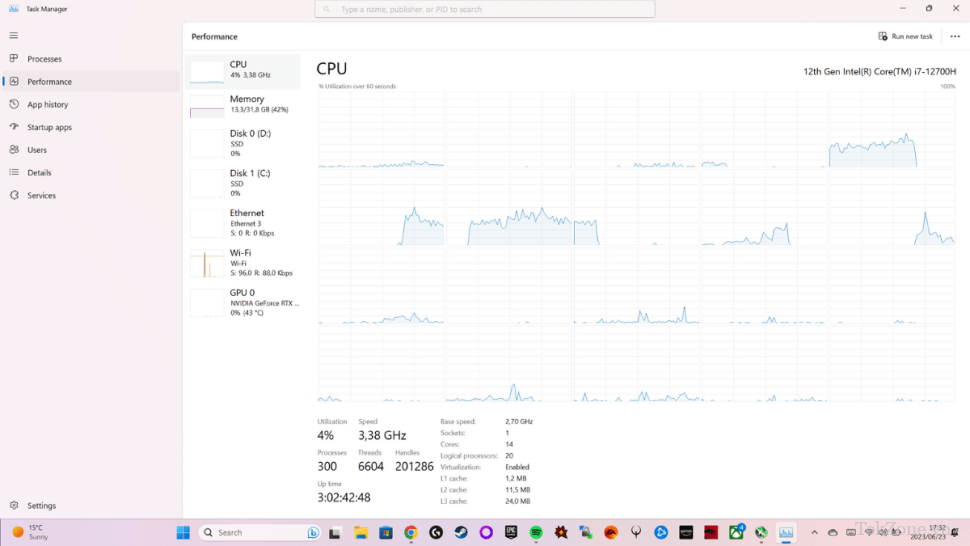
Cách kiểm tra mức sử dụng CPU bằng Xbox Game Bar
Sử dụng Task manager Windows để kiểm tra mức sử dụng CPU sẽ rất hiệu quả nếu bạn đang sử dụng ứng dụng cửa sổ, nhưng trừ khi bạn có thiết lập nhiều màn hình, bạn sẽ không gặp may nếu đang sử dụng ứng dụng toàn màn hình như game điện tử .
May mắn thay, Windows bao gồm một tính năng được gọi là Xbox Game Bar, cho phép bạn ghim tiện ích giám sát hiệu suất vào màn hình của mình lên trên ứng dụng toàn màn hình. Đây là cách sử dụng nó:
1. Khởi chạy Xbox Game Bar bằng cách nhấn Win + G.
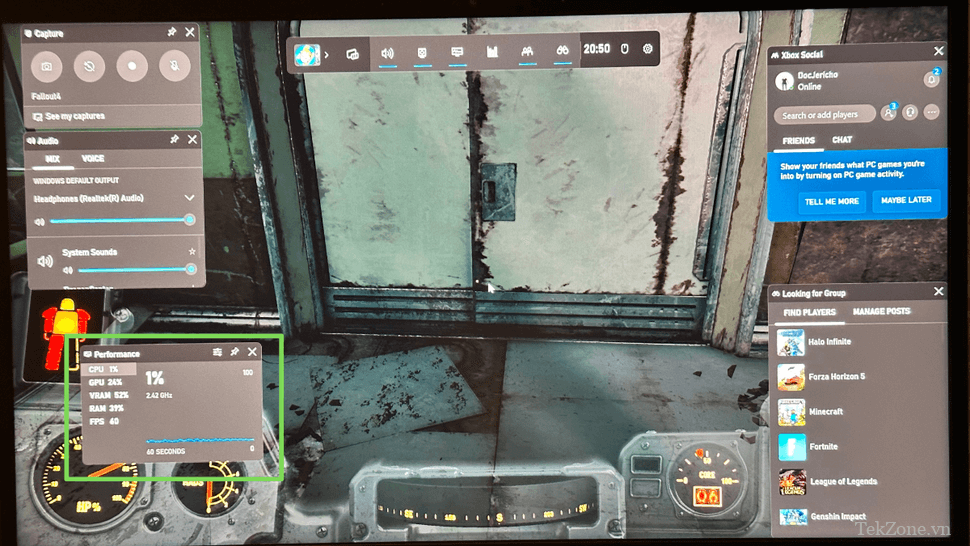
2. (Tùy chọn) Di chuyển tiện ích hiệu suất. Bạn có thể sử dụng chuột để kéo tiện ích Hiệu suất đến một vị trí trên màn hình nơi tiện ích này không che khuất nội dung quan trọng trong ứng dụng toàn màn hình.
3. Ghim Tiện ích Hiệu suất bằng nút Ghim. Bằng cách nhấp vào nút ghim, bạn sẽ khóa tiện ích hiệu suất tại chỗ ngay cả sau khi đóng Thanh game.
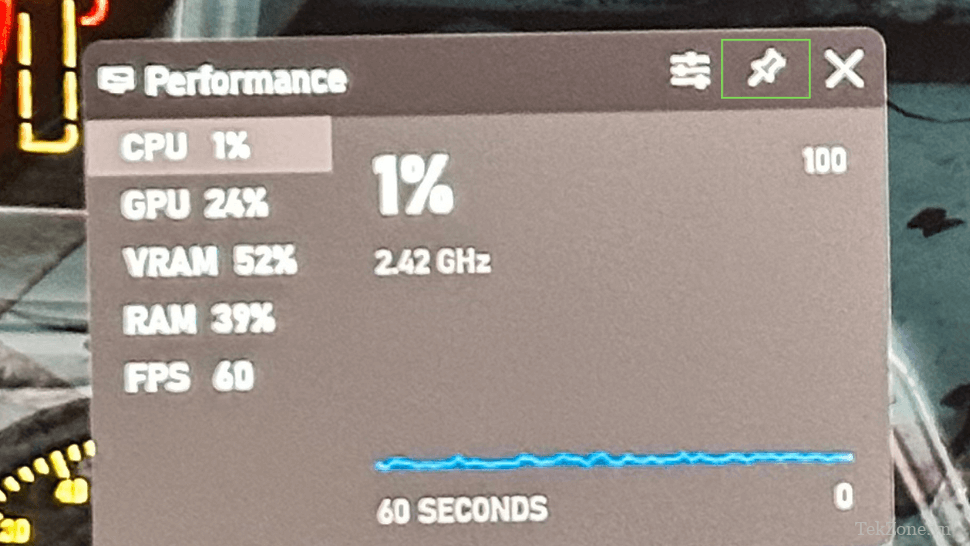
4. Đóng Thanh game bằng Win + G. Sau khi ghim tiện ích, bạn có thể đóng Thanh game và thông tin hiệu suất sẽ vẫn được phủ trên ứng dụng toàn màn hình.
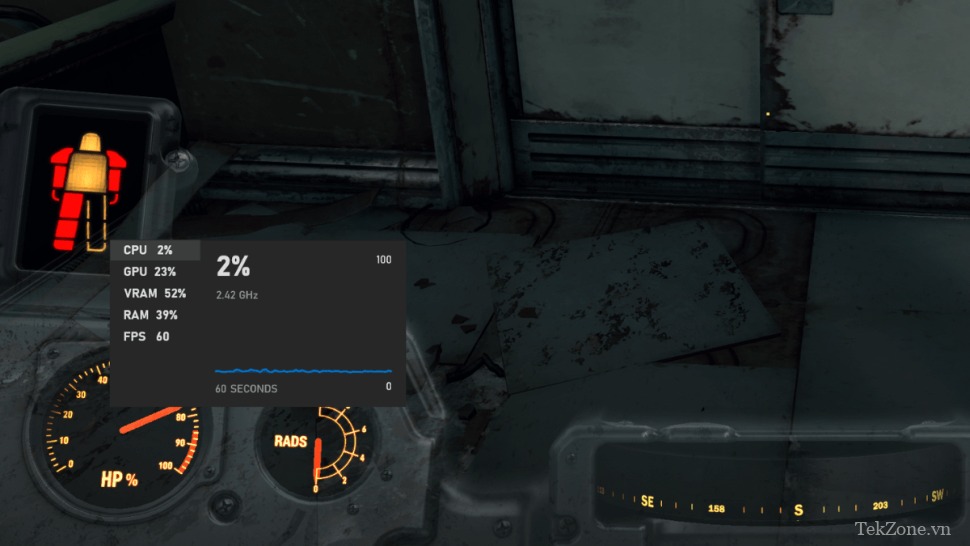
Hãy loại bỏ lớp phủ, chỉ cần mở lại Thanh game và bỏ ghim tiện ích, đóng thanh và tiếp tục công việc như bình thường.
Cách sử dụng MSI Afterburner để theo dõi việc sử dụng CPU
Mặc dù Xbox Game Bar cung cấp cho bạn đồng hồ đo mức sử dụng CPU cơ bản mà bạn có thể sử dụng trong game và các ứng dụng toàn màn hình khác nhưng nó không hiển thị cho bạn thông tin chi tiết về mức sử dụng CPU trên mỗi luồng. Nếu bạn muốn xem toàn bộ CPU của mình đang làm gì trong khi chạy ứng dụng 3D toàn màn hình, MSI Afterburner kết hợp với Riva Tuner Statss Server (RTSS) là cách tốt nhất. Đây là cách thiết lập nó:
1. Tải xuống và cài đặt MSI Afterburner. Hãy truy cập trang web chính thức để tải xuống, giải nén và cài đặt ứng dụng. Trong quá trình cài đặt, đảm bảo không bỏ chọn hộp cài đặt RTSS.
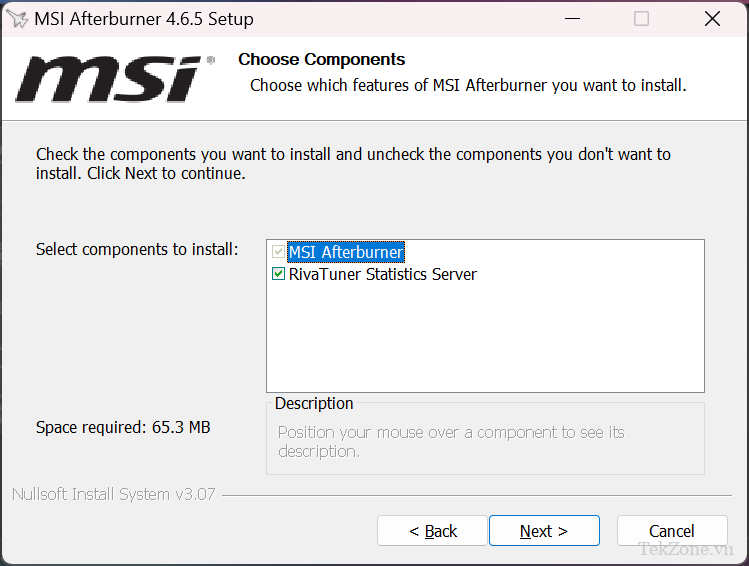
2. Mở MSI Afterburner . Bạn sẽ được yêu cầu cung cấp các đặc quyền cho ứng dụng, bạn phải nói “Có” để tiếp tục.
3. Nhấp vào nút cài đặt “Cog”. Thao tác này sẽ mở cửa sổ thuộc tính MSI Afterburner nơi bạn có thể sửa đổi cài đặt của nó.

4. Điều hướng đến tab “Giám sát”. Đây là nơi bạn có thể chọn những khía cạnh nào của hệ thống sẽ được giám sát và những khía cạnh nào sẽ được hiển thị trên lớp phủ trên màn hình.
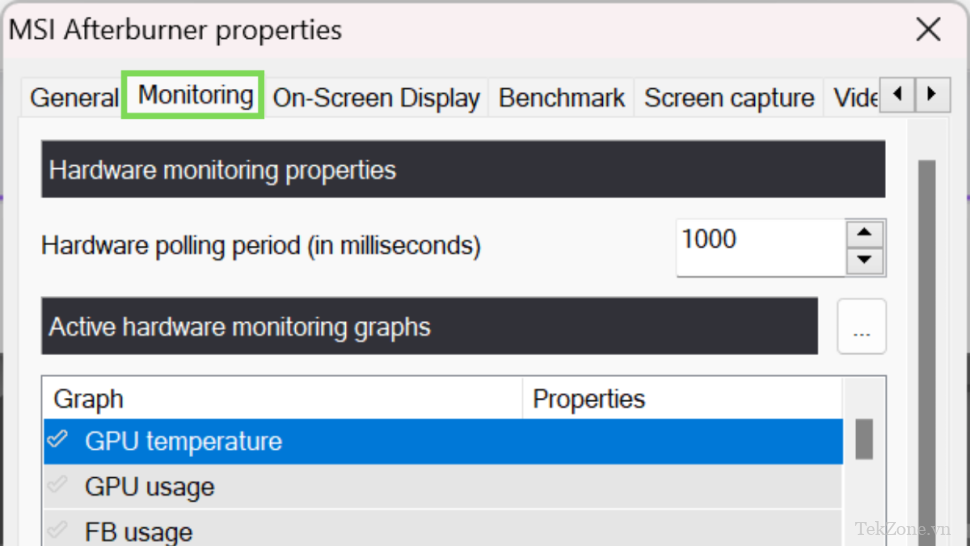
5. Đánh dấu vào mọi mục có tiêu đề “Sử dụng CPU” trong “Biểu đồ giám sát phần cứng đang hoạt động”. Mỗi mục này đại diện cho một CPU logic trong máy tính. Trong trường hợp này có 20, nhưng con số này sẽ khác nhau tùy theo phần cứng.
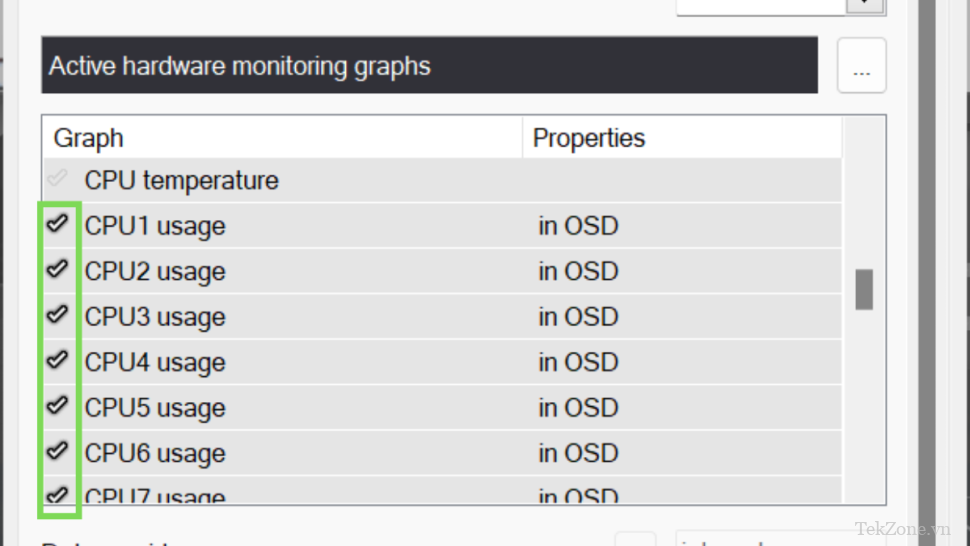
6. Giữ phím Shift và nhấp vào từng mục sử dụng CPU để đánh dấu mục đó. Chọn tất cả các mục sử dụng CPU được đánh số.
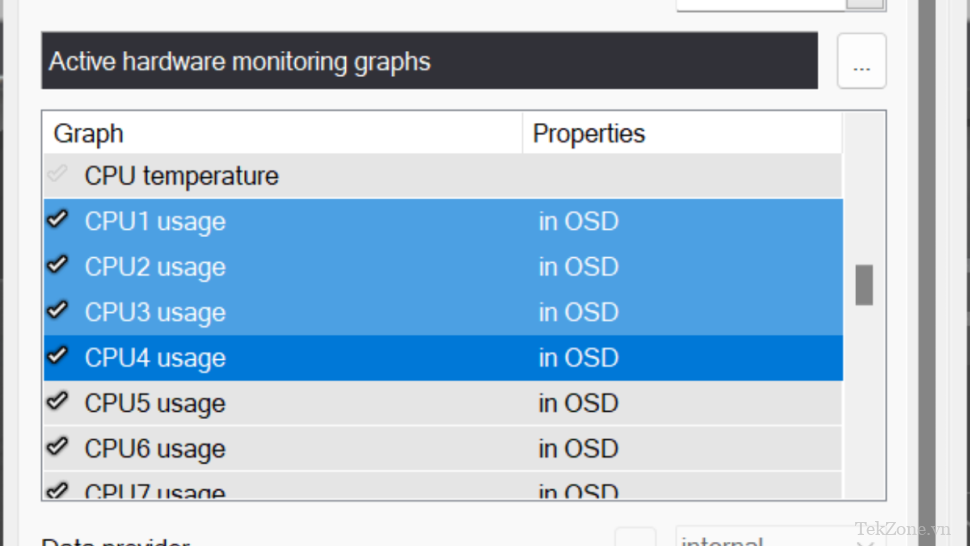
7. Nhấp vào “Hiển thị trên màn hình hiển thị”. Điều này đảm bảo rằng các CPU được giám sát này xuất hiện trên màn hình hiển thị.
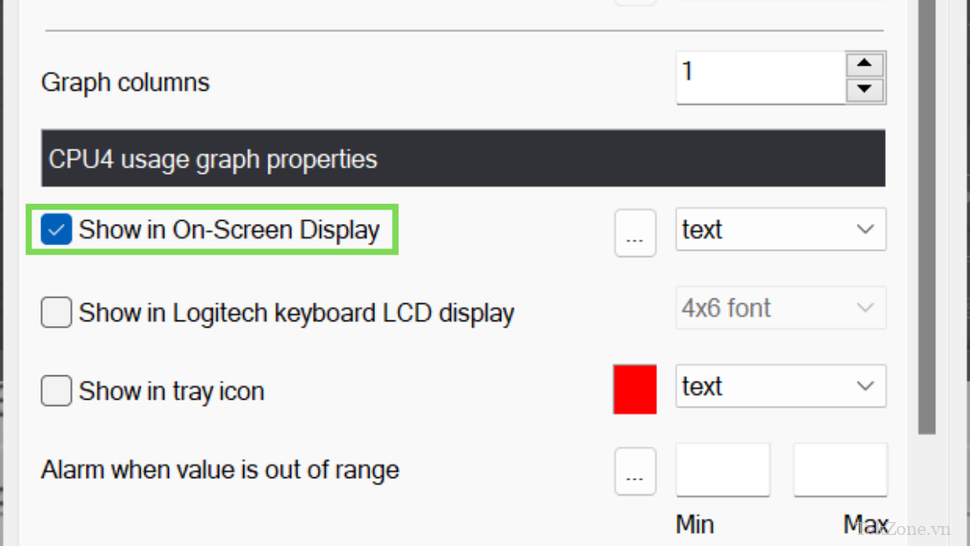
8. Điều hướng đến tab Hiển thị trên màn hình và đặt shortcut. Theo mặc định, shortcut “Chuyển đổi hiển thị trên màn hình” được đặt để sử dụng phím “Trang chủ”, nhưng điều đó không phải lúc nào cũng thuận tiện, vì vậy hãy đặt bất kỳ phím nào bạn muốn. Chúng tôi đã chọn Shift + P trong trường hợp này.
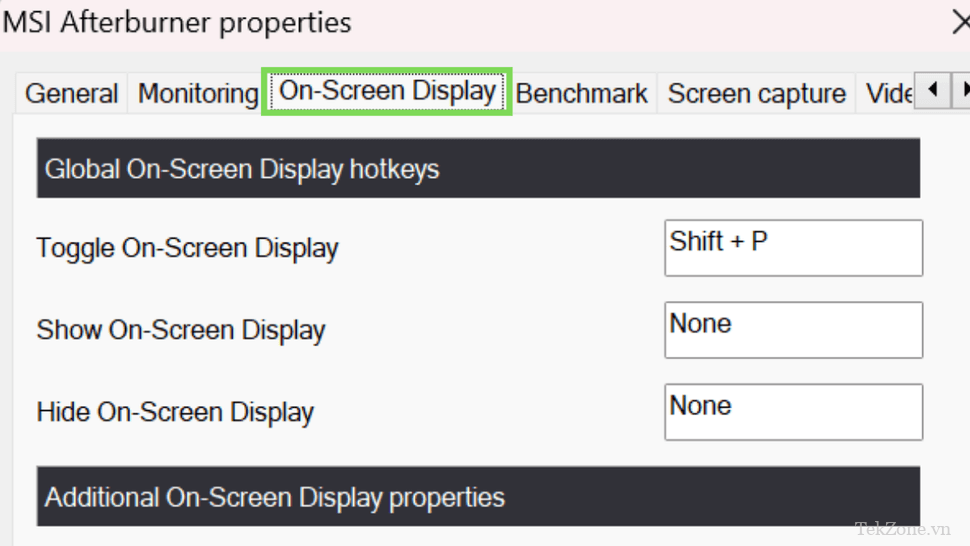
9. Nhấp vào OK và chạy game. Khi các lựa chọn đã được khóa, hãy chạy game hoặc ứng dụng 3D và tất cả các phép đo mức sử dụng CPU sẽ xuất hiện. Nếu bạn không thấy gì, hãy sử dụng nút chuyển đổi bạn đã đặt. Nếu cách đó không hiệu quả, hãy đảm bảo MSI Afterburner đang chạy ở chế độ nền.
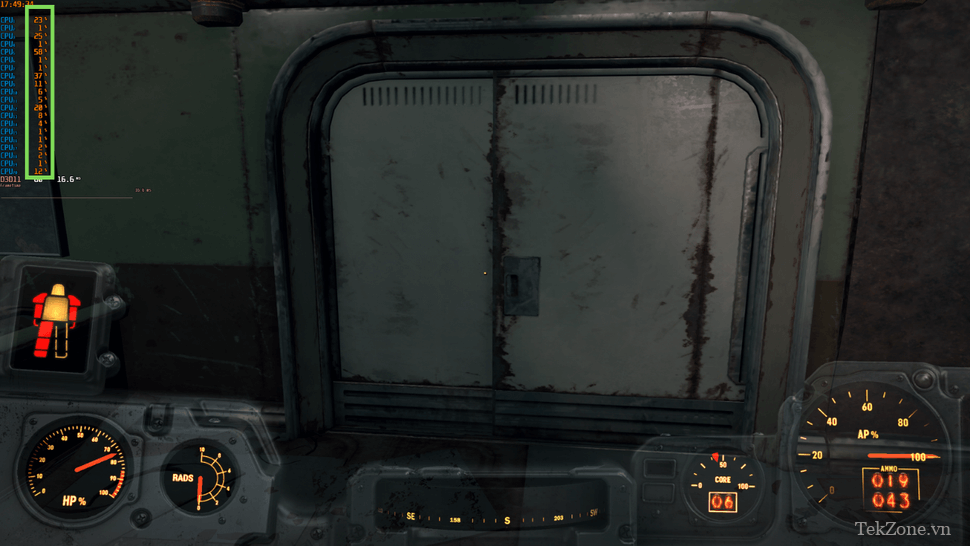
Cách sử dụng HWInfo64 để kiểm tra lịch sử sử dụng CPU
Tất cả các phương pháp mà chúng tôi đã đề cập đến cho đến nay đều cho phép bạn xem CPU của mình đang hoạt động như thế nào khi nó diễn ra, nhưng có một số trường hợp mà bạn có thể muốn xem bản ghi mức sử dụng CPU để có thể thực hiện một số công việc thám tử về các kiểu sử dụng và xem liệu có những thời điểm cụ thể khi mức sử dụng CPU tăng đột biến hoặc có hành vi kỳ lạ hay không.
Tiện ích miễn phí HWInfo 64 cung cấp chính xác tính năng này và đây là cách bạn có thể sử dụng nó:
1. Tải và cài đặt HWInfo64. Bạn có thể tìm thấy nó trên trang web chính thức của nó . Nếu không muốn cài đặt nó vào hệ thống của mình, bạn có thể chọn tải xuống phiên bản di động.
2. Chạy ứng dụng và nhấp vào “Start”. Có thể mất một lúc để ứng dụng hoàn tất quá trình khởi tạo.
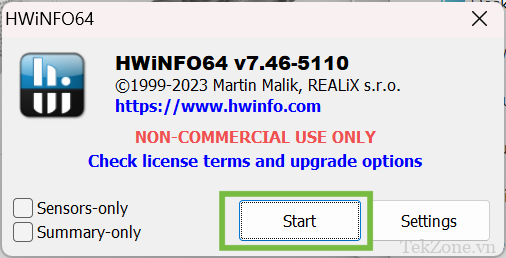
3. Nhấp vào Monitoring > Sensor Status. Thao tác này sẽ mở cửa sổ trạng thái cảm biến nơi bạn có thể thấy tất cả các nguồn dữ liệu khác nhau đang được theo dõi.
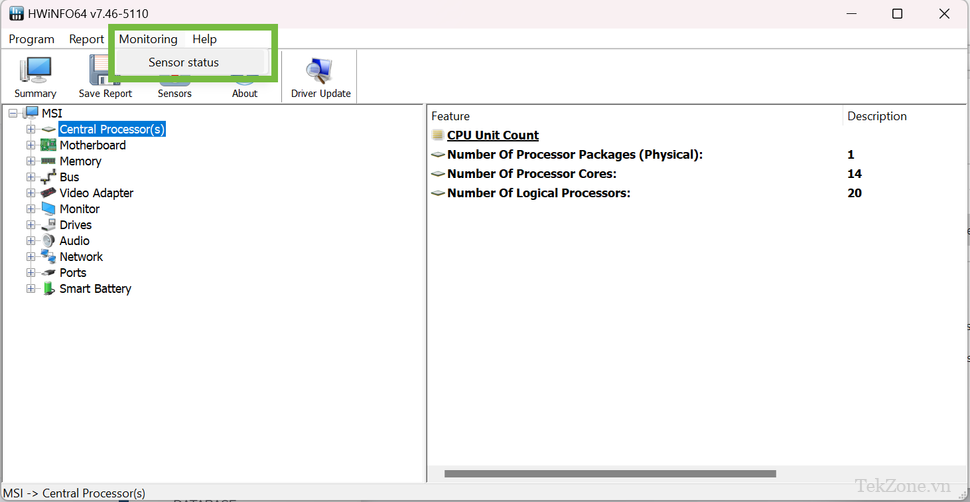
4. Lưu ý cảm biến Tổng mức sử dụng CPU. Bạn có thể di con trỏ chuột lên cảm biến này hoặc bất kỳ cảm biến nào để nhận được giải thích về những gì nó đo lường và cách tính toán.
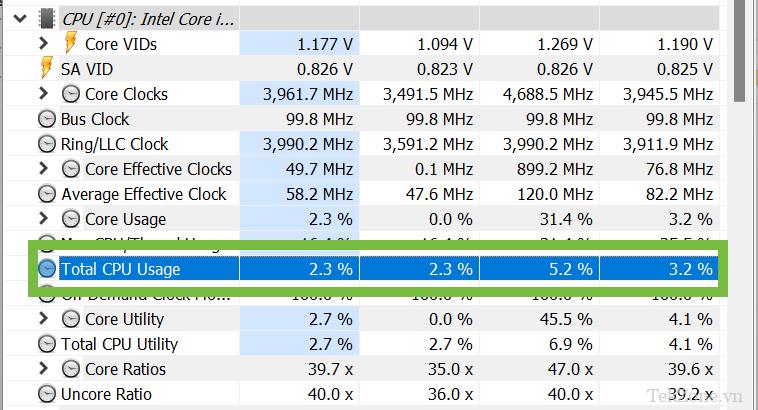
5. Nhấp vào nút Bắt đầu ghi nhật ký.
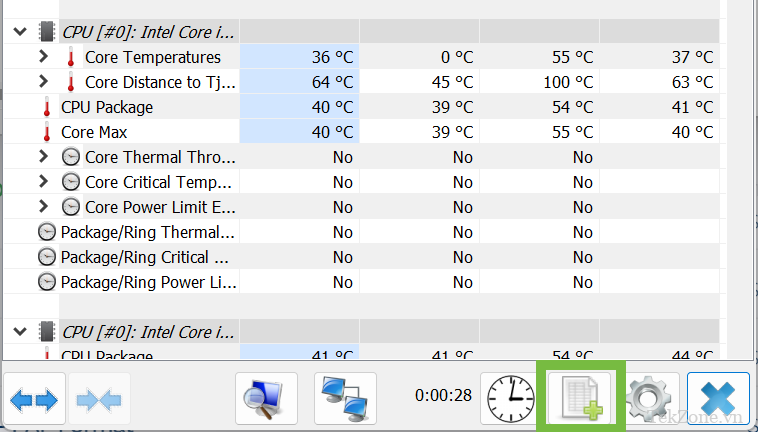
6. Chọn vị trí để lưu file CSV. HWInfo64 lưu nhật ký dưới dạng file CSV. Chọn một vị trí mà bạn sẽ dễ dàng tìm thấy nó.
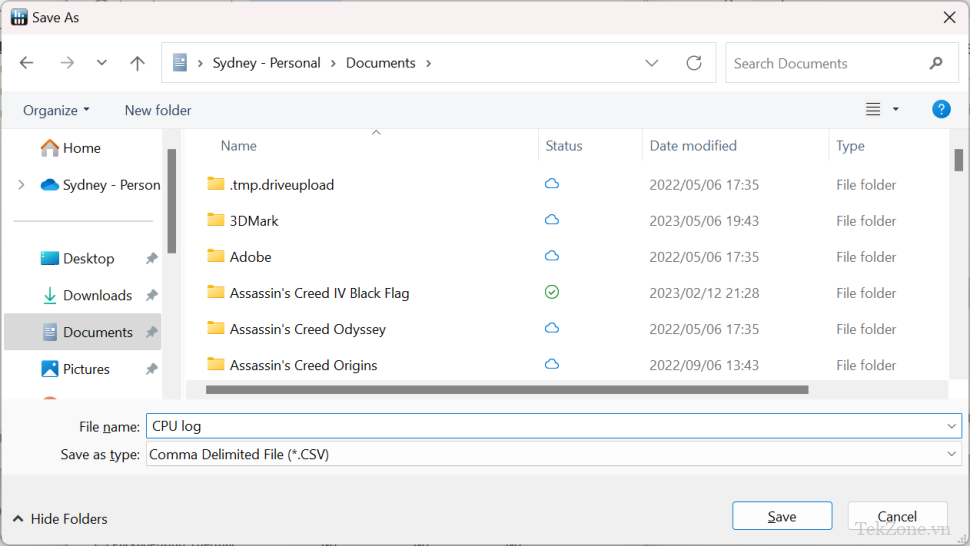
7. Khi bạn đăng nhập xong, hãy nhấp vào nút “dừng ghi nhật ký”.
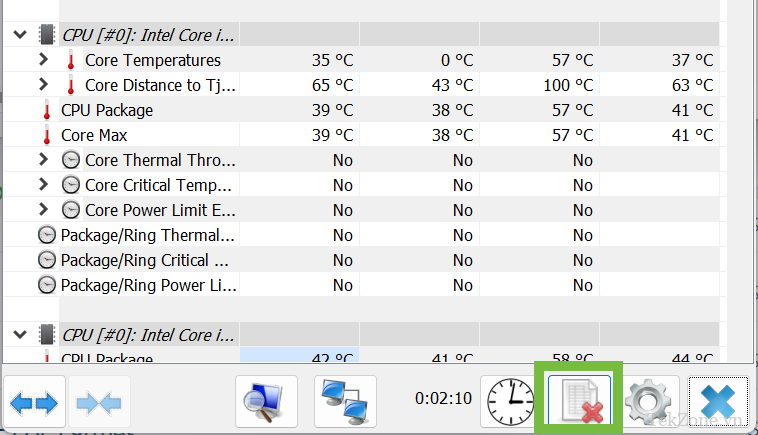
8. Mở file CSV. Mở file CSV bằng trình xem bạn chọn. Ở đây trong Excel, chúng tôi đã sử dụng Sổ làm việc mới > Dữ liệu > Nhập từ Văn bản/CSV > Tải.
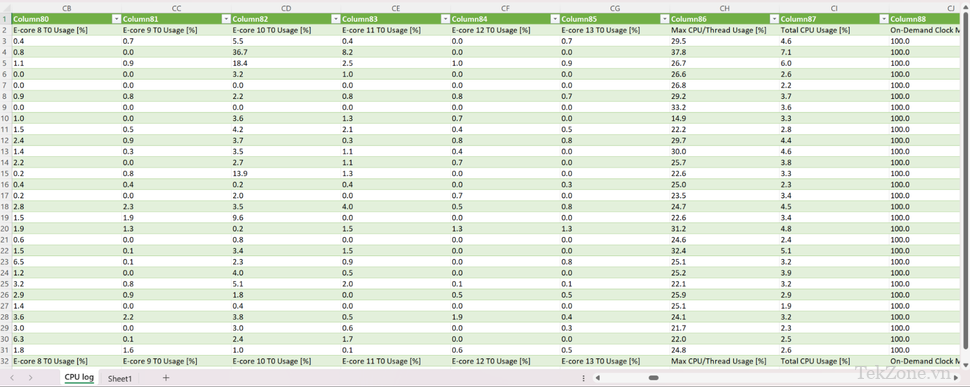
Hai cột đầu tiên ghi lại ngày và giờ, bạn có thể so sánh cột này với cột Tổng mức sử dụng CPU hoặc bất kỳ cột nào hiển thị mức sử dụng lõi hoặc luồng riêng lẻ.
Bây giờ bạn đã biết các phương pháp khác nhau này để kiểm tra mức sử dụng CPU của mình, bạn sẽ không bao giờ phải thắc mắc về việc CPU của mình thực sự đang làm gì, bất kể bạn đang sử dụng nó cho loại tác vụ nào.




