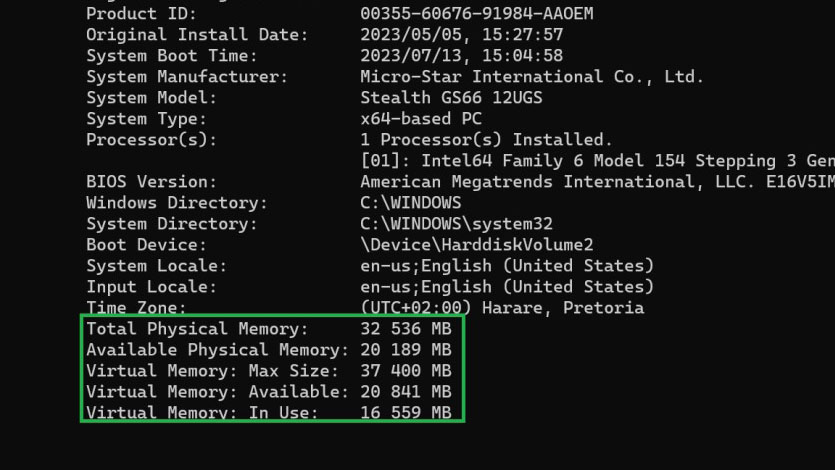
RAM hoặc Bộ nhớ truy cập ngẫu nhiên của máy tính cung cấp một nền tảng trung gian quan trọng giữa ổ SSD hoặc ổ cứng HDD chậm và CPU (Bộ xử lý trung tâm). Miễn là máy tính có thể chứa tất cả phần mềm bạn đang sử dụng vào dung lượng RAM, bạn sẽ có được hiệu suất tốt nhất, nhưng khi bạn vượt quá giới hạn đó, mọi thứ sẽ dừng lại.
Đó là bởi vì khi RAM máy tính đầy, nó buộc phải trao đổi thông tin giữa RAM và ổ cứng (ví dụ: SSD hoặc HDD). Nếu bạn đang gặp vấn đề về hiệu suất và cho rằng nguyên nhân có thể là do vấn đề về RAM hoặc nếu bạn nhận được thông báo lỗi đầy bộ nhớ hoặc ứng dụng gặp sự cố thì đây là cách bạn có thể kiểm tra xem RAM của mình có thực sự bị hỏng hay không, hoặc có phải sự cố không là ở một nơi khác. Nếu bạn cũng muốn biết CPU của mình hoạt động như thế nào, bạn sẽ muốn đọc Cách kiểm tra mức sử dụng CPU mà TekZone.vn đã chia sẻ .
Kiểm tra mức sử dụng RAM bằng Task manager
Task manager là trung tâm thần kinh của Windows, nơi bạn có thể xem mỗi ứng dụng đang sử dụng bao nhiêu RAM trên hệ thống của mình cũng như mức sử dụng RAM tổng thể như thế nào. Đây là cách thực hiện:
1. Nhấn Ctrl + Shift + Esc. Điều này sẽ ngay lập tức mở Task manager. Bạn cũng có thể sử dụng Ctrl + Alt + Del rồi chọn mở Task Manager nhưng cách này nhanh hơn. Nếu đây là lần đầu tiên bạn mở Task manager, nó sẽ ở chế độ xem cơ bản. Nhấp vào “dấu mũi tên” trước mỗi ứng dụng để mở rộng nó.

2. Xem “Memory” trong tab “Processes”. Điều này sẽ cung cấp cho bạn tỷ lệ phần trăm sử dụng RAM thực tế. Nếu con số đó ở mức 100% thì RAM đang bị tràn.
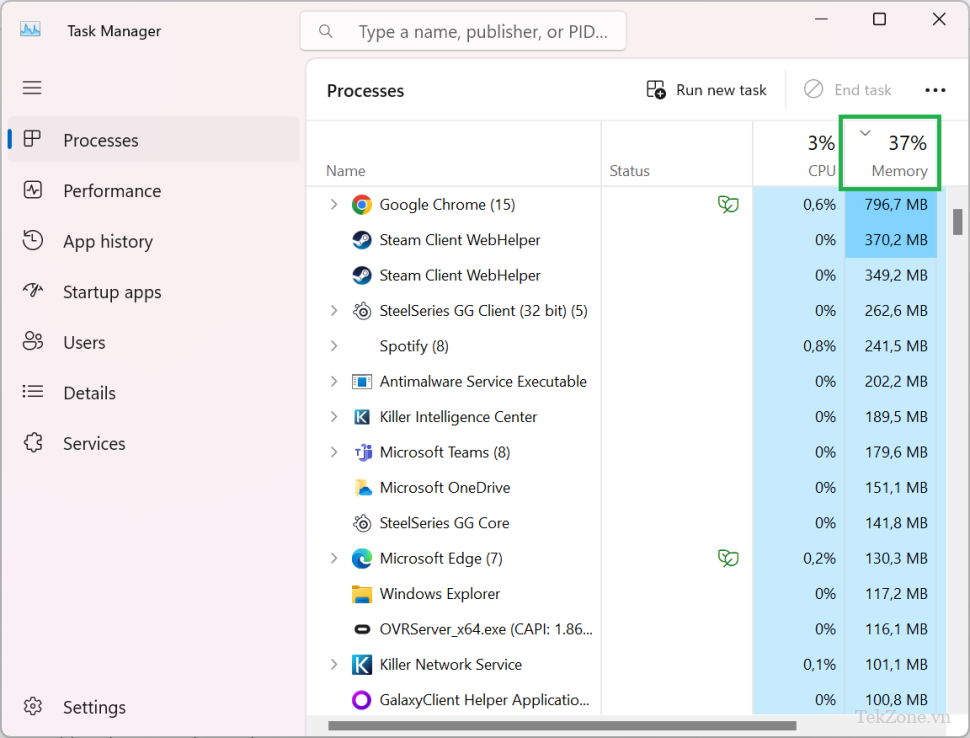
3. Nhấp vào “Memory”. Điều này sẽ sắp xếp các quy trình theo thứ tự tăng dần hoặc giảm dần tùy thuộc vào mức sử dụng RAM hiện tại của chúng. Điều này sẽ đặt những phần mềm đang dùng RAM nhiều nhất lên đầu danh sách. Hãy nhớ rằng một chương trình có nhiều quy trình có tổng dung lượng RAM lớn sẽ không dễ dàng bị phát hiện theo cách này. Bạn sẽ phải cuộn xuống danh sách các quy trình và tìm một nhóm có tên tương tự.
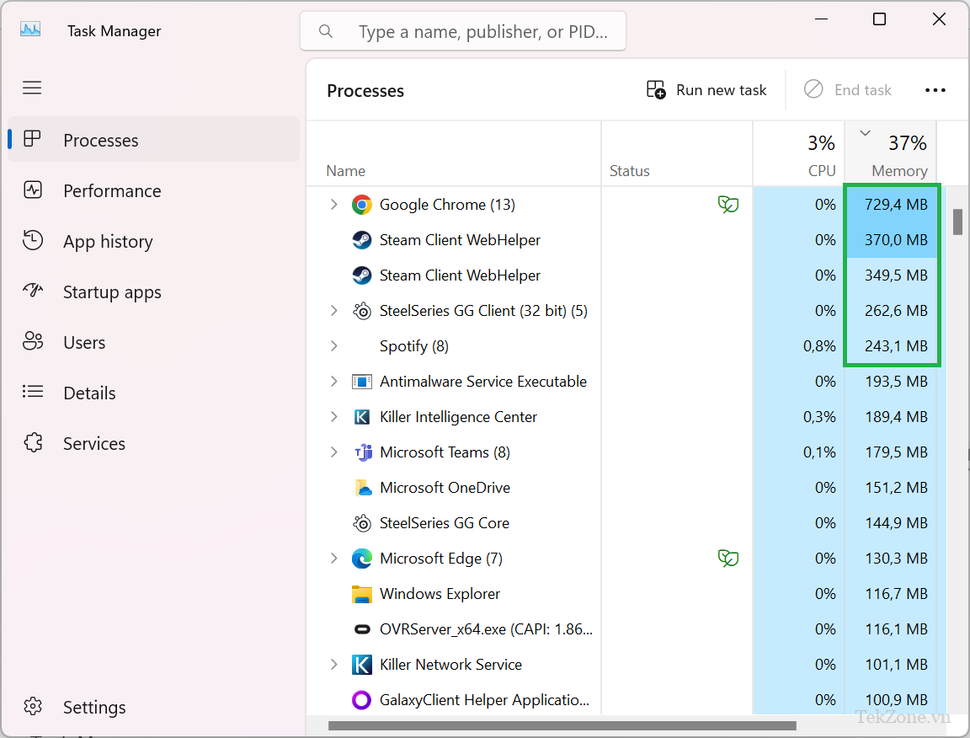
Đây là cách nhanh chóng và dễ dàng để kiểm tra RAM, nhưng chúng tôi có thể giới thiệu chi tiết hơn một chút từ Task manager:
1. Nhấp vào “Performance”. Điều này sẽ mở ra các số liệu hiệu suất chi tiết.
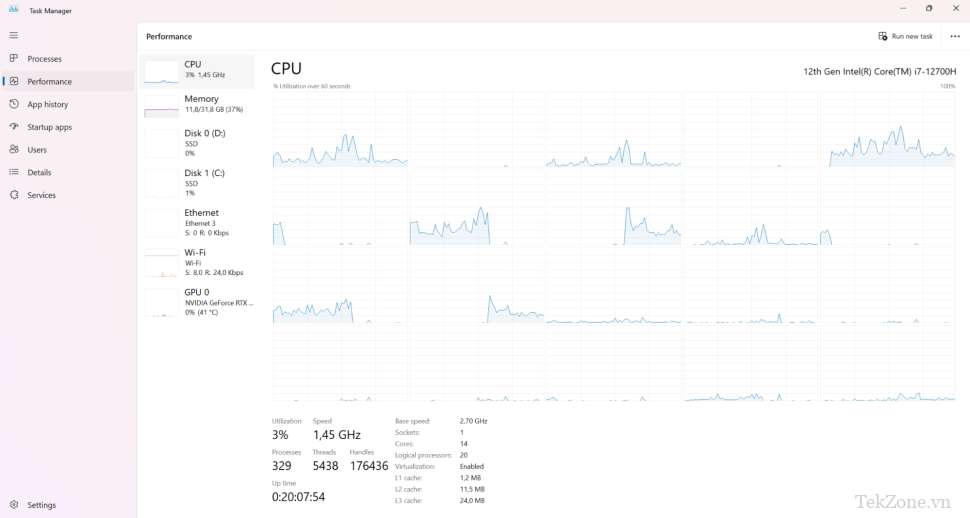
2. Nhấp vào “Memory”. Thao tác này sẽ hiển thị cho bạn biểu đồ mức sử dụng RAM trong 60 giây qua cũng như thông tin chi tiết về cách phân bổ RAM. Ví dụ: In use (đang sử dụng), Available (RAM còn trống), …
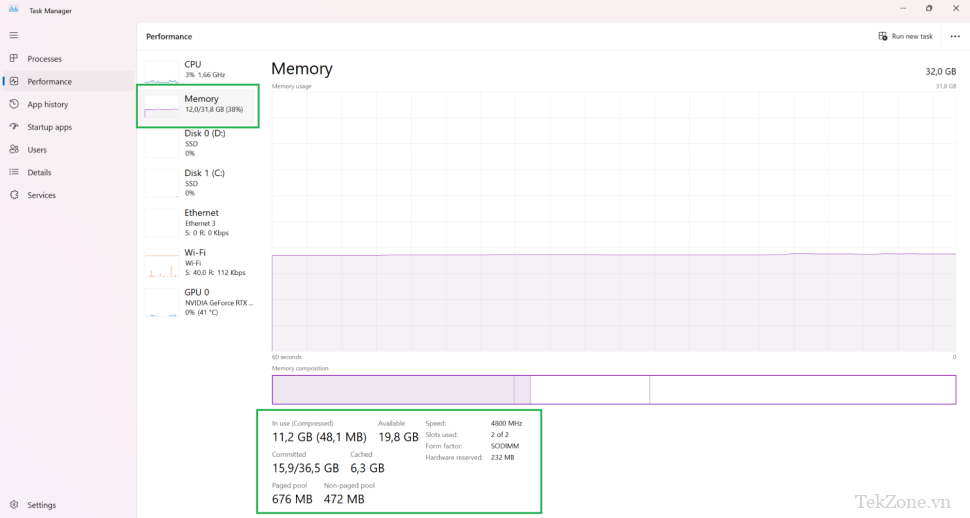
Đây là cách mà hầu hết mọi người kiểm tra mức sử dụng RAM vì họ muốn biết liệu RAM của họ có bị hỏng hay không, nhưng nếu bạn muốn kiểm tra mức sử dụng RAM khi đang chơi game thì có một cách tốt hơn để làm điều đó.
Kiểm tra mức sử dụng RAM bằng Xbox Game Bar
Nếu bạn muốn kiểm tra mức sử dụng RAM khi chơi game điện tử, có rất nhiều tiện ích bạn có thể tải xuống để thực hiện công việc đó. Tuy nhiên, Windows 10 và Windows 11 có một tiện ích tích hợp sẵn mà bạn có thể truy cập trong vài giây – Xbox Game Bar. Đây là cách thực hiện:
1. Mở game. Chúng ta không thể sử dụng Thanh game cho đến khi bạn tham gia game.
2. Khởi chạy Xbox Game Bar bằng cách nhấn Win + G.
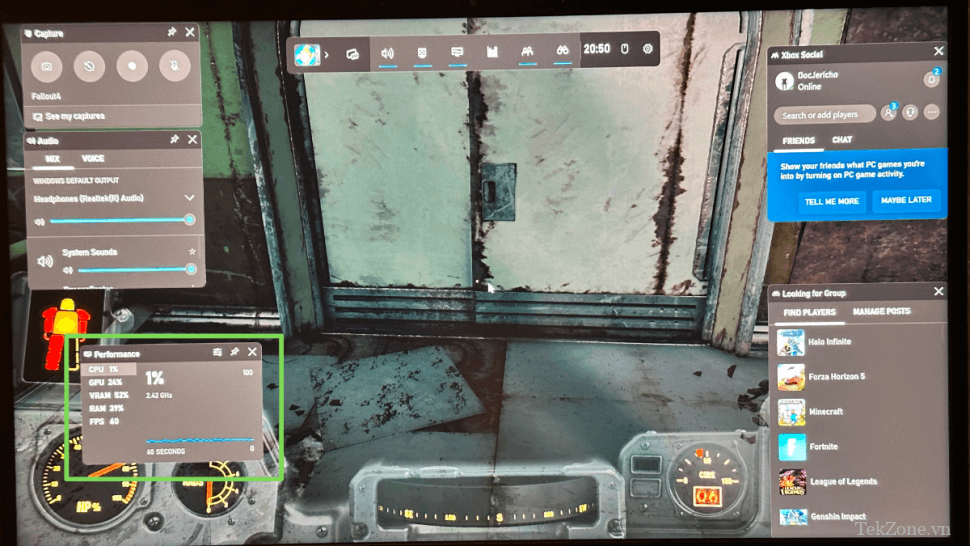
3. Di chuyển tiện ích nếu bạn thích. Chọn một vị trí mà nó không cản trở lối chơi.
4. Nhấp vào biểu tượng Ghim. Bất kỳ tiện ích nào bạn ghim như thế này sẽ vẫn hiển thị trên màn hình khi bạn đóng Thanh game.
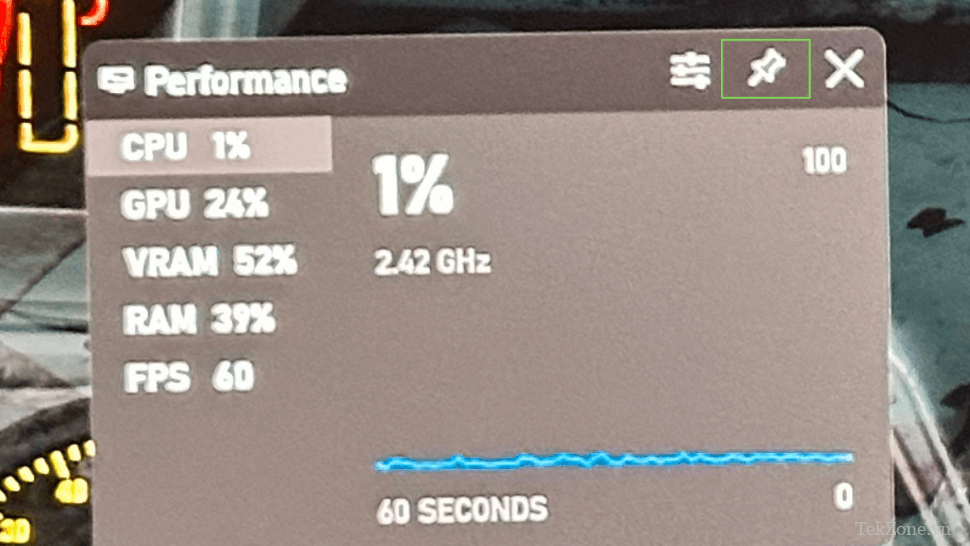
5. Đóng Thanh game bằng cách nhấn Win + G. Nếu bạn đã ghim tiện ích đúng cách, nó vẫn sẽ dính xung quanh.
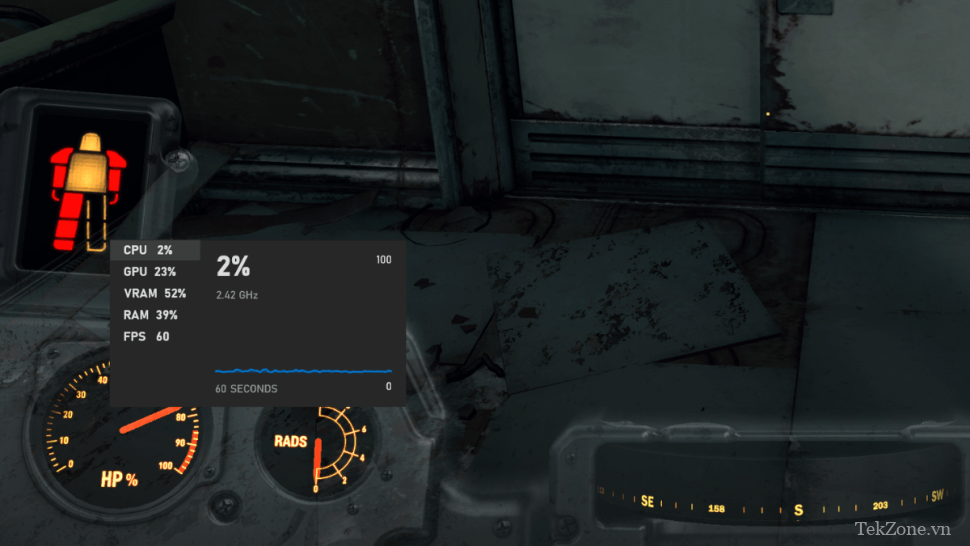
Trên tiện ích, bạn có thể xem tổng dung lượng RAM đang được sử dụng bên cạnh “RAM”. Bạn cũng có thể theo dõi lượng VRAM (bộ nhớ GPU) đang được sử dụng cũng như mức độ hoạt động của CPU và GPU.
Dùng Performance Monitor để kiểm tra RAM dùng thực tế theo thời gian
Nếu bạn muốn ghi lại mức sử dụng RAM của mình theo thời gian để có thể tìm hiểu xem liệu có thể các ứng dụng được lên lịch đang ngốn RAM vào những thời điểm nhất định trong ngày hay không, bạn có thể sử dụng Trình theo dõi hiệu suất Windows:
1. Nhấn Win + R. Thao tác này sẽ mở hộp thoại Run.
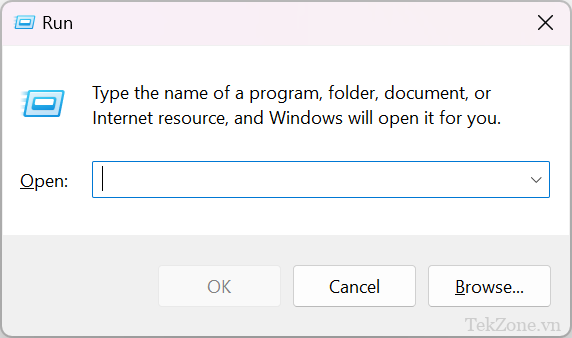
2. Gõ “perfmon” và nhấn Enter.
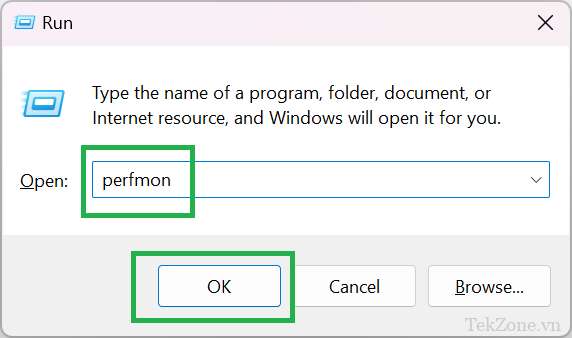
3. Mở rộng “data collector sets“.
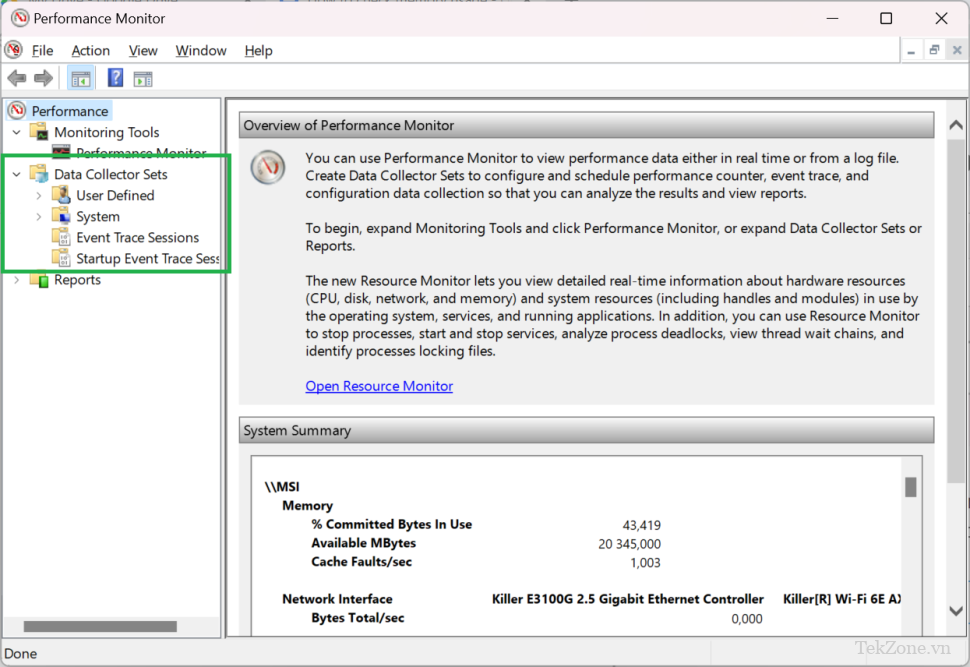
4. Mở “System”.
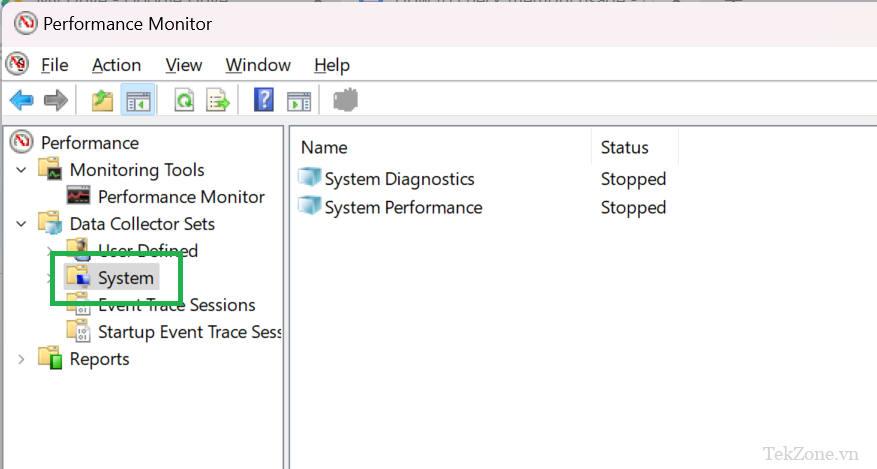
5. Nhấp chuột phải vào “System performance”, sau đó nhấp vào “Start”. Màn hình hiệu suất bắt đầu ghi lại hiệu suất hệ thống. Bây giờ bạn có thể làm bất cứ điều gì bạn muốn và nó sẽ ghi lại ở chế độ nền.
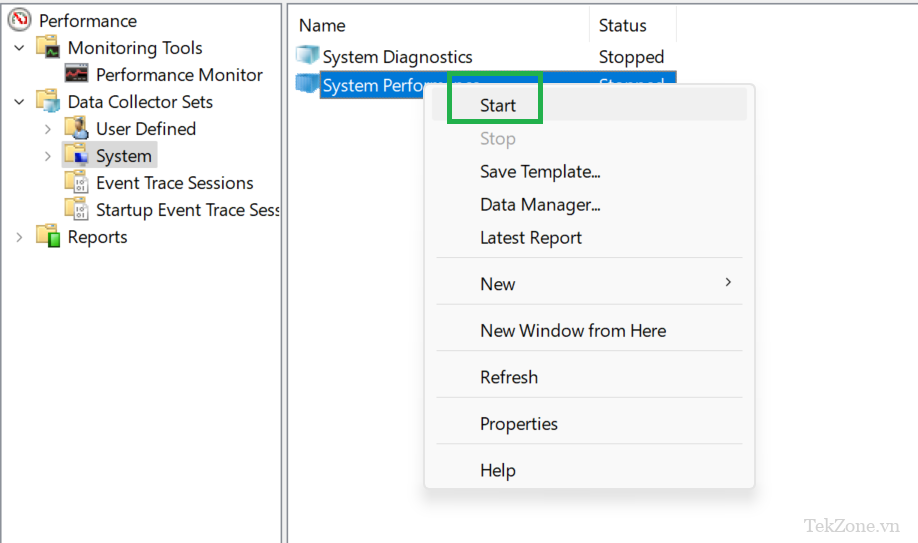
6. Nhấp chuột phải vào “System Performance” và nhấp vào “Stop”. Khi bạn đã ghi đủ, bạn có thể dừng ghi giống như cách bạn đã bắt đầu.

Để xem nhật ký, hãy nhấp vào Reports > System > System Performance.
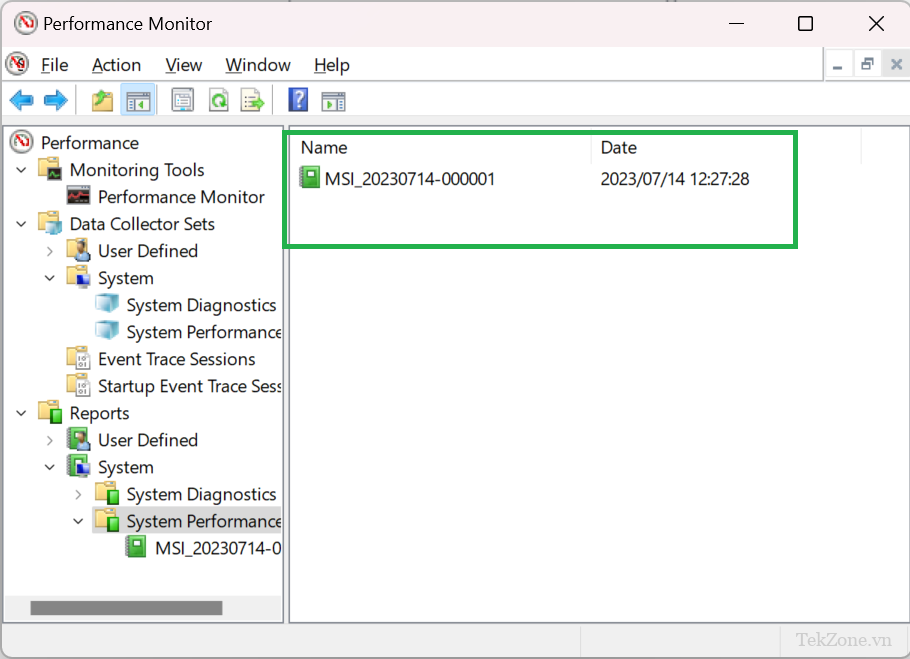
Trong “Memory”, sau đó bạn có thể xem số liệu thống kê như mức sử dụng RAM trung bình và tối đa trong thời gian màn hình đang chạy.
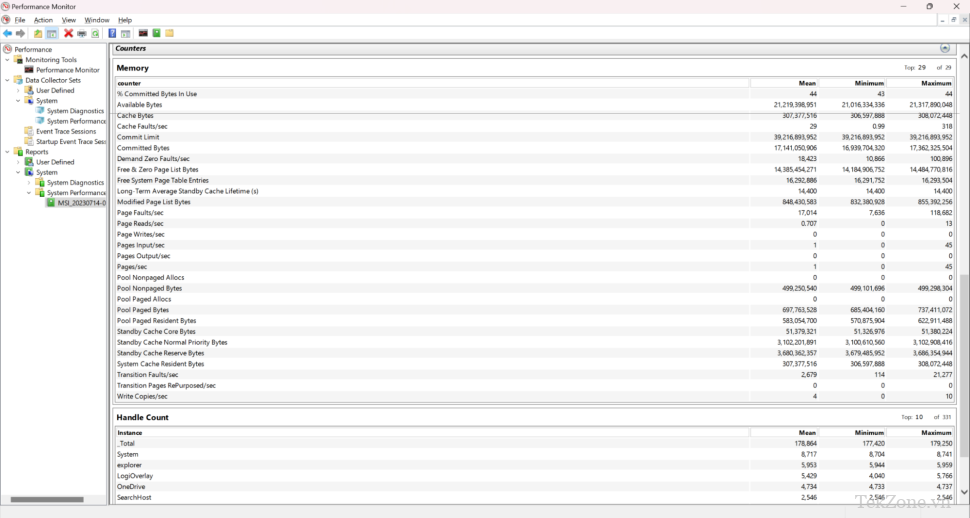
Sử dụng command
Nếu vì lý do nào đó mà bạn không có quyền truy cập vào GUI của Windows, bạn cũng có thể kiểm tra mức sử dụng Memory của mình bằng Command Prompt:
1. Tìm kiếm “CMD” từ Start Menu và nhấp vào nó để mở Command Prompt.
2. Tại Command Prompt, gõ “systeminfo” và nhấn Enter.
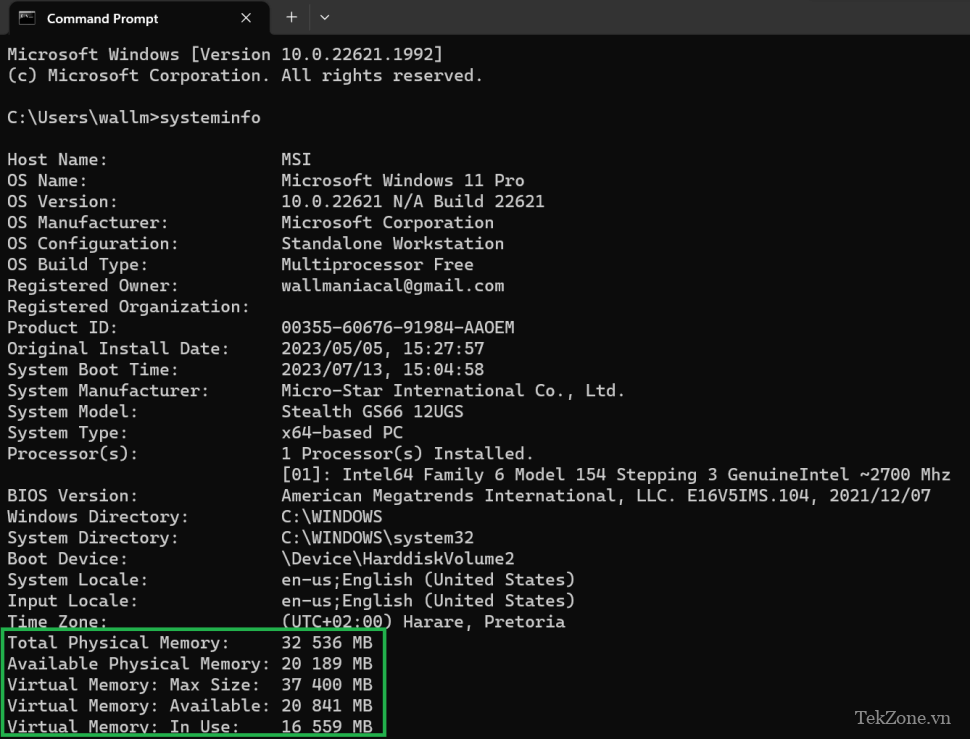
Bạn sẽ thấy một bản tóm tắt về mức sử dụng RAM hiện tại, bao gồm tổng dung lượng bộ nhớ bạn có và dung lượng bộ nhớ Virtual Memory “RAM ảo” mà bạn có. Nghĩa là, dung lượng trên ổ cứng HDD hoặc SSD được phân bổ làm dung lượng trao đổi trong trường hợp RAM quá đầy.
Đây là những cách dễ nhất và hiệu quả nhất để kiểm tra mức sử dụng RAM trong Windows. Bây giờ bạn không cần phải thắc mắc liệu mọi thứ có bị trục trặc do RAM đầy hay không.




