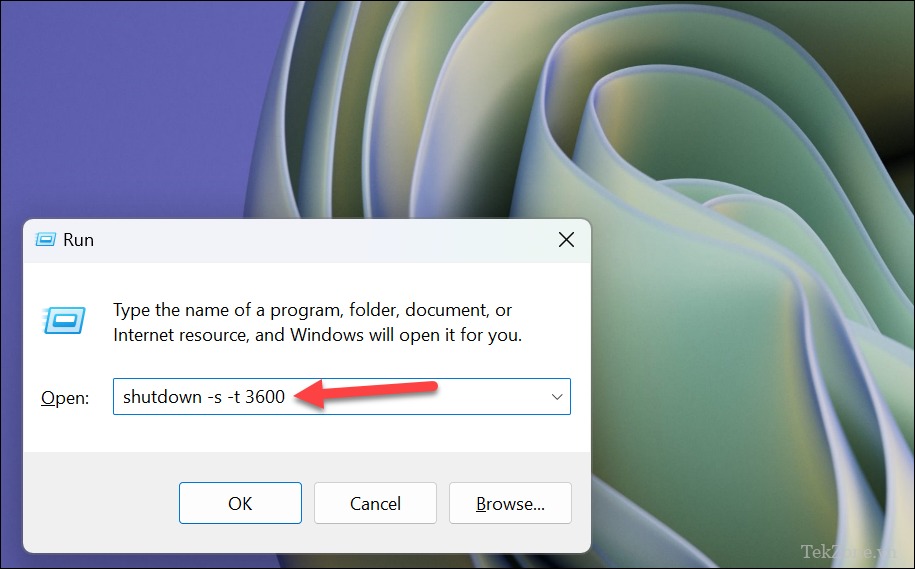
Tắt máy tính vào một thời gian cụ thể trong ngày là điều cần thiết để tạo khoảng thời gian nghỉ ngơi cho các bộ phận bên trong PC của bạn. Điều này không chỉ giúp PC hoạt động về lâu dài tốt hơn mà còn gia tăng tuổi thọ của các bộ phận làm việc bên trong máy tính. Nếu bạn đang sử dụng Windows 11 và muốn tìm cách lên lịch tự động tắt PC của bạn để cho nó nghỉ ngơi trước khi bạn bắt đầu công việc vào ngày hôm sau, thì hãy tham khảo bài viết về các cách hẹn giờ tắt máy tự động trên Windows 11 sau đây nhé!
1. Lên lịch tắt máy bằng tiện ích Run
Các bạn dùng Windows 11 có lẽ không biết, Windows 11 cung cấp sẵn vài cách để hẹn giờ tắt máy tính khác nhau. Và một trong những cách đơn giản nhất đó là dùng tiện ích Run. Đây có thể nói là phương pháp thuận tiện nhất và nhanh nhất để lên lịch ngừng hoạt động cho máy tính của bạn.
Cách thực hiện như sau: Đầu tiên, nhấn phím Windows+ Rtrên bàn phím để hiển thị tiện ích Run Command trên màn hình của bạn. Sau đó, nhập hoặc sao chép và dán lệnh shutdown -s -t <number of seconds till shutdown> vào hộp văn bản và nhấn Enter bàn phím hoặc nhấp vào ‘OK.’
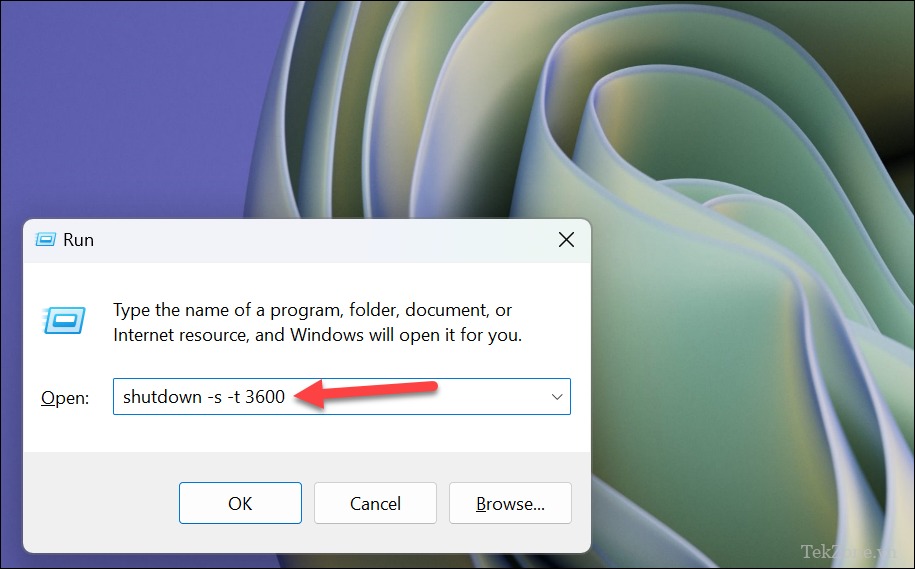
Để bạn tham khảo, việc đặt giá trị ‘1’ sẽ tắt PC sau 1 giây. Ngoài ra còn có các giá trị khác mà bạn có thể muốn sử dụng bao gồm:
- 3600 giây = 1 giờ
- 7200 giây = 2 giờ
- 10800 giây = 3 giờ
Sai khi dùng lệnh, mặc dù bạn sẽ không nhận được xác nhận nhưng bạn sẽ thấy một cửa sổ có thể nhấp nháy trên màn hình của bạn.
Trong trường hợp bạn muốn điều chỉnh thời gian hoặc hủy tắt máy, hãy sao chép và dán lệnh shutdown -a rồi nhấn Enterhoặc nhấp vào ‘OK’. Để điều chỉnh thời gian, hãy chạy lệnh gốc với thời gian mới sau khi bạn hủy tắt máy bằng lệnh shutdown -a.
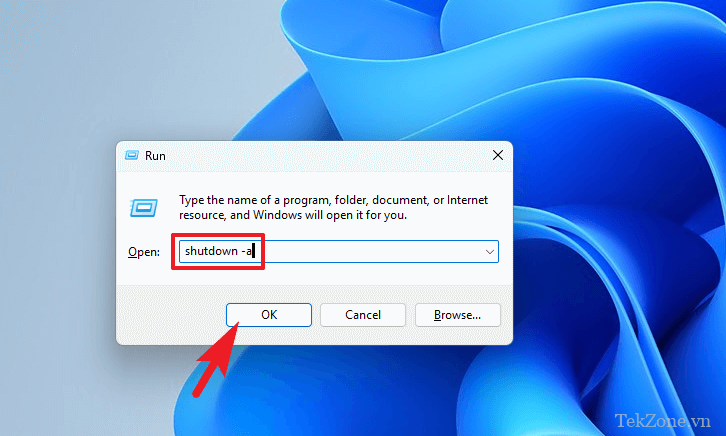
2. Tự động tắt máy tính bằng command
Ngoài cách dùng tiện ích Run, bạn cũng có thể sử dụng lệnh Terminal trong trường hợp tiện ích Run không hoạt động vì một vài lý do hay sự cố nào đó.
Cách thực hiện như sau: Đầu tiên, hãy vào Start Menu và gõ ‘Terminal’. Sau đó, từ kết quả tìm kiếm, nhấp chuột phải vào ô ‘Terminal’ và nhấp vào tùy chọn ‘Chạy với tư cách administrator’ để tiếp tục.

Cửa sổ UAC (Kiểm soát tài khoản người dùng) sẽ xuất hiện trên màn hình của bạn, nếu bạn chưa đăng nhập bằng tài khoản administrator, hãy nhập thông tin đăng nhập cho một tài khoản. Nếu không, hãy nhấp vào nút ‘Có’ để tiếp tục.
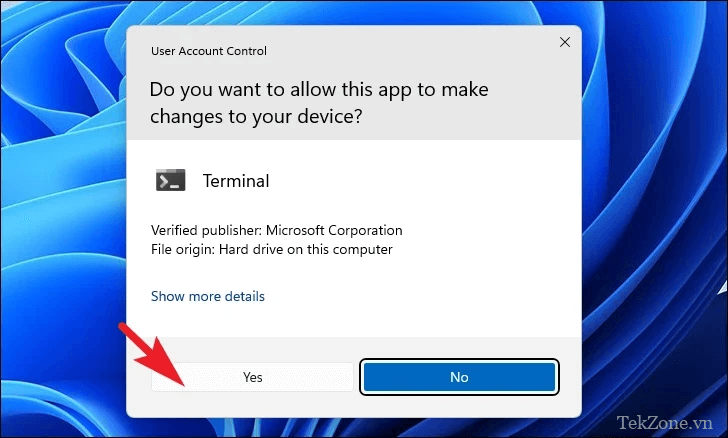
Tiếp theo, nhấp vào biểu tượng ‘chevron’ (mũi tên hướng xuống) và chọn ‘Command Prompt’ để tiếp tục. Thao tác này sẽ mở Dấu nhắc Lệnh trong một tab riêng.
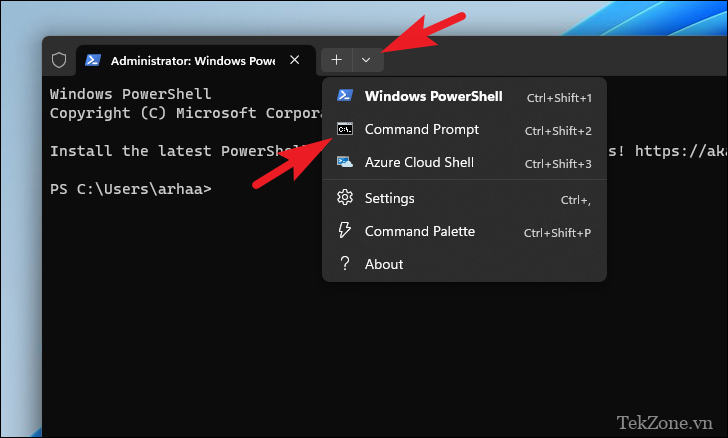
Sau đó, gõ hoặc sao chép và dán lệnh shutdown -s -t <number of seconds> rồi nhấn Enter để thực thi.
Lưu ý: Thay thế phần thời gian <số giây> được tính bằng số giây thực tế để máy tính tự động tắt theo khoảng thời gian mà bạn đặt ra.
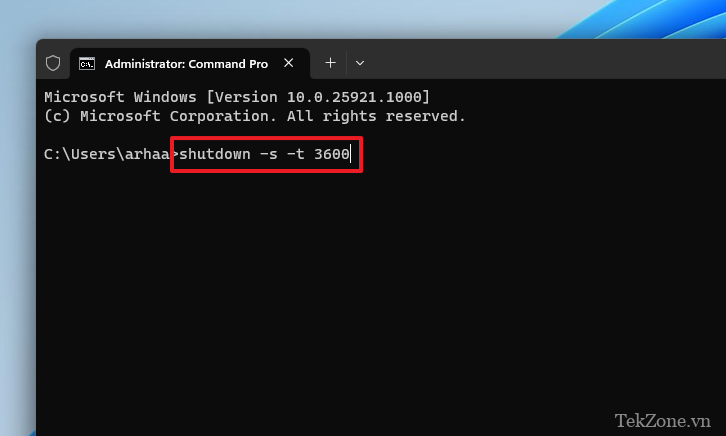
3. Lên lịch tắt máy bằng Trình lập lịch tác vụ
Nếu bạn muốn lên lịch hẹn giờ tắt máy cho nhiều ngày liền thì hãy chọn cách dùng Trình lập lịch tác vụ (Task Scheduler).
Cách thực hiện: Đầu tiên, hãy vào Start Menu và nhập ‘Trình lập lịch tác vụ’ để thực hiện tìm kiếm. Sau đó, nhấp vào ô của nó từ kết quả tìm kiếm.
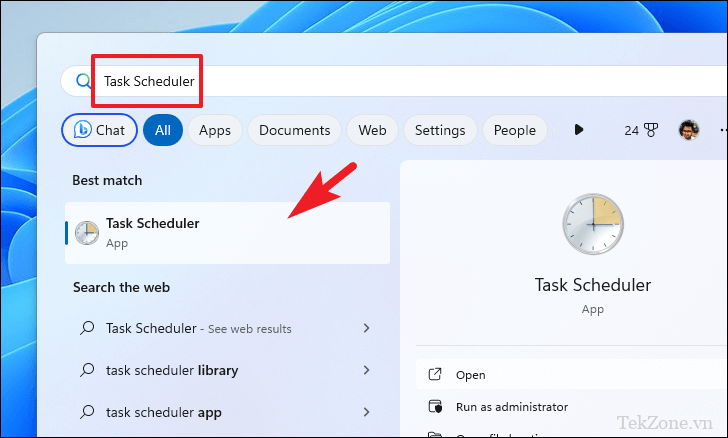
Tiếp theo, nhấp vào ‘Create Basic Task’ từ phần bên phải của cửa sổ. Thao tác này sẽ mở một cửa sổ riêng trên màn hình của bạn.
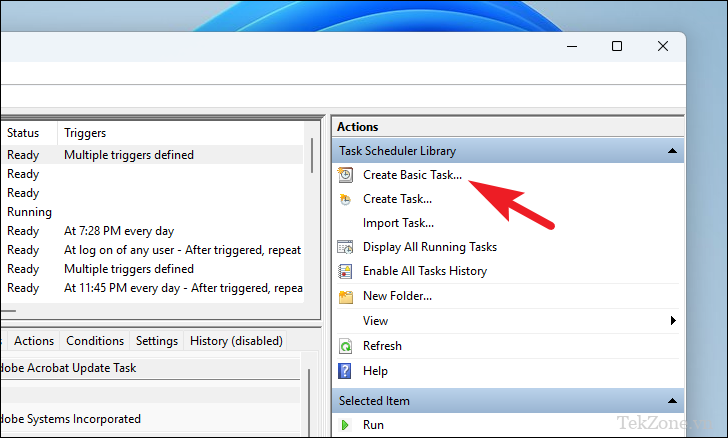
Trên màn hình mới hiện, chọn tùy chọn ‘One-time’. Trong trường hợp bạn muốn lên lịch tắt máy cùng lúc trong thời gian dài hơn, bạn có thể chọn tùy chọn ưa thích của mình. Sau khi hoàn tất, hãy nhấp vào ‘Tiếp theo’.
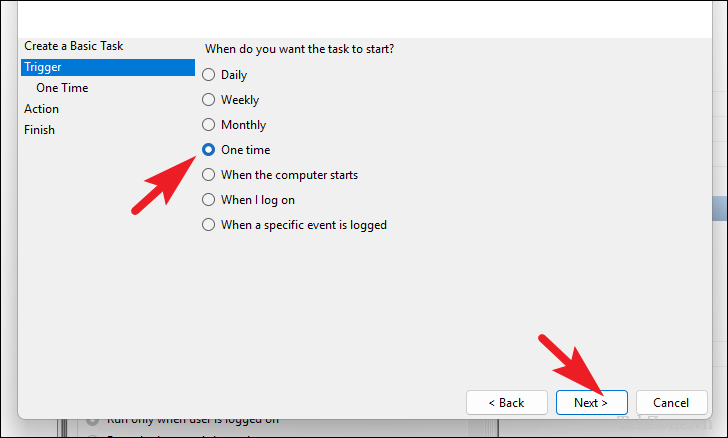
Bây giờ, hãy chọn ngày và giờ để lên lịch tắt máy. Sau đó, nhấp vào ‘Tiếp theo’ để tiếp tục.
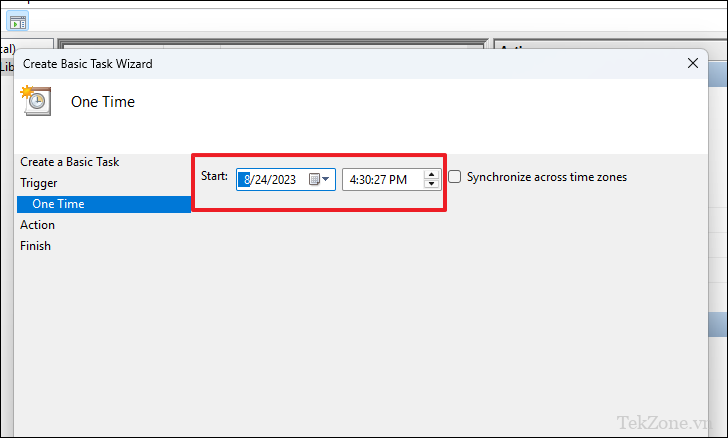
Chọn ‘Action’ từ thanh bên trái. Sau đó, chọn ‘Bắt đầu chương trình’ và nhấp vào ‘Tiếp theo’ để tiếp tục.
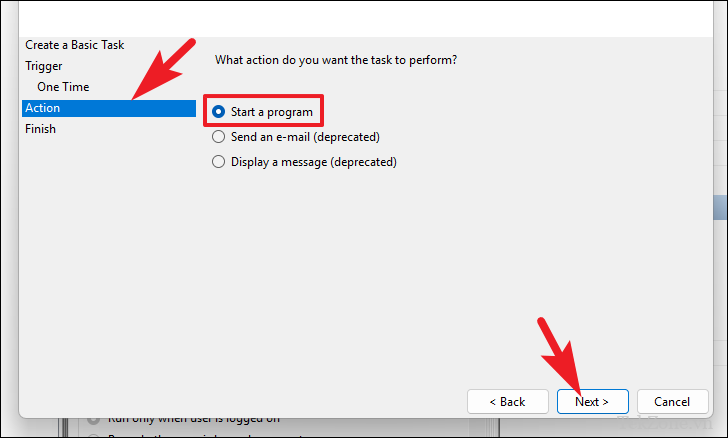
Kế tiếp, nhập hoặc sao chép và dán địa chỉ được đề cập bên dưới vào khoảng trống dành cho đường dẫn thư mục. Tiếp theo, gõ -svào phần đối số. Sau khi hoàn tất, hãy nhấp vào ‘Tiếp theo’.
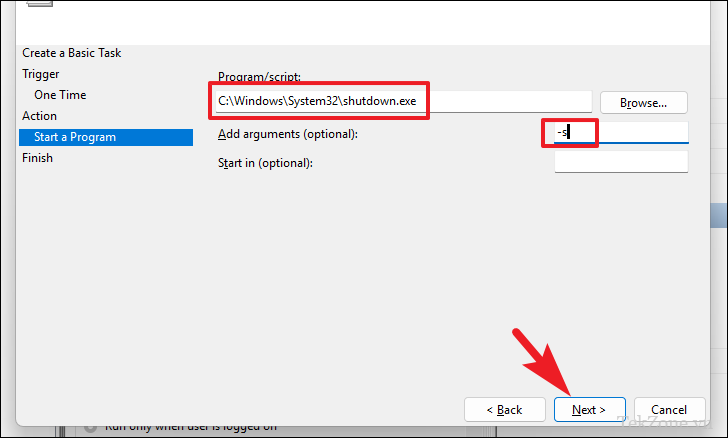
Trên màn hình tiếp theo, đặt tên thích hợp cho tác vụ rồi nhấp vào ‘Hoàn tất’. Hãy đảm bảo rằng bạn đã lên lịch tắt máy vào thời điểm mà bạn muốn.
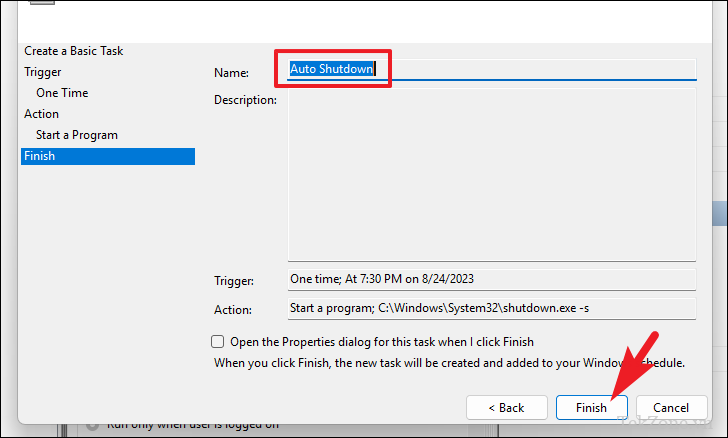
4. Tạo lối tắt trên Desktop để lên lịch tắt máy
Bạn cũng có thể tạo lối tắt trên Desktop cho bộ hẹn giờ tắt máy, khi được thực thi, lối tắt này sẽ bắt đầu đếm ngược để tắt máy của bạn. Lưu ý duy nhất là bạn chỉ có thể xác định khoảng thời gian tại thời điểm tạo và không thể thay đổi khoảng thời gian đó về sau. Tuy nhiên, ưu điểm của nó là rất thuận tiện khi bạn lên lịch tắt máy tự động chỉ cần bằng một nút bấm.
Để tạo lối tắt, hãy nhấp chuột phải vào Desktop và di chuột qua tùy chọn ‘New’. Sau đó, chọn ‘Shortcut’. Điều này sẽ mở một cửa sổ trên màn hình của bạn.
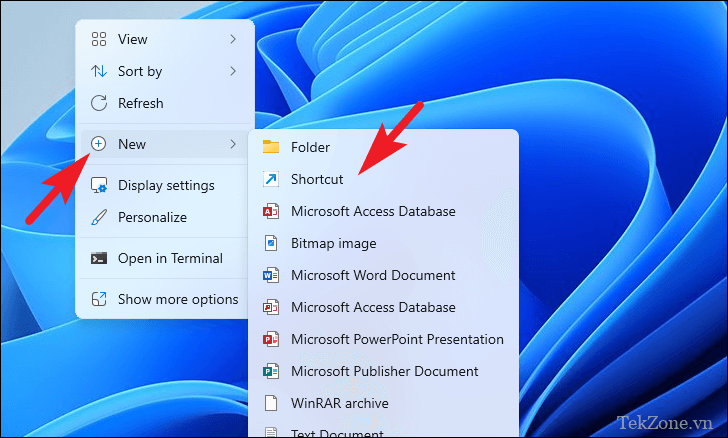
Sau đó, gõ hoặc sao chép và dán lệnh shutdown -s -t xxxx rồi nhấn ‘Tiếp theo.’
Lưu ý: Thay thế phần giữ chỗ ‘xxxx’ bằng thời lượng thực tế tính bằng giây, như minh họa trong hình dưới.
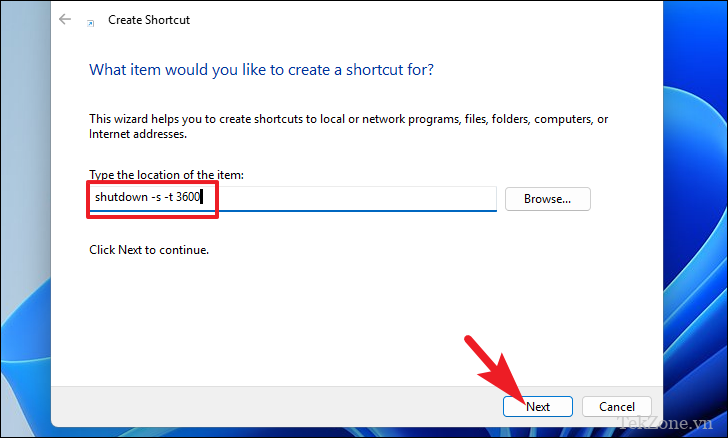
Trên màn hình tiếp theo, đặt tên phù hợp cho shortcut và nhấp vào ‘Hoàn tất’.
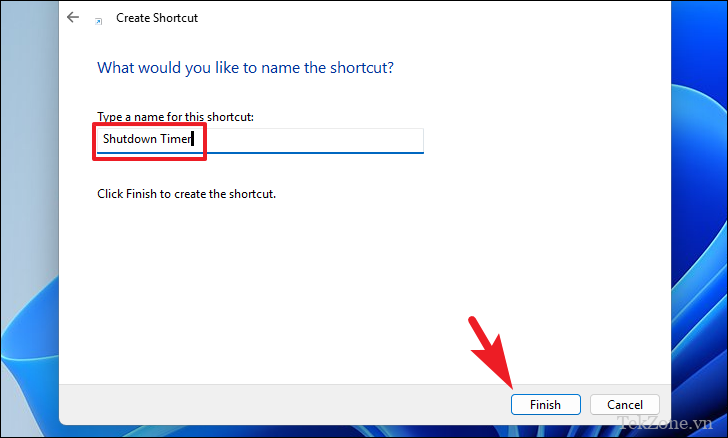
Sau khi tạo, bạn sẽ có thể thấy lối tắt trên Desktop. Và bạn chỉ cần chạy nó để lên lịch tắt máy.

Tóm lại, việc lên lịch hẹn giờ để tắt máy tính thực sự có lợi nếu bạn thường xuyên để máy tính chạy các tác vụ. Nó giúp tăng tuổi thọ của các bộ phận bên trong PC, đồng thời duy trì hiệu suất tối ưu của máy tính.




