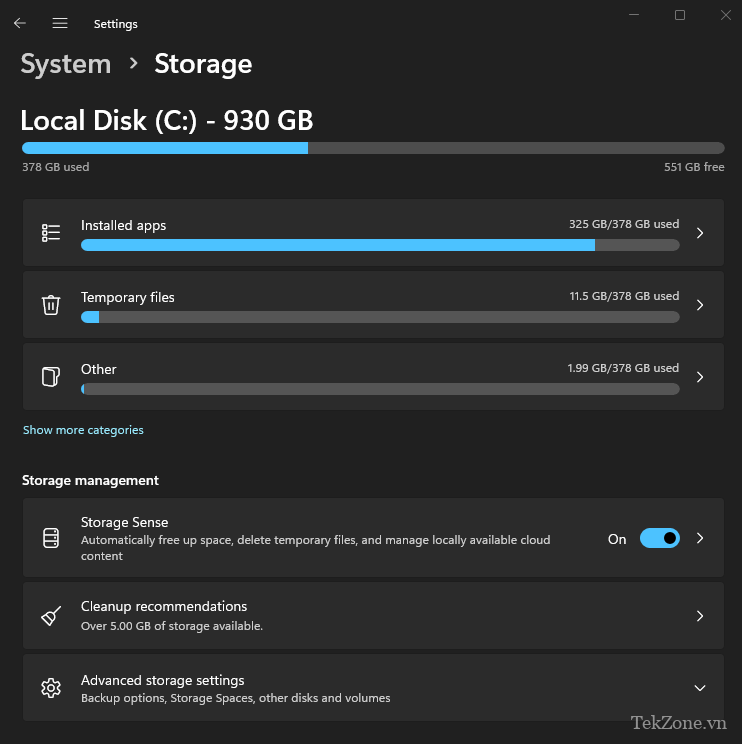Khi mua laptop mới, lúc đầu máy chạy rất nhanh : mở bất cứ thứ gì và mọi thứ đều trượt và chơi game thoải mái, gần như không bị lag. Nhưng sau một thời gian dài sử dụng, bạn sẽ bắt đầu thấy laptop chậm đi. Bật máy lên, bạn phải đợi rất lâu. Trong bài viết này, chúng ta sẽ xem xét một số lý do khiến laptop chạy chậm. Cùng với các giải pháp bạn có thể tự làm về mặt phần mềm và phần cứng.
Laptop chạy chậm do lỗi phần mềm.
1) Laptop có thể bị nhiễm virus hoặc bị phần mềm độc hại tấn công
Windows vẫn có hệ thống chống virus và chống phần mềm độc hại tốt ở một mức độ nào đó. Nhưng mọi hệ thống đều có lỗ hổng. Vì vậy, vẫn có khả năng laptop của chúng ta cũng bị nhiễm virus. Từ việc tải phim, file trên Internet hoặc ổ USB, thẻ nhớ SD mà virus có thể được sử dụng làm vật trung gian. Bạn nên tìm một chương trình diệt virus có cả phiên bản hàng năm miễn phí và trả phí (giá khoảng 300 – 500 ngàn / năm) để quét máy định kỳ hàng tuần, nếu được kích hoạt để chạy ở chế độ nền mọi lúc, nó sẽ cung cấp khả năng bảo vệ tốt hơn nữa. Ngoài ra, các chương trình chống virus ngày nay không gây chậm laptop & PC nhiều như trước.
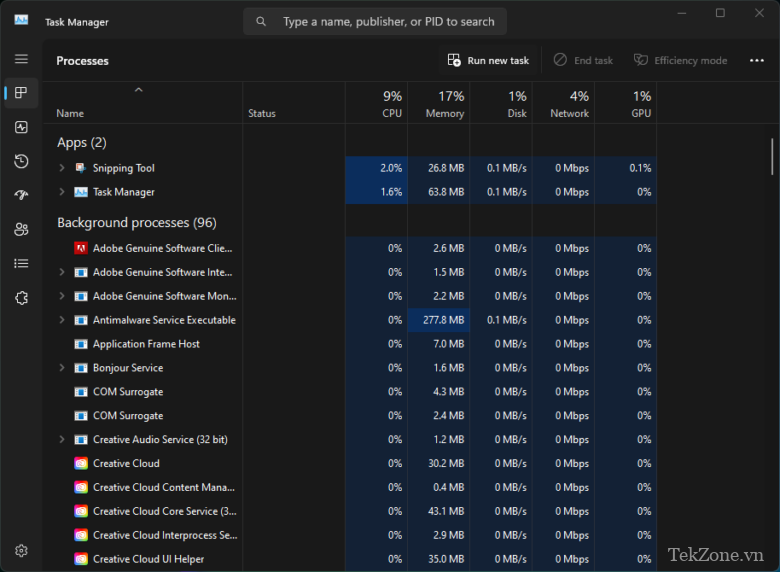
Một loại khác đôi khi bí mật gửi các tập lệnh, chẳng hạn dùng CPU trong máy để khai thác tiền điện tử, v.v., khiến laptop chạy chậm bất thường. Cách kiểm tra và khắc phục ban đầu là bạn để ý xem máy có chạy chậm lạ thường hay không, nếu có hiện tượng như vậy bạn thử mở Task Manager xem có tiến trình nào có tên lạ không và sử dụng sai % CPU. Gần đây, các chương trình chống virus cũng bắt đầu tích hợp loại tính năng phát hiện bất thường này.
2) Các tập tin rác chưa bị xóa và thư mục Download có rất nhiều chương trình
Thông thường, khi hệ điều hành và các chương trình khác nhau đang chạy, các file mới sẽ được tạo. Laptop dùng càng lâu, các file này sẽ tăng dung lượng và ảnh hưởng đến hiệu suất của máy.
Vì vậy, bạn nên luôn kiểm tra và xóa các file rác, file không cần thiết khỏi máy, đối với Windows 11, bạn có thể vào Setting > System > Storage, tại đây hệ thống chỉ kiểm tra ổ đĩa cài Windows có nhóm file nào không. , nếu muốn xóa thì điểm cần xem xét là Temporary files mà bên trong sẽ báo là file rác. Loại file nào được cho là sẽ dư thừa đối với từng loại, SSD/HDD chiếm bao nhiêu dung lượng và có thể đánh dấu vào chủ đề để xóa khi cần. Ví dụ về các loại nhóm file có xu hướng lớn bao gồm:
- Downloads – Tất cả các file trong thư mục Downloads.
- Dọn dẹp Windows Update – File của các phiên bản Windows trước với các bản cập nhật mới nhất. Hệ thống sẽ giữ lại trong trường hợp người dùng muốn khôi phục lại phiên bản trước đó. Nếu bạn chắc chắn rằng mình không thể khôi phục nó, bạn có thể xóa nó.
- Delivery Optimization Files – Cập nhật các file được tải xuống từ Microsoft để lưu giữ trong trường hợp cần gửi đến các máy khác trên cùng mạng (có thể xóa).
- Temporary Files – Các file lưu trữ tạm thời được tạo bởi hệ thống và chương trình trong quá trình hoạt động có thể bị xóa.
Đôi khi chúng ta không chơi 1 số game mà quên xóa, ở mục Storage này cũng có thể vào xóa những chương trình, game không dùng đến. Nó sẽ nằm trong phần Installed apps , sau khi vào đó bạn có thể chọn xóa nó nếu cần. Nhưng việc xóa game Nếu game được cài đặt thông qua chương trình khách, ví dụ: từ Steam, EA Play, Epic, Xbox launcher hoặc chương trình tương tự, tốt nhất bạn nên xóa game khỏi menu trong chương trình này.
Một chủ đề thú vị khác là Cleanup recommendations. rằng hệ thống sẽ đề xuất những chương trình nào nên xóa .
3) Dung lượng trống của SSD thấp, khiến laptop chạy chậm.
Có thể nói đó là một vấn đề đi kèm với Điều 2. Trước hết chúng ta hãy xem SSD hoạt động như thế nào trước nhé.
Lưu trữ dữ liệu trong SSD thường là vấn đề quản lý điện tích được lưu trữ trong mỗi ô nhớ NAND, được xử lý bởi bộ điều khiển của SSD. Bao gồm việc phân bổ không gian để lưu trữ dữ liệu sao cho dữ liệu được phân phối triệt để đến các ô khác nhau chứ không phải cho bất kỳ nhóm ô nào mọi lúc. Để tránh tình trạng xuống cấp (hao mòn) và kéo dài tuổi thọ của các ô nhớ. Ngoài ra, SSD thường có một số không gian dành riêng, chiếm khoảng một phần dung lượng của SSD để dự trữ cho công việc ở chế độ nền. Cũng được sử dụng để lưu trữ dữ liệu chờ xóa hoàn toàn sau này.
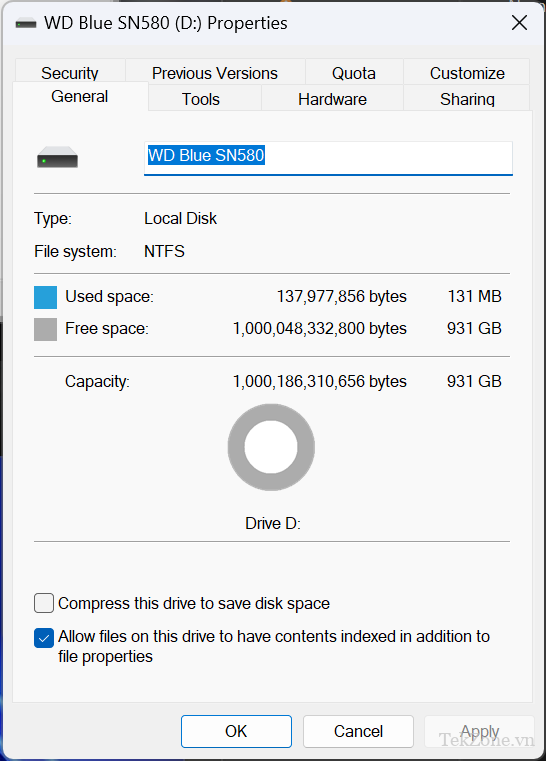
Bây giờ, nếu chúng ta lưu trữ dữ liệu trong SSD cho đến khi gần đầy hoặc chỉ còn lại ít hơn 20% tổng dung lượng, chẳng hạn như SSD 1TB nhưng chỉ còn lại khoảng 200 MB dung lượng trống, laptop có thể bị chậm.
Để ngăn chặn vấn đề này, không khó. Cố gắng không giảm xuống dưới 20% dung lượng trống của mỗi ổ SSD hoặc ít nhất là dưới 10%. Hệ điều hành cũng thường có thông báo cảnh báo khi sắp hết dung lượng trống. Ngoài ra, bản thân công nghệ SSD cũng đã phát triển rất nhiều. Do đó vấn đề này ít có khả năng xảy ra.
4) Các phiên bản hệ điều hành và chương trình mới chiếm dụng RAM, CPU
Việc hệ điều hành và các chương trình bị Các ứng dụng khác nhau sẽ tiêu thụ nhiều phần cứng. Bởi vì thường có một số dịch vụ thiết yếu liên tục chạy ở chế độ nền. chẳng hạn như cập nhật thông tin từ các dịch vụ khác, lưu lượng truy cập Internet Bao gồm việc tải dữ liệu đã lưu trữ để chuẩn bị sử dụng, v.v. Tất cả những điều này sẽ gây gắng nặng lên cho CPU, RAM và SSD/HDD, do đó yêu cầu phần cứng có thông số kỹ thuật cao hơn.
Có thể thấy rất rõ rằng Windows 11 nơi Microsoft bắt đầu quy định rõ ràng thông số tối thiểu , kể cả ở phần đầu, cũng cắt giảm thông số CPU nếu là model cũ từ Intel Core i Gen 7 và AMD dòng AMD 1000 thì sẽ không có thể cài Windows 11 được.
Vì vậy, nếu gặp vấn đề với laptop nói chung thì việc sử dụng máy sẽ chậm hơn bao giờ hết. Có thể xem xét yếu tố tuổi tác của phần cứng, những điểm cần kiểm tra như sau.
- CPU – Có phải là model đã ra mắt lâu hay không? Nếu đã hơn 3 năm, có thể có một số triệu chứng chậm lại.
- RAM – Hãy tập trung vào Thời gian bảo hành RAM còn lại (RAM thường được bảo hành 36 tháng) trước xem nó có đủ dung lượng cần hay không. Về tốc độ, nếu là DDR4 và DDR5 hiện nay thì không có nhiều khác biệt.
- Lưu trữ – Thời đại này bạn nên sử dụng ổ SSD là chính vì các hệ điều hành và chương trình mới hơn thường được cài sẵn trên ổ SSD.
- Card đồ họa – sẽ tập trung nhiều hơn vào chơi game. Nếu làm văn phòng chung, hầu như không có tác dụng.
Bạn có thể hạ cấp xuống để sử dụng phiên bản hệ điều hành (Windows 11 xuống Windows 10) và chương trình cũ hơn. Laptop năm 2023 nên có 16GB để linh hoạt và hỗ trợ sử dụng một thời gian.
Nếu máy đã cung cấp ổ SSD thì thông thường SSD không phải là nguyên nhân gây ra sự cố máy chậm. Có thể đi xem thêm về dung lượng trống còn lại như ở mục 3, nhưng nếu máy nào vẫn dùng HDD thì chuyển sang SSD sẽ tốt hơn nhiều.
Laptop chạy chậm do vấn đề phần cứng.
1) Bụi bên trong
Hầu hết các laptop đều có quạt làm mát tích hợp để hút không khí lạnh từ bên ngoài thổi qua các bộ phận bên trong và một tấm vây kim loại ở cuối ống dẫn nhiệt để tản nhiệt. Nhưng đồng thời, khi sử dụng lâu dài, theo gió sẽ là những hạt bụi nhỏ bám vào thành lông – có xu hướng bị kẹt bên trong máy gắn vào quạt cho đến khi mắc kẹt ở nơi có gió thổi.
Khi bụi bay theo nhiều điểm khác nhau sẽ cản trở đường đi của gió. khiến không khí không di chuyển đầy đủ như thiết kế Bao gồm cả việc trở thành một chất cách điện để giữ lại nhiệt tích tụ trong máy hoặc nếu tệ hơn Bụi cũng có thể gây ra vấn đề đoản mạch ở một số điểm.

Sự tích tụ nhiệt độ cao ảnh hưởng đến hiệu suất. Và làm chậm laptop khi cảm biến nhiệt độ của từng bộ phận phần cứng phát hiện nhiệt độ quá cao. Mainboard sẽ làm giảm tốc độ CPU và card màn hình, để giảm dòng điện hoạt động (sử dụng càng nhiều năng lượng) và ngăn ngừa hư hỏng do nhiệt độ quá cao. Đây là lý do tại sao laptop thường chạy chậm hơn PC để bàn nếu đời chip.
Loại bỏ bụi khỏi máy tính là điều nên làm, nhưng phải cẩn thận khi mở một chút vì độ khó của mỗi máy thường không giống nhau. Một số máy có thể có chốt nhựa để khóa vị trí. Nếu laptop còn bảo hành thì mang máy đến trung tâm bảo hành và nhờ kỹ thuật viên làm sẽ an toàn hơn.

Nếu nắp lưng có thể được tháo ra Một điểm khác cần xem xét là bụi tổng thể trên mainboard. Về những điểm được đánh dấu ở khung màu đỏ của hình trên Đó chính là cửa hút gió, cửa thoát gió, cánh tản nhiệt ở cuối ống dẫn nhiệt. và quạt thông gió trực tiếp Cách làm sạch là dùng bàn chải để quét sạch bụi. Dùng vải lau sạch. Ở khu vực quạt, dùng ngón tay ấn vào để sử dụng bàn chải, sau đó xoay quạt từ từ để vệ sinh định kỳ, khuyên bạn nên thực hiện mỗi năm một lần. Đặc biệt là trong nhà có chó hoặc mèo.
2) Keo tản nhiệt bị khô
Silicon tản nhiệt nằm trên CPU và chip card đồ họa là một bộ phận quan trọng. Bởi nó giúp truyền nhiệt của chip tới phần tiếp xúc của tản nhiệt. Khi sử dụng laptop trong vài năm Silicone có thể bắt đầu khô, cứng, giòn, điều này sẽ ảnh hưởng đến quá trình truyền nhiệt. Và quay lại mục 1, tức là khi cảm biến phát hiện nhiệt độ quá cao thì sẽ mainboars sẽ giảm nhiệt bằng cách hạ tốc độ phần cứng.

Cách khắc phục duy nhất là tháo tản nhiệt ra để bôi silicone lên bề mặt tiếp xúc mới. Một phần của chip card đồ họa và có thể bao gồm cả RAM. Thường sử dụng tấm silicone (tấm giữ nhiệt) dày một chút. Nhưng hầu hết, miếng đệm nhiệt ít có khả năng bị hư hỏng cho đến khi giòn.
Việc thay silicone tản nhiệt Có thể yêu cầu kỹ năng, nếu không phải chuyên gia hoặc không tự tin Tốt hơn hết bạn nên mang máy đến trung tâm bảo hành hoặc cửa hàng sửa chữa để đại tu máy.
3) Sử dụng thiết bị bên ngoài giúp làm mát nhiệt bên trong.
Ngoài việc khắc phục lỗi phần cứng từ bên trong. Một phương pháp khác có thể giúp giải quyết tình trạng tích tụ nhiệt ảnh hưởng đến hiệu suất. Cách đơn giản nhất là tìm vật gì đó hỗ trợ để nâng bản lề màn hình lên cao hơn. làm cho máy nghiêng Và có khoảng trống bên dưới máy để gió lưu thông dễ dàng ở cửa hút gió và cửa thoát gió của máy.
- Nâng máy lên dốc. Mức độ màn hình phù hợp với tầm mắt tốt hơn.
- Quạt trên chân đế (nếu có) giúp tăng lượng không khí vào máy tốt.
- Giúp hạn chế các vết trầy xước có thể xảy ra do máy bị trượt trong khi nghiêng trên bàn.
- Một số giá đỡ laptop còn có các cổng bổ sung để sử dụng. Giúp không bị mất cổng USB của máy miễn phí
Để biết cách chọn giá đỡ laptop. Thông thường có một số điều cần xem xét, chẳng hạn như:
- Nếu bạn muốn di động và thuận tiện Có thể sử dụng bên ngoài Có thể chọn loại có thể gập lại, nhẹ, chắc chắn nhưng thường không có quạt đi kèm.
- Nếu bạn muốn sử dụng nó với điều đó tập trung vào hiệu quả nên chọn sàn bình thường có tích hợp quạt
- Nếu laptop có ít cổng nên chọn nền tảng có thêm cổng và sử dụng kết nối với laptop qua cáp USB-C.
- Bệ phải có một miếng đệm cao su trên bề mặt nơi đặt laptop. Và tốt nhất nên có rào chắn ở phía dưới. để tránh máy bị trượt xuống
Nếu bạn cố gắng kiểm tra và khắc phục phương pháp trên thì vấn đề vẫn tồn tại. Có thể phải thử gửi nó đến trung tâm dịch vụ hoặc cửa hàng sửa laptop gần nhà. Nhưng nếu laptop cũ được gần mười năm, mua máy mới về sử dụng sẽ là quan điểm chính xác nhất.