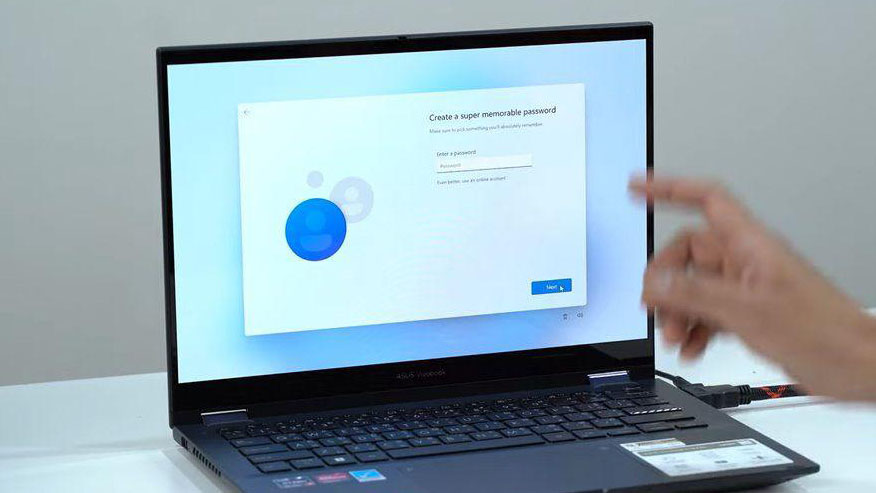
Mua laptop cho năm 2023, nhiều người thích mua từ cửa hàng online hơn vì không cần phải đến cửa hàng. Một điều nữa, bạn có thể dễ dàng mua hàng online, trả góp và nhận mã giảm giá. Không đến cửa hàng mua trực tiếp cũng có những nhược điểm. Bạn phải tự kiểm tra. Và các bước cần làm trên Windows 11 có vẻ phức tạp đối với nhiều người. Những gì tôi sẽ giới thiệu hôm nay để giúp bạn tự cài đặt phần mềm, tinh chỉnh Windows 11 chuẩn như ra tiệm cài.
Cài đặt
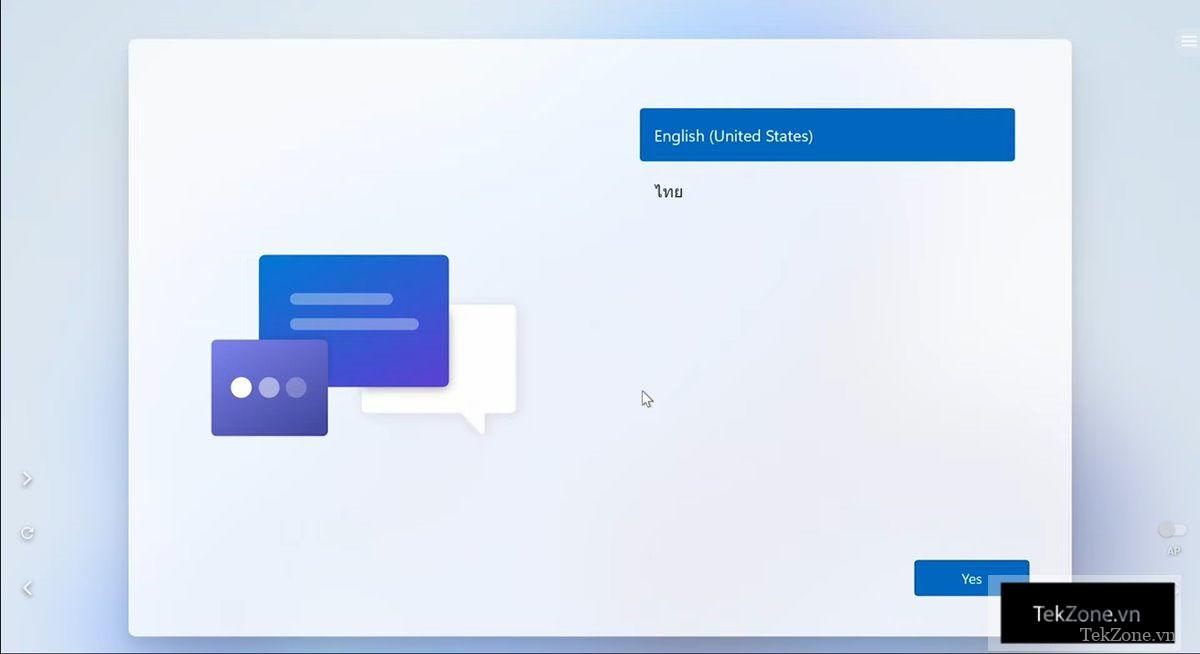
Sau khi mua một laptop, khi nhấn nút nguồn hoặc một số mẫu chỉ cần mở nắp lật Hệ thống sẽ bắt đầu hoạt động. Chúng ta đợi một lát và khi laptop kiểm tra hệ thống xong. Nó sẽ cho phép chúng ta chọn ngôn ngữ của hệ thống. Điều này sẽ khiến Windows hiển thị ngôn ngữ mà chúng ta đã chỉ định. Hãy chọn ngôn ngữ đó và nhấn Yes.
Sau đó, nó sẽ đưa bạn đến trang chào mừng của hệ thống với Cortana, trang này sẽ gợi ý nó dưới dạng giọng nói. Đợi một lúc, nhưng không lâu lắm, vì trợ lý Cortana này sẽ cho phép bạn đặt nhiều cài đặt khác nhau bằng khẩu lệnh. Nhưng nếu không thông thạo Tiếng Anh, bạn có thể bị vô hiệu hóa Bằng cách đóng biểu tượng micro ở góc dưới bên trái màn hình.
Đợi một lát, hệ thống cần bạn chọn quốc gia sử dụng của bạn. Điều này sẽ chủ yếu ảnh hưởng đến chủ đề Múi giờ được sử dụng ở Việt Nam, chọn Việt Nam, nhấn Có.
Một số bước trong giai đoạn đầu như cài đặt ngôn ngữ hệ thống hoặc thêm ngôn ngữ trên bàn phím có thể bỏ qua sau khi thiết lập toàn bộ hệ thống nhanh chóng
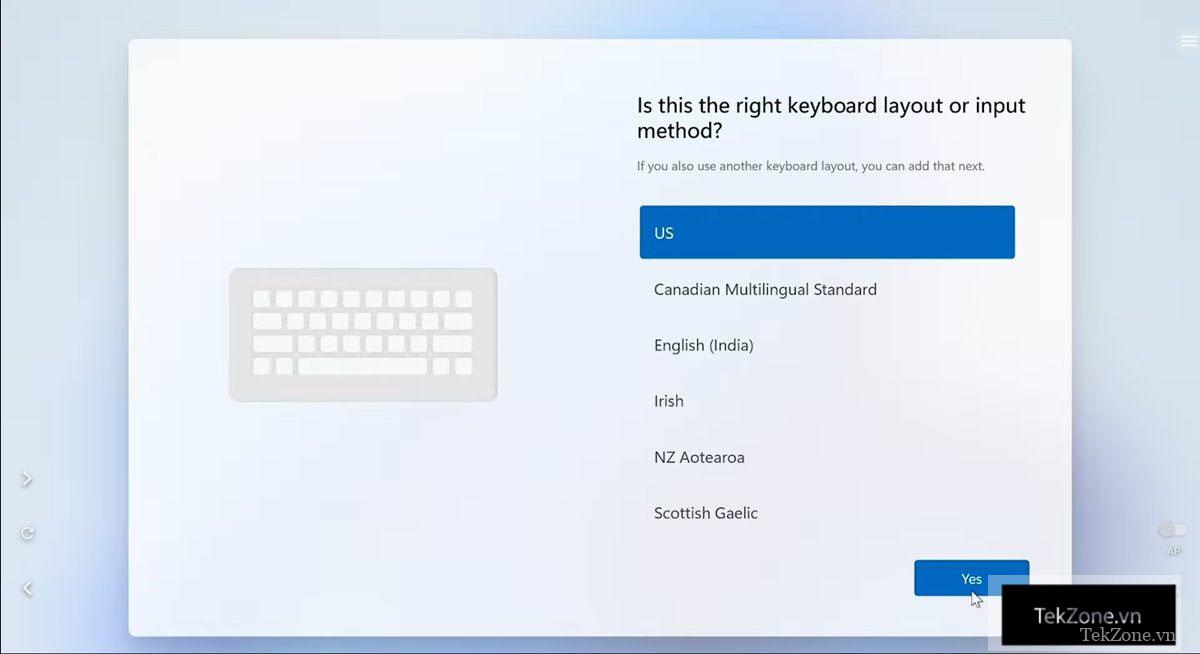
Tiếp theo là cài đặt Bàn phím, giá trị mặc định là US, nhấn Yes.
Sau này, nếu chúng ta định thêm một ngôn ngữ trên bàn phím Ngoài tiếng Anh ví dụ như tiếng Việt, tiếng Trung, tiếng Nhật có thể thêm từ đây bằng cách nhấn Add bố cục hoặc nhấn Skip để thêm sau.
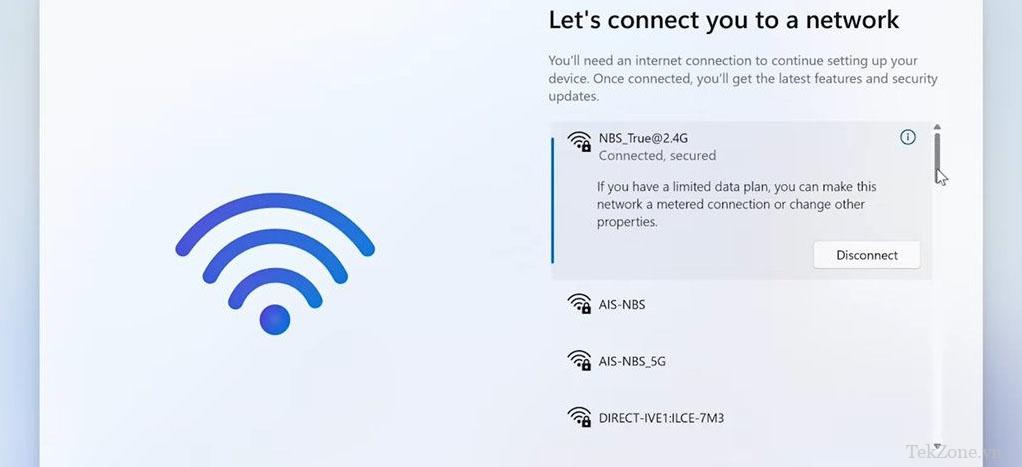
Đến với trang này sẽ cho phép chúng ta kết nối Network như WiFi hoặc kết nối cáp LAN, phiên bản cũ cho phép chúng ta Skip mà không cần phải kết nối internet. Sau khi kết nối với WiFi, hãy nhấp vào Next.
Hệ thống sẽ kiểm tra cập nhật một chút tại đây, các bạn đợi một lát.
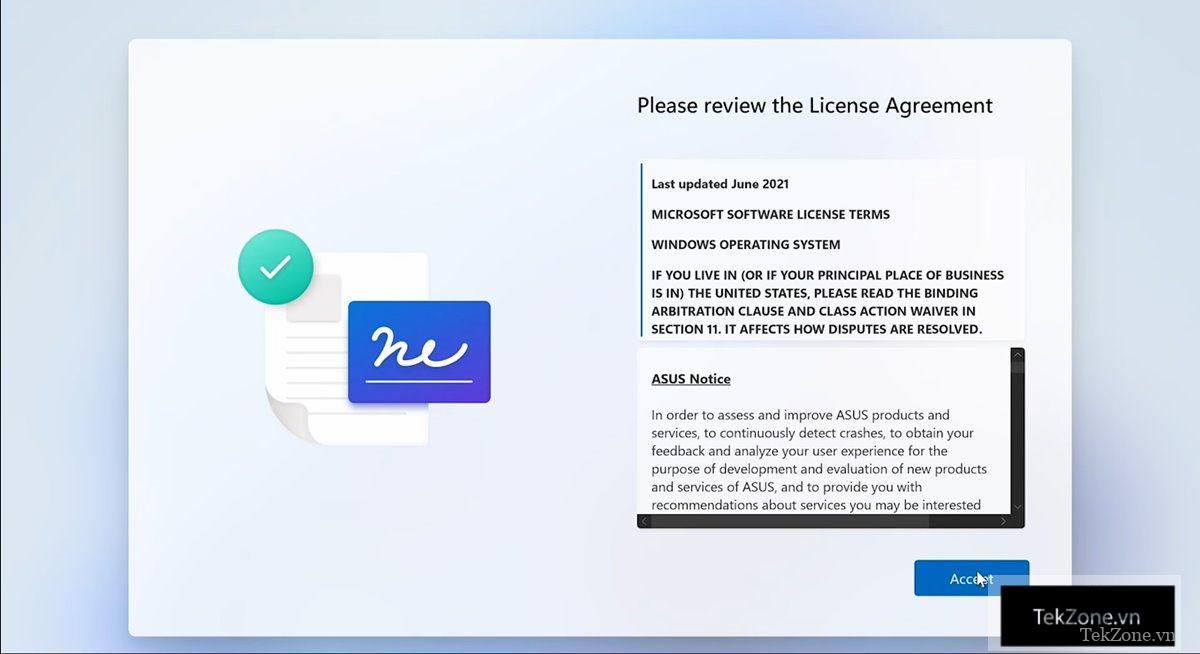
Trên trang Thỏa thuận cấp phép, chúng ta sẽ đọc điều khoản sử dụng, tại đây chọn Accept.
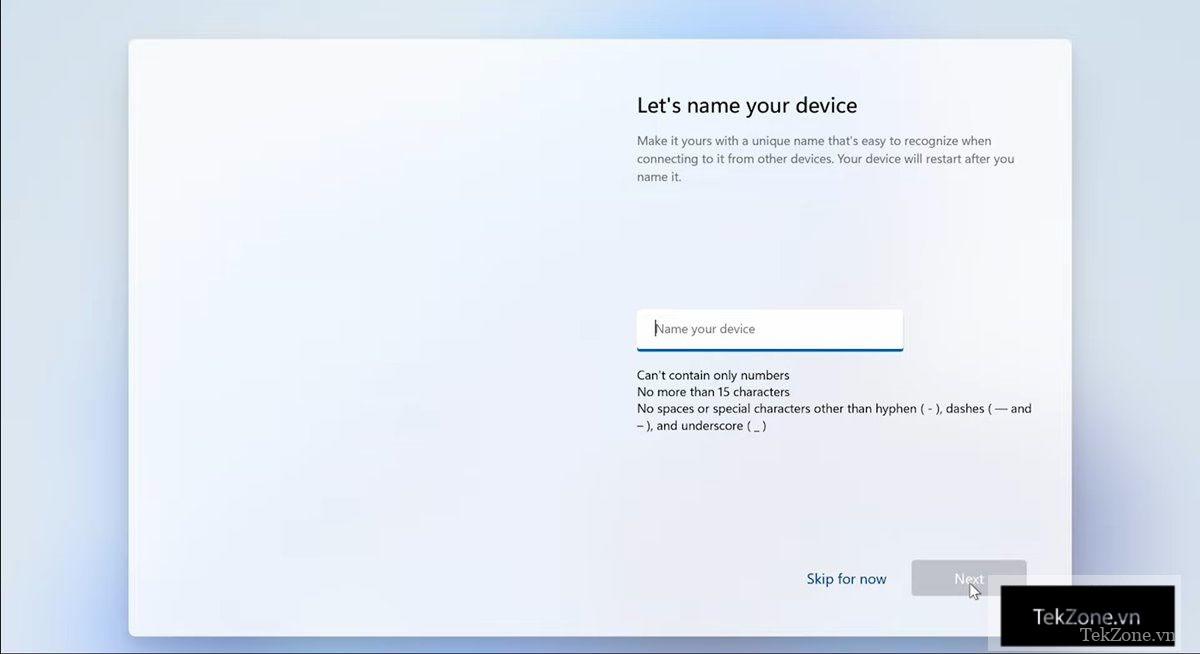
Hãy đặt tên cho thiết bị của bạn Nhập tên thiết bị của bạn. Ở đây họ có một số điều kiện.
- Không nhập tất cả các số.
- Số lượng không quá 15 từ.
- Không có khoảng trắng, không có ký tự đặc biệt chẳng hạn như dấu gạch ngang, dấu phẩy hoặc dấu gạch dưới. Nhưng nếu trong trường hợp bạn chế tạo thiết bị cho người khác Nếu bạn không chắc chắn họ muốn tên gì, bạn có thể bỏ qua ngay bây giờ.
Lúc này mình xin nhập tên trước rồi nhấn Next thì hệ thống sẽ vào Setup như chúng ta đã thiết lập xong.
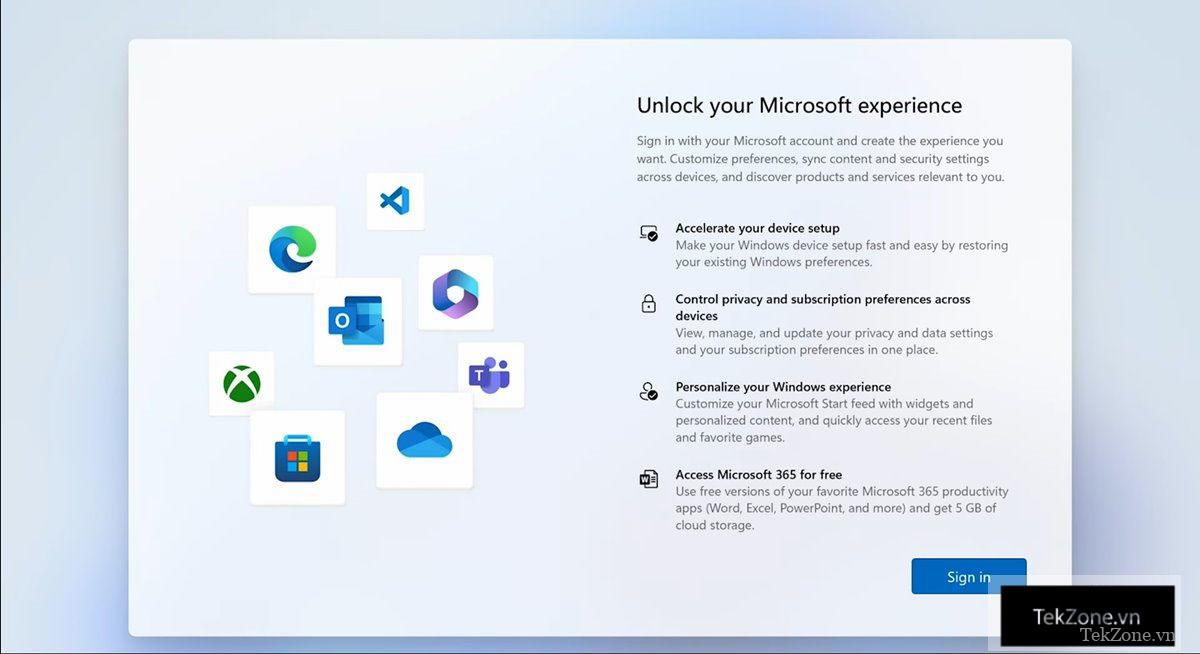
Khi đăng nhập lại, hãy nhập Mở khóa trải nghiệm Microsoft của bạn làm cài đặt Microsoft mặc định bằng cách nhấp vào Đăng nhập.
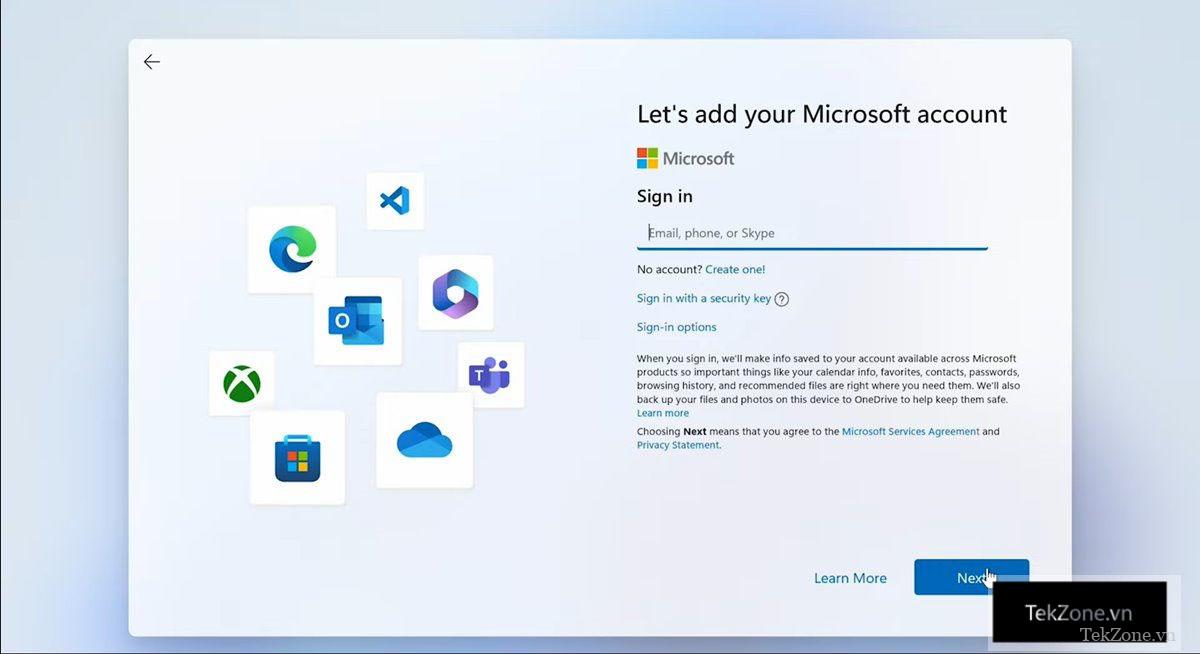
Tại đây, nếu bạn có tài khoản Microsoft, hãy nhập email hoặc số điện thoại đã đăng ký và nhấn Next, hoặc bạn có thể đăng nhập bằng Security key đã đăng ký trước đó.
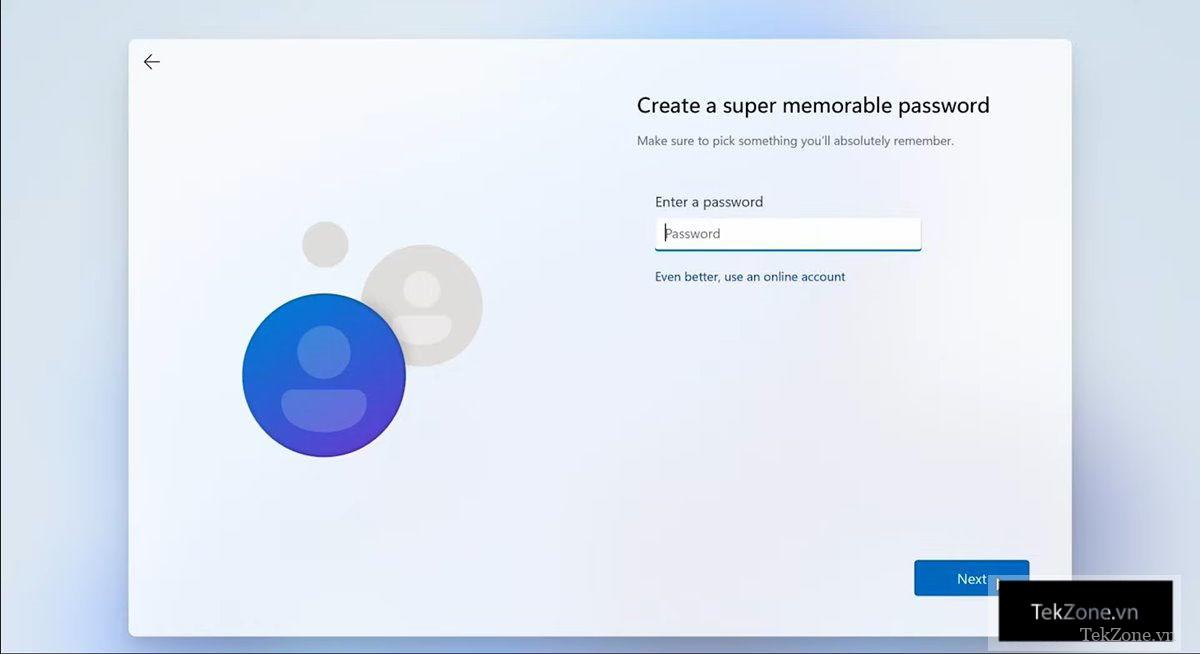
Nhưng nếu bạn không có cả hai, bạn có thể thử trước. Bằng cách sử dụng phương pháp điền e-mail cái mà tôi nghĩ là không nên ở đó, mà có thể đặt @ gì cũng được, nhưng tôi chọn là @hotmail, nhìn ổn thì Next
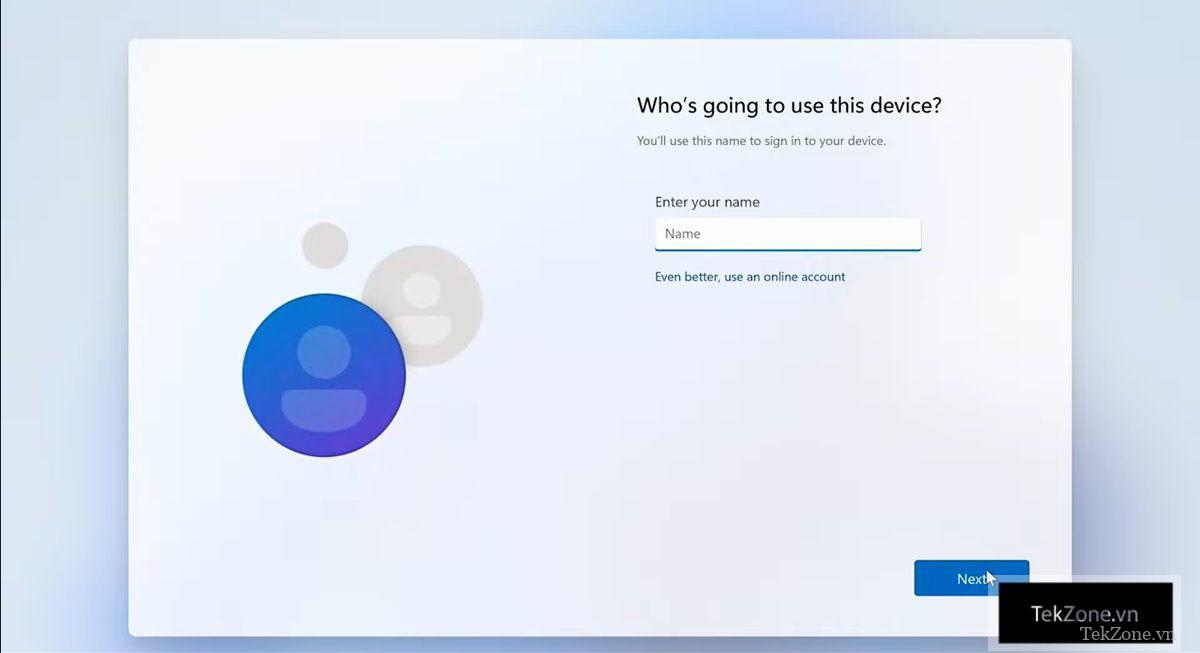
Hệ thống sẽ yêu cầu bạn nhập mã xác minh tài khoản, nhập vào, lấy 8 ký tự rồi nhấn Next.
Hệ thống sẽ thông báo rằng Có thể có gì đó không ổn, chúng ta hãy nhấp vào Next.
Sau đó nhập tên của thiết bị. Để xác nhận thì nhấn Next. Tiếp theo nó sẽ cho phép chúng ta nhập Mật khẩu vào đây nên chúng ta có thể nhấn Next để bỏ qua trước.
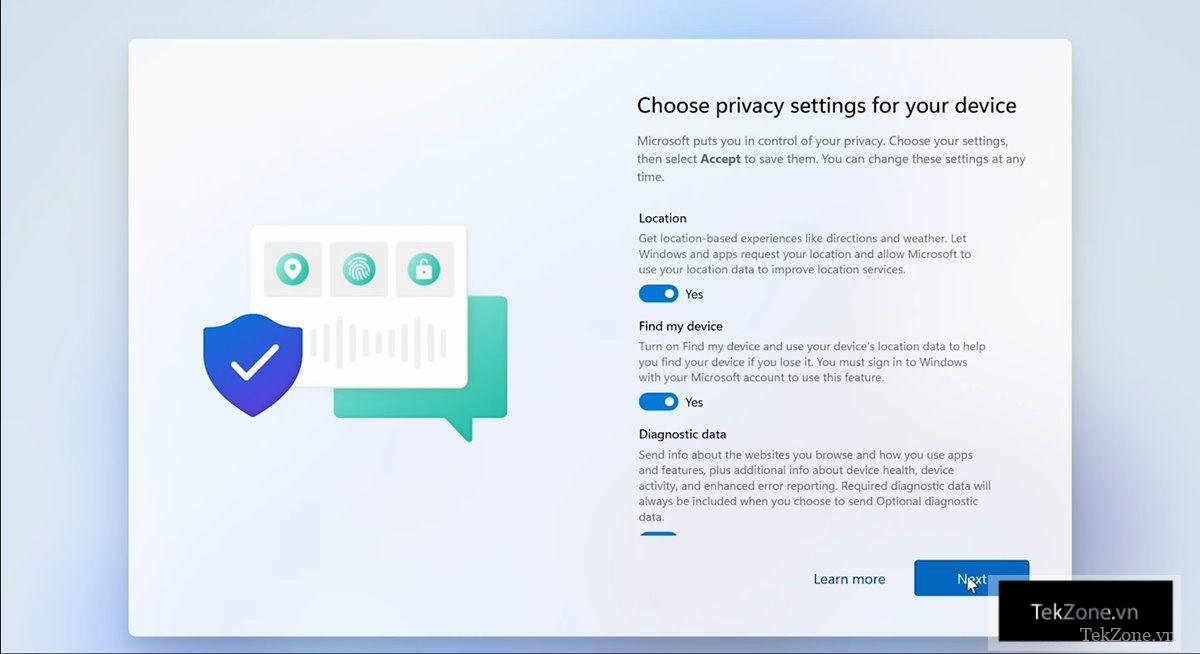
Sau này, đó là cài đặt quyền riêng tư, ở đây bạn có thể Chấp nhận nó, nhưng nếu bất kỳ chủ đề nào bạn cảm thấy không thích, chẳng hạn như thu thập thông tin trên các trang web mà chúng tôi thường sử dụng để trình bày những gì chúng tôi thích, v.v. Sau đó di chuyển nút Không theo chủ đề.
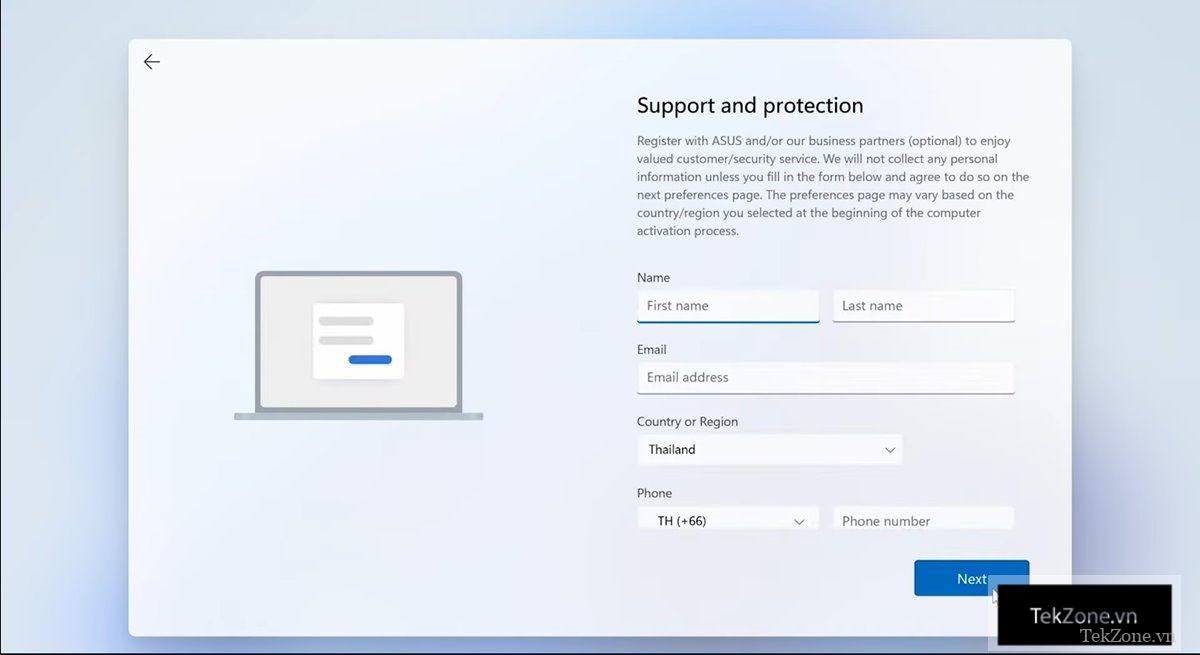
Mua một laptop sẽ có sẵn để bạn điền vào. Để sử dụng cho dịch vụ khách hàng tiếp theo chẳng hạn, cái này sẽ thuộc về ASUS, ở đây nó có thể được thông qua rồi nhấn Next. Đợi cập nhật trong giây lát.
Vậy là xong, bây giờ bạn có thể đăng nhập vào Windows.
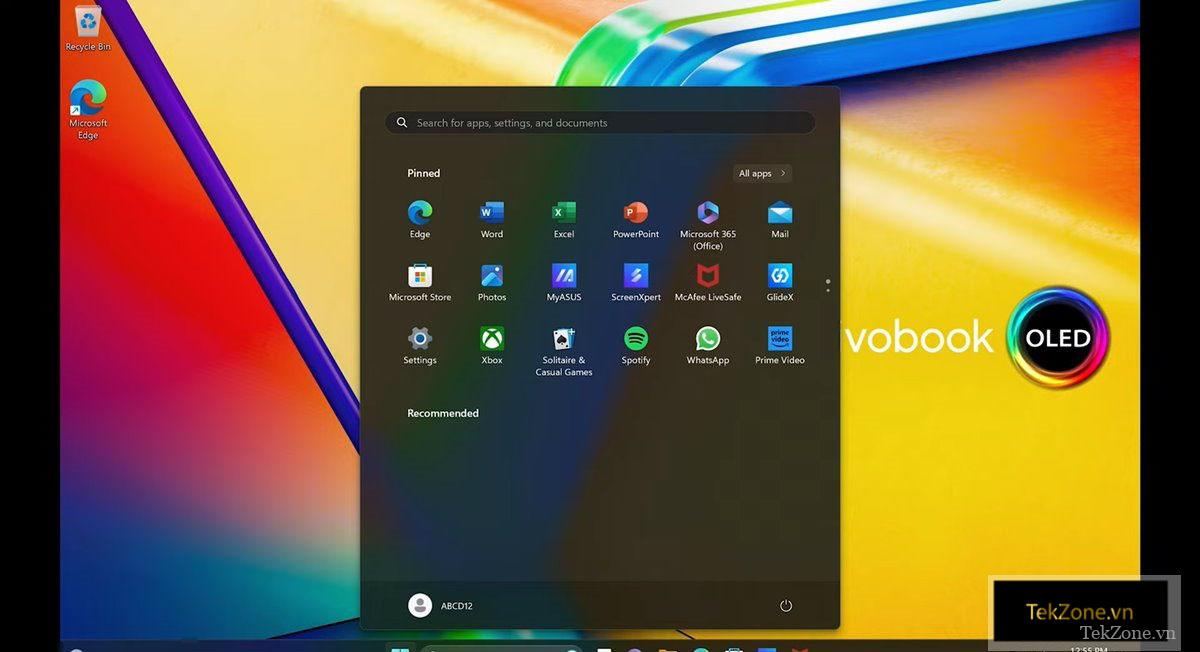
Sau khi đăng nhập vào Windows, quá trình này kết thúc. Việc tiếp theo cần làm là Cập nhật những thứ như Windows hoặc Driver vì những thứ này. Nó sẽ giúp hệ thống hoạt động hoàn hảo hơn.
Kiểm tra phần cứng
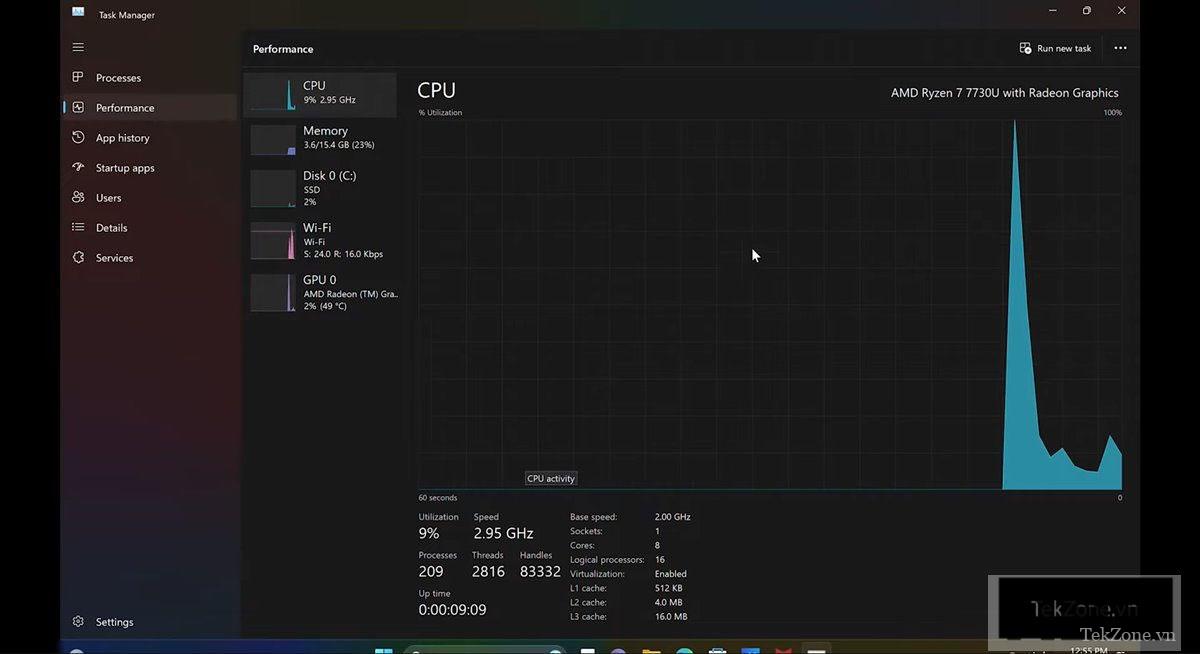
Khi mua laptop mới nên kiểm tra thông số kỹ thuật Và thao tác hoạt động của CPU, Memory, Disk, GPU với cách làm đơn giản là nhấn Ctrl + Shift + Esc cùng lúc khi vào Task Manager, vào xem từng điểm CPU, Memory, Disk, GPU sẽ cho biết gần như đầy đủ thông tin cơ bản .
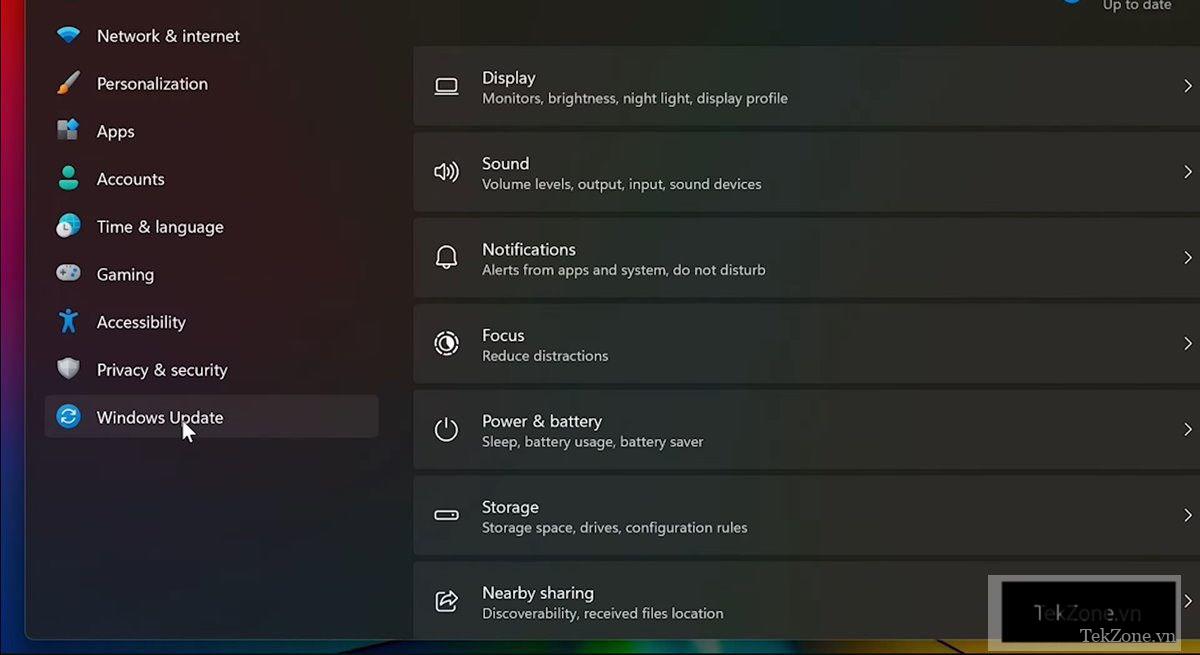
Cập nhật Windows, nhấp chuột phải vào logo Windows bên dưới, chọn System, đi tới thanh bên trái, chọn Windows Update, nhấp vào Check for updates và đợi cho đến khi quá trình Download và Install hoàn tất, sau đó khởi động lại.
Cập nhật driver
Khi mua một laptop mới, bạn nên cập nhật driver để làm cho phần cứng bổ sung thêm nhiều tính năng hơn. Có 2-3 cách dễ dàng để cập nhật :
1. Truy cập tải file trực tiếp từ trang web của nhà sản xuất, chẳng hạn như ASUS Vivobook S14 Flip OLED, ưu điểm là có thể lấy driver từ nhà sản xuất. Nhưng bạn phải nhớ model của laptop.
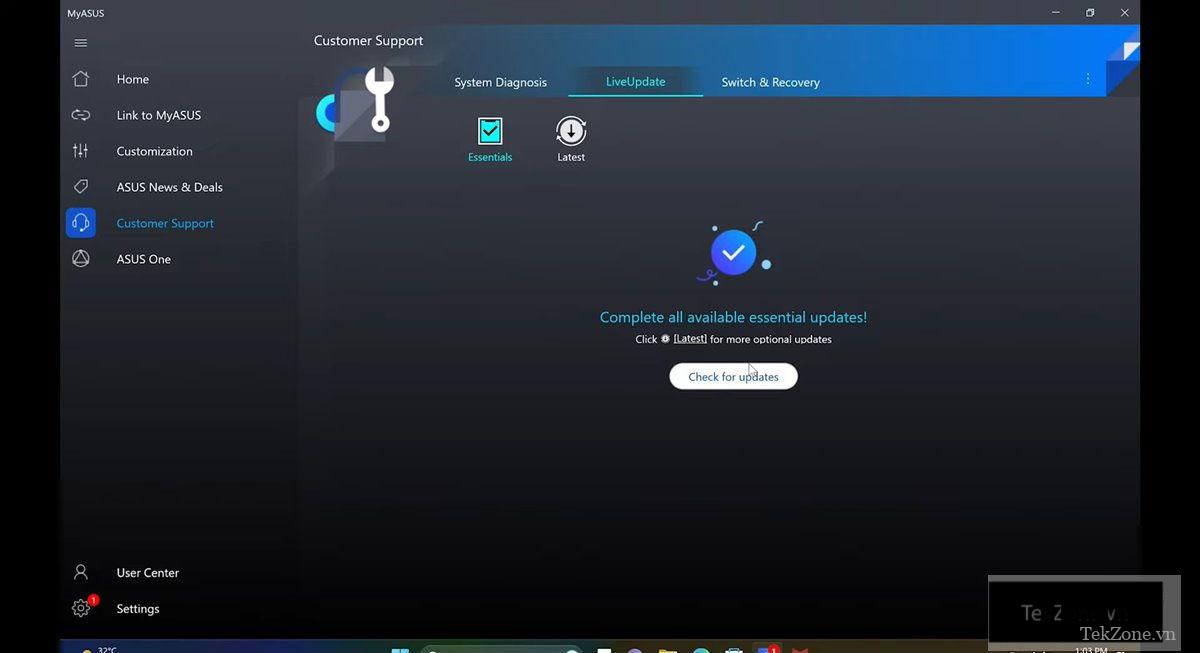
2. Sử dụng bản cập nhật từ chương trình đi kèm với từng model notebook.ASUS, model này có MyASUS. Vào Customer Support, chọn LiveUpdate và Kiểm tra cập nhật.
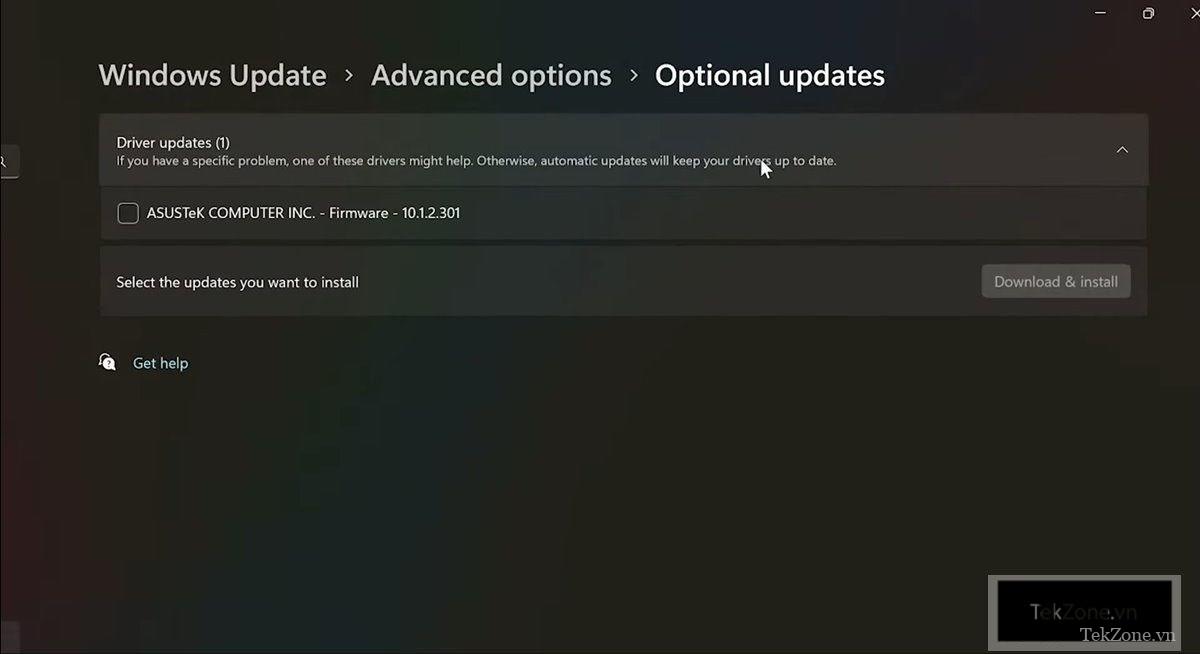
3. Áp dụng bản cập nhật từ Windows Update bằng cách chọn Advance options rồi chọn Optional update. Cập nhật và khởi động lại ngay bây giờ.

Cập nhật driver card đồ họa sau khi mua laptop mới. là quan trọng Đặc biệt nếu laptop bạn sử dụng có card đồ họa rời. Bạn nên tìm driver của nhà sản xuất đồ họa, cho dù đó là nVIDIA hay AMD, vì nó sẽ mới nhất và tương thích nhất.
Ví dụ: giả sử bạn sử dụng card màn hình nVIDIA GeForce, hãy truy cập trang web nVIDIA, chọn kiểu card màn hình của bạn, ví dụ: RTX4050 mobile for Windows 11 Home và chọn Download, sau đó cài đặt.
Đặt chế độ Sleep màn hình
Khi chúng ta không sử dụng nó trong một thời gian, bật chế độ Sleep để tiết kiệm năng lượng. Bằng cách nhấn vào hình ảnh pin ở thanh Taskbar bên dưới.
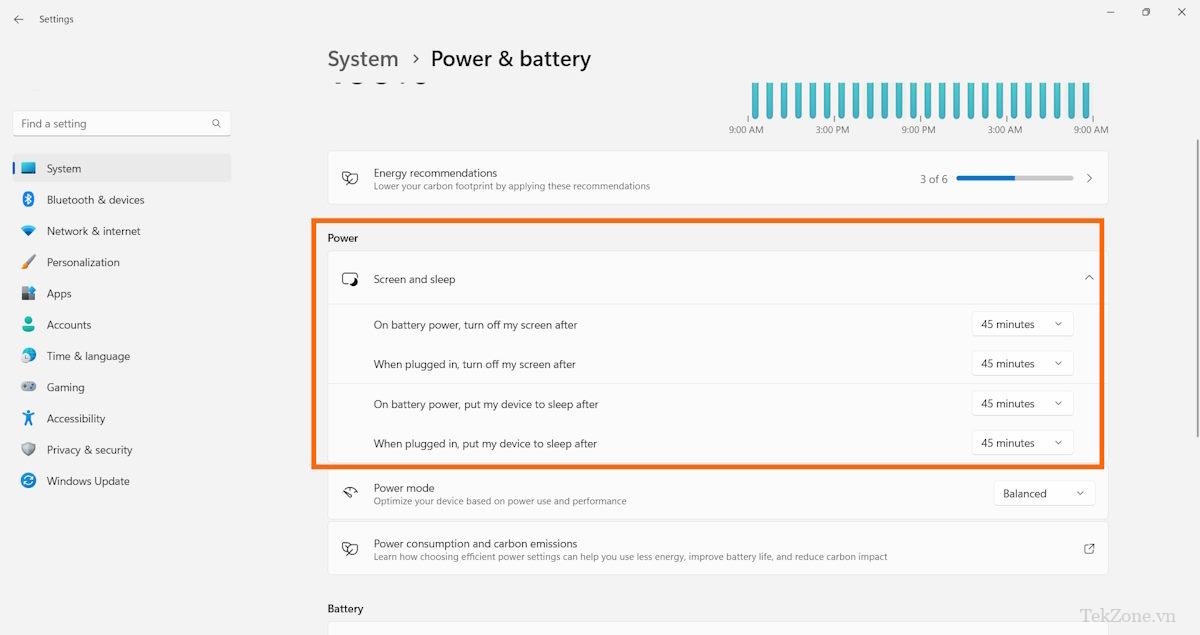
Chọn Power & Battery > Chọn Screen and sleep > Tăng thời lượng cần thiết lên tới 5 giờ mà không cần tắt màn hình hoặc chọn Never nếu bạn không muốn tắt cả màn hình. Nhưng tôi không muốn giới thiệu nó. vì nó sẽ ngốn pin hơn
Thêm ngôn ngữ và cài đặt Windows 11
Sau khi mua một laptop mới Việc tiếp theo cần làm là Nếu bạn cần nhiều hơn 1 ngôn ngữ, ví dụ sử dụng tiếng Anh và tiếng Việt hoặc có tiếng Anh, tiếng Thái, tiếng Nhật thì cần cài đặt.
Nhấp chuột phải vào biểu tượng Windows trên Taskbar > Time & language > Chọn Language & region.
Vào Preferred languages > Bấm Add a language > Gõ tiếng Việt, sau đó chọn “Tiếng Việt”, nhấn Tiếp theo và chọn Cài đặt. Thế là xong, bạn sẽ có thêm nhiều ngôn ngữ Tiếng Việt đã được thêm vào.
Đặt bảo mật và quyền riêng tư
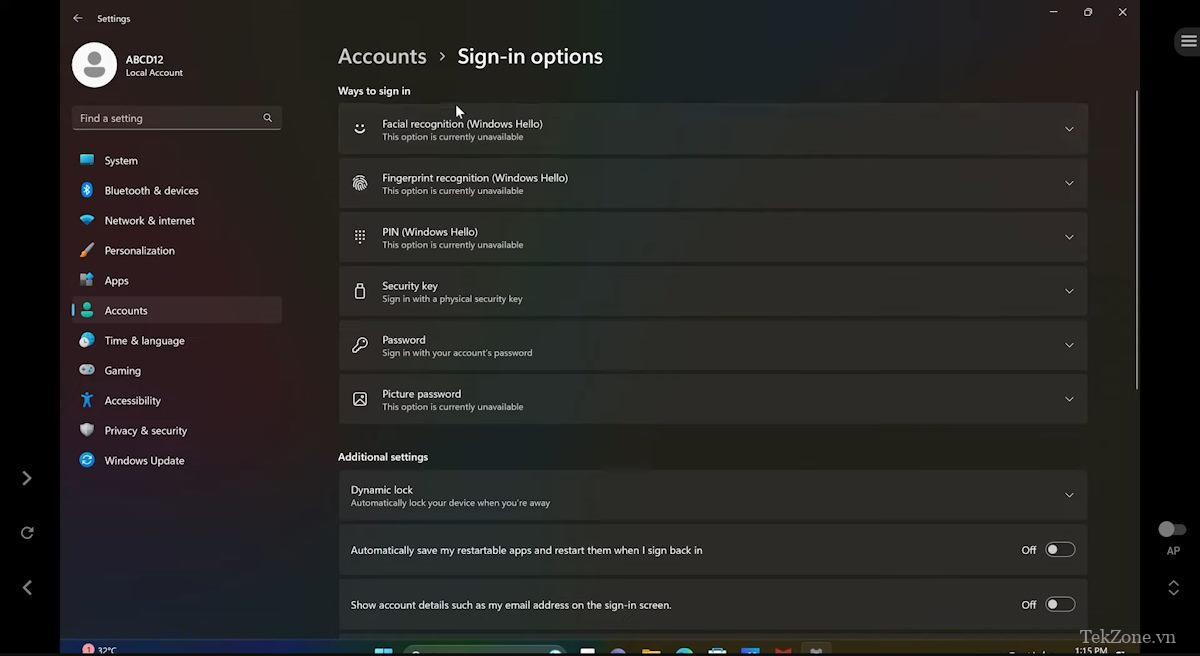
Nếu bạn sử dụng laptop một mình, có thông tin quan trọng và đăng nhập, bạn nên đặt mật khẩu hoặc hình thức đăng nhập tùy theo sự thuận tiện của mình. vì một số mẫu máy có cả máy quét dấu vân tay Một số dòng máy có tính năng quét khuôn mặt bằng Windows Hello. Hãy sử dụng nó nhé, tiện lợi hơn rất nhiều.
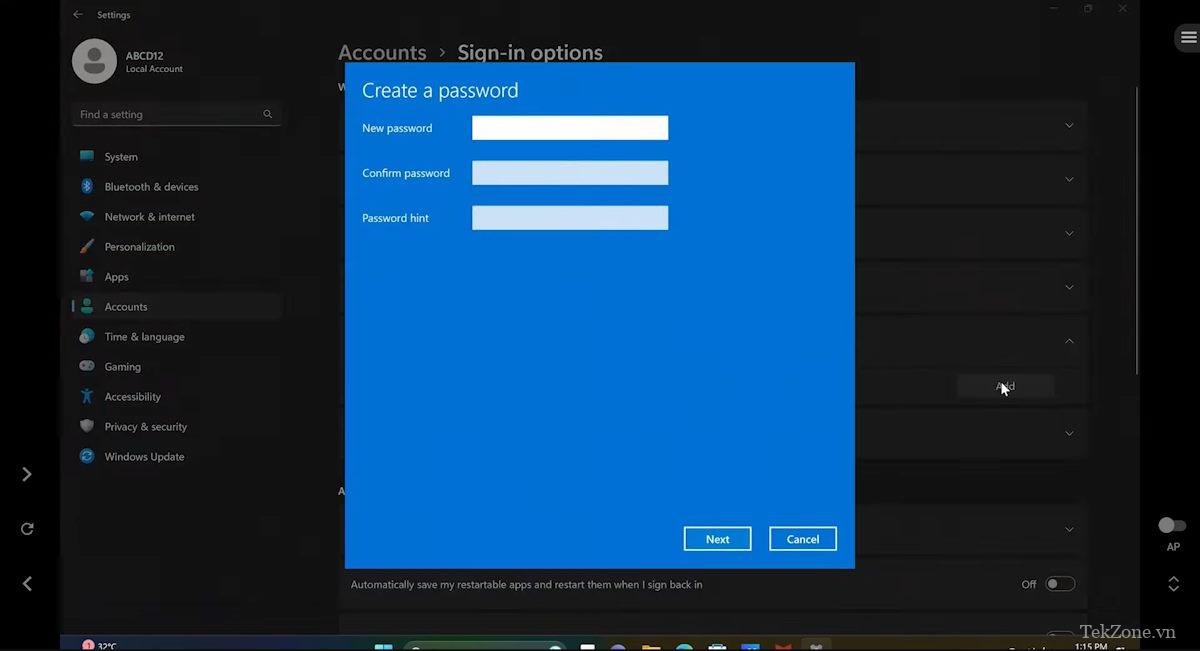
Cách thực hiện bạn vào Cài đặt rồi chọn Account > Sign-in options rồi chọn sao cho thuận tiện. nhưng tất cả bọn họ Phải bắt đầu bằng việc có Mật khẩu, sau đó mới sử dụng Vân tay, Nhận dạng khuôn mặt.
Kích hoạt Microsoft Office
Nếu laptop bạn mua có bản quyền Windows 11 và Microsoft Office, chúng ta sử dụng nó như thế nào?

Sẽ có lần đầu tiên? Có thể thông báo từ nhãn dán. Thường được gắn vào phần còn lại của máy này
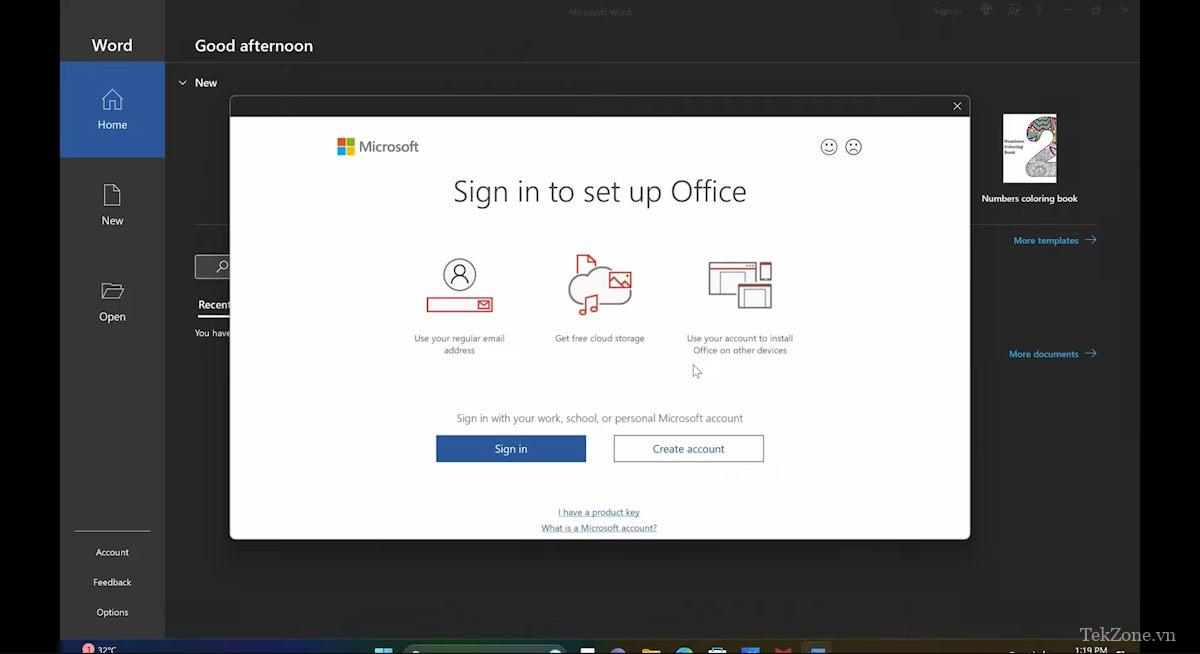
Mở Word, Excel, PowerPoint hệ thống sẽ yêu cầu chúng ta Sign-in, nếu đã có Tài khoản Microsoft thì nhấn Sign-in và nhấn Next theo hệ thống nhắc. Thế là xong, nó đã sẵn sàng để sử dụng.
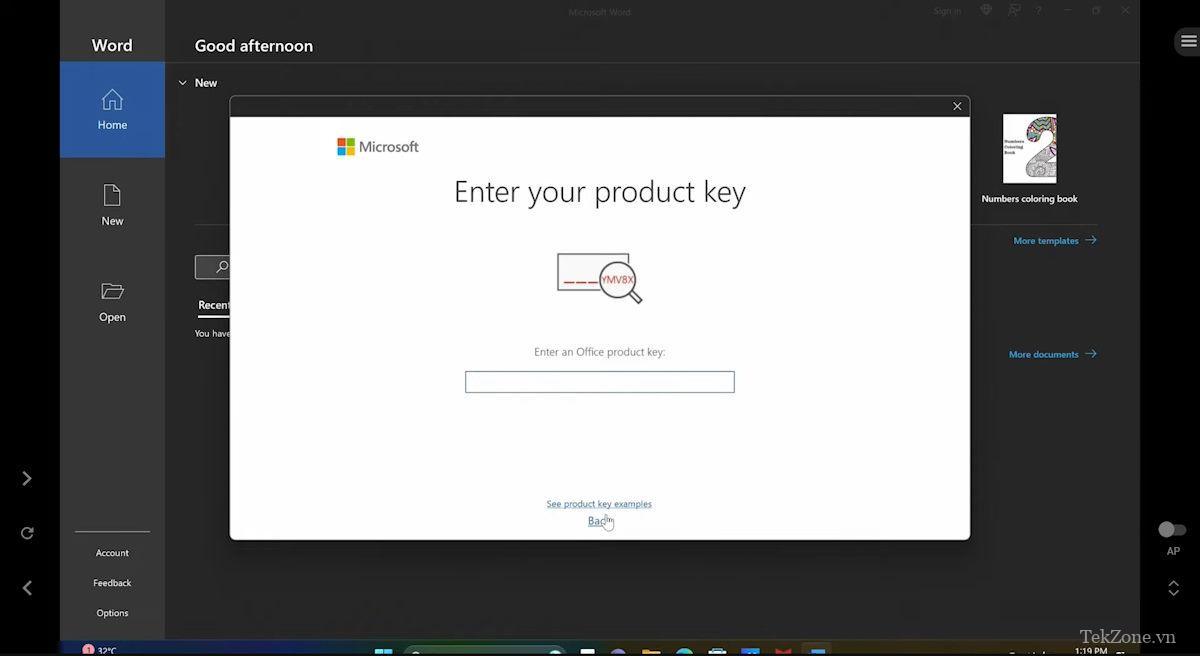
Trường hợp thứ hai không có. Nhưng nó đã được cài đặt rồi, chúng ta hãy mua Product key phù hợp với model với hệ thống đã cài đặt. Hầu hết là Home và School, khi mở Word hay các loại khác sẽ có cửa sổ để chúng ta Sign-in, trước tiên hãy nhấn close.
Sau đó, cửa sổ Đăng nhập để thiết lập Office hiện lên, nhấp vào Tôi có mã Product Key, sau đó sử dụng mã khóa từ hộp sản phẩm bạn đã mua để điền vào.
Các chương trình miễn phí hay
- Google Doc: In tài liệu miễn phí Tất cả những gì bạn cần là kích hoạt Tài khoản Google trong trình duyệt web Google Chrome.
- CapCut: Ứng dụng chỉnh sửa video đơn giản. Nhưng những mánh lới quảng cáo và hiệu ứng thật rực rỡ. thích hợp cho việc học tập Và tải video lên mạng xã hội tốt
- WinRAR: Nén mọi loại file, miễn phí, dễ sử dụng nhưng trên Windows 10 trở đi có thể giải nén ngay. Giả sử sử dụng càng thuận tiện thì càng tốt.




