
Mã lỗi 0x80042306 ngăn bạn tạo bất kỳ điểm khôi phục mới nào trên PC Windows của mình. Lỗi thường xảy ra khi bộ nhớ hệ thống sắp hết hoặc có sự cố với các dịch vụ liên quan như file bị hỏng hoặc một số sự cố với Shadow Copy Service (VSS).
Điều này có thể có vấn đề vì System Restore có thể hữu ích trong nhiều trường hợp khác nhau. Chính vì vậy, sự cố đã được ghi lại đầy đủ và có nhiều phương pháp để thể khắc phục lỗi.
1. Ổ chứa System Restore còn đủ dung lượng hay không?
Điều đầu tiên và quan trọng nhất bạn nên kiểm tra là bạn có đủ dung lượng trống trên ổ đĩa mà bạn muốn tạo System Restore hay không. Cách tốt nhất để dọn dẹp các tập tin rác là chạy trình hướng dẫn Disk Cleanup.
Đi tới Start Menu và gõ ‘Disk Cleanup’. Sau đó, từ kết quả tìm kiếm hãy nhấp vào ô ‘Disk Cleanup’ để mở trình hướng dẫn.
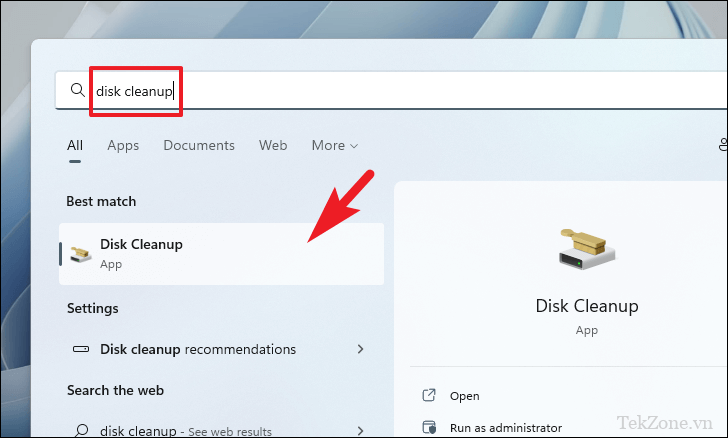
Ngoài ra, bạn có thể khởi chạy trình hướng dẫn Disk Cleanup bằng tiện ích Run. Sau đó, hãy nhấn các phím Windows+ R cùng nhau trên bàn phím để hiển thị tiện ích Run. Sau đó, nhập cleanmgr vào hộp văn bản và nhấn Enter trên bàn phím.
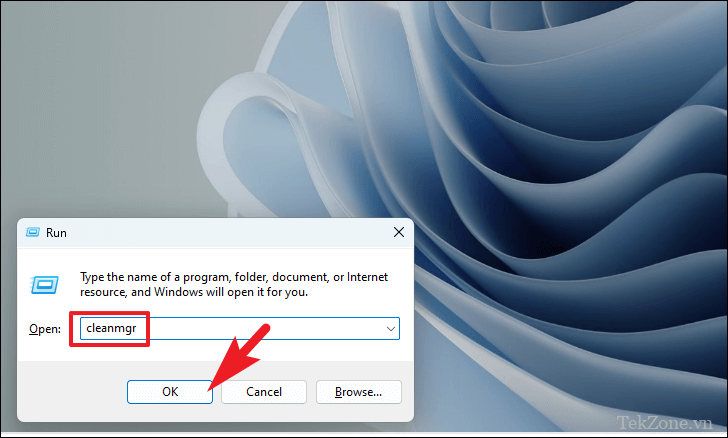
Trên trình hướng dẫn Disk Cleanup, nhấp vào menu thả xuống và chọn một trong các ổ đĩa. Sau đó, nhấp vào ‘OK’ để tiếp tục. Một cửa sổ mới sẽ mở ra trên màn hình.

Trong cửa sổ tiếp theo, bạn có thể chọn danh mục file bằng cách nhấp vào từng hộp kiểm trước đó. Bạn có thể chọn nhiều như bạn muốn. Tổng dung lượng ổ đĩa sẽ được giải phóng sau khi xóa lựa chọn sẽ được đề cập bên dưới danh sách. Cuối cùng, nhấp vào ‘OK’.
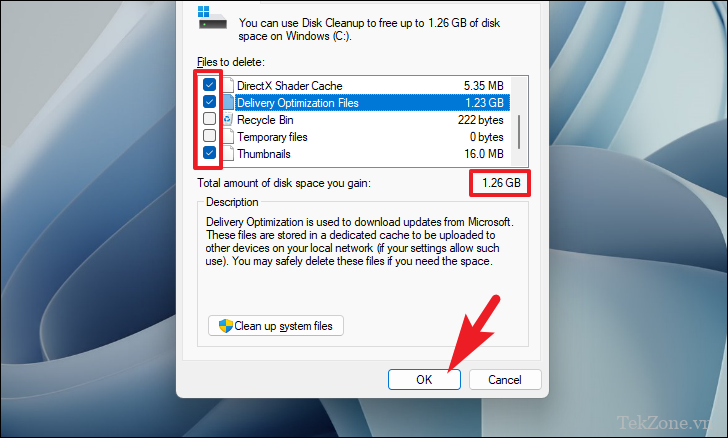
Bây giờ, hãy nhấp vào ‘Delete’ trên cửa sổ cảnh báo để xác nhận hành động.
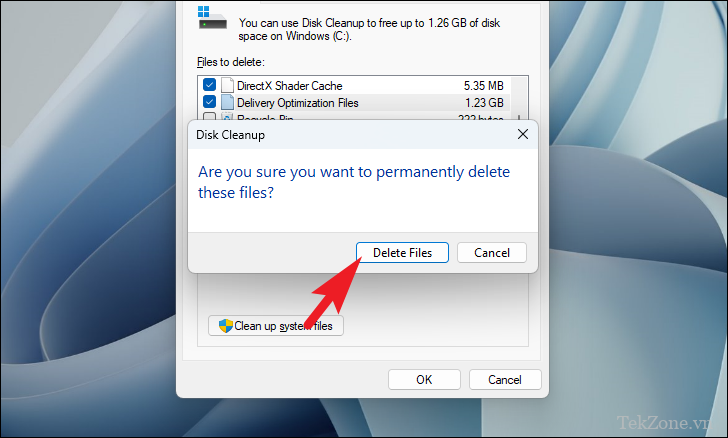
Sau đó, hãy thử chạy lại System Restore. Nếu lỗi tự xuất hiện do dung lượng lưu trữ thấp thì bây giờ nó sẽ được giải quyết.
2. Chạy SFC và DISM
Deployment Image Servicing and Management sẽ kiểm tra và sửa chữa các file hệ điều hành hiện có được cài đặt trên thiết bị, cùng với các file hệ thống khác hiện có trên PC và cũng đã được biết đến để khắc phục vấn đề cho nhiều người dùng.
Đi tới Start Menu và gõ ‘Terminal’. Sau đó, nhấp chuột phải vào ô ‘Terminal’ và chọn tùy chọn Run as administrator’ từ menu ngữ cảnh để tiếp tục.
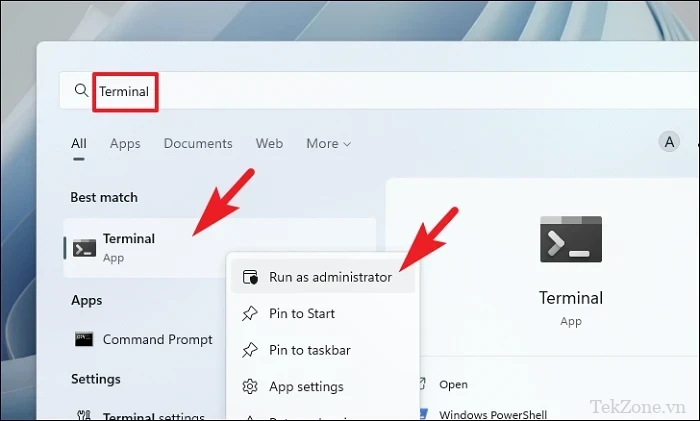
Tiếp theo, nếu bạn chưa đăng nhập bằng tài khoản administrator thì hãy nhập thông tin đăng nhập cho một tài khoản. Nếu không, hãy nhấp vào nút ‘Yes’ để tiếp tục.
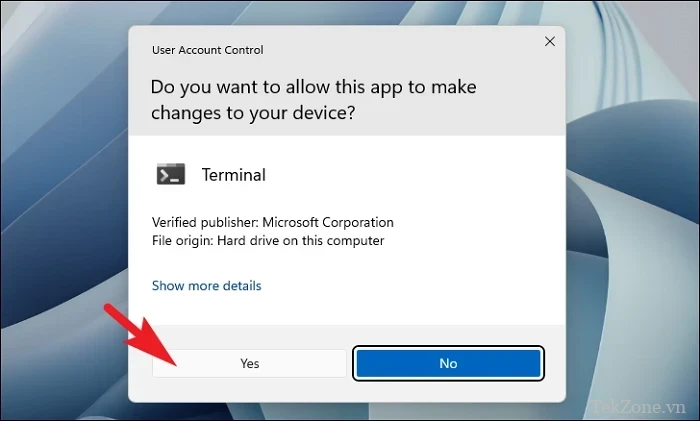
Sau đó, nhấp vào biểu tượng ‘chevron’ (mũi tên hướng xuống) và chọn tùy chọn ‘Command Prompt’.
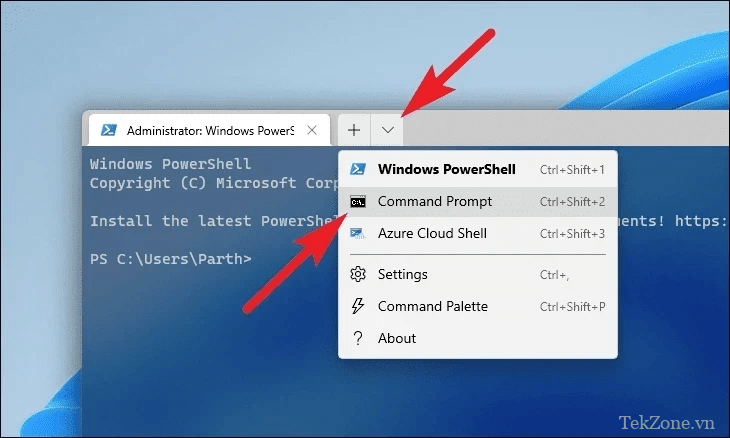
Sau đó, nhập hoặc sao chép + dán lệnh được đề cập bên dưới và nhấn Entertrên bàn phím. Điều này sẽ khôi phục hình ảnh hệ điều hành hiện được cài đặt trên thiết bị.
DISM/ Online/Cleanup-Image/RestoreHealth
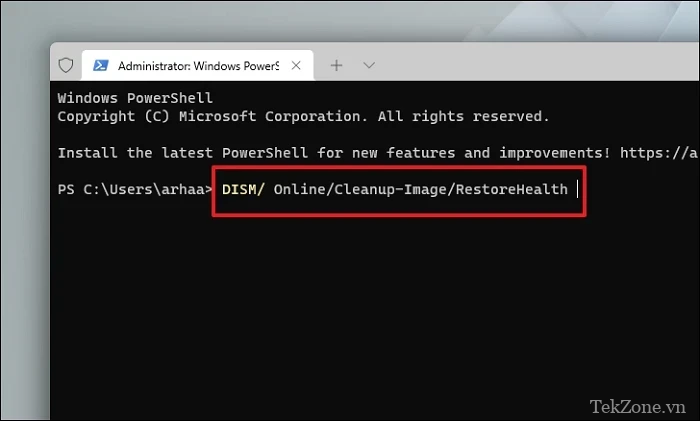
Sau khi hoàn tất, hãy nhập hoặc sao chép và dán lệnh sau để kiểm tra và sửa chữa các file hệ thống trên PC. SFC là một công cụ tích hợp của Microsoft có thể giúp bạn tìm và khôi phục các file bị hỏng trên PC của mình.
SFC/ scannow

Công cụ sẽ bắt đầu quét hệ thống để tìm sự cố. Việc này có thể mất một lúc, vì vậy hãy kiên nhẫn. Sau khi hoàn tất, hãy khởi động lại máy tính và kiểm tra xem sự cố với System Restore đã được giải quyết chưa.
3. Chạy CHKDSK
Quét CHKDSK sẽ kiểm tra đĩa cứng để tìm khu vực xấu vật lý cũng như các lỗi logic. Điều này sẽ giúp bạn xác định các vấn đề với thiết bị lưu trữ thứ cấp.
Đầu tiên, hãy vào Start Menu và gõ Terminal để thực hiện tìm kiếm nó. Sau đó, nhấp chuột phải vào ô ‘Terminal’ và chọn tùy chọn ‘Run as administrator để tiếp tục.

Sau đó, nhập thông tin xác thực cho administrator trên màn hình UAC nếu bạn chưa đăng nhập bằng tài khoản administrator. Nếu không, hãy nhấp vào nút ‘Yes’ để tiếp tục.
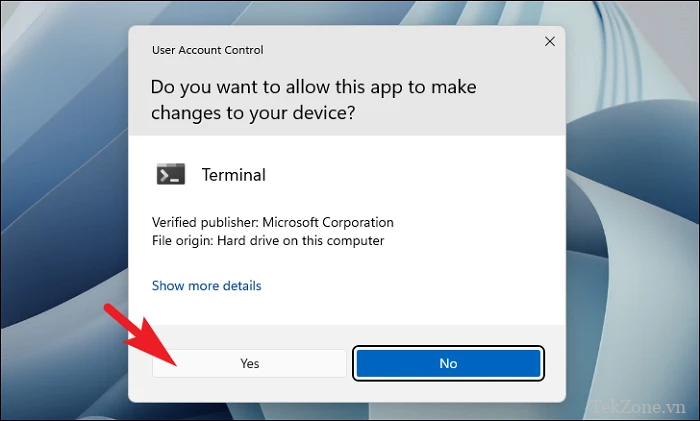
Sau đó, nhấp vào chevron (mũi tên hướng xuống) và chọn tùy chọn ‘Command Prompt’ để tiếp tục. Thao tác này sẽ mở Command Prompt trong một tab riêng.

Tiếp theo, nhập hoặc sao chép + dán lệnh được đề cập bên dưới và nhấn Enter bàn phím để thực hiện lệnh.
chkdsk /f

Sau đó, nhấn phím Y để lên lịch bắt đầu quá trình quét khi bạn khởi động PC vào lần tiếp theo.
4. Khởi động lại Volume Shadow Copy Service
Dịch vụ Volume Shadow rất quan trọng đối với quá trình System Restore vì nó giúp tạo ảnh chụp nhanh các ổ đĩa và ổ đĩa mà bạn muốn sao lưu, sau đó sẽ được Khôi phục Hệ thống sử dụng khi bạn muốn khôi phục PC của mình.
Mở Start Menu và nhập ‘Services’ để thực hiện tìm kiếm. Sau đó, nhấp vào ô ‘Services’ từ kết quả tìm kiếm.
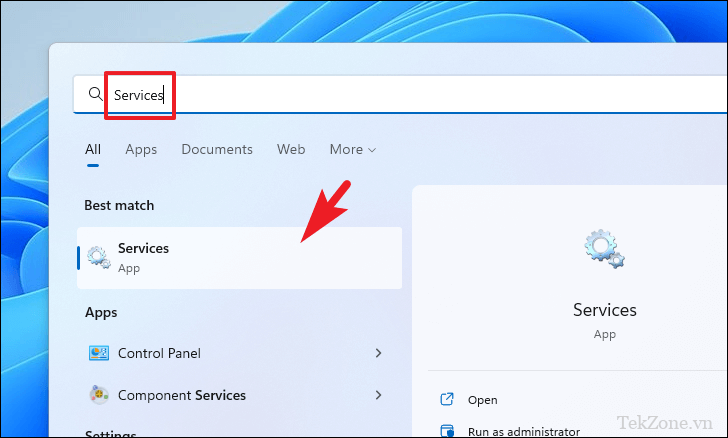
Sau đó, cuộn xuống theo cách thủ công hoặc nhấn phím V trên bàn phím để chuyển đến các dịch vụ bắt đầu từ bảng chữ cái. Khi bạn đã tìm thấy dịch vụ ‘Volume Shadow Copy’, hãy nhấp chuột phải vào dịch vụ đó và chọn ‘Properties’.

Trên cửa sổ Properties, nhấp vào ‘Stop’ và nhấn ‘Apply’. Đừng đóng cửa sổ, sau vài phút, nhấp vào ‘Start’ và nhấn ‘Apply’ lần nữa. Ngoài ra, hãy đảm bảo ‘Startup type’ được đặt thành ‘Automatic’ trước khi nhấn ‘Start’; đặt nó từ menu thả xuống nếu không. Sau đó, nhấp vào nút ‘Apply’ và ‘OK’.

Bây giờ, hãy khởi động lại PC và thử tạo lại System Restore Point. Nếu có một quy trình nào đó cản trở hoặc có lỗi không cho phép dịch vụ này hoạt động như dự kiến thì việc khởi động lại dịch vụ đơn giản sẽ giải quyết được sự cố.
5. Đăng ký lại VSS Components
Đi tới Start Menu và gõ ‘Terminal.’ Sau đó, nhấp chuột phải vào ô ‘Terminal’ và chọn tùy chọn ‘Run as administrator’ từ menu ngữ cảnh để tiếp tục.
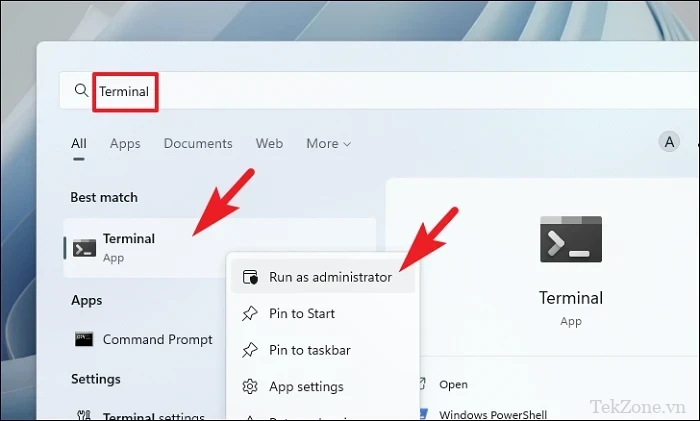
Tiếp theo, nếu bạn chưa đăng nhập bằng tài khoản administrator thì hãy nhập thông tin đăng nhập cho một tài khoản. Nếu không, hãy nhấp vào nút ‘Yes’ để tiếp tục.
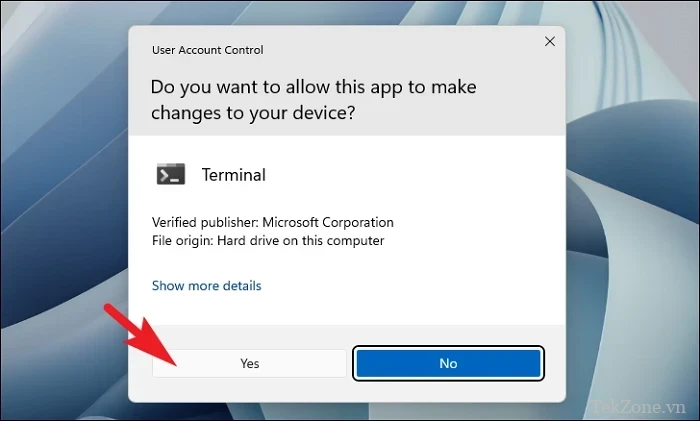
Sau đó, nhấp vào biểu tượng chevron (mũi tên hướng xuống) và chọn tùy chọn ‘Command Prompt’.
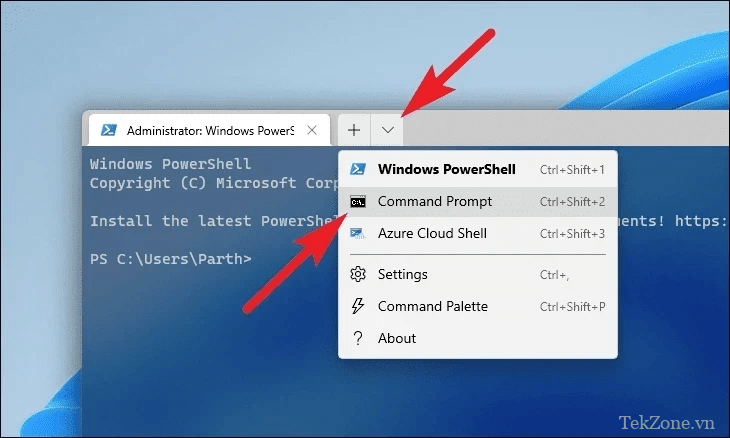
Sau đó, nhập hoặc sao chép và dán các lệnh được đề cập bên dưới và nhấn Entertừng lệnh trên bàn phím để thực thi chúng một cách riêng biệt.
cd /d %windir%\system32
net stop vss
net stop swprv
regsvr32 /s ole32.dll
regsvr32 /s oleaut32.dll
regsvr32 /s vss_ps.dll
vssvc /register
regsvr32 /s /i swprv.dll
regsvr32 /s /i eventcls.dll
regsvr32 /s es.dll
regsvr32 /s stdprov.dll
regsvr32 /s vssui.dll
regsvr32 /s msxml.dll
regsvr32 /s msxml3.dll
regsvr32 /s msxml4.dll
vssvc /register
net start swprv
net start vss
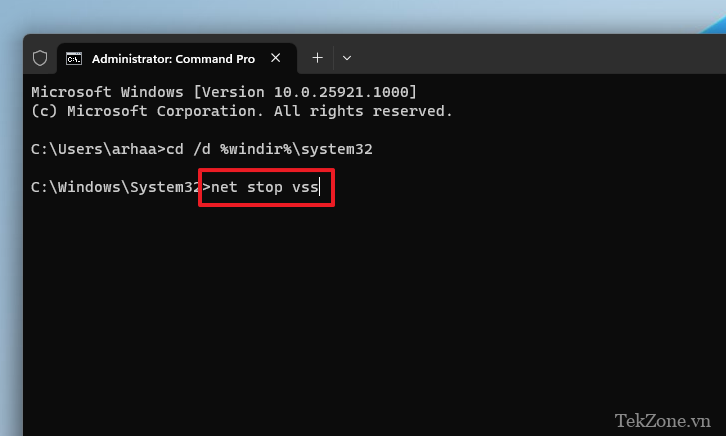
Sau khi quá trình hoàn tất, hãy khởi động lại PC và thử tạo lại điểm khôi phục.
6. Tắt phần mềm diệt virus
Một số người dùng có thể giải quyết vấn đề này bằng cách tạm thời tắt phần mềm chống virus của họ. Mặc dù chúng tôi đang giới thiệu quy trình với Windows Defender tại đây nhưng quy trình này sẽ vẫn giữ nguyên ở cấp độ vĩ mô, ngay cả với phần mềm của bên thứ ba.
Mở Start Menu và gõ ‘Windows Security.’ Sau đó, từ kết quả tìm kiếm, hãy nhấp vào ô ‘Windows Security’ để tiếp tục.
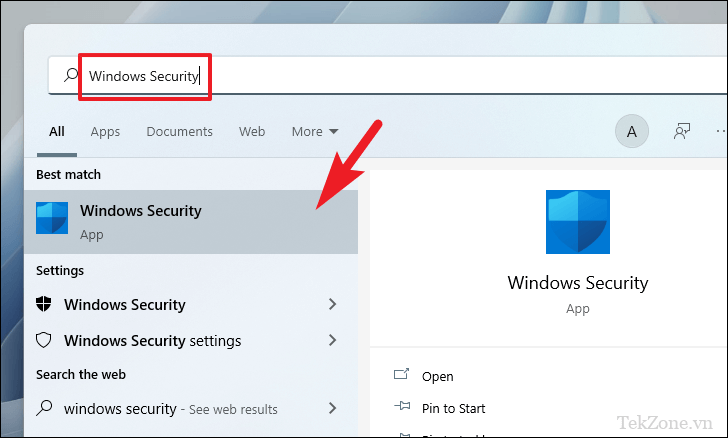
Tiếp theo, từ phần bên trái của cửa sổ, chọn ‘Virus & threat protection’ để tiếp tục.

Sau đó, nhấp vào ‘Manage settings’ từ phần bên phải để tiếp tục.
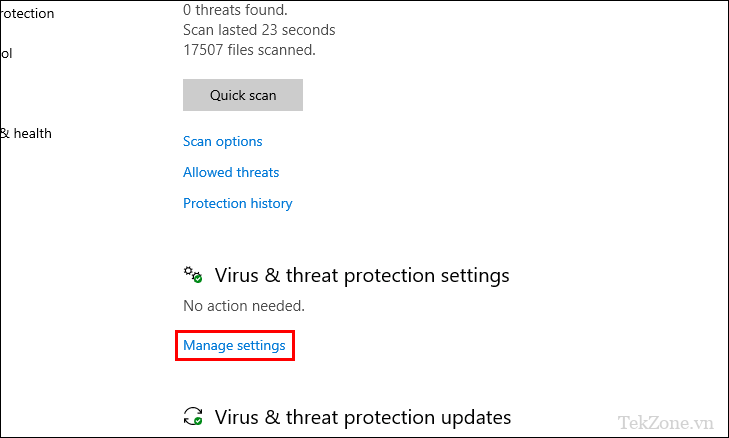
Cuối cùng, tìm phần ‘Real-time protection’ và nhấp vào công tắc bật tắt bên dưới tùy chọn để đưa nó về vị trí ‘Off’.
Lưu ý: Real-time protection – Bảo vệ thời gian thực sẽ chỉ bị tắt tạm thời. Nó sẽ tự động kích hoạt lại.

Trong khi tính năng bảo vệ thời gian thực bị tắt, hãy thử tạo System Restore Point và xem liệu phần mềm chống virus có phải là thủ phạm hay không.
7. Tạo điểm khôi phục ở Safe Mode
Để khởi động PC ở Safe Mode, hãy bật máy tính và ở dấu hiệu khởi động đầu tiên, hãy nhấn và giữ nút nguồn vật lý trong ba mươi giây hoặc cho đến khi máy tính tắt.
Lặp lại quá trình này ba lần và để PC khởi động bình thường vào lần thứ tư. Windows sẽ tự động tải WinRE (Windows Recovery Environment).
Trong trường hợp màn hình ‘Automatic Repair’ chào đón bạn, hãy nhấp vào nút ‘Advanced Options’ ở phần dưới cùng bên trái để tiếp tục.
Tiếp theo, trên màn hình ‘Choose an option’, nhấp vào ô ‘Troubleshoot’ để tiếp tục.

Tiếp theo, trên màn hình ”Troubleshoot”, xác định vị trí và nhấp vào ô ‘Advanced options’ để tiếp tục.

Sau đó, từ màn hình tiếp theo, xác định vị trí và nhấp vào tùy chọn ‘Startup Repair’ từ lưới tùy chọn hiện trên màn hình.
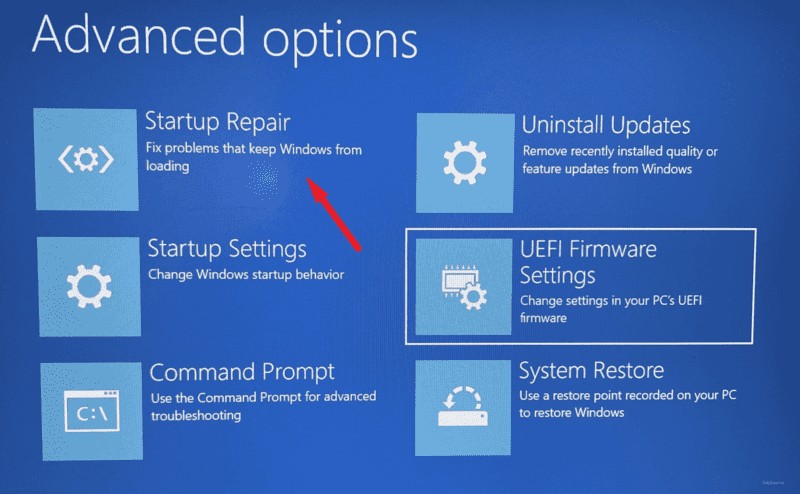
Trên màn hình tiếp theo, Windows sẽ liệt kê các hành động được hệ điều hành thực hiện để bắt đầu Startup Repair trên máy tính. Đọc danh sách cẩn thận trước khi bắt đầu và nhấp vào nút ‘Restart’ để tiếp tục.
PC bây giờ sẽ khởi động ở Safe Mode mà không tải bất kỳ phần mềm và dịch vụ của bên thứ ba nào. Bây giờ bạn có thể bắt đầu tạo điểm khôi phục.
8. Kích hoạt Khôi phục hệ thống cho PC Windows 11
Vì System Restore bị tắt theo mặc định nên bạn sẽ cần bật tính năng này trước khi có thể tạo điểm kiểm tra System Restore cho PC của mình. Nếu bạn đã tạo một tài khoản, bạn có thể chuyển sang phần tiếp theo.
Đi tới Start Menu và nhấp vào biểu tượng ‘Settings’.
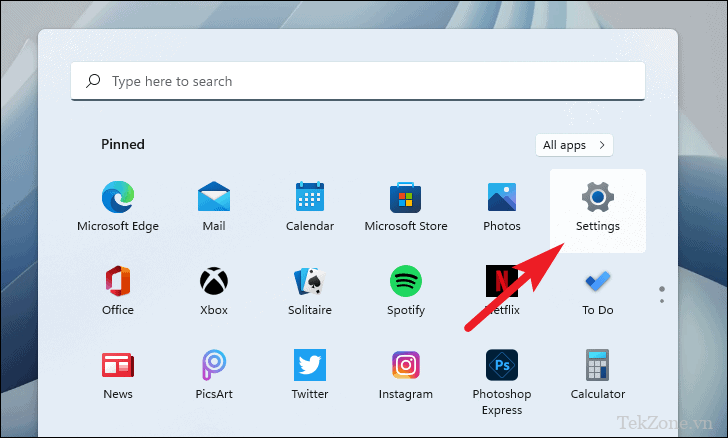
Sau đó, nhấp vào tab ‘System’ từ thanh bên trên màn hình ‘Settings’

Sau đó, cuộn xuống và tìm ô ‘About’ từ danh sách hiện ở phần bên phải của màn hình và nhấp vào nó.
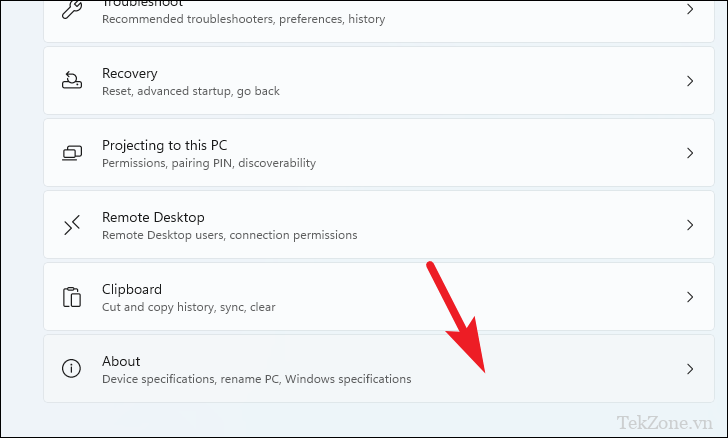
Tiếp theo, nhấp vào tùy chọn ‘System protection’ hiện trên tab ‘Related links’ trên màn hình.

Để bật ‘System Restore’, hãy nhấp vào ổ đĩa ưa thích từ phần cài đặt bảo vệ rồi nhấp vào nút ‘Configure’ bên dưới ổ đĩa đó.
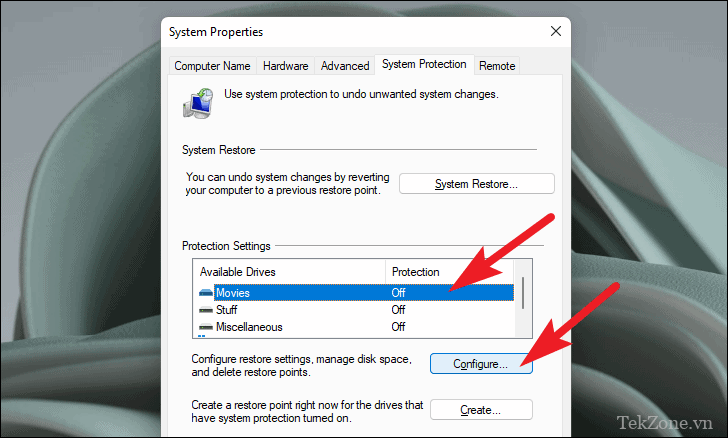
Tiếp theo, nhấp vào tùy chọn ‘Turn on system protection’. Sau đó, kéo thanh trượt hiện trong phần ‘Disk Space Usage’ để điều chỉnh lượng dung lượng bạn muốn phân bổ cho System Restore Point.
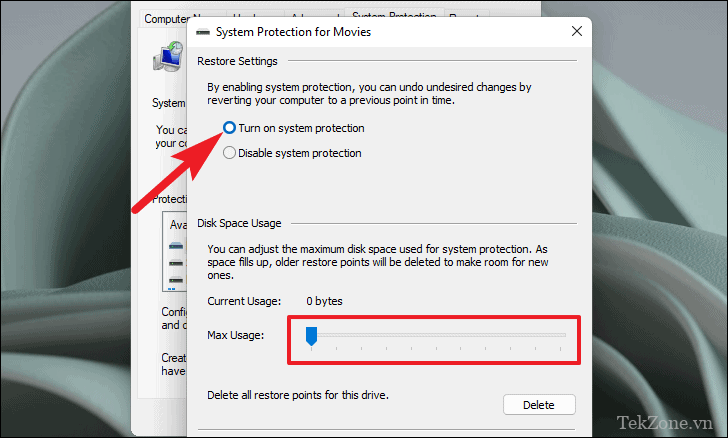
Sau đó, nhấp vào nút ‘Apply’ để xác nhận các thay đổi và nhấp vào nút ‘OK’ để đóng cửa sổ.

Chức năng System Restore hiện đã được bật trên driver đã chọn. Windows sẽ tự động tạo System Restore Point bất cứ khi nào bạn cài đặt ứng dụng hoặc cập nhật PC của mình.
8. Đặt lại PC
Nếu không có cách nào phù hợp với bạn, đã đến lúc sử dụng những khẩu súng lớn. Đặt lại PC sẽ cài đặt lại Windows hoàn chỉnh trong khi vẫn giữ nguyên các file và thư mục cá nhân.
Để đặt lại PC, hãy đi tới ứng dụng ‘Settings’ từ Start Menu.
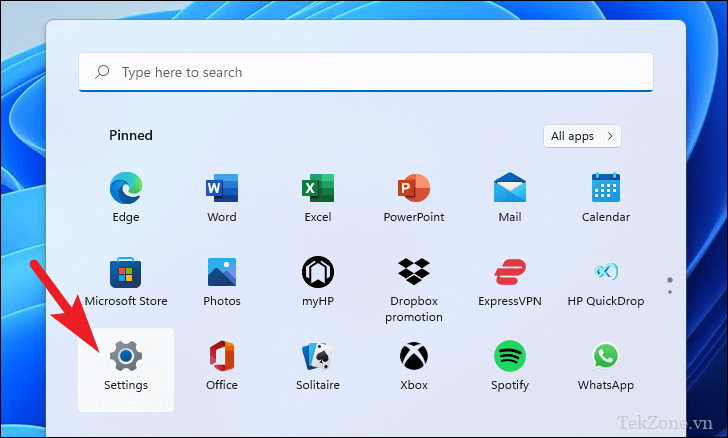
Sau đó, đảm bảo bạn đã chọn tab ‘System’ từ thanh bên trái hiện có trên cửa sổ Cài đặt.
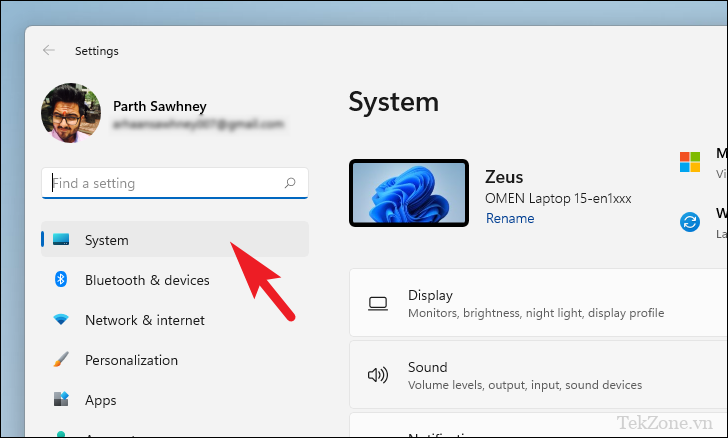
Tiếp theo, từ phần bên phải của cửa sổ, cuộn xuống để xác định vị trí và nhấp vào ô ‘Recovery’ để tiếp tục.
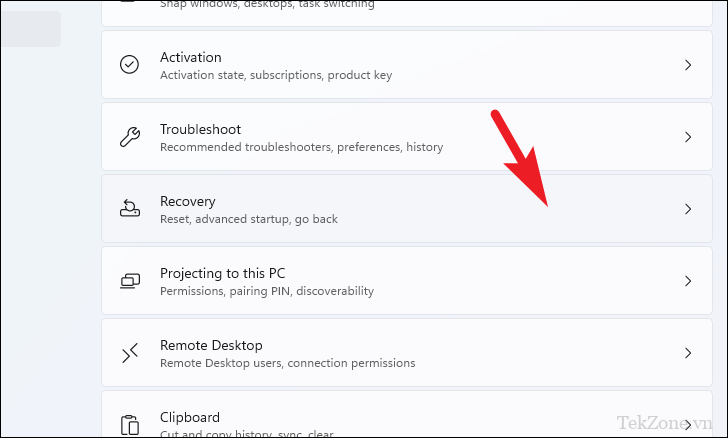
Bây giờ, hãy tìm ô ‘Reset this PC’ trong phần ‘Recovery options’ và nhấp vào nút ‘Reset PC’ nằm ở cạnh ngoài cùng bên phải của ô. Điều này sẽ mở một cửa sổ riêng biệt.
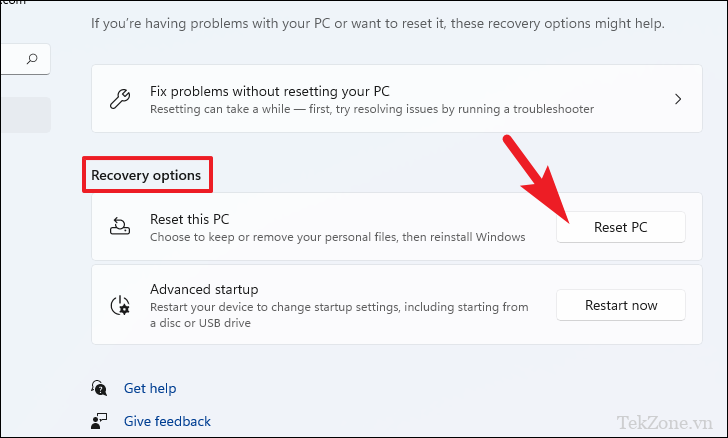
Trên cửa sổ “Reset this PC” riêng biệt hiện ra, bạn sẽ có hai lựa chọn. Chọn tùy chọn ‘Keep my files’ bằng cách nhấp vào tùy chọn đó để bắt đầu lại các cài đặt hệ thống và ứng dụng trong khi vẫn giữ nguyên các file và thư mục cá nhân.
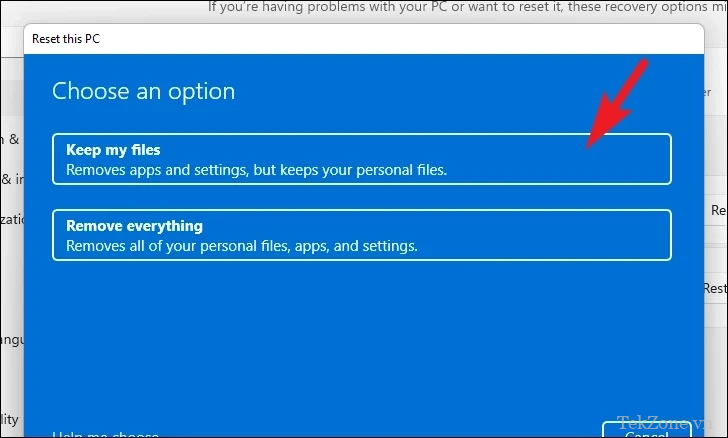
Trên màn hình tiếp theo, bạn sẽ cần chọn phương pháp cài đặt lại hệ điều hành trên máy của mình. Vì có thể có vấn đề với bản sao đã có trong hệ thống nên bạn nên nhấp vào tùy chọn ‘Cloud download’ .
Lưu ý: ‘Cloud download’ sẽ yêu cầu kết nối Internet đang hoạt động và tiêu tốn tới 4 GB dữ liệu.

Sau đó, Windows sẽ liệt kê các cài đặt mà bạn đã chọn. Nếu bạn muốn thay đổi bất kỳ cài đặt nào, hãy nhấp vào tùy chọn ‘Change settings’ để tiếp tục.
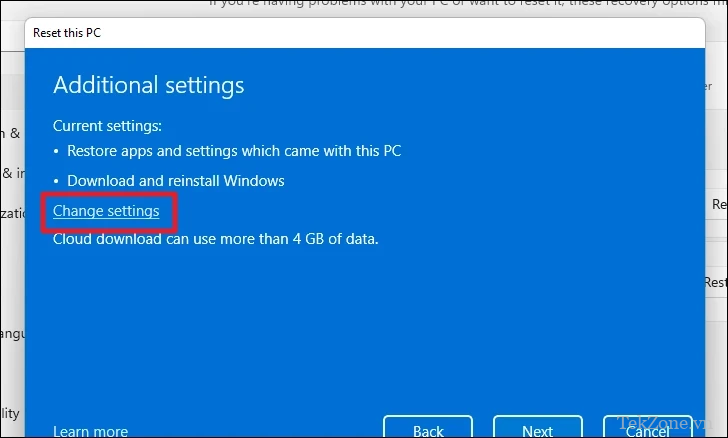
Nếu bạn chọn thay đổi cài đặt, bạn có thể định cấu hình các cài đặt sau trên màn hình tiếp theo. Bạn có thể chọn không khôi phục ứng dụng và cài đặt bằng cách nhấp vào công tắc bật tắt trong phần ‘Restore preinstalled apps?’ tùy chọn và đưa nó đến vị trí ‘No’. Bạn thậm chí có thể chuyển từ tải xuống Cloid sang cài đặt cục bộ bằng cách nhấp vào ‘Download Windows?’ chuyển đổi. Sau khi điều chỉnh xong, hãy nhấp vào ‘Confirm’ để tiếp tục.
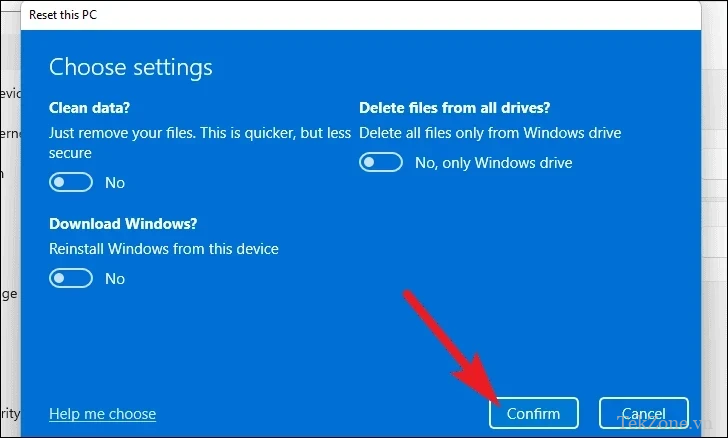
Sau đó, nhấp vào ‘Next’ ở dưới cùng bên phải để tiếp tục.
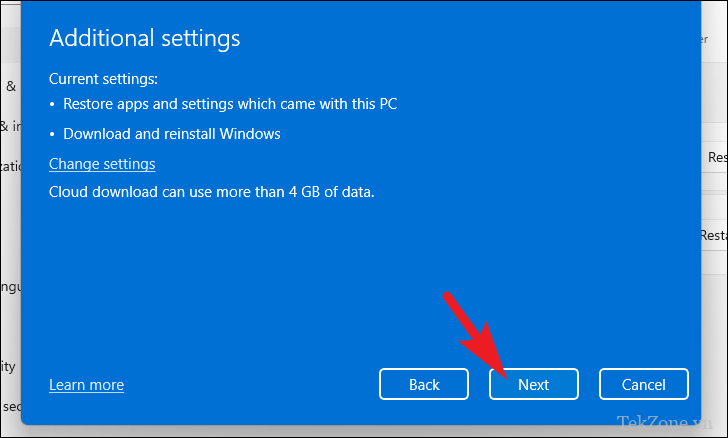
Có thể mất một lúc để Windows tải màn hình tiếp theo. Windows sẽ liệt kê tác động của việc đặt lại PC. Đọc chúng cẩn thận và nhấp vào ‘Reset’ để bắt đầu quá trình.

System Restore Point là một tiện ích quan trọng giúp bạn lấy lại quyền truy cập vào hệ thống của mình nếu PC gặp sự cố. Với các phương pháp trên, nó sẽ bắt đầu hoạt động bình thường trở lại.




