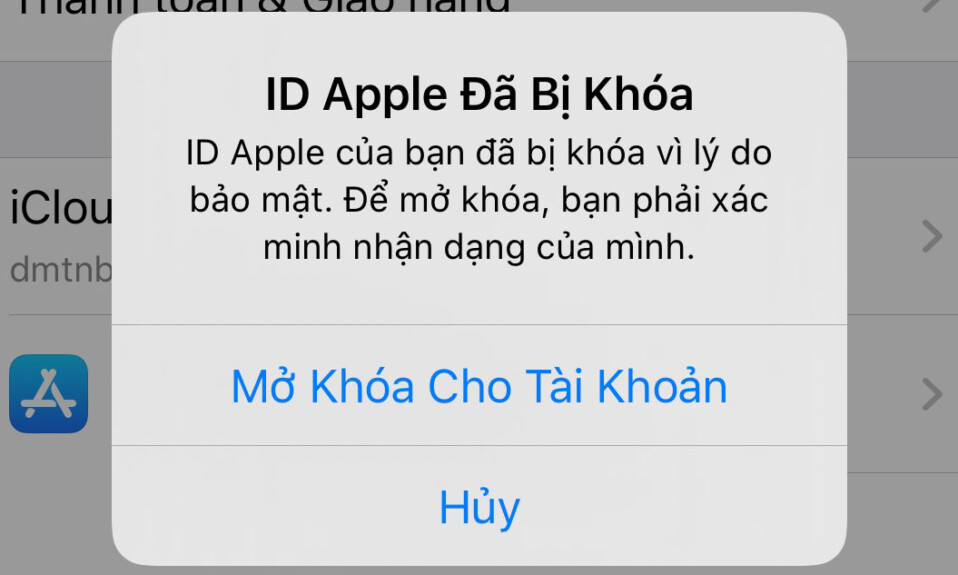
‘ID Apple bị vô hiệu hóa’ hoặc ‘ID Apple đã bị khóa’ như một biện pháp bảo mật khi Apple nghi ngờ tài khoản có thể bị hack. Nhập sai mật khẩu quá nhiều lần cùng lúc có thể khiến ID Apple bị vô hiệu hóa. Cung cấp thông tin cá nhân hoặc thông tin bảo mật không chính xác (ví dụ: mã 2FA) có thể khóa ID Apple.
Bạn không thể truy cập các ứng dụng và dịch vụ của Apple bằng ID Apple bị vô hiệu hóa. Nếu ID Apple bị vô hiệu hóa hoặc bị khóa, hướng dẫn này sẽ chỉ cho bạn cách lấy lại quyền truy cập vào tài khoản của mình.
Cách nhận biết Apple đã vô hiệu hóa tài khoản iCloud
Nếu Apple vô hiệu hóa ID Apple, bạn sẽ nhận được một trong các thông báo bên dưới khi đăng nhập vào bất kỳ dịch vụ nào của Apple.
- ID Apple này đã bị khóa vì lý do bảo mật.
- ID Apple này đã bị vô hiệu hóa vì lý do bảo mật.
- Bạn không thể đăng nhập vì tài khoản đã bị vô hiệu hóa vì lý do bảo mật.
- Tài khoản đã bị vô hiệu hóa trong App Store và iTunes .
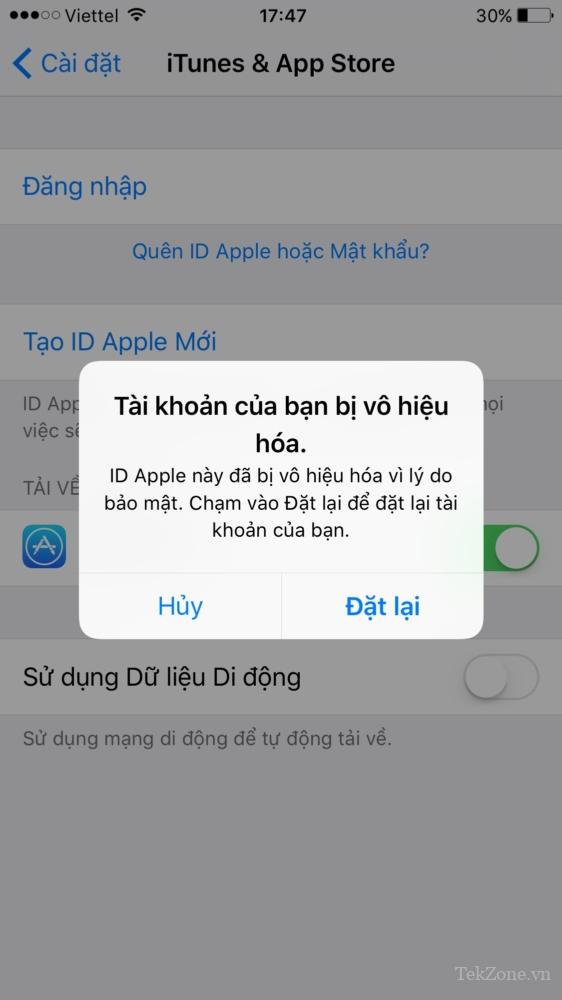
Cách mở khóa ID Apple bị vô hiệu hóa/ đã bị khóa
Xác minh danh tính hoặc đặt lại mật khẩu Apple ID sẽ mở khóa tài khoản. Bạn có thể mở khóa Apple ID của mình bất cứ lúc nào nếu bạn chứng minh được mình sở hữu tài khoản. Tuy nhiên, đôi khi Apple có thể yêu cầu bạn đợi 24 giờ trước khi mở khóa tài khoản bị vô hiệu hóa/bị khóa.
Quá trình xác minh và đặt lại mật khẩu rất đơn giản. Apple sẽ yêu cầu bạn cung cấp thông tin cá nhân (như số điện thoại, địa chỉ email, v.v.) giúp xác nhận tài khoản đó thuộc về bạn.

Bạn có thể đặt lại mật khẩu Apple ID của mình thông qua trình duyệt web hoặc bất kỳ thiết bị đáng tin cậy nào. Thiết bị đáng tin cậy là thiết bị Apple (Mac, iPhone, iPad, iPod touch hoặc Apple Watch) mà trước đây bạn đã đăng nhập vào ID Apple của mình bằng xác thực hai yếu tố.
Mật khẩu Apple ID phải có ít nhất tám ký tự, bao gồm chữ hoa, chữ thường và số. Việc bao gồm các ký tự phụ (chữ cái, ký hiệu hoặc số) sẽ cải thiện độ mạnh mật khẩu.
Đặt lại mật khẩu Apple ID trên iPhone/iPad
Kết nối iPhone/iPad với internet, mở ứng dụng Cài đặt và làm theo các bước bên dưới.
- Nhấn vào tên Apple ID của bạn ở đầu trang Cài đặt.
- Chọn Mật khẩu & Bảo mật .
- Nhấn vào Thay đổi mật khẩu .
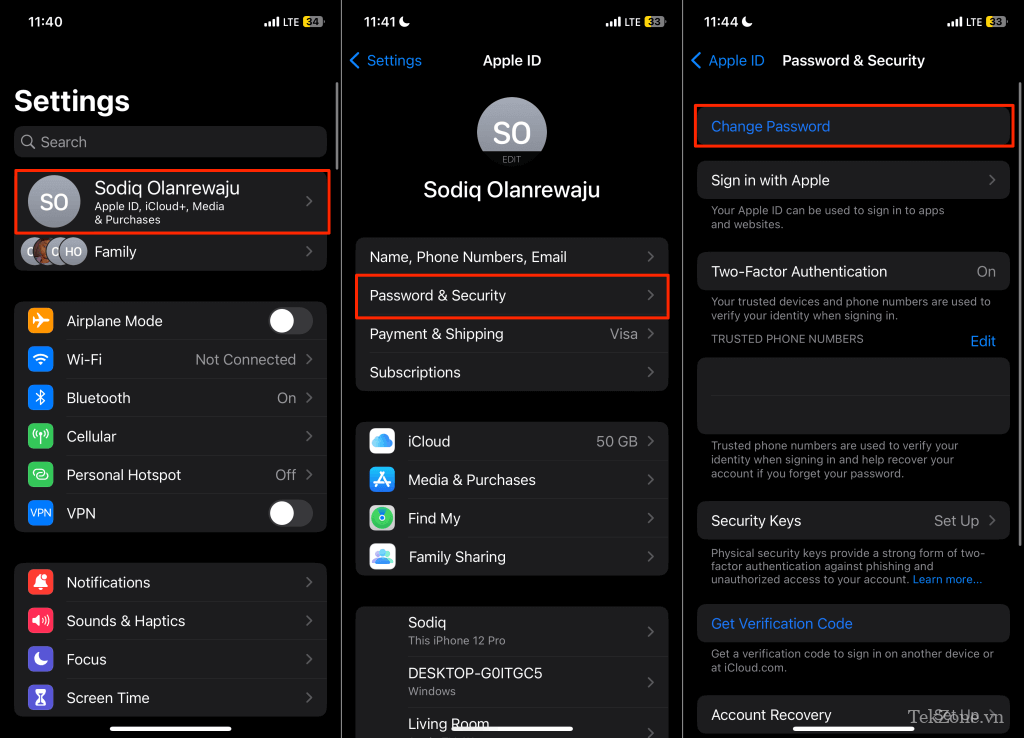
Nhập mật mã iPhone hoặc iPad để tiếp tục.
Nhập mật khẩu mới cho ID Apple vào hộp thoại “Mới” và “Xác minh” rồi nhấn Thay đổi .
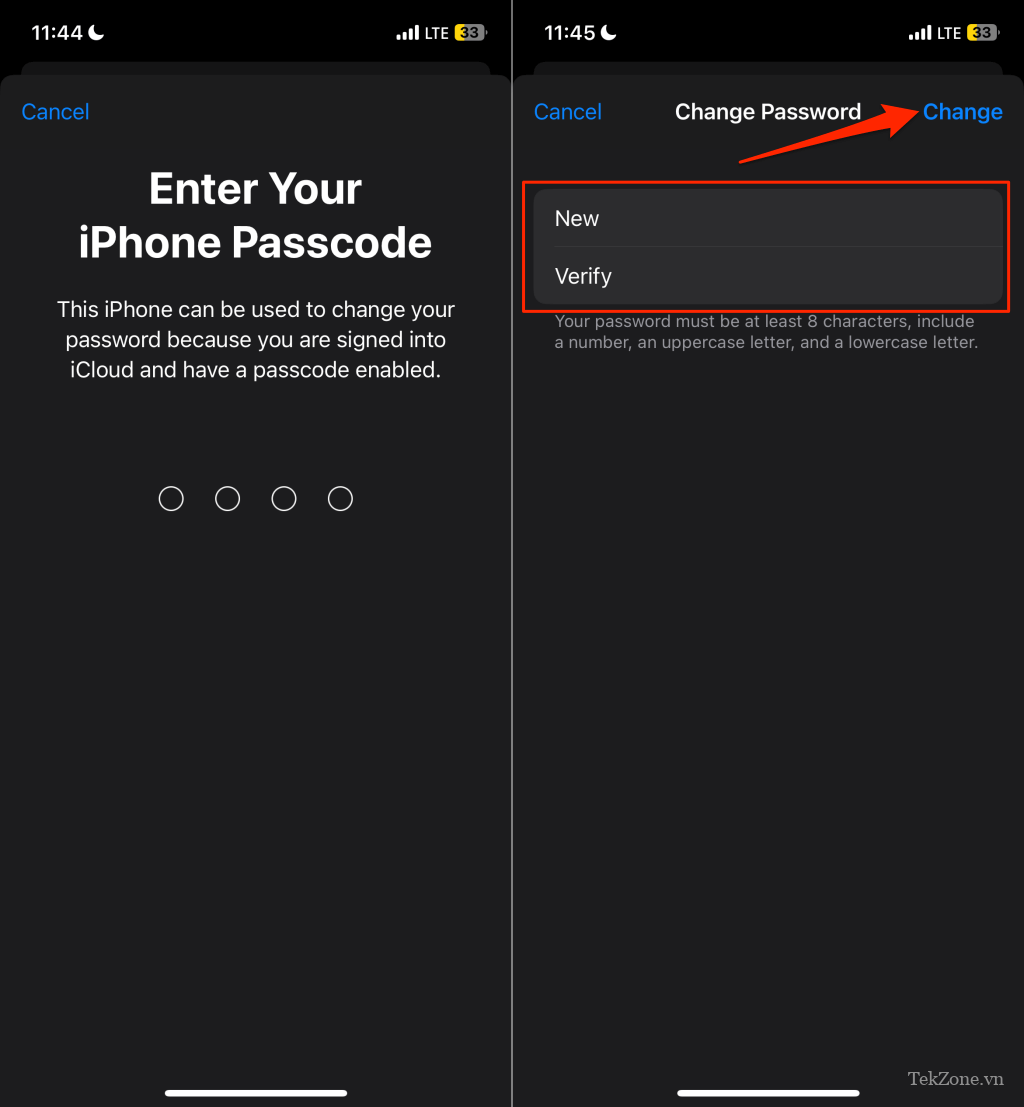
Đặt lại mật khẩu ID Apple trên máy Mac
Kết nối máy Mac với internet, mở ứng dụng System Preferences hoặc Cài đặt hệ thống và làm theo các bước bên dưới.
Chọn tên Apple ID của bạn trên thanh bên và chọn Mật khẩu & Bảo mật .

Chọn nút Đổi mật khẩu .

Nhập mật khẩu máy Mac vào hộp thoại và chọn Allow .
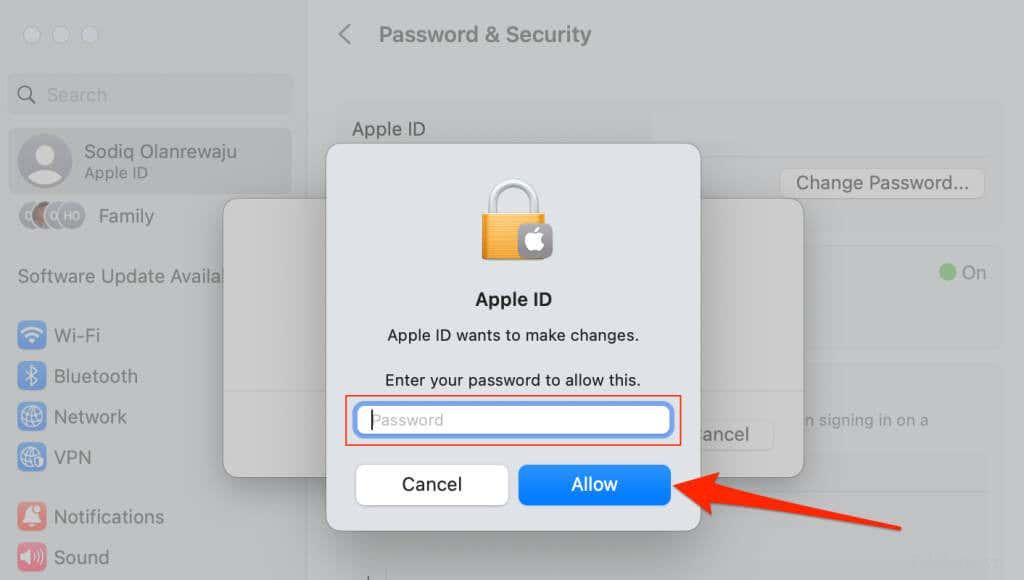
Nhập mật khẩu mới vào cả hai hộp thoại (và đảm bảo chúng tương ứng) và chọn Change .
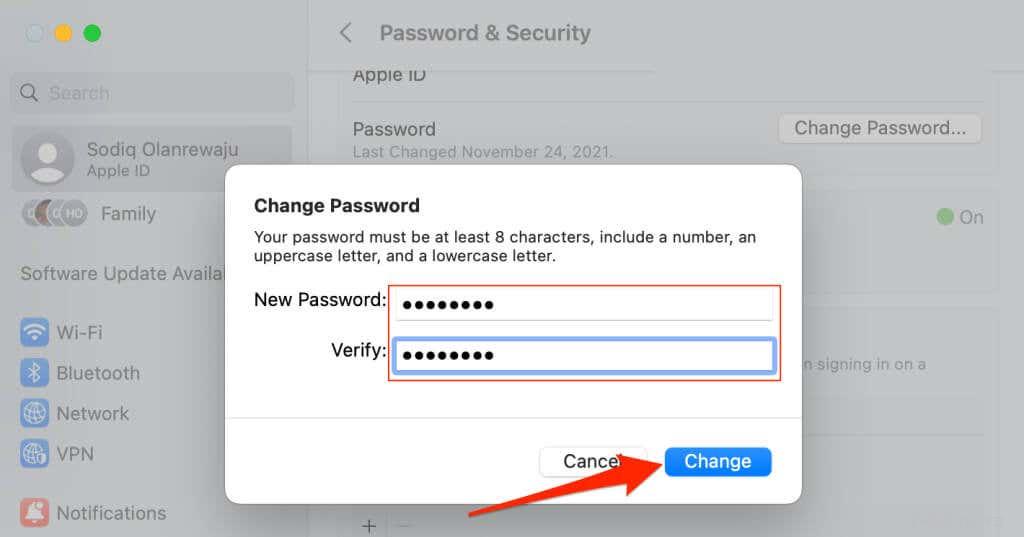
Đặt lại mật khẩu Apple ID trên web
Mở bất kỳ trình duyệt web nào trên máy tính hoặc điện thoại di động và làm theo các bước sau.
Truy cập iforgot.apple.com và chọn Đặt lại mật khẩu .
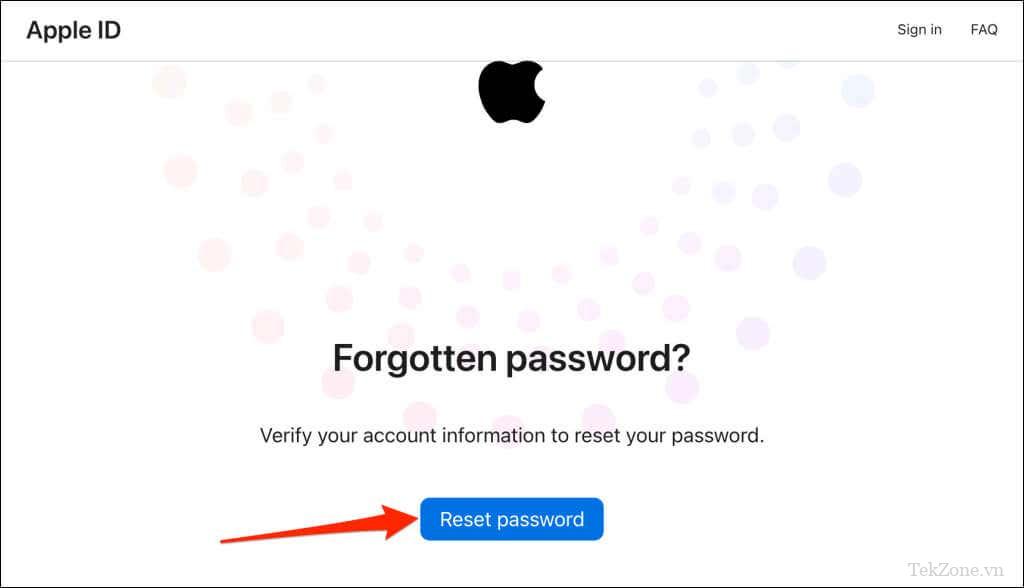
Nhập địa chỉ email Apple ID vào hộp thoại “Apple ID” và nhập các ký tự trong hình ảnh xác minh. Chọn nút Tiếp tục để tiếp tục.
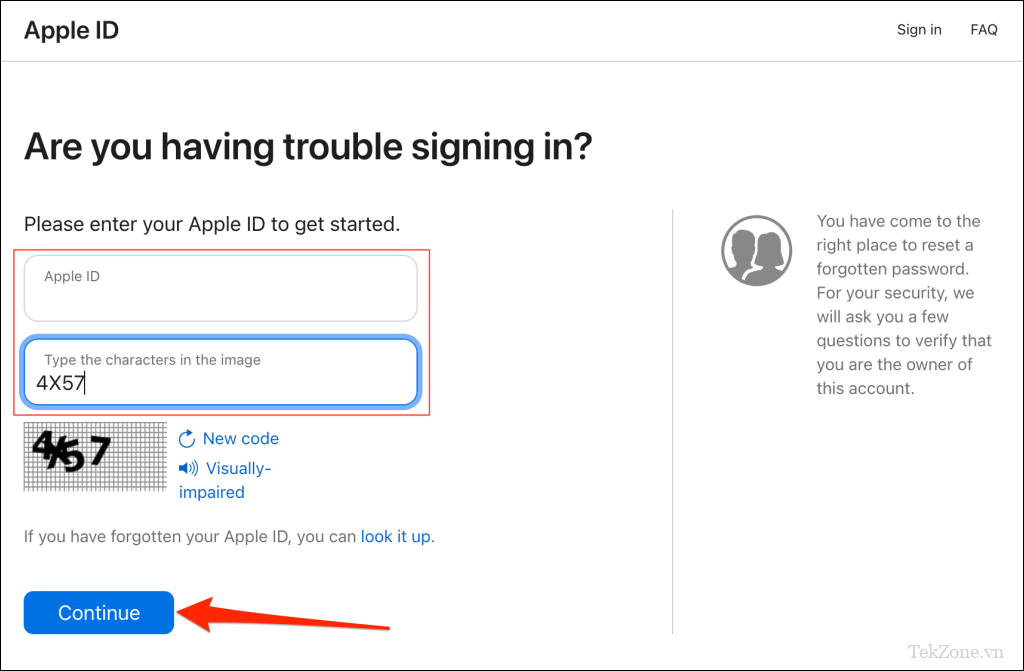
Nhập số điện thoại bất kỳ liên kết với tài khoản Apple ID và chọn Continue .
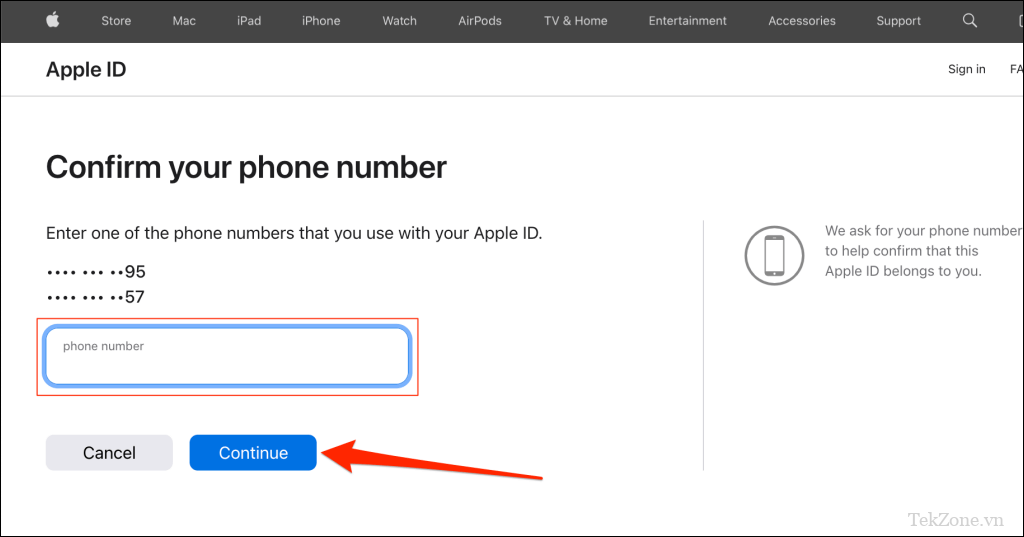
Apple sẽ gửi lời nhắc đặt lại mật khẩu tới các thiết bị đáng tin cậy nếu thông tin tài khoản bạn cung cấp được kiểm tra. Đảm bảo các thiết bị Apple đáng tin cậy có kết nối Internet và tìm kiếm thông báo hoặc cửa sổ bật lên “Đặt lại mật khẩu”.
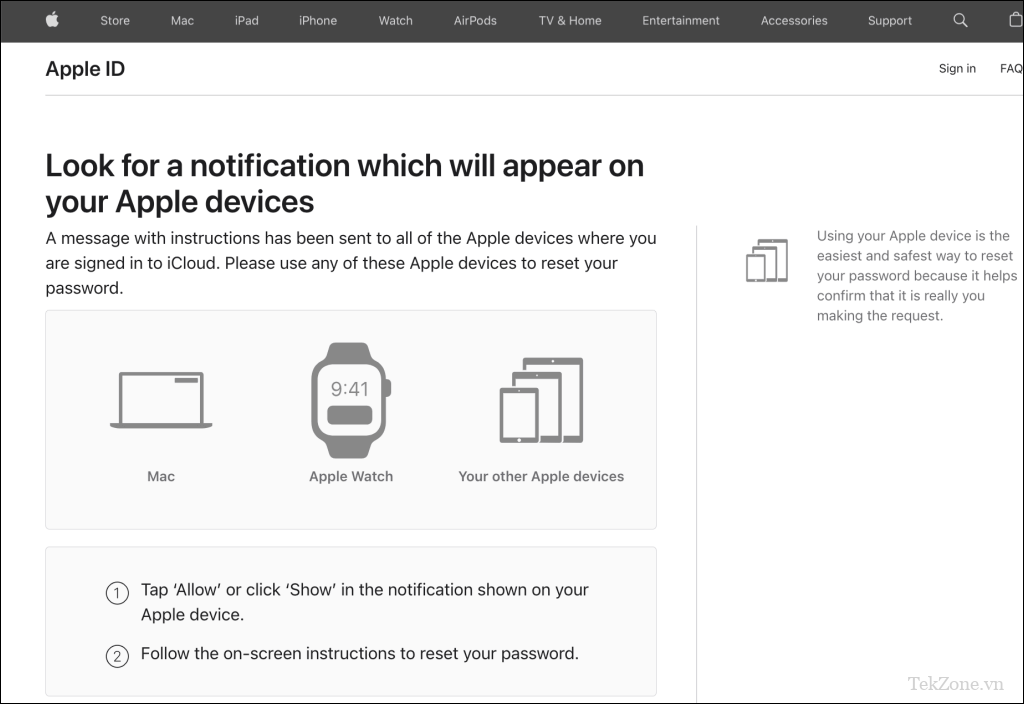
Nhấn vào Cho phép hoặc Hiển thị trên thông báo “Đặt lại mật khẩu” và nhập mật khẩu/mật mã của thiết bị để tiếp tục.
Tạo mật khẩu mới để mở khóa hoặc kích hoạt lại ID Apple.
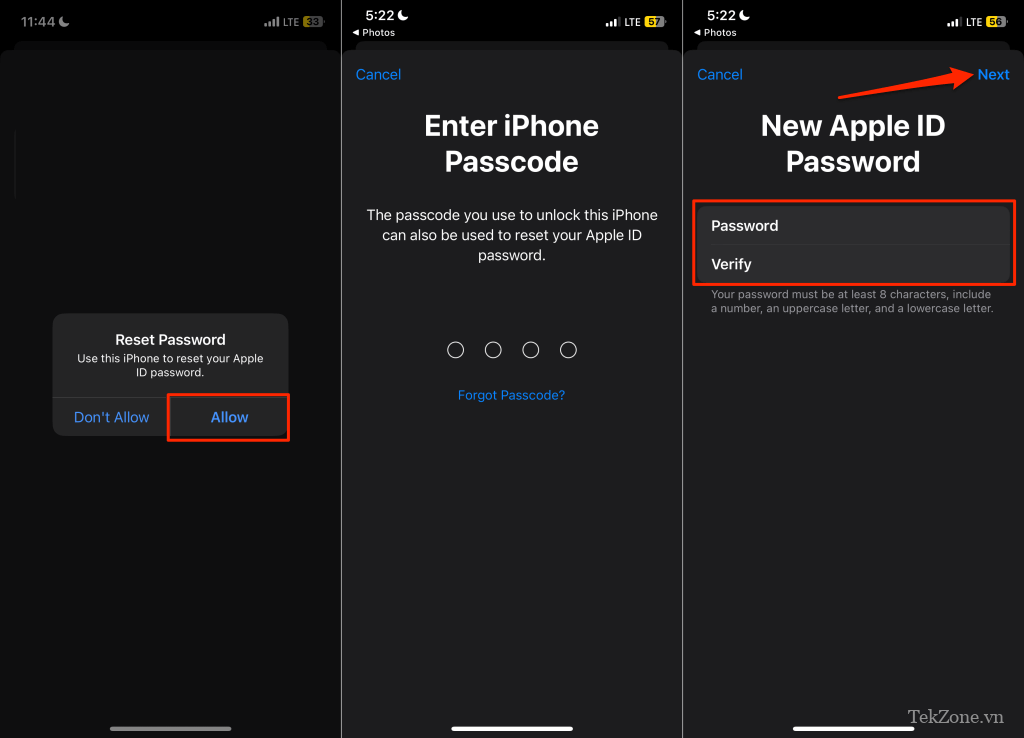
Đặt lại ID Apple trong Ứng dụng Hỗ trợ của Apple
Bạn có thể mở khóa ID Apple và đặt lại mật khẩu tài khoản của mình bằng ứng dụng Hỗ trợ của Apple trên thiết bị của người khác. Apple không lưu thông tin cá nhân trên thiết bị của người đó để bảo vệ quyền riêng tư. Vì vậy, bạn không cần phải lo lắng về việc người khác có quyền truy cập vào tài khoản sau khi mở khóa ID Apple.
- Mở ứng dụng Hỗ trợ của Apple trên bất kỳ thiết bị Apple nào và nhấn vào Đặt lại mật khẩu trong phần “Công cụ hỗ trợ”.
- Chọn ID Apple khác và nhấn vào Tiếp tục .
- Nhập địa chỉ email Apple ID và nhấn vào Tiếp theo .

Cung cấp bất kỳ số điện thoại đáng tin cậy nào được liên kết với ID Apple và nhấn vào Tiếp theo .
Chọn số điện thoại mà bạn muốn nhận mã xác minh.
Nhập mã xác minh được gửi đến số điện thoại đáng tin cậy qua tin nhắn văn bản.
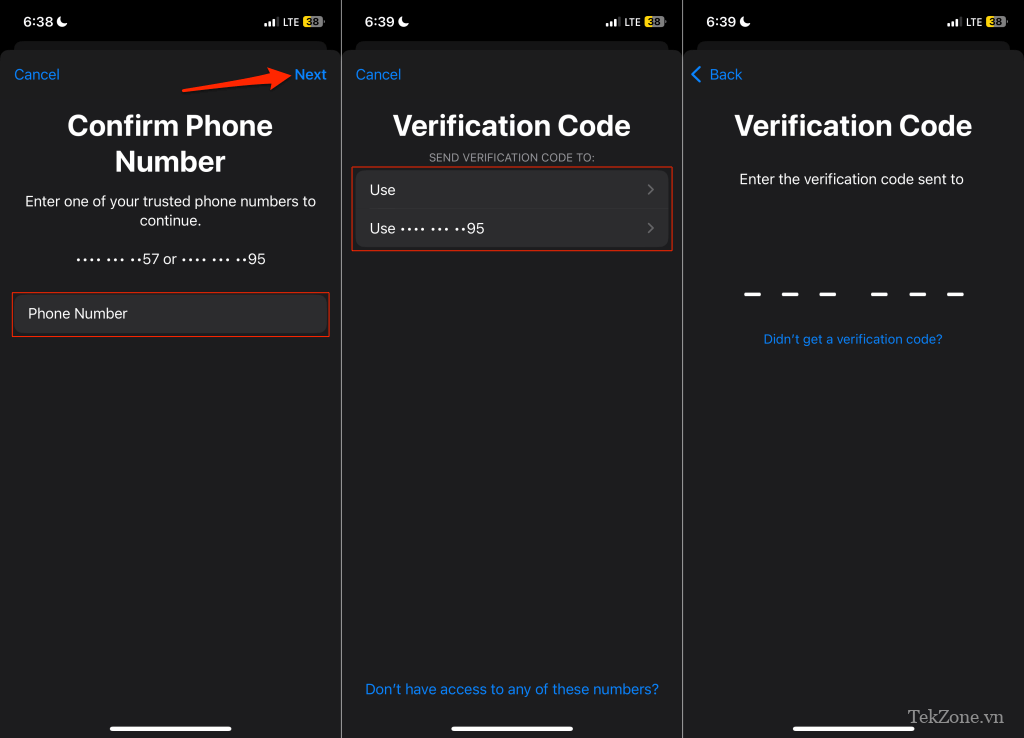
Nếu bạn sử dụng ID Apple đã bị vô hiệu hóa trên máy Mac, bạn phải cung cấp mật khẩu của máy Mac để mở khóa tài khoản của mình. Nhập mật khẩu máy Mac và nhấn vào Tiếp theo .
Tạo mật khẩu mới cho ID Apple và nhấn Tiếp theo để mở khóa tài khoản.

Liên hệ với bộ phận hỗ trợ của Apple
Thực hiện đặt lại mật khẩu là cách duy nhất để lấy lại quyền truy cập vào ID Apple bị khóa hoặc bị vô hiệu hóa. Liên hệ với bộ phận Hỗ trợ của Apple để được hỗ trợ nếu bạn không thể đặt lại mật khẩu hoặc mở khóa ID Apple của mình.
Mục lục




