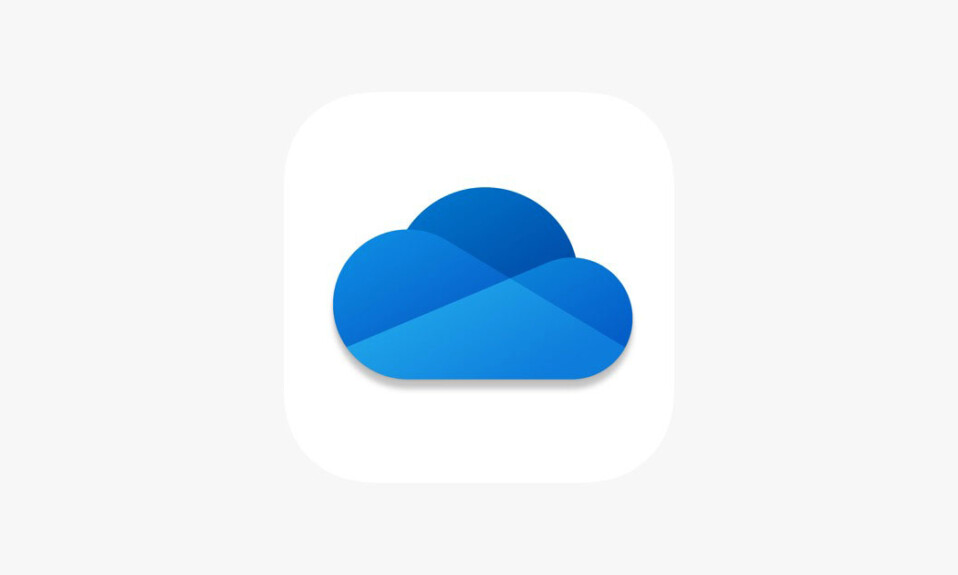
Lỗi “The cloud file provider is not running” của OneDrive xuất hiện vì nhiều lý do. PC Windows có thể gặp lỗi hoặc có thể bạn đã tắt đồng bộ hóa của OneDrive, khiến ứng dụng hiển thị thông báo lỗi trên. Có một số cách để khắc phục lỗi này trong OneDrive và TekZone.vn sẽ chỉ cho bạn cách thực hiện.
Một số lý do khiến bạn nhận được mã lỗi 0x8007016A trên OneDrive là tính năng File theo yêu cầu của ứng dụng được bật, gói điện năng hiện tại của PC đang hạn chế ứng dụng hoạt động hoàn toàn, các file cốt lõi của ứng dụng bị lỗi, v.v.
Tắt tính năng Files On-Demand của OneDrive
Khi gặp lỗi 0x8007016A OneDrive , cách khắc phục cơ bản đầu tiên bạn có thể áp dụng là tắt tính năng Files On-Demand của ứng dụng. Người dùng trên nhiều diễn đàn khác nhau xác nhận rằng phương pháp này đã giúp họ giải quyết sự cố OneDrive của họ.
- Mở menu Start của PC , tìm OneDrive và khởi chạy ứng dụng.
- Chọn biểu tượng OneDrive trong khay hệ thống.
- Chọn biểu tượng bánh răng ở góc trên bên phải của ứng dụng và chọn Settings .
- Chọn Sync and backup ở thanh bên trái.
- Chọn Free up disk space trong phần Files On-Demand ở bên phải.
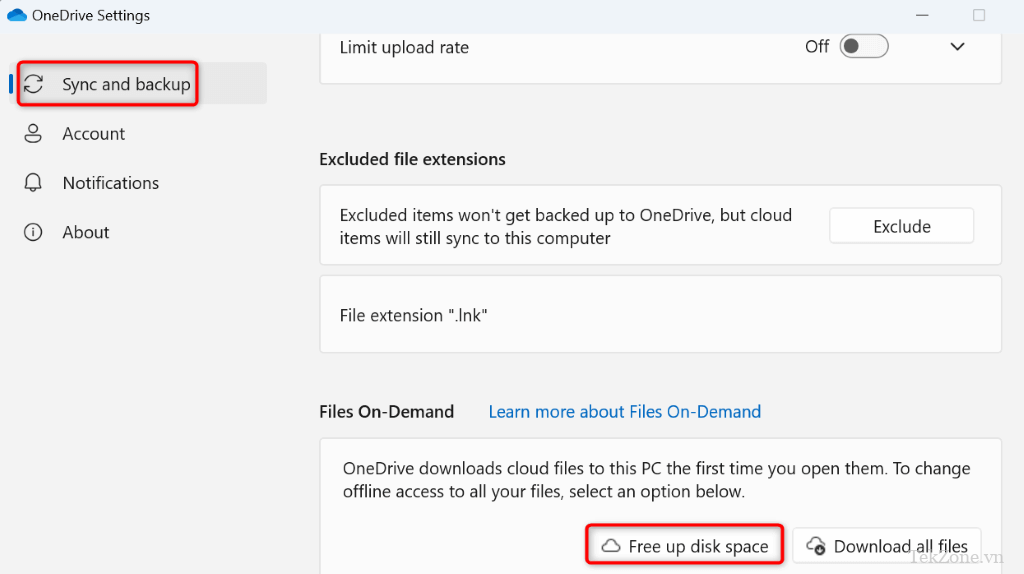
- Chọn Continue trong lời nhắc.
Bật đồng bộ hóa OneDrive
Thông thường, OneDrive liên tục đồng bộ hóa các file cục bộ và online để đảm bảo mọi thứ đều được cập nhật. Tuy nhiên, khi bạn gặp lỗi 0x8007016A, tùy chọn đồng bộ hóa ứng dụng có thể bị tắt. Điều này khiến ứng dụng không đồng bộ được các file , dẫn đến lỗi trên.
Trong trường hợp này, hãy tiếp tục đồng bộ OneDrive và sự cố sẽ được giải quyết.
- Chọn biểu tượng OneDrive trong khay góc phải hệ thống.
- Chọn biểu tượng bánh răng ở góc trên bên phải của ứng dụng và chọn Resume syncing .

- OneDrive sẽ bắt đầu đồng bộ hóa các file cục bộ và đám mây.
Thay đổi Power Plan
Power Plan của PC quyết định cách thức hoạt động của các ứng dụng khác nhau. Bạn có thể đã kích hoạt một gói năng lượng tiết kiệm, điều này hạn chế hoạt động của ứng dụng. Đây có thể là lý do khiến OneDrive không hoạt động bình thường và gây ra sự cố trên.
Trong trường hợp này, hãy thay đổi Power Plan hiện tại thành High Performance và vấn đề sẽ được giải quyết.
- Mở Start , tìm Control Panel và khởi chạy mục đó.
- Chọn Hardware and Sound > Power Options trong Panel Điều khiển.
- Chọn gói High Performance trong danh sách.
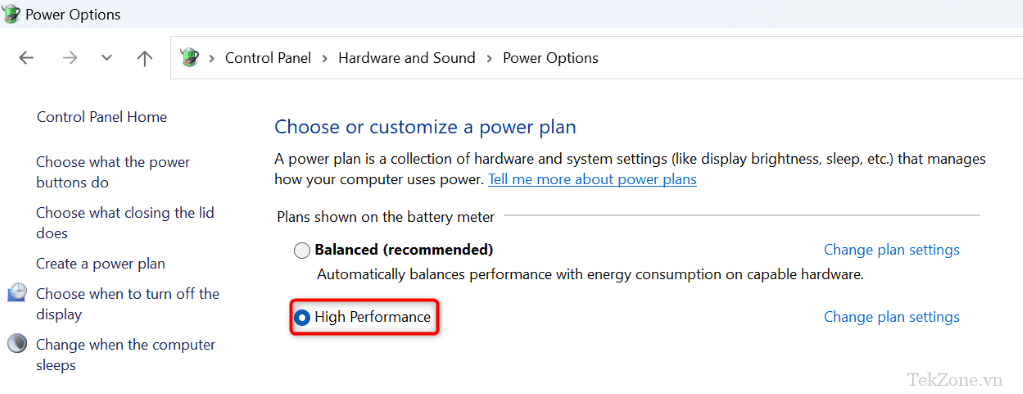
Nếu bạn không thấy gói High Performance trên màn hình của mình, hãy tạo và kích hoạt gói đó theo cách thủ công như sau:
- Chọn Create a power plan ở thanh bên trái.
- Chọn High Performance trong danh sách, nhập tên cho gói và chọn Next .
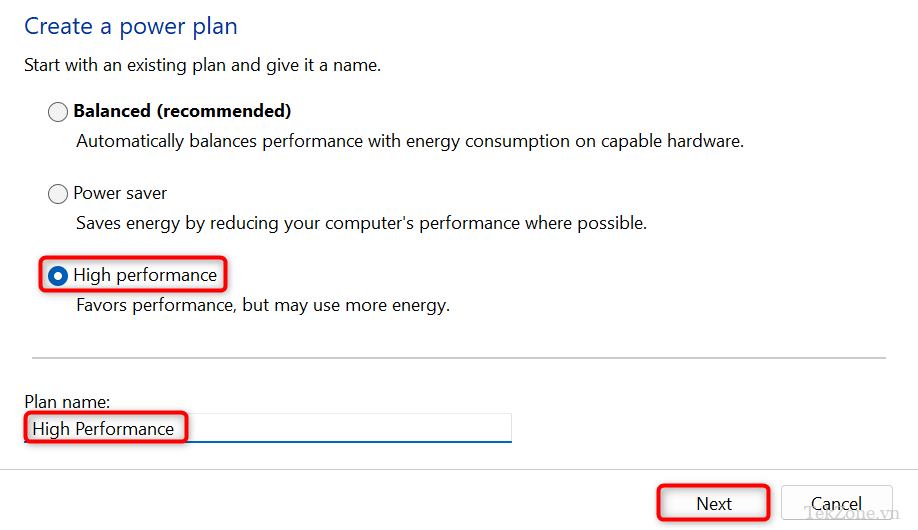
- Chọn Create trên trang tiếp theo để hoàn tất việc tạo kế hoạch.
- Windows sẽ tự động kích hoạt gói điện mới tạo.
Cập nhật phiên bản Windows để sửa lỗi OneDrive
Nếu sự cố OneDrive 0x8007016A vẫn tiếp diễn thì hệ thống Windows có thể đã gặp lỗi. Lỗi này có thể cản trở hoạt động của OneDrive, khiến ứng dụng tạo ra thông báo lỗi trên.
Trong trường hợp này, hãy thử sửa lỗi hệ thống bằng cách cập nhật phiên bản Windows . Làm như vậy sẽ mang lại nhiều cách sửa lỗi khác nhau để vá các lỗi trong hệ thống hiện có.
Trên Windows 11
- Mở Settings bằng cách nhấn Windows + I.
- Chọn Windows Update ở thanh bên trái.
- Chọn Kiểm tra cập nhật ở khung bên phải.
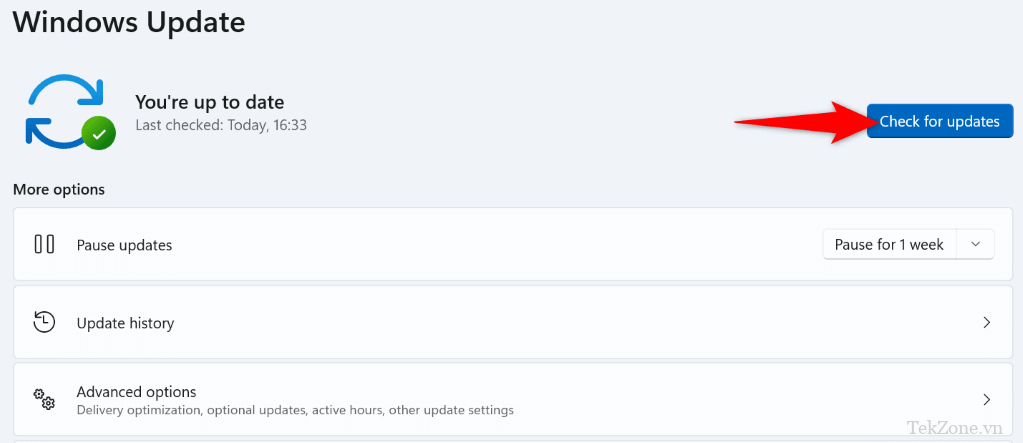
- Tải xuống và cài đặt các bản cập nhật có sẵn.
- Khởi động lại PC.
Trên Windows 10
- Khởi chạy Settings bằng cách nhấn Windows + I .
- Chọn Update & Security trong Cài đặt.
- Chọn Windows Update ở thanh bên trái.
- Chọn Kiểm tra cập nhật ở khung bên phải.
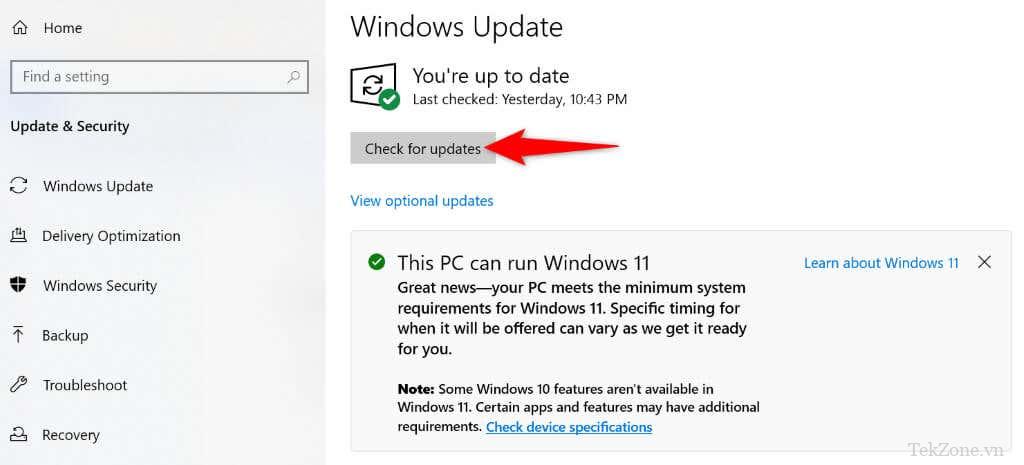
- Tải xuống và cài đặt các bản cập nhật mới nhất.
- Khởi động lại máy.
Reset lại ứng dụng OneDrive trên PC
Một lý do khiến bạn gặp lỗi OneDrive 0x8007016A là tùy chọn ứng dụng bị lỗi. Các tùy chọn được chỉ định không chính xác có thể khiến ứng dụng hiển thị nhiều lỗi khác nhau. Trong trường hợp này, bạn có thể đặt lại ứng dụng của mình về cài đặt mặc định để có thể khắc phục lỗi của mình.
Bạn không bị mất các file của mình khi đặt lại OneDrive; chỉ các tùy chỉnh ứng dụng bị mất.
- Mở hộp thoại Run bằng cách nhấn Windows + R.
- Nhập thông tin sau vào hộp Run và nhấn Enter :
%localappdata%\Microsoft\OneDrive\onedrive.exe /reset
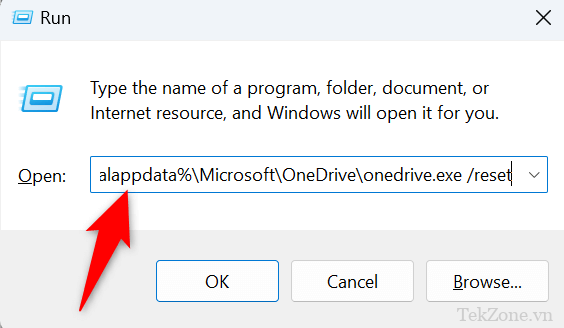
- Nếu bạn nhận được thông báo lỗi khi chạy lệnh trên, hãy sử dụng các lệnh sau để đặt lại ứng dụng OneDrive:
C:\Program Files\Microsoft OneDrive\onedrive.exe /reset
C:\Program Files (x86)\Microsoft OneDrive\onedrive.exe /reset
- Khi bạn đặt lại OneDrive, hãy khởi chạy ứng dụng trên PC.
Gỡ cài đặt và cài đặt lại OneDrive trên PC
Nếu mọi nỗ lực đều vô ích và sự cố OneDrive 0x8007016A vẫn chưa được khắc phục, giải pháp cuối cùng là xóa và cài đặt lại ứng dụng OneDrive trên PC. Làm như vậy sẽ xóa tất cả các file ứng dụng khỏi PC, một số file trong số đó có thể gây ra sự cố.
Một lần nữa, bạn không bị mất các file của mình khi cài đặt lại OneDrive. Ứng dụng sẽ đồng bộ lại các file khi bạn cài đặt lại ứng dụng và đăng nhập lại vào tài khoản của mình.
- Chọn biểu tượng OneDrive trong khay hệ thống của PC.
- Chọn biểu tượng bánh răng ở góc trên bên phải của ứng dụng và chọn Pause syncing > Quit OneDrive .
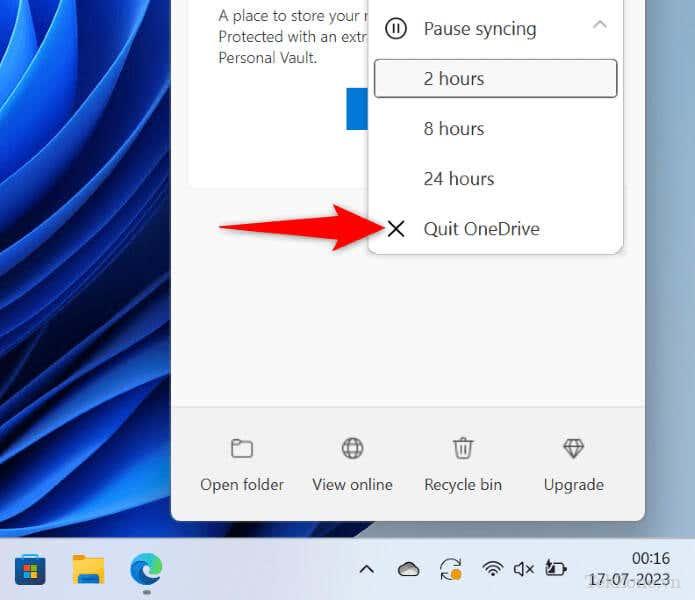
- Trên Windows 11, hãy vào Settings > Apps > Installed apps . Chọn ba dấu chấm bên cạnh Microsoft OneDrive , chọn Uninstall và chọn Uninstall trong lời nhắc.
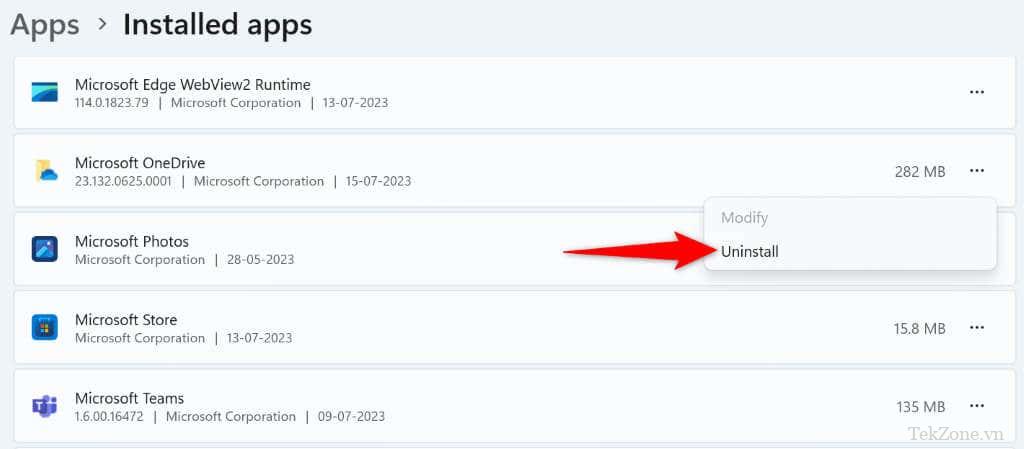
- Trên Windows 10, điều hướng đến Settings > Apps . Chọn Microsoft OneDrive , chọn Uninstall và chọn Uninstall trong lời nhắc.
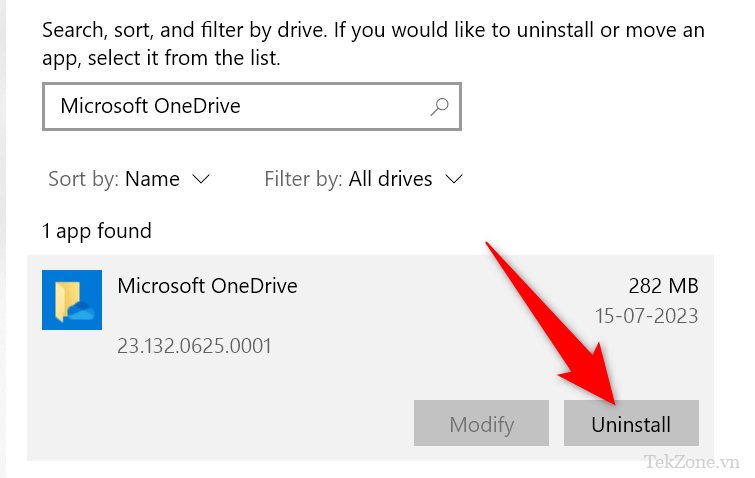
- Truy cập trang web OneDrive rồi tải xuống và cài đặt ứng dụng trên PC.
Giải quyết lỗi 0x8007016A của OneDrive không khó như bạn nghĩ
Các lỗi khác nhau của OneDrive có thể khiến bạn không thể tải xuống hoặc tải file lên tài khoản lưu trữ đám mây của mình. Nếu sự cố vẫn tiếp diễn và bạn không thể làm cho ứng dụng hoạt động, hãy sử dụng các phương pháp được nêu ở trên. Các phương pháp này khắc phục chính những mục có thể gây ra sự cố cho OneDrive, cho phép bạn sửa chữa ứng dụng và tiếp tục các tác vụ chép file của mình.




