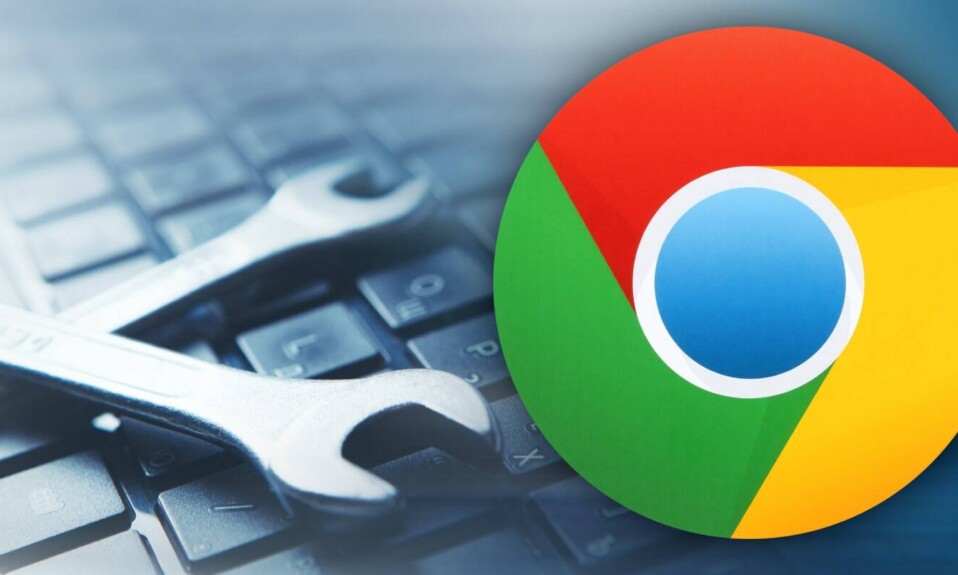
Trình duyệt web Google Chrome có bắt đầu bị lag khi bạn tải xuống file không? Sự cố không phải ở file mà ở trình duyệt hoặc máy tính. Một hoặc nhiều mục trong trình duyệt hoặc máy tính có thể hoạt động không chính xác, khiến trình duyệt bị lag. Chúng tôi sẽ chỉ cho bạn một số cách khắc phục để khắc phục lỗi này.
Nhiều mục có thể khiến Chrome bị lag. Một số trong số đó là phiên bản trình duyệt lỗi thời, khả năng tăng tốc phần cứng, tiện ích mở rộng trình duyệt bị lỗi, cài đặt trình duyệt không chính xác, v.v.
Đóng các tab không sử dụng trong Chrome
Cách khắc phục đầu tiên áp dụng khi Chrome bị lag là đóng tất cả các tab không sử dụng trên trình duyệt. Quá nhiều tab mở cùng lúc có thể sử dụng khá nhiều tài nguyên của máy tính, khiến Chrome bị lag. Bạn luôn có thể mở lại các tab đã đóng trong Chrome.
Bạn có thể đóng một tab trong Chrome bằng cách chọn X bên cạnh tab đó. Lặp lại điều này cho mỗi tab bạn không muốn sử dụng.
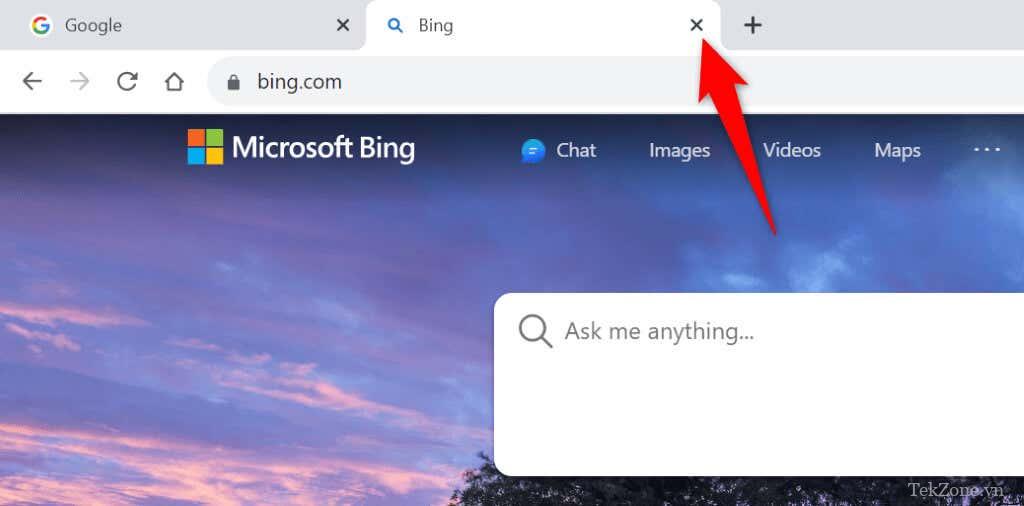
Sau đó, bắt đầu tải xuống file và quá trình tải xuống sẽ diễn ra mà không gặp vấn đề gì.
Bật tải xuống song song trong Chrome
Theo mặc định, Chrome thiết lập một liên kết mạng duy nhất để tải xuống file. Khi bạn gặp sự cố khi tải xuống file, bạn nên bật tính năng tải xuống song song của Chrome. Tính năng này tạo nhiều liên kết cho các bản tải xuống, tăng tốc độ tải xuống và có thể khắc phục các sự cố tải xuống.
- Khởi chạy Chrome trên máy tính.
- Chọn thanh địa chỉ, nhập thông tin sau rồi nhấn Enter :
chrome://flags/ - Chọn hộp tìm kiếm ở trên cùng và nhập Parallel downloading .
- Chọn menu thả xuống bên cạnh Parallel downloading và chọn Enabled .
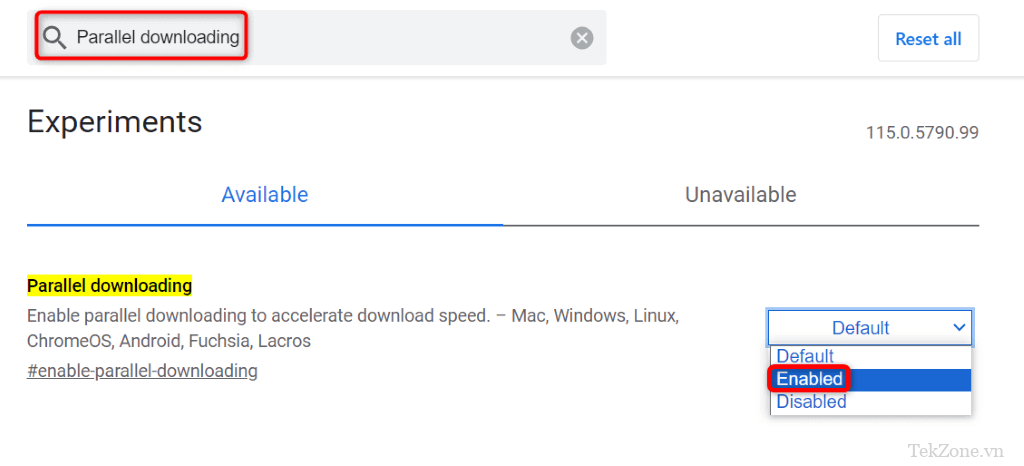
- Chọn Relaunch ở dưới cùng để khởi động lại Chrome và áp dụng các thay đổi.
- Bắt đầu tải tập tin.
Cập nhật trình duyệt Chrome
Phiên bản Chrome lỗi thời có thể gặp trục trặc về nhiều mặt. Chrome không phản hồi khi tải file xuống có thể do phiên bản trình duyệt cũ. Trong trường hợp này, hãy cập nhật trình duyệt lên phiên bản mới nhất để có thể khắc phục lỗi.
- Mở Chrome , chọn ba dấu chấm ở góc trên bên phải và chọn Trợ giúp > Giới thiệu về Google Chrome .
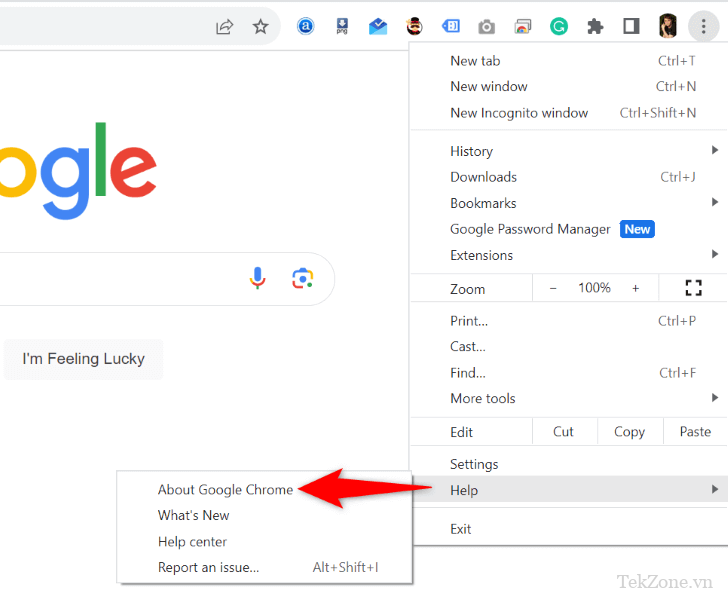
- Hãy để Chrome tự động tải xuống và cài đặt các bản cập nhật mới nhất.
- Đóng và mở lại Chrome để các cập nhật có hiệu lực.
Vô hiệu hóa tăng tốc phần cứng trong Chrome
Tính năng tăng tốc phần cứng của Chrome sẽ chuyển một số tác vụ trình duyệt sang GPU của máy tính, giảm áp lực cho CPU. Khi gặp sự cố với trình duyệt, bạn nên tắt tính năng này.
- Chọn ba dấu chấm ở góc trên bên phải của Chrome và chọn Cài đặt .
- Chọn Hệ thống ở thanh bên trái.
- Tắt Sử dụng tăng tốc phần cứng khi khả dụng ở bên phải.
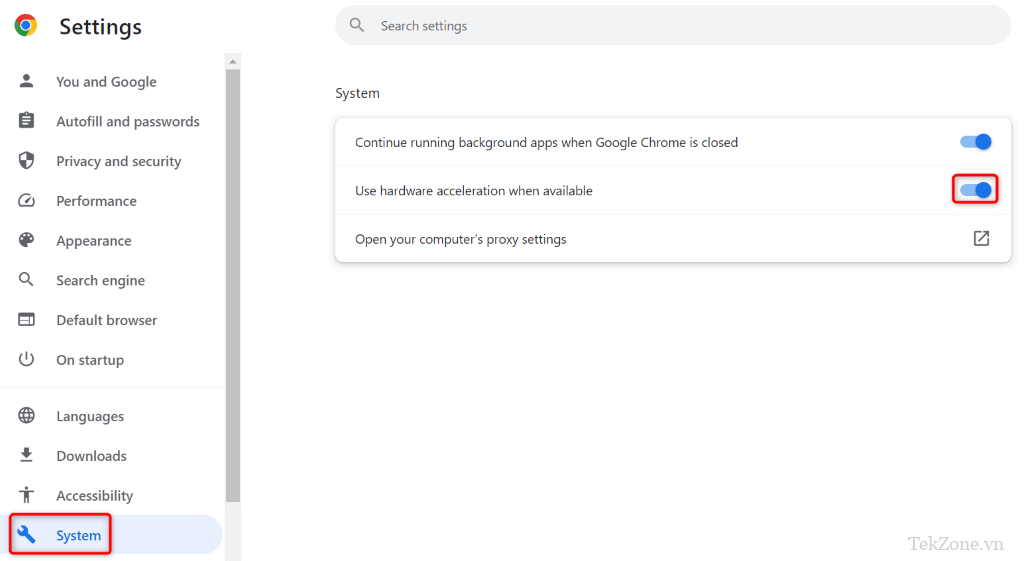
- Đóng và mở lại Chrome , sau đó bắt đầu tải xuống file.
Xóa dữ liệu duyệt web của Chrome
Chrome lưu lịch sử duyệt web, cookie, bộ nhớ đệm và dữ liệu trang web khác khi bạn truy cập trang web của mình. Có thể Chrome đã tích lũy một số lượng lớn các file này khiến trình duyệt bị chậm.
Trong trường hợp này, hãy xóa dữ liệu duyệt web đã lưu và sự cố có thể sẽ được khắc phục.
- Khởi chạy Chrome , chọn ba dấu chấm ở góc trên bên phải và chọn Cài đặt .
- Chọn Quyền riêng tư và bảo mật ở thanh bên trái và Xóa dữ liệu duyệt web ở khung bên phải.
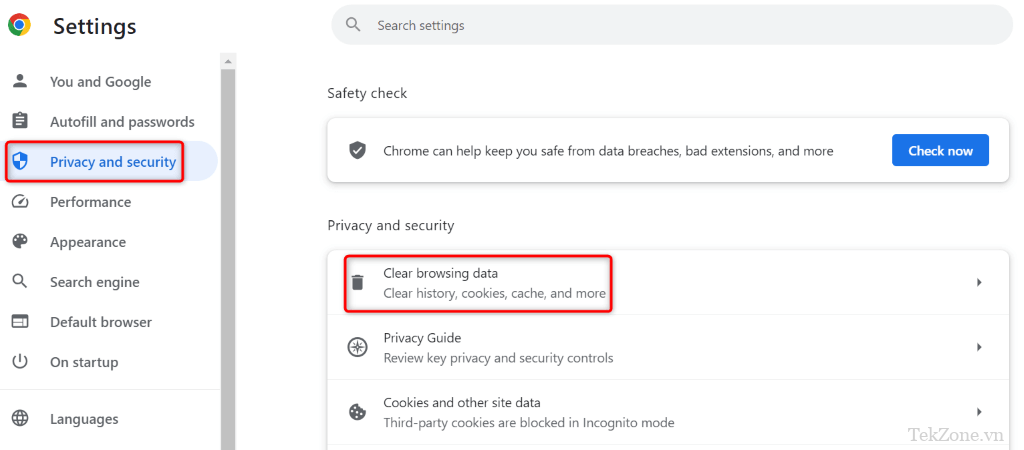
- Chọn Từ trước đến nay từ menu thả xuống Phạm vi thời gian .
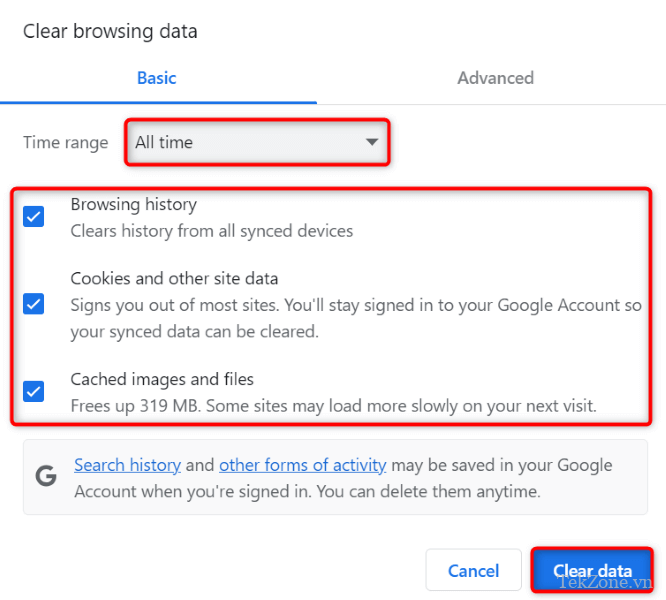
- Bật Browsing history, Cookies and other site data cũng như các tùy chọn Cached images and files .
- Chọn Clear data ở dưới cùng để xóa các mục đã chọn.
- Sau khi xóa dữ liệu, hãy khởi chạy lại Chrome và bắt đầu tải xuống file.
Khắc phục lỗi giật lag của Google Chrome bằng cách tắt tiện ích mở rộng
Bạn có thể cài đặt nhiều tiện ích mở rộng khác nhau trong Chrome để mở rộng chức năng của trình duyệt. Đôi khi, tiện ích mở rộng có thể bị hỏng hoặc bị lỗi, khiến trình duyệt hoạt động theo những cách không mong muốn. Điều này có thể khiến trình duyệt bị lag khi bạn tải tập tin xuống.
Bạn có thể khắc phục điều đó bằng cách tắt tiện ích mở rộng của trình duyệt . Sau đó, kích hoạt lại từng tiện ích bổ sung để tìm và loại bỏ mục thủ phạm.
- Mở Chrome , chọn ba dấu chấm ở góc trên bên phải và chọn Extensions > Manage Extensions .
- Vô hiệu hóa tất cả các tiện ích mở rộng Chrome.
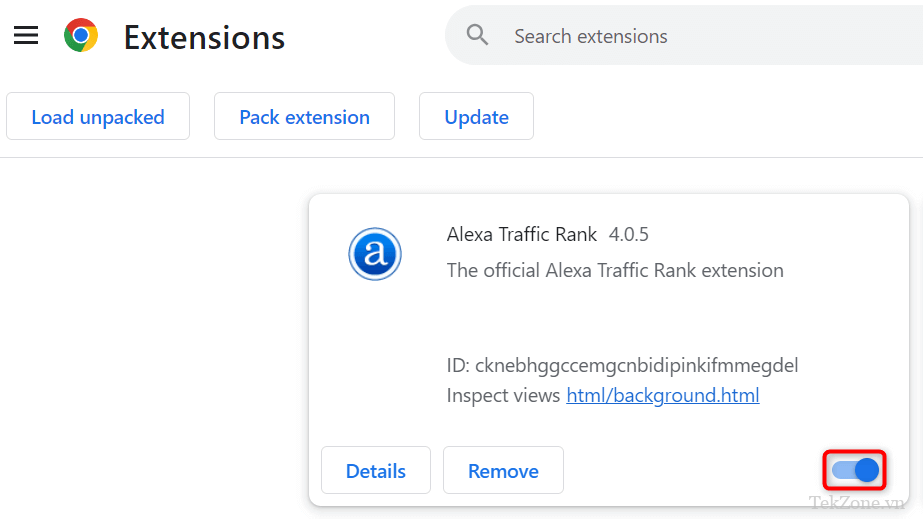
- Bắt đầu tải tập tin.
- Kích hoạt một tiện ích mở rộng tại một thời điểm để tìm ra thủ phạm. Xóa tiện ích mở rộng bị lỗi bằng cách chọn Remove .
Đặt lại Chrome về cài đặt mặc định
Nếu sự cố lag Chrome vẫn tiếp diễn thì cài đặt trình duyệt có thể không chính xác. Bạn hoặc người khác có thể đã chỉ định sai tùy chọn trình duyệt, khiến trình duyệt ngừng phản hồi.
Trong trường hợp này, bạn có thể đưa trình duyệt của mình về cài đặt mặc định để khắc phục lỗi của mình. Bạn sẽ mất các cài đặt, lối tắt, tiện ích, cookie và dữ liệu trang web khi đặt lại Chrome. Trình duyệt giữ lại lịch sử duyệt web, dấu trang và mật khẩu đã lưu.
- Mở Chrome , chọn ba dấu chấm ở góc trên bên phải và chọn Cài đặt .
- Chọn Reset settings ở thanh bên trái.
- Chọn Reset settings to their original defaults ở bên phải.
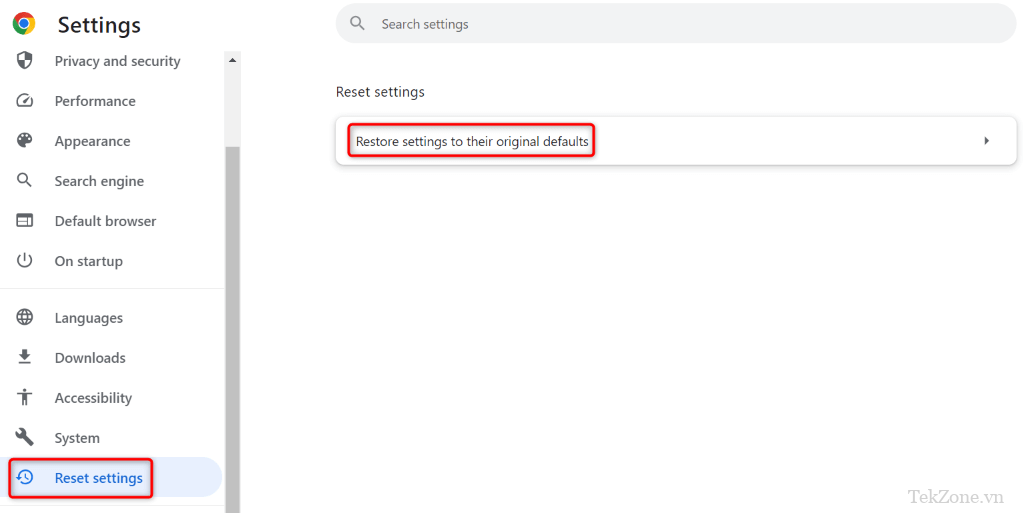
- Chọn Reset settings trong lời nhắc để xóa cài đặt.
- Đóng và mở lại trình duyệt, sau đó bắt đầu tải xuống file.
Xóa và cài đặt lại Chrome trên máy tính
Nếu bạn không gặp may khi giải quyết được sự cố của mình bằng các phương pháp trên, hãy sử dụng phương pháp cuối cùng là gỡ cài đặt và cài đặt lại Chrome trên máy tính. Thao tác này sẽ xóa tất cả các file của Chrome khỏi máy tính, khắc phục lỗi do các file đó gây ra.
Trên Microsoft Windows 11
- Mở Settings bằng cách nhấn Windows + I.
- Chọn Apps ở thanh bên trái và Installed apps ở khung bên phải.
- Chọn dấu ba chấm bên cạnh Google Chrome và chọn Gỡ cài đặt .
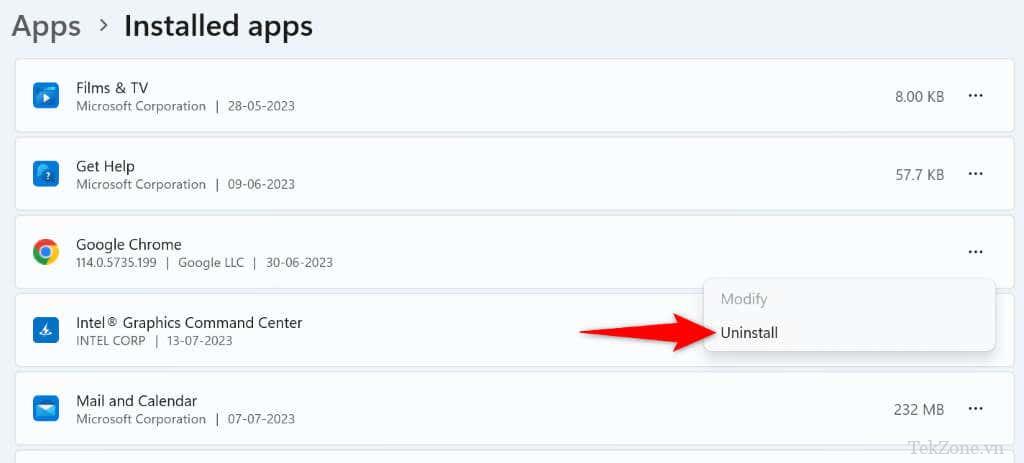
- Chọn Gỡ cài đặt trong lời nhắc để xóa trình duyệt.
Trên Microsoft Windows 10
- Khởi chạy Settings bằng cách nhấn Windows + I .
- Chọn Apps trong Cài đặt.
- Chọn Google Chrome trong danh sách, chọn Uninstall và chọn Uninstall .

Trên máy Mac (macOS)
- Mở cửa sổ Finder .
- Chọn Applications ở thanh bên trái.
- Nhấp chuột phải vào Google Chrome và chọn Move to Trash .
Sau khi xóa Chrome, hãy truy cập trang web chính thức của Chrome để tải xuống và cài đặt bản sao mới của trình duyệt trên máy tính.
Ngăn Chrome khỏi bị lag khi bạn tải xuống file của mình
Sự cố lag của Chrome có thể khiến trình duyệt không sử dụng được hoặc khiến quá trình tải xuống không thành công . Sự cố này xảy ra vì nhiều lý do, như đã giải thích ở trên. May mắn thay, bạn có thể giải quyết vấn đề bằng một số phương pháp đơn giản như mô tả ở trên.
Mục lục
- Đóng các tab không sử dụng trong Chrome
- Bật tải xuống song song trong Chrome
- Cập nhật trình duyệt Chrome
- Vô hiệu hóa tăng tốc phần cứng trong Chrome
- Xóa dữ liệu duyệt web của Chrome
- Khắc phục lỗi giật lag của Google Chrome bằng cách tắt tiện ích mở rộng
- Đặt lại Chrome về cài đặt mặc định
- Xóa và cài đặt lại Chrome trên máy tính
- Ngăn Chrome khỏi bị lag khi bạn tải xuống file của mình




