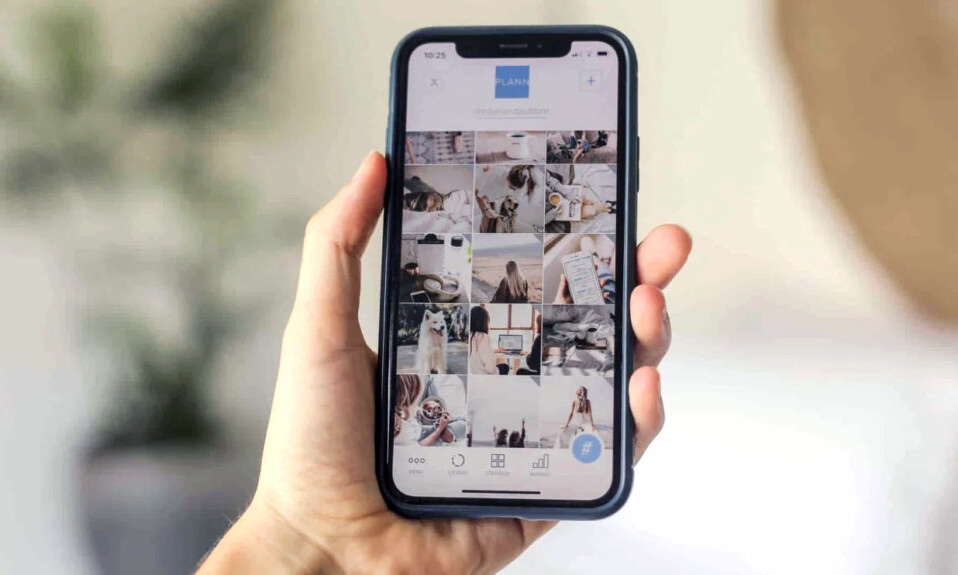
Bạn có thể chụp được những bức ảnh đẹp bằng iPhone, nhưng việc đăng tất cả chúng lên mạng xã hội không phải là điều dễ dàng. Bạn có thể tạo ảnh ghép bằng cách kết hợp nhiều ảnh trên iPhone để đăng nhiều ảnh lên một ảnh duy nhất. Tại đây, tekzone.vn mang đến cho bạn những giải pháp tốt nhất để tạo ảnh ghép trên iPhone.
Sau đây, tekzone.vn sẽ hướng dẫn bạn Cách ghép 2 ảnh hoặc nhiều ảnh thành 1 trên iPhone trên mạng xã hội.
1. Tạo ảnh ghép trên iPhone bằng Phím Tắt
Về cơ bản, bạn không cần thêm ứng dụng để thực hiện hầu hết mọi thứ trên iPhone của mình. Apple làm mọi thứ nhanh hơn với ứng dụng Phím Tắt. Bạn thậm chí có thể tạo ảnh ghép bằng Phím Tắt trên iPhone.
Mở ứng dụng Shortcut trên iPhone.
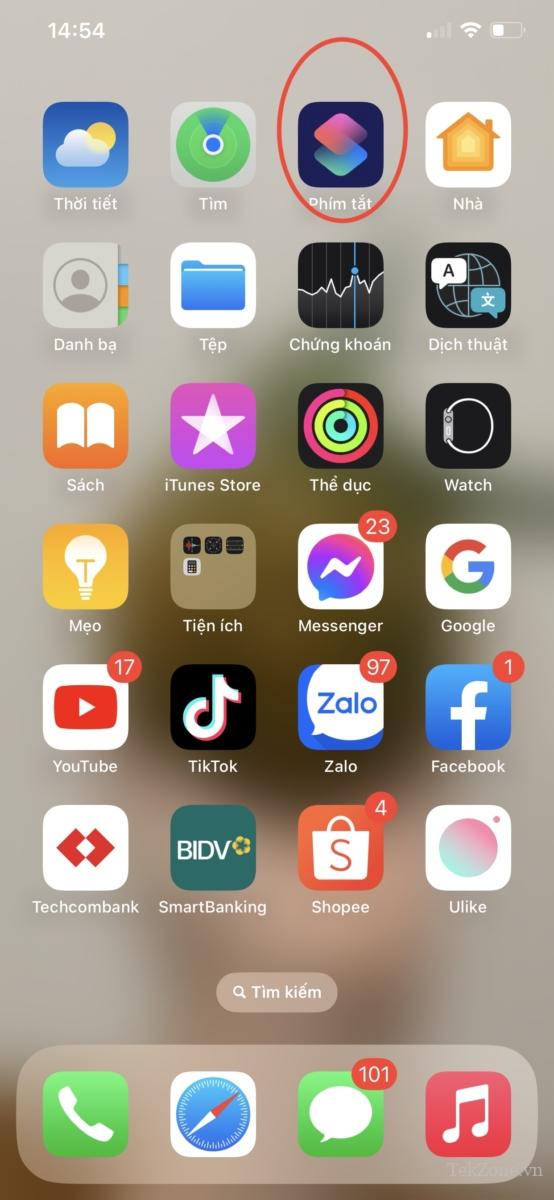
Chuyển đến tab Bộ sưu tập ở phía dưới.
Tìm kiếm “ Lưới ” và chạm vào tùy chọn “ Lưới ảnh ”.
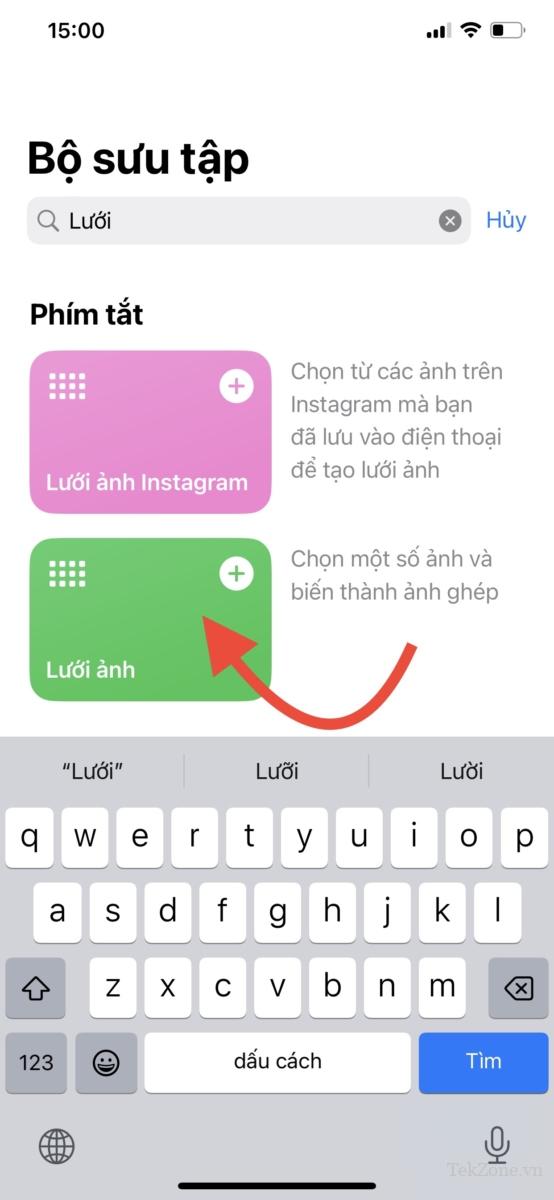
Nhấn vào nút “ Thêm Phím tắt.
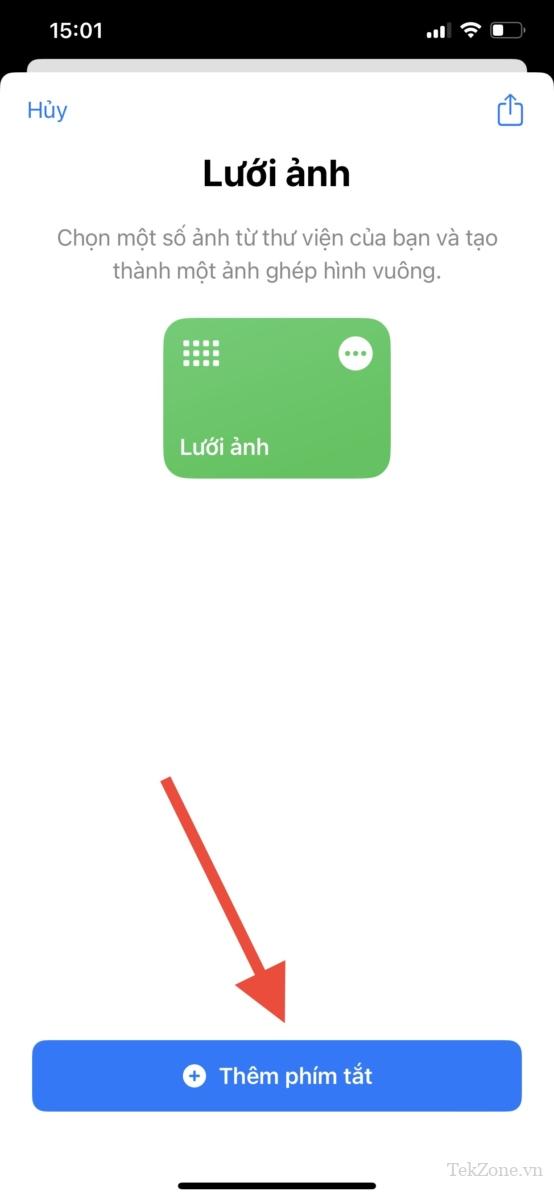
Bây giờ, hãy quay lại tab ”Phím tắt của tôi”.
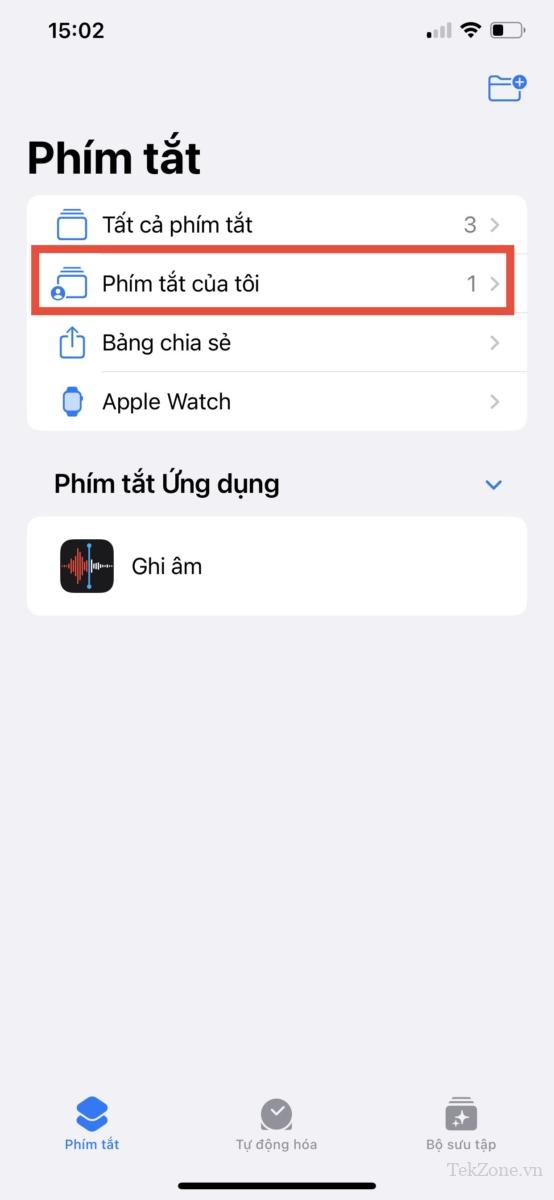
Nhấn vào phím tắt ”Lưới ảnh”.
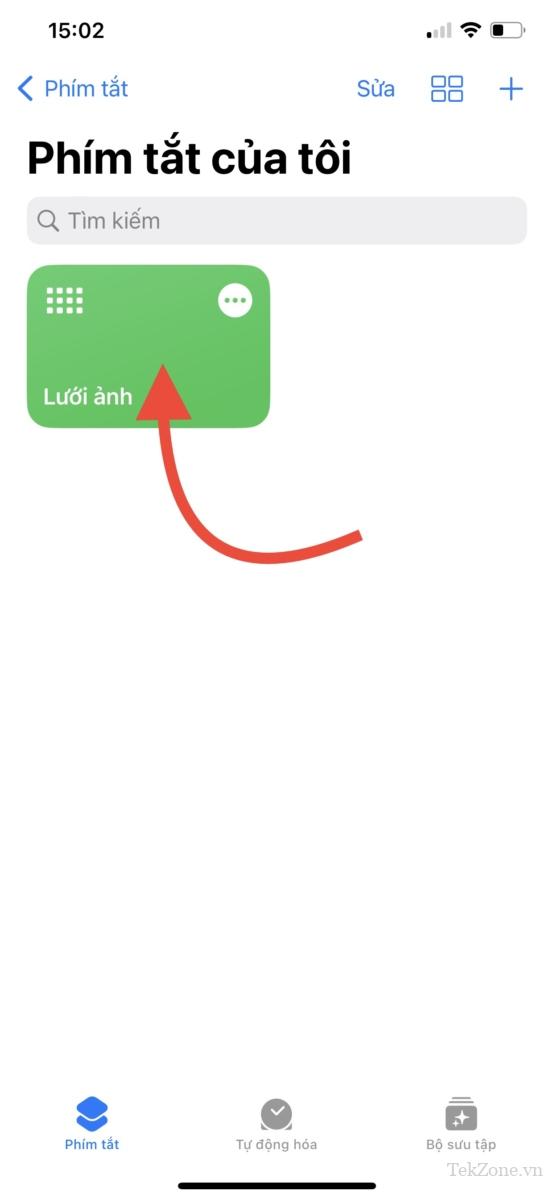
Cấp cho Ảnh quyền truy cập vào phím tắt.
Chọn ảnh từ cửa sổ tiếp theo để tạo ảnh ghép.
Nhấn vào “Thêm” sau khi đã chọn các ảnh muốn ghép
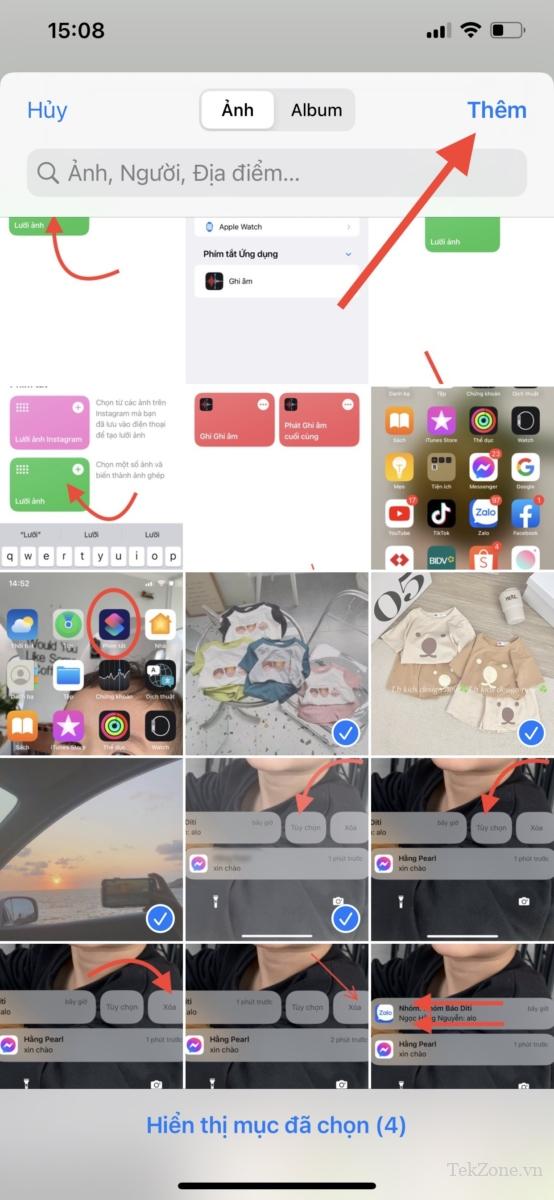
Bạn sẽ nhận được ảnh ghép trong cửa sổ QuickLook sau khi hoàn tất. Nhấn vào Nút chia sẻ ở góc dưới bên trái màn hình.
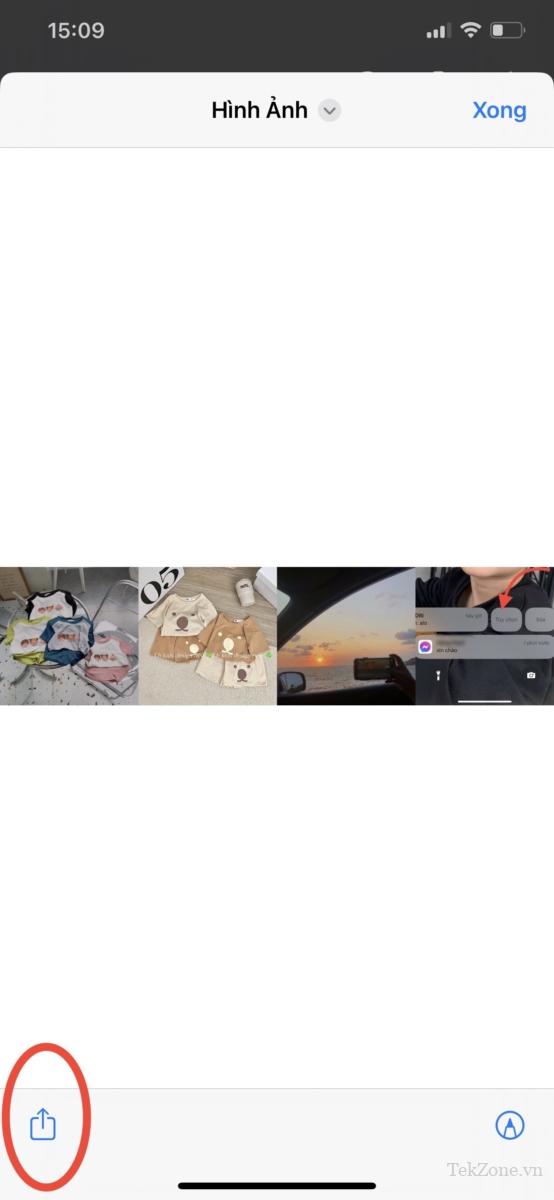
Chọn “Lưu hình ảnh” và sau đó nhấn vào ”Xong” là bạn đã hoàn tất.
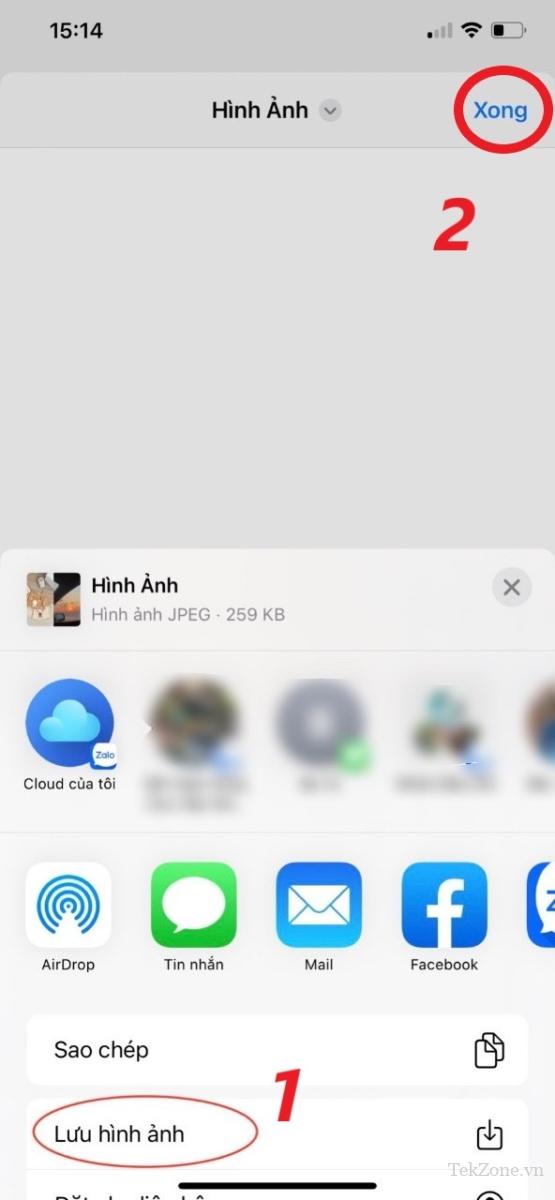
Giờ đây, bạn có thể tìm thấy ảnh ghép được tạo từ những hình ảnh bạn đã chọn trong ứng dụng Ảnh. Bạn không thể chọn kiểu hoặc kích thước lưới ảnh trong phương pháp này nhưng đây là phương pháp nhanh nhất để tạo ảnh ghép trên iPhone.
Mỗi khi bạn muốn tạo ảnh ghép, hãy nhấn vào Phím tắt từ ứng dụng Phím tắt. Hoặc nếu không, bạn có thể thêm tiện ích Phím tắt hoặc dấu trang vào màn hình chính iPhone để truy cập nhanh.
2. Tạo ảnh ghép bằng Google Photos
Hầu hết chúng ta sử dụng Google Photos, chủ yếu để sao lưu tất cả ảnh của mình vào tài khoản Google. Google Photos có tính năng sao lưu ảnh miễn phí không giới hạn, điều này làm cho nó trở thành một sự thay thế hoàn hảo cho Ảnh iCloud đắt tiền. Hơn nữa, bạn có thể tạo ảnh ghép và chỉnh sửa ảnh trong Google Photos .
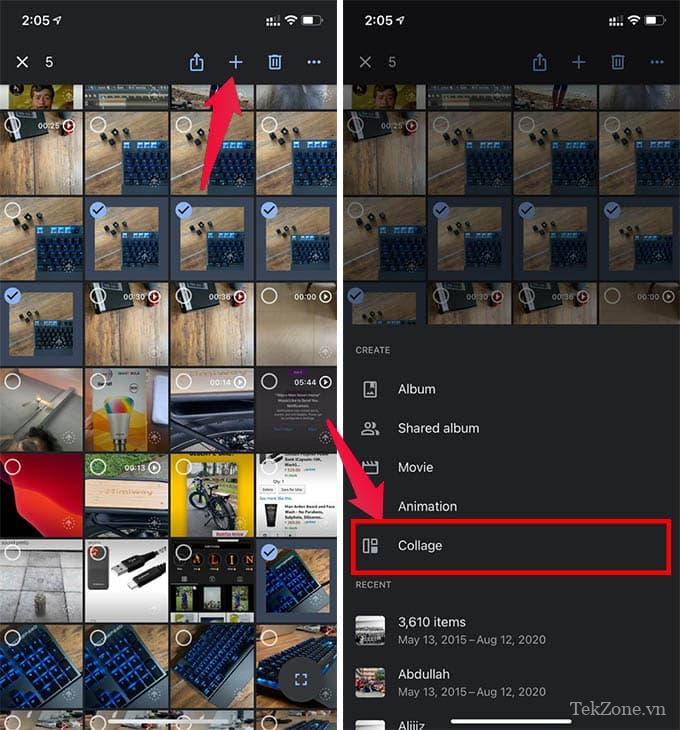
Mở ứng dụng Google Photos trên iPhone.
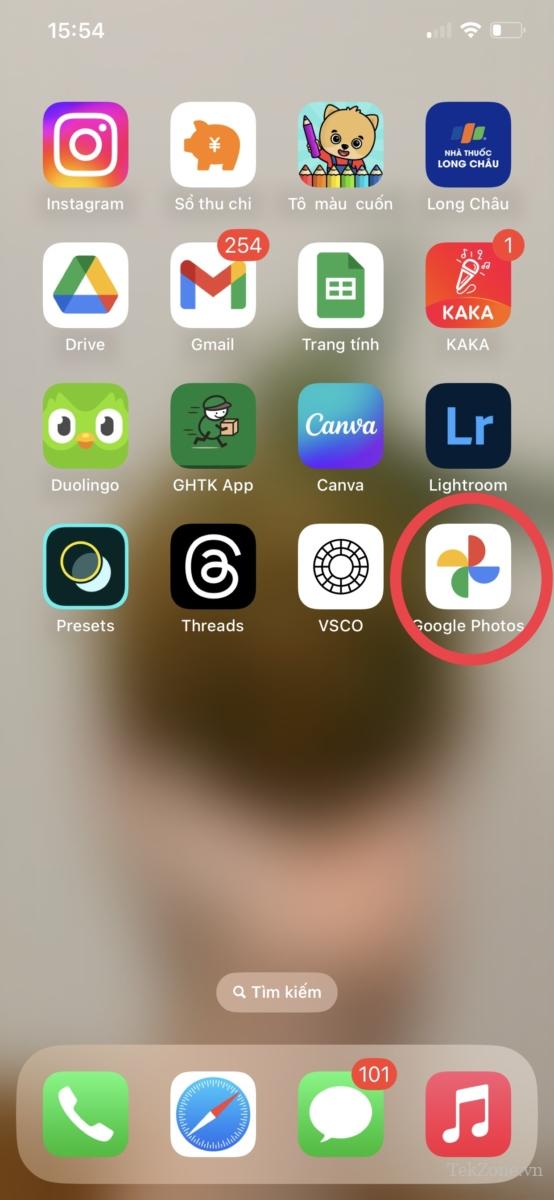
Nhấn và giữ bất kỳ hình ảnh nào.
Chọn tất cả các hình ảnh bạn muốn tạo ảnh ghép.
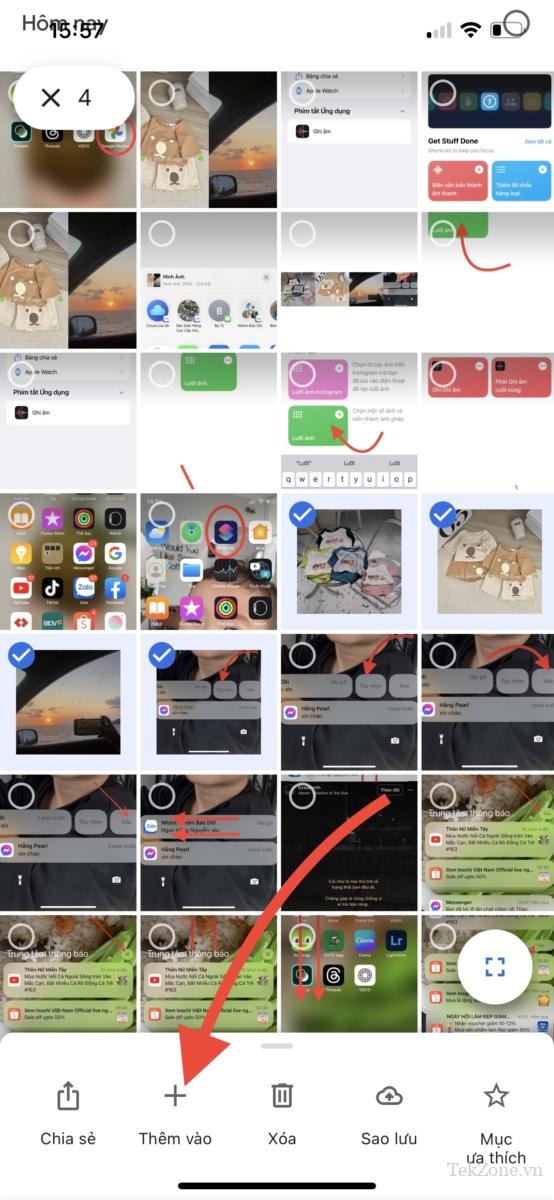
Bây giờ, hãy nhấn vào nút Thêm vào “ + ” ở trên cùng.
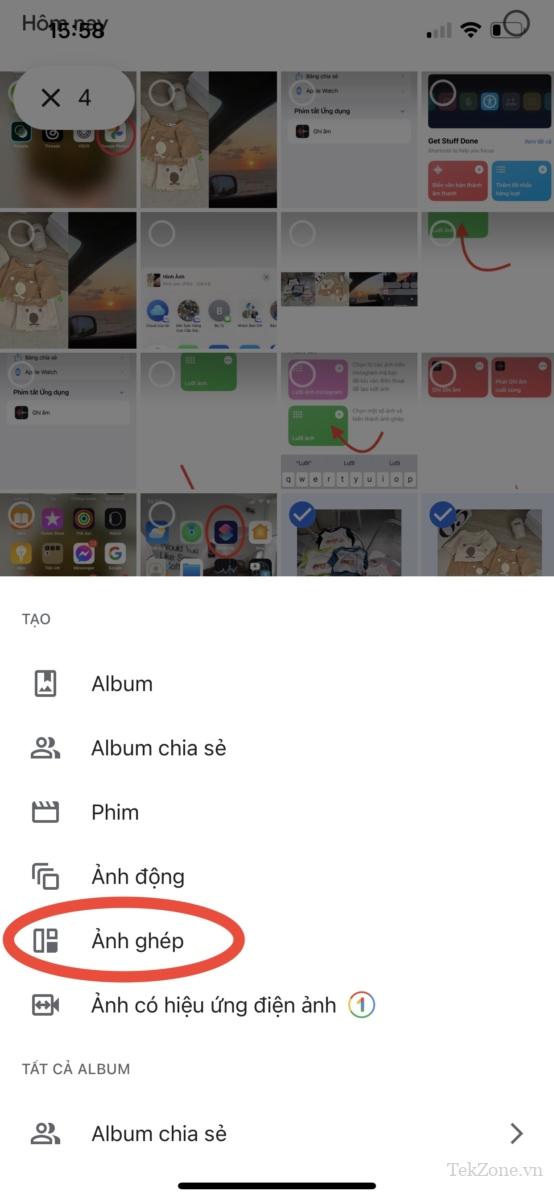
Chọn ”Ảnh ghép”. Google Photos sẽ đưa tất cả ảnh bạn đã chọn vào một lưới và lưu ảnh ghép cho bạn. Bạn có thể lưu nó trong điện thoại hoặc sao lưu vào Google Photos nếu cần.
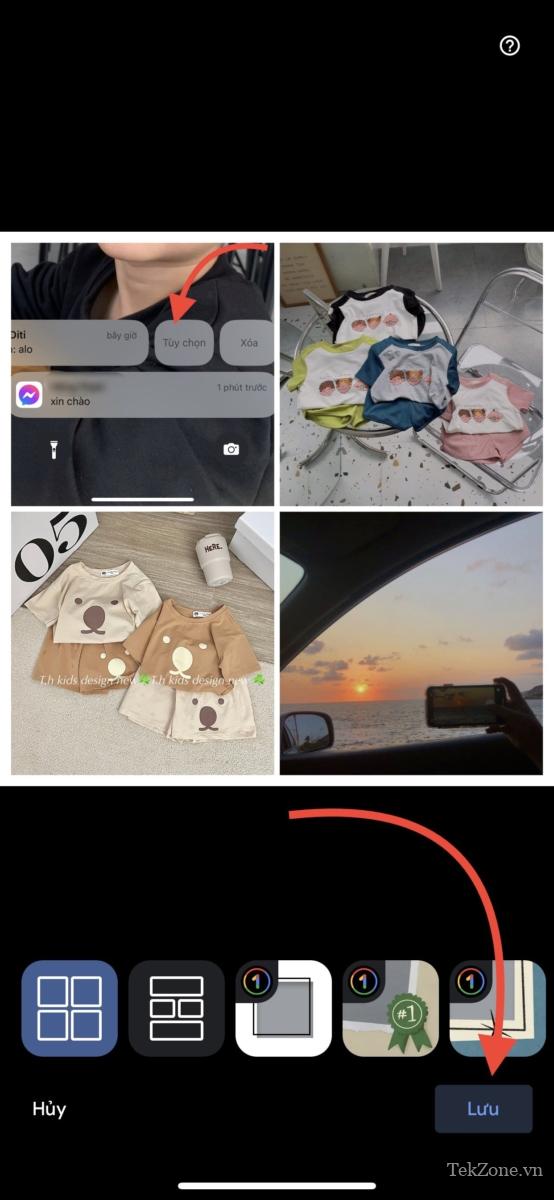
Như vậy, bạn có thể tạo ảnh ghép trên iPhone bằng Google Photos bao nhiêu tùy thích.
3. Sử dụng bố cục Instagram để tạo ảnh ghép trên iPhone
Bạn có sử dụng Instagram trên iPhone của mình không? Nếu có, bạn có thể tạo ảnh ghép bằng ứng dụng Instagram. Bố cục Instagram cho phép bạn kết hợp nhiều ảnh để tạo ảnh ghép. Thay vì tải xuống ứng dụng Layout, bạn có thể nhận được tính năng tương tự từ tùy chọn story trên Instagram.
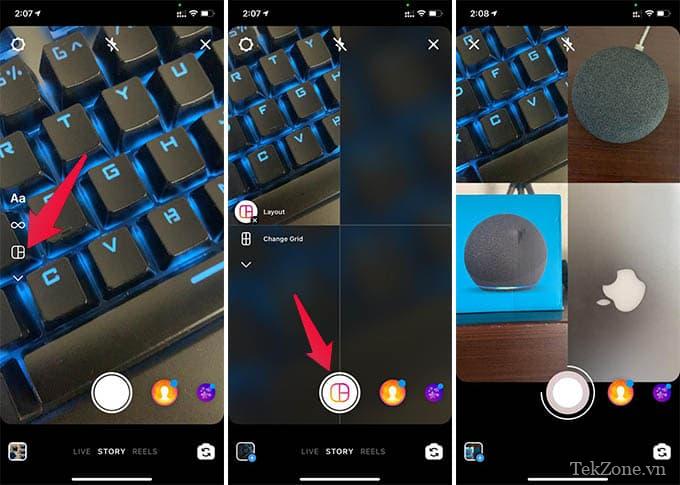
Mở ứng dụng Instagram, nhấn vào biểu tượng Dấu Cộng nằm ngay giữa màn hình.
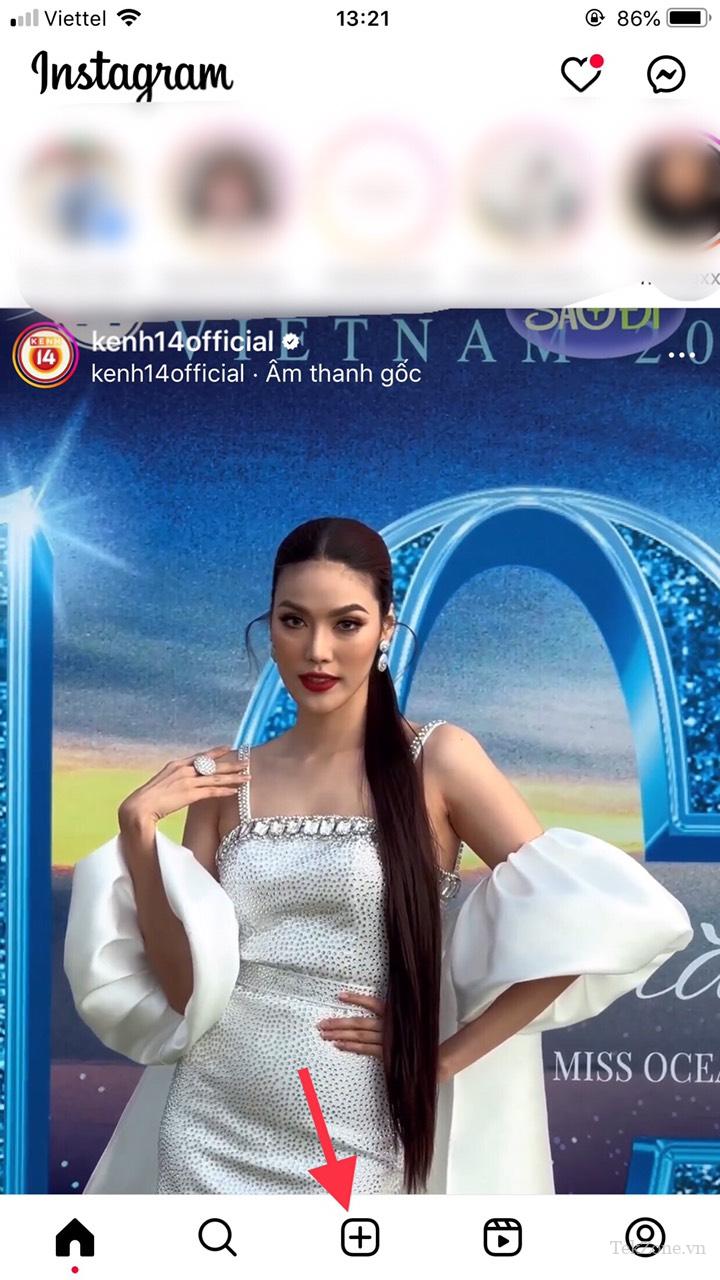
Nhấn vào tùy chọn Bố cục ở bên trái màn hình.
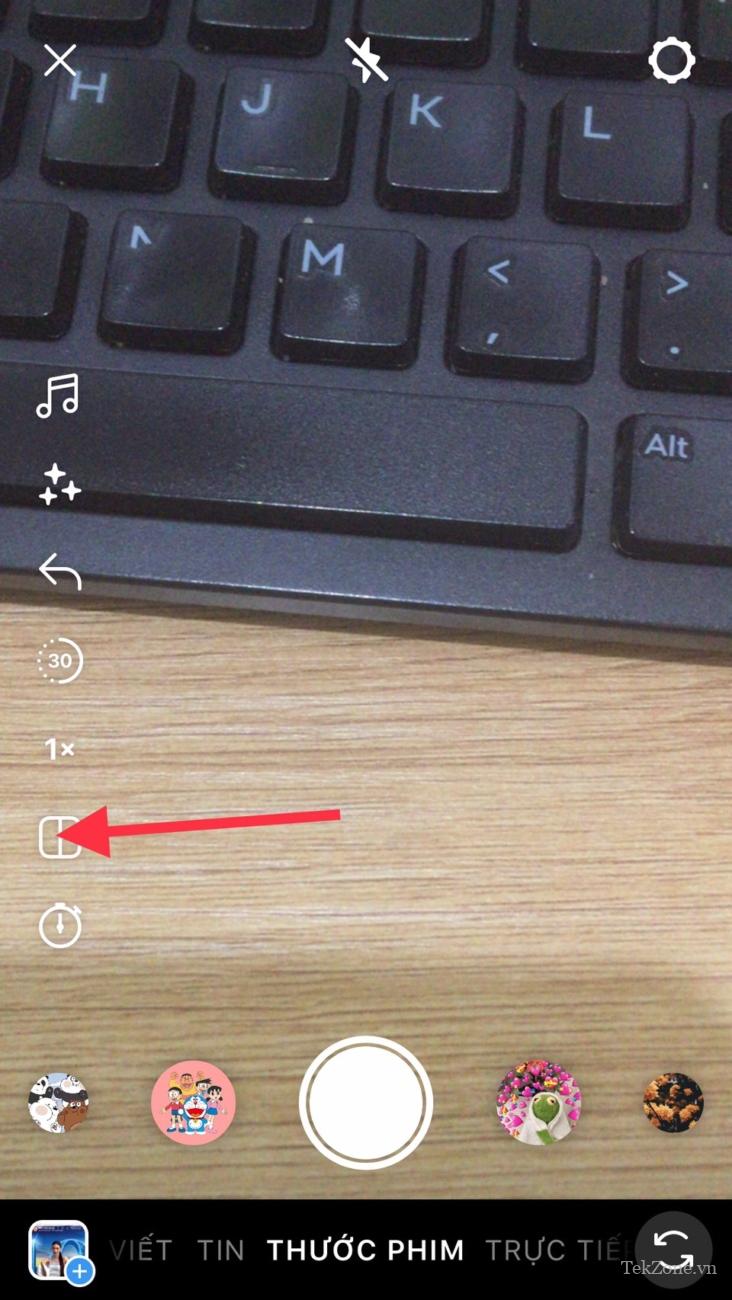
Bây giờ, hãy chụp ảnh để thêm vào lưới đầu tiên và bạn cũng có thể chọn hình ảnh từ thư viện ảnh bằng cách vuốt lên
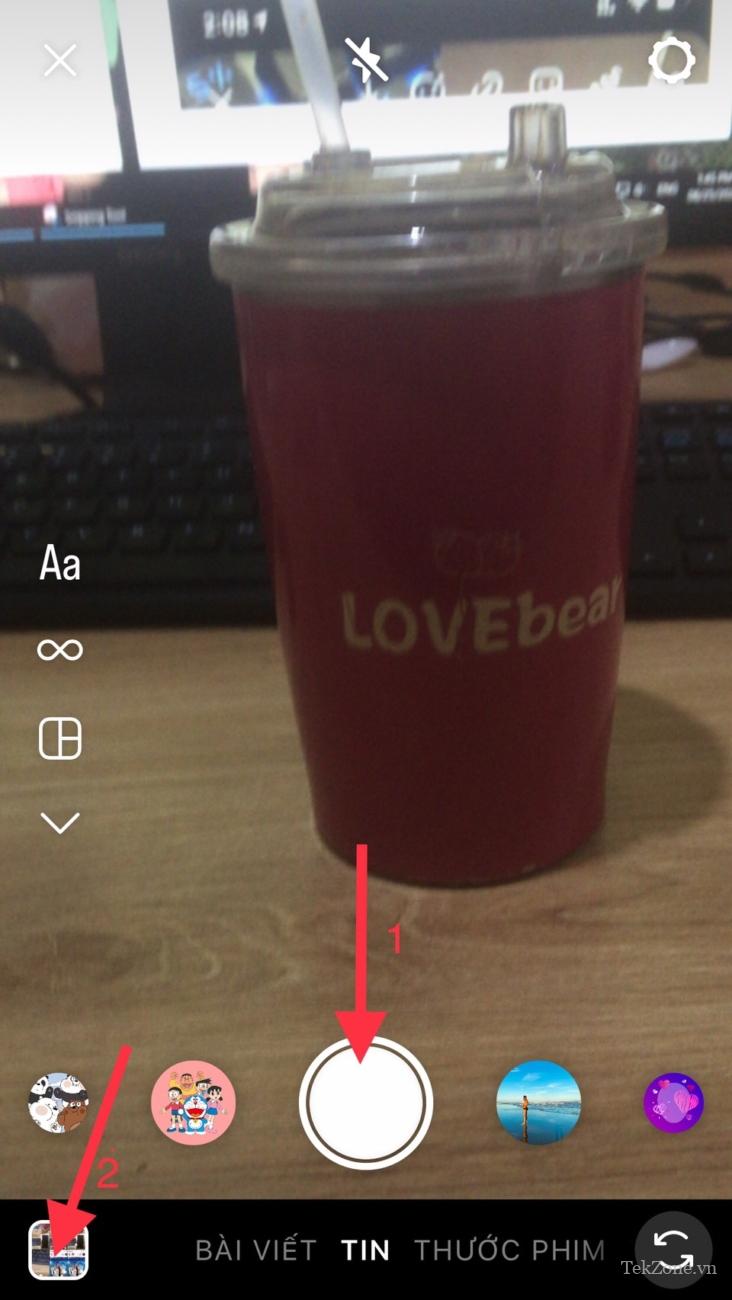
Thay đổi bố cục lưới bằng cách nhấn vào tùy chọn “ Thay đổi lưới ”.
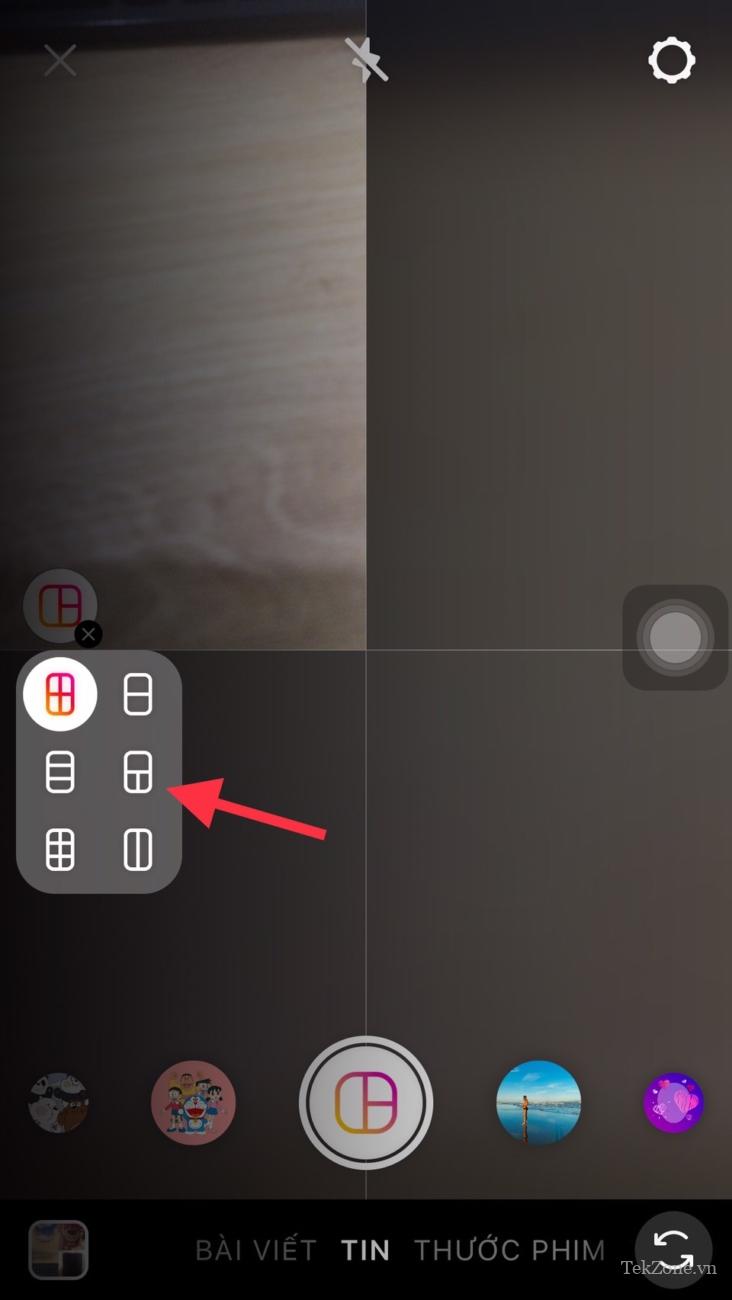
Sau khi thêm ảnh vào tất cả các lưới, hãy nhấn vào nút Lưu ở đầu màn hình.
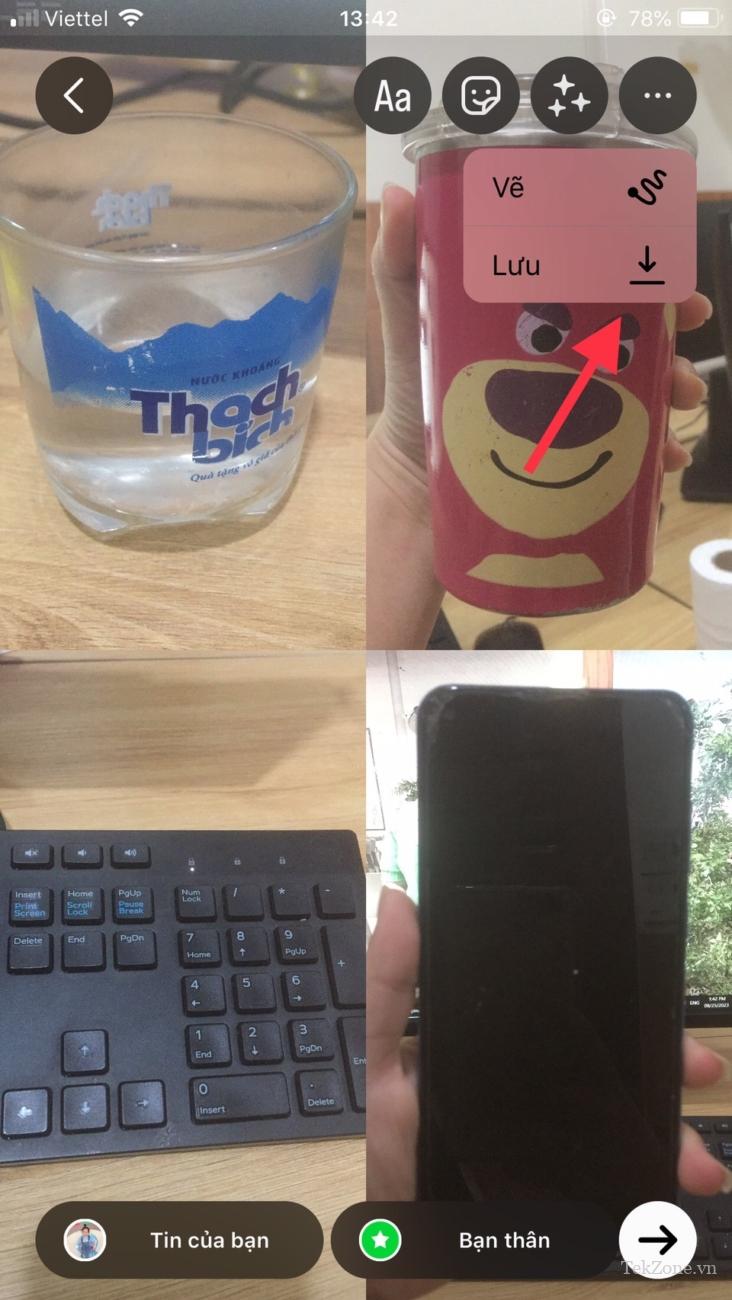
Bạn cũng có thể tạo ảnh ghép bố cục làm câu chuyện của mình trên Instagram. Tính năng bố cục trên Instagram Stories thực sự hữu ích khi bạn muốn đưa nhiều ảnh vào một câu chuyện.
4. Sử dụng ứng dụng ghép ảnh cho iPhone
Google Photos và Instagram là những ứng dụng hàng ngày của hầu hết chúng ta. Vì vậy, không cần tải thêm bất kỳ ứng dụng nào để tạo ảnh ghép nhanh chóng trên iPhone. Nếu chúng không đủ tốt, thì có rất nhiều ứng dụng của bên thứ ba để tạo ảnh ghép trên iPhone. Dưới đây là một số ứng dụng tạo ảnh ghép và chỉnh sửa ảnh lưới tốt nhất cho người dùng iPhone:
- Collageable – Photo Collage
- PicCollage Grid & Photo Editor
- Collage Maker
Với phương pháp shortcut, quá trình thiết lập ban đầu sẽ mất một chút thời gian nhưng không cần thêm ứng dụng hoặc dung lượng bổ sung trên iPhone. Mặt khác, các phương pháp còn lại là giải pháp nhanh nhất để tạo ảnh ghép trên iPhone.




