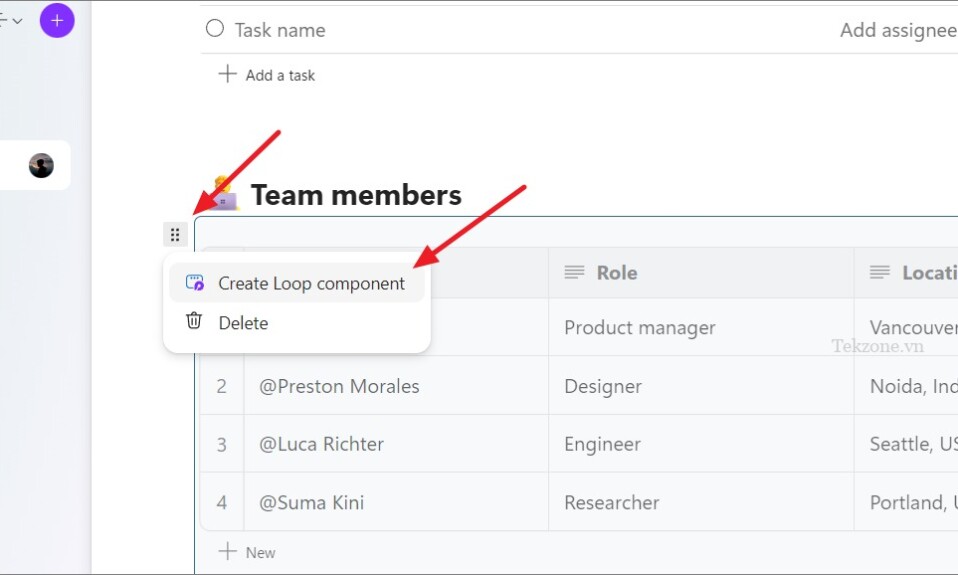
Các Component trong Microsoft Loop có thể là bất kỳ thứ gì chẳng hạn như: đường link, bảng biểu, đoạn văn hoặc danh sách tác vụ,… người dùng có thể chia sẽ và truy nhập chúng trên các ứng dụng Microsoft 365. Các thành phần này cho phép mọi người cộng tác suôn sẻ trong email, chat, cuộc họp, tài liệu,… một cách dễ dàng. Điều hay nhất là các thành phần này luôn được cập nhật trên tất cả các thiết bị, qua đó giúp bạn dễ dàng tạo và chia sẻ nội dung mà không cần chuyển đổi giữa các ứng dụng khác nhau.
Khi nói đến việc tạo các Loop Component, có hai phương pháp: sử dụng ứng dụng Microsoft Loop hoặc trực tiếp tạo trong các ứng dụng Microsoft 365 khác như Teams, Outlook và OneNote. Trong ứng dụng Microsoft Loop, bạn không thể trực tiếp tạo các Loop Component. Thay vào đó, bạn có thể thêm một phần tử vào trang Loop rồi biến phần tử đó thành Loop Component có thể chia sẻ. Mặt khác, trong các ứng dụng Microsoft 365 như Teams, bạn có thể tạo các Loop Component trực tiếp trên cuộc chat.
Bài viết này, chúng ta hãy cùng tìm hiểu về Các loại Loop Component khác nhau trong Microsoft là gì và cách sử dụng chúng phục vụ trong công việc nhé!
I. Các loại component trong Microsoft Loop
Các Loop Component được chia thành bốn loại là: General, Communication (Giao tiếp), Template (Mẫu) và Media (Phương tiện). Trong đó:
- General: Các component chung được sử dụng để soạn nội dung, chẳng hạn như chương trình làm việc, danh sách kiểm tra, bảng biểu, danh sách nhiệm vụ, tiêu đề hoặc đoạn văn.
- Template (Mẫu): Các thành phần mẫu là các cấu trúc được thiết kế sẵn mà người dùng có thể chèn vào dự án của họ, giúp tiết kiệm thời gian và công sức trong việc tạo các format phổ biến. Điều này bao gồm danh sách nhiệm vụ, bảng biểu quyết và hệ thống theo dõi tiến trình.
- Communication (Giao tiếp): Các thành phần giao tiếp có thể được sử dụng để truyền đạt ý tưởng và tương tác với các thành viên trong nhóm. Các thành phần giao tiếp bao gồm bộ chọn biểu tượng cảm xúc, thành viên, nhãn dán và ngày.
- Media (Phương tiện): Các thành phần phương tiện được sử dụng đơn giản để chứa hình ảnh và video, giúp bạn dễ dàng đặt chúng vào nhiều tài liệu hoặc dự án sáng tạo khác nhau.
II. Tạo các Loop Component trong ứng dụng Microsoft Loop
Để tạo Loop Component trên trang Loop (Loop pages), hãy bắt đầu bằng cách thêm nội dung hoặc phần tử nào đó rồi biến nó thành một thành phần là được.
Các phần tử là các khối xây dựng riêng lẻ tạo nên trang hoặc mẫu Loop. Các yếu tố này có thể bao gồm những thứ như: đoạn văn, bảng, danh sách kiểm tra, hình ảnh,…
Để chèn một phần tử trên trang Loop, hãy nhập / dấu gạch chéo (chuyển tiếp). Thao tác này sẽ hiển thị một menu gồm các thành phần mà bạn có thể đặt vào vị trí đó.
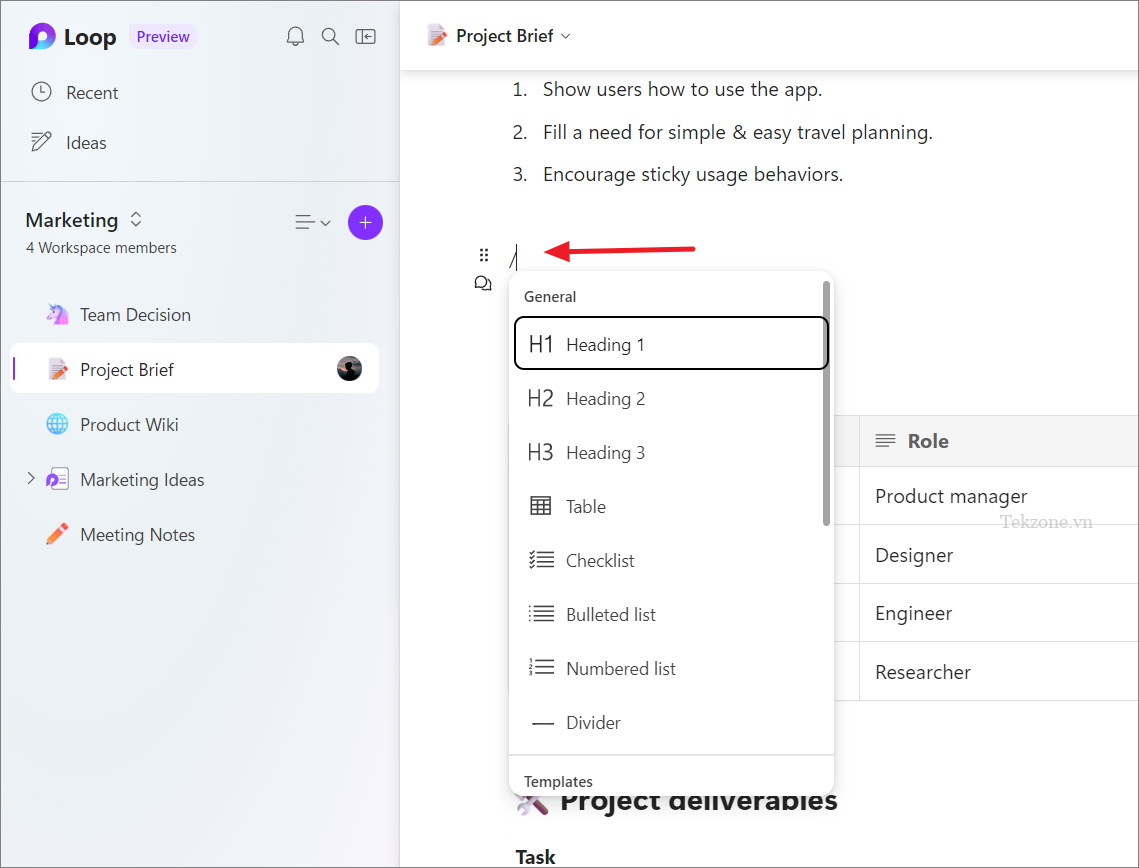
Chẳng hạn, giả sử bạn muốn sắp xếp một bảng cho danh sách các thành viên trong nhóm, vai trò và vị trí của họ. Hãy nhập /, sau đó chọn ‘Bảng’ từ danh sách.
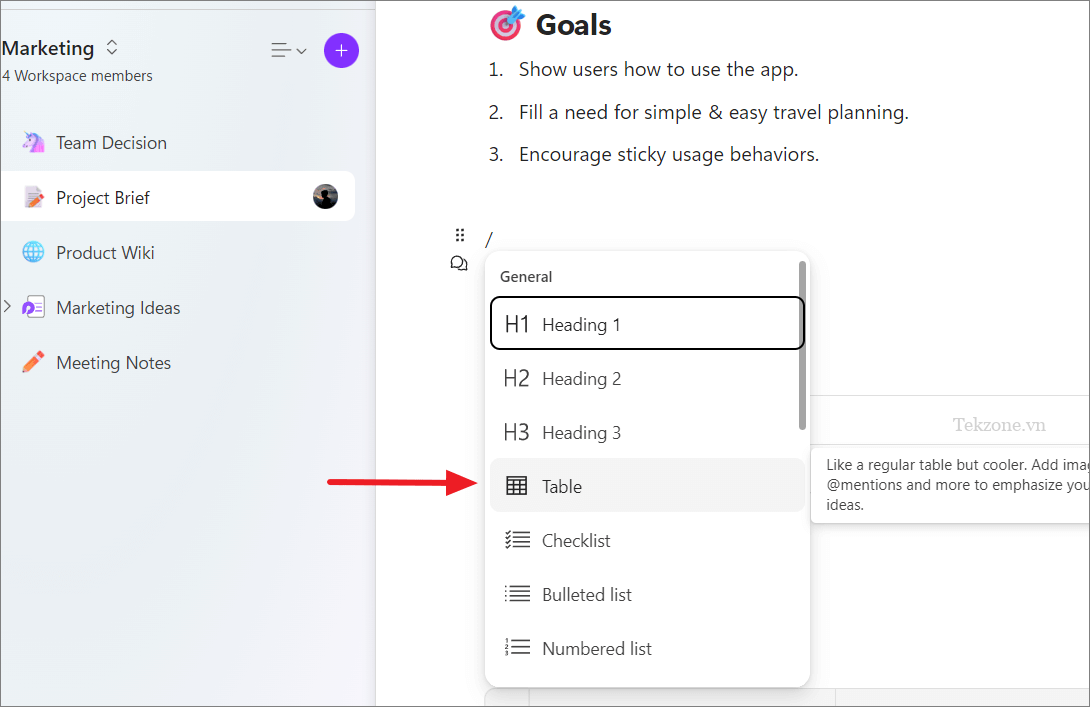
Thao tác này sẽ chèn một thành phần bảng được tạo sẵn, giống như những gì bạn thấy bên dưới.
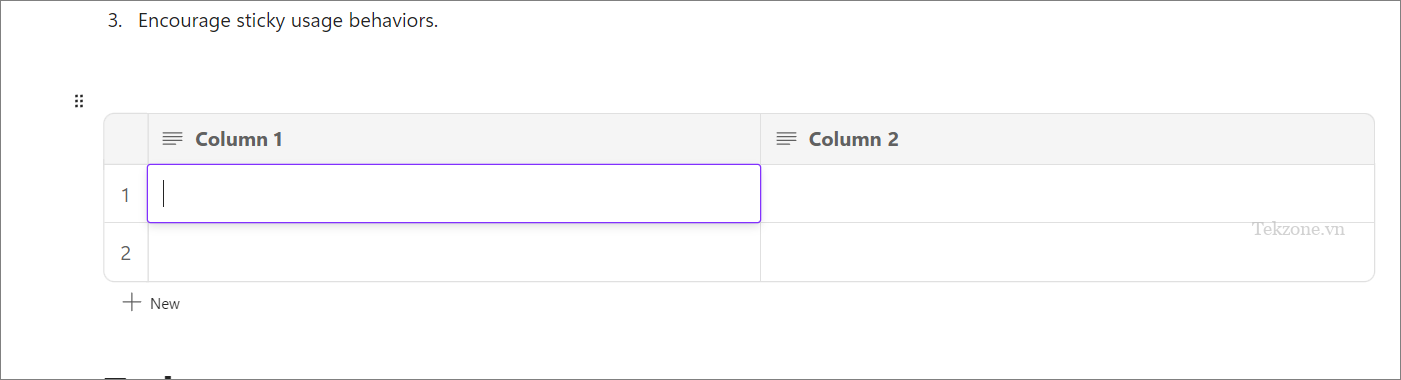
Bây giờ, bạn có thể chỉnh sửa bảng, thay đổi mọi thứ nếu cần và sau đó biến nó thành một Loop Component. Lúc này, bạn có thể chia sẻ nó với những người khác, cho phép họ thực hiện các chỉnh sửa theo ý muốn vào bất kỳ lúc nào.
Để chuyển đổi một phần tử trên trang Loop thành một Loop Component, hãy nhấp vào bất kỳ đâu trong phần tử và bạn sẽ thấy nút sáu dấu chấm ở góc trên cùng bên trái của phần tử, như hình dưới.
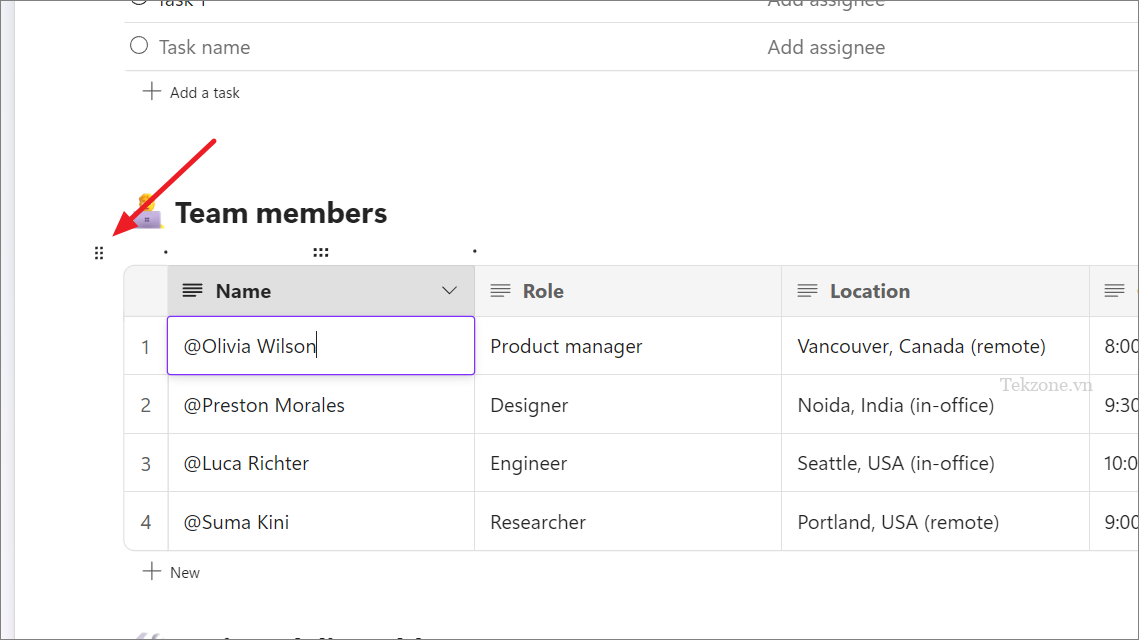
Sau đó, nhấp vào biểu tượng sáu dấu chấm và chọn ‘Tạo Loop Component’.
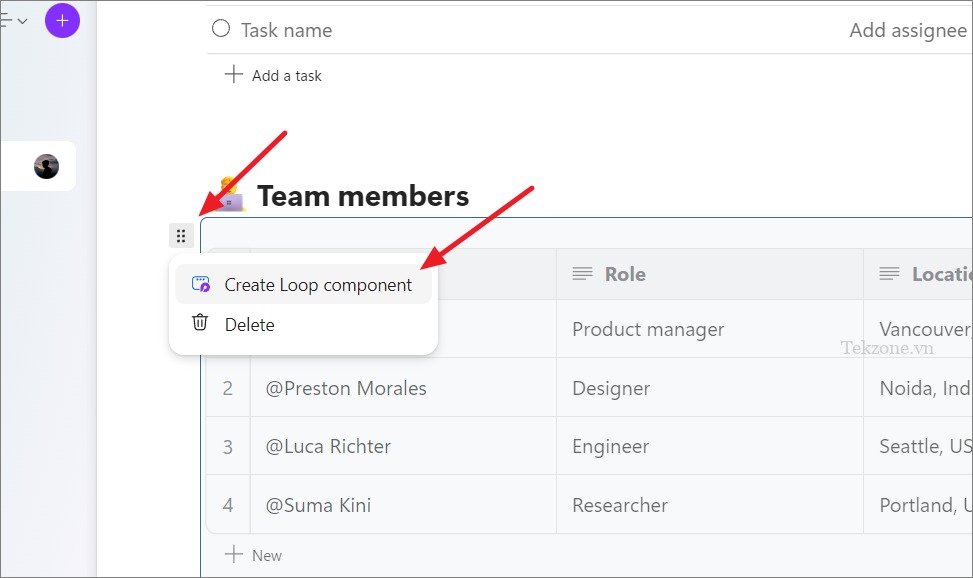
Sau khi Loop Component được tạo, bạn sẽ thấy đường viền màu tím xung quanh thành phần đó như hình dưới đây. Và thế là bạn đã tạo được các Loop Component trong ứng dụng Microsoft Loop.
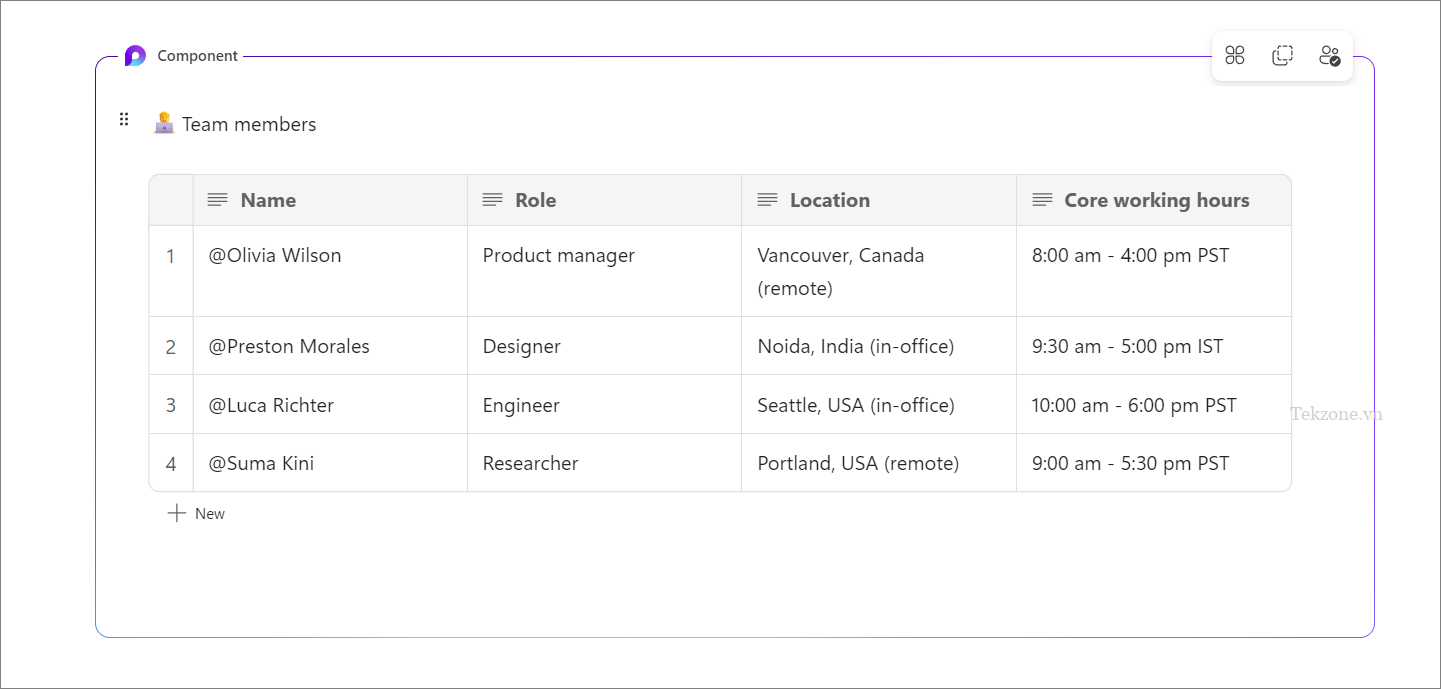
III. Chia sẻ Loop Component
Để chia sẻ Loop Component, bạn hãy di chuột qua Loop Component, bạn sẽ thấy biểu tượng ba tính năng gồm: Vị trí được chia sẻ, Sao chép thành phần và Xem ai có quyền truy cập. Nhấp vào nút ‘Sao chép thành phần’ để tạo liên kết.
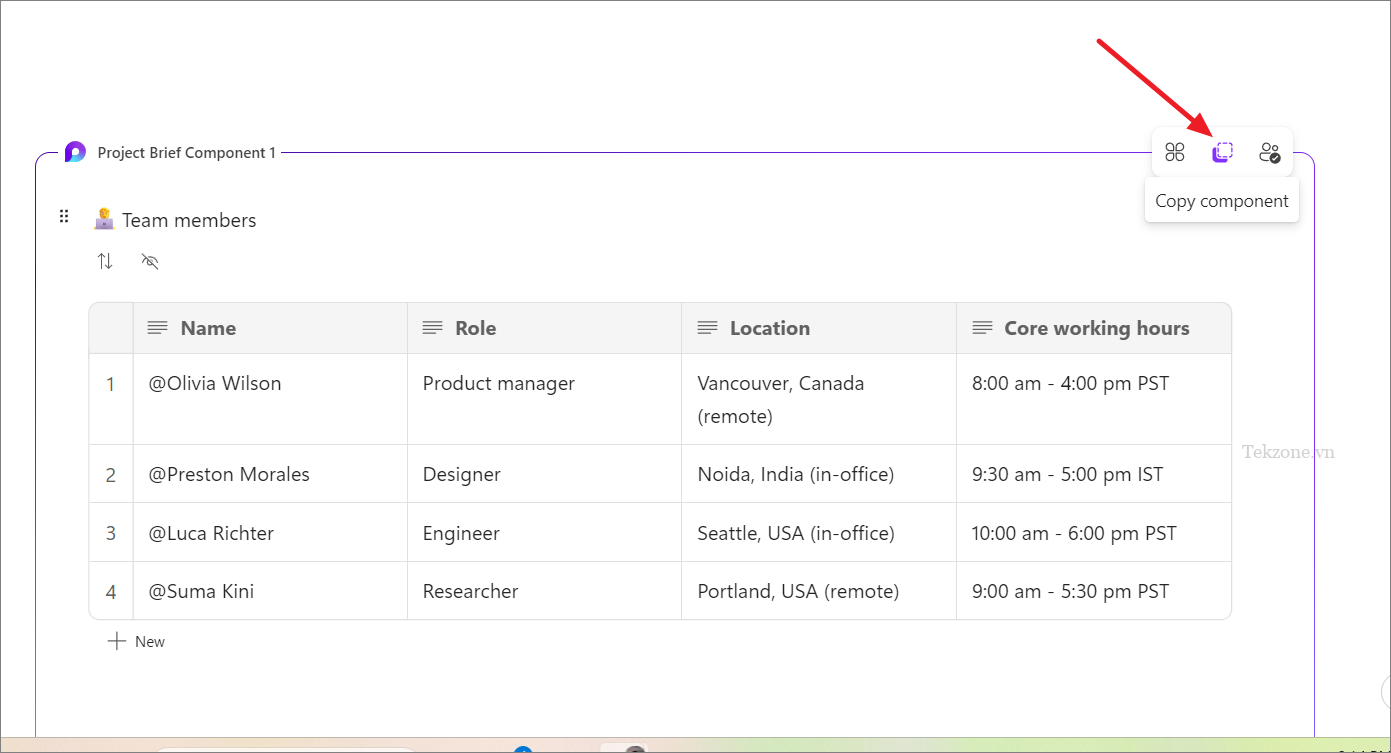
Bây giờ, hãy nhấp vào nút ‘Copy’ để sao chép liên kết thành phần mà bạn có thể dán vào Nhóm chat hoặc email Outlook để chia sẻ với người khác.
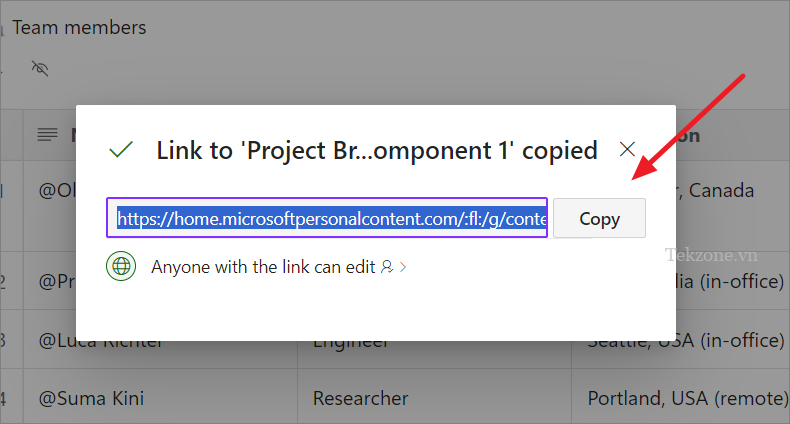
Từ lúc này, bất kỳ ai có liên kết mà bạn chia sẽ đều có thể chỉnh sửa Loop Component từ bất kỳ đâu họ muốn. Lưu ý: Nó sẽ vẫn được đồng bộ hóa trên tất cả các ứng dụng và thiết bị.
IV. Tạo các Loop Component trong Microsoft Teams Chat
Các Loop Component được sử dụng rất linh hoạt mà bạn có thể dễ dàng tạo, chỉnh sửa và sử dụng trên nhiều ứng dụng Microsoft 365 khác nhau, chẳng hạn như Teams, Outlook, Word Online và Whiteboard.
Để đưa một Loop Component vào trong Microsoft Teams Chat, bạn có hai cách: Một là sao chép và dán thành phần bạn đã tạo vào trang Loop hoặc bạn có thể trực tiếp tạo một Loop Component trong cuộc Chat.
Cách thực hiện, đầu tiên hãy mở ứng dụng Microsoft Teams và chọn nhóm hoặc cá nhân mà bạn muốn chia sẻ Loop Component.
Bên dưới hộp chat, nhấp vào biểu tượng ‘Loop’ và chọn thành phần bạn muốn thêm vào cuộc chat.
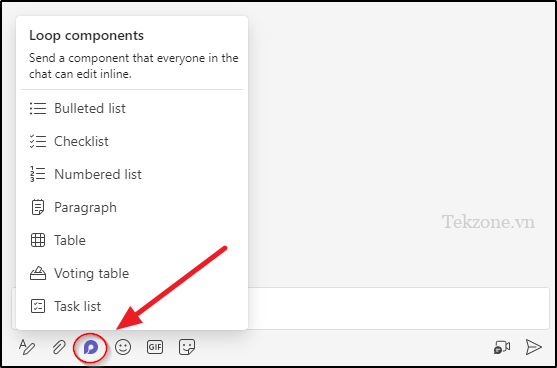
Sau khi bạn đã chọn thành phần, hãy đặt tiêu đề cho nó, thực hiện bất kỳ thay đổi nào bạn cần và sau đó nhấn ‘Gửi’ để những người khác cũng có thể chỉnh sửa thành phần đó.
V. Sử dụng Loop Component trong ứng dụng MS365
Loop Component có thể được chỉnh sửa bởi bất kỳ thành viên nào có quyền truy cập vào Loop Component, trang Loop chứa thành phần hoặc không gian làm việc Loop.
Bạn có thể quá quen với cách hoạt động của hầu hết các Loop Component như: danh sách kiểm tra, danh sách nhiệm vụ,… Tuy nhiên, sau đây chúng tôi sẽ bật mí cho bạn một số mẹo bổ sung để giúp bạn tận dụng tối đa chúng.
Cụ thể khi bạn di chuyển con trỏ chuột qua hoặc nhấp vào bất kỳ phần tử nào bên trong thành phần, chẳng hạn như cột hoặc hàng, lúc này bạn sẽ thấy một nút có sáu dấu chấm sẽ hiển thị ra. Nút này cho phép bạn dễ dàng kéo và thả hàng hoặc cột vào bất kỳ vị trí nào trong thành phần.
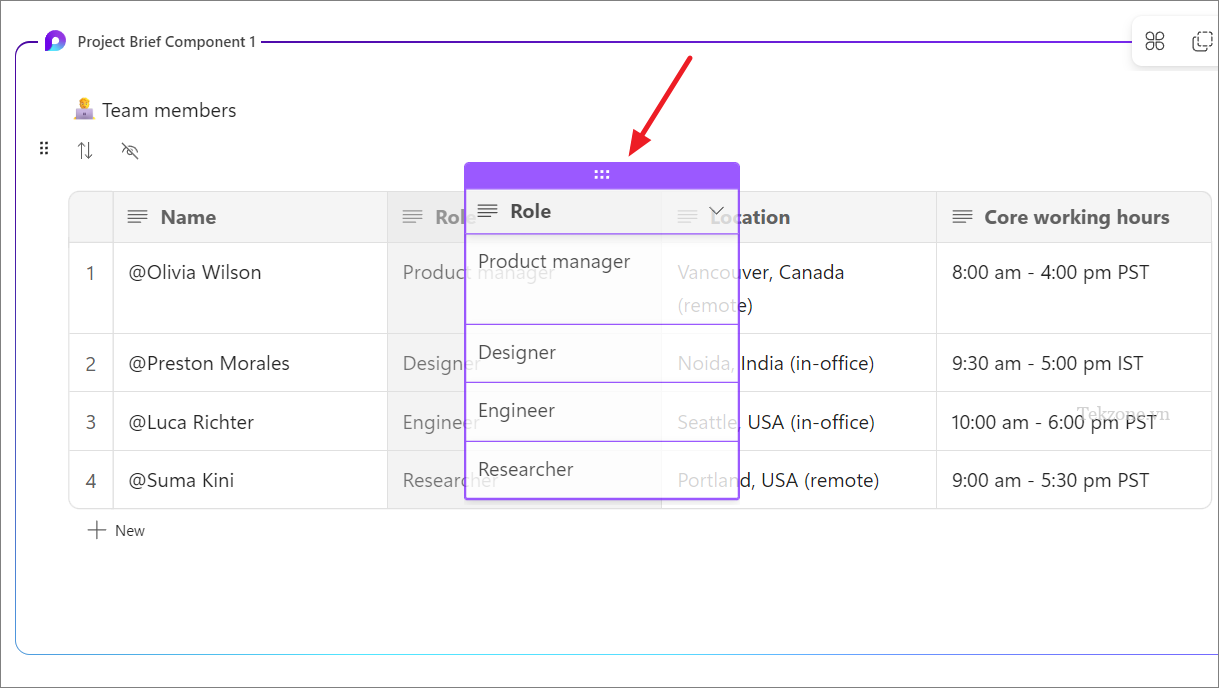
Còn để chèn một hàng hoặc cột vào bất kỳ đâu trong bảng, hãy di chuột qua và nhấp vào nút ‘+’ khi nó xuất hiện như hình dưới.
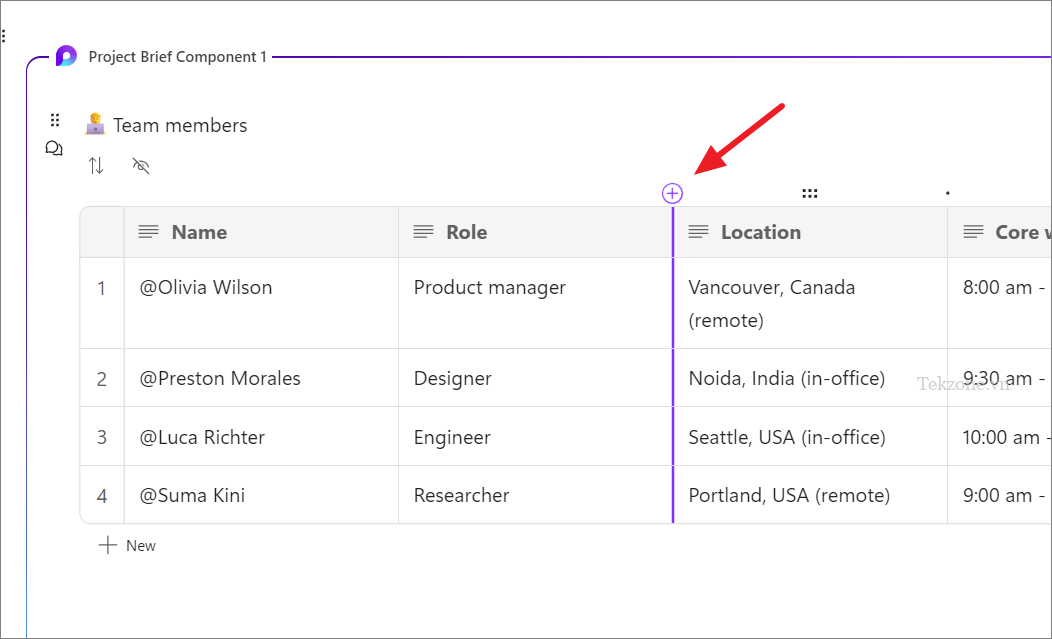
Để thay đổi loại cột, hãy nhấp vào mũi tên xuống bên cạnh tên cột, nhấp vào tùy chọn ‘Thay đổi loại cột’ và chọn loại cột từ tuỳ chọn thả xuống.
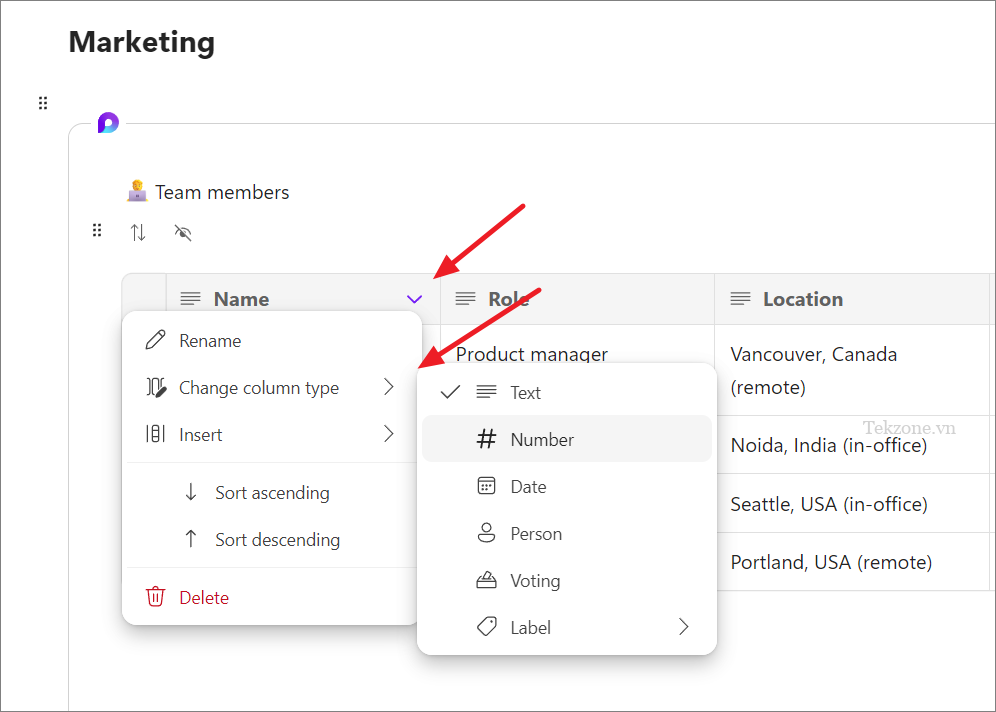
Nếu bạn muốn xóa một mục hoặc thành phần cụ thể nào đó trong thành phần, hãy nhấp vào nút sáu dấu chấm và chọn biểu tượng ‘Xóa’.
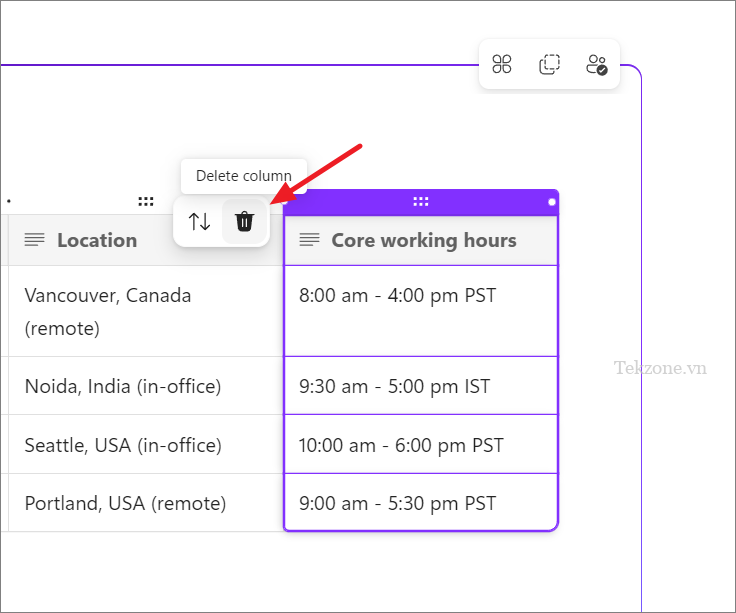
Ngoài ra, khi bạn muốn ẩn một cột cụ thể, hãy nhấp vào biểu tượng ‘Ẩn cột’ và chọn tên cột từ danh sách.
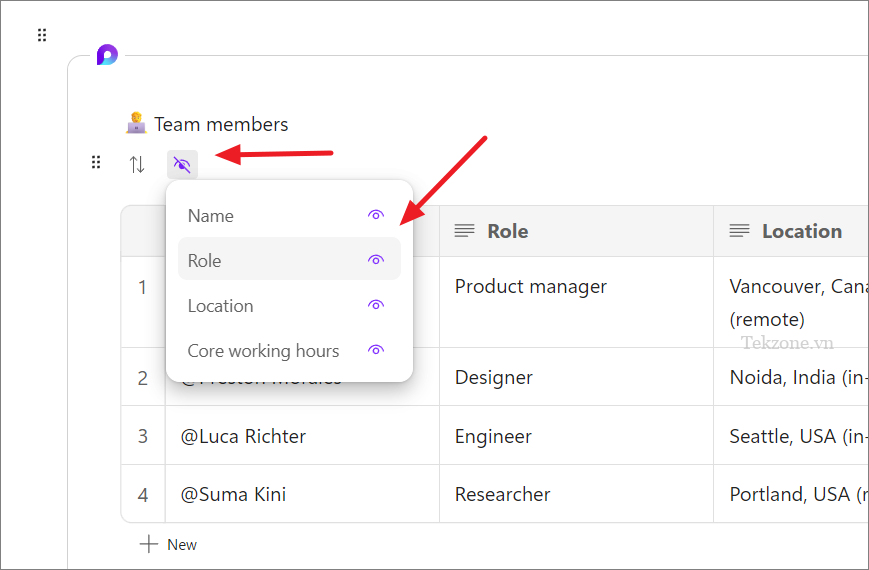
Bạn cũng có tùy chọn để tạo một thành phần lồng vào bên trong một thành phần khác. Ví dụ: nếu bạn muốn thêm thành phần ngày hoặc lịch vào một hàng của bảng, hãy nhập dấu gạch chéo / bên trong bảng và chọn ‘Ngày’ từ menu như hình dưới là được.
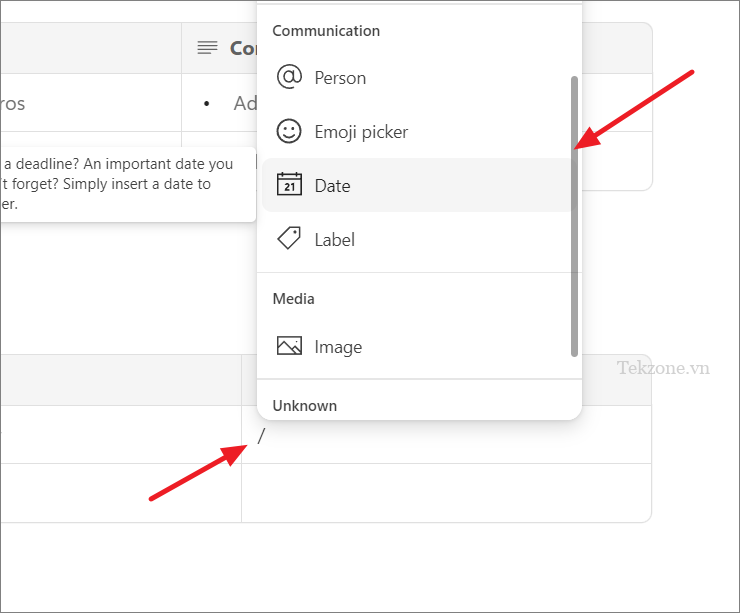
VI. Cách để Phản hồi và Nhận xét trong Loop Component
Giả sử ai đó đã thực hiện thay đổi trong Loop Component và bạn muốn phản hồi về thay đổi cụ thể đó thì bạn không cần phải nhắn tin trực tiếp cho họ để chỉ ra điều bạn đang đề cập đến. Thay vào đó, bạn có thể dễ dàng cung cấp lời phản hồi của mình bằng tính năng Phản ứng và Nhận xét có trong Microsoft Loop.
Khi bạn muốn đưa ra phản hồi hoặc phản ứng, hãy nhấp vào tiêu đề của Loop Component và nhấp vào nút ‘Phản ứng và Nhận xét’ khi nó xuất hiện. Nhấp vào nút này sẽ hiển thị nút nhận xét và ba phản ứng biểu tượng cảm xúc cài sẵn gồm: biểu tượng trái tim, giơ ngón tay cái và biểu tượng khuôn mặt suy nghĩ.
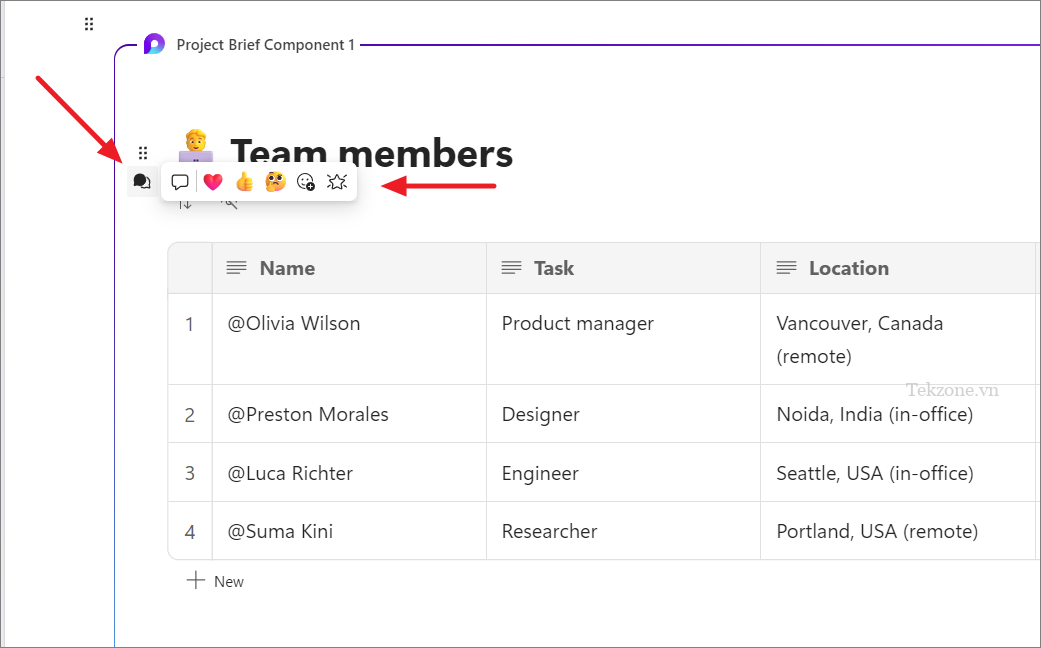
Bạn có thể nhấp vào nút nhận xét để thêm phản hồi bằng văn bản vào thành phần hoặc sử dụng một trong các biểu tượng cảm xúc để nhanh chóng bày tỏ suy nghĩ của mình.
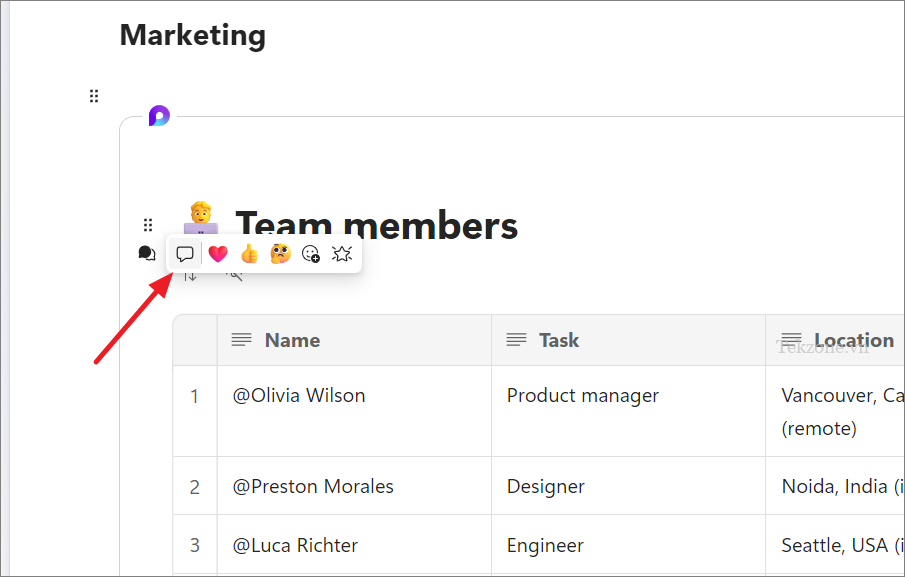
Sau đó hãy nhập nhận xét của mình và nhấn ‘Gửi’. Ngoài ra, bạn có thể gắn thẻ thành viên nhóm bằng cách sử dụng @lệnh và họ sẽ nhận được thông báo.
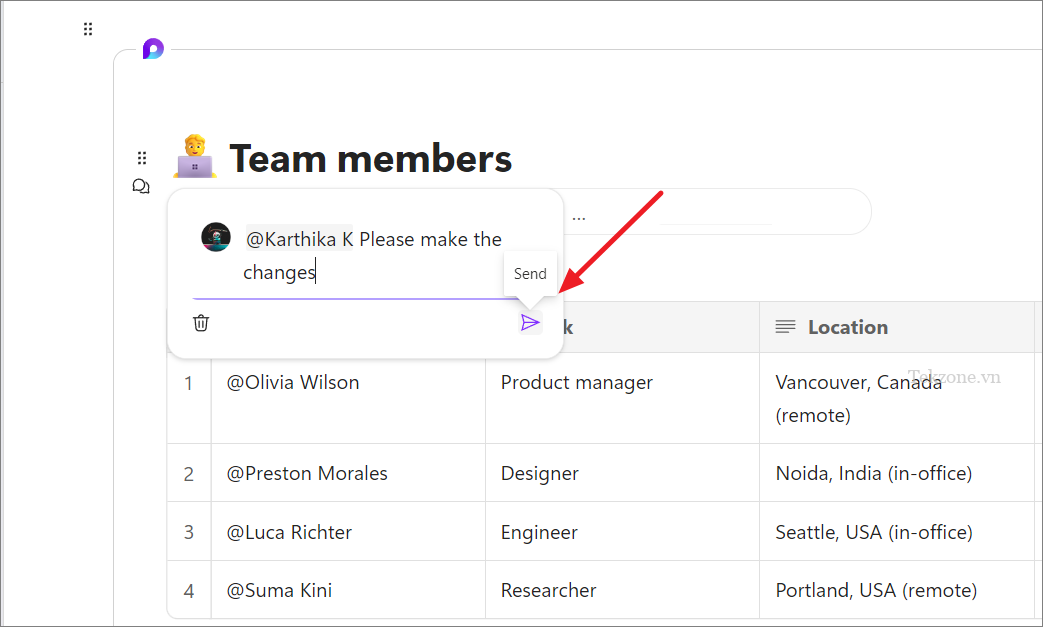
Khi bạn đã thêm nhận xét và các thay đổi đã được thực hiện, bạn có tùy chọn chỉnh sửa hoặc xóa nhận xét. Chỉ cần nhấp vào nhận xét trên Loop Component và mở menu ngữ cảnh bằng cách nhấp vào nút ba chấm. Sau đó, chọn tùy chọn thích hợp.
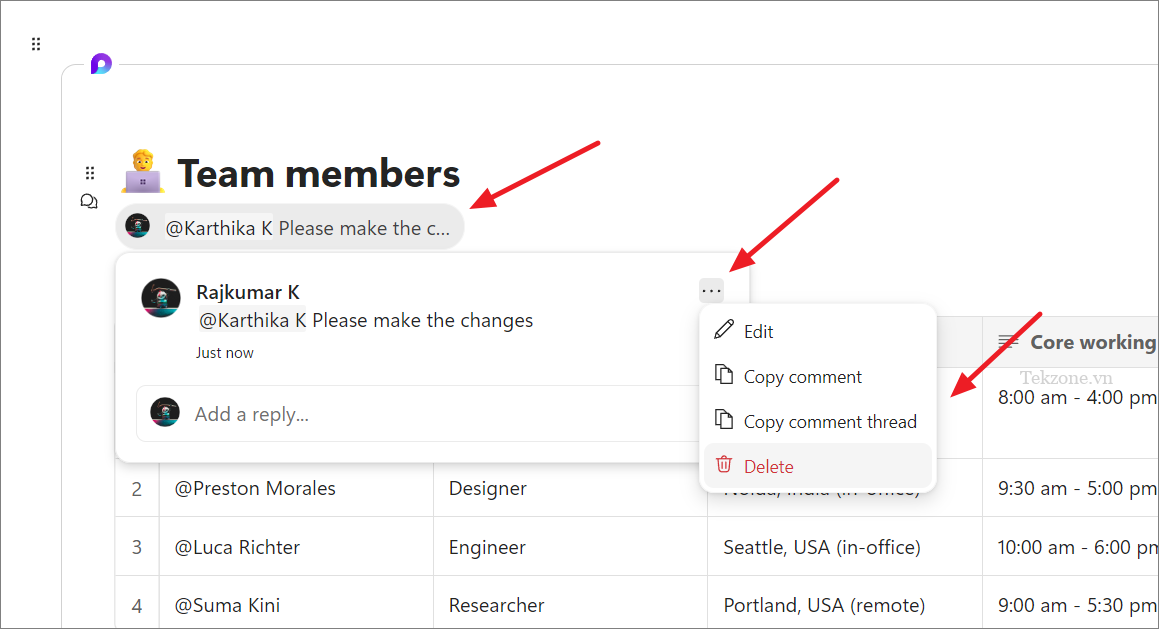
Đó là tất cả những gì bạn cần biết về các Loop Component và cách sử dụng chúng. Với các Loop Component này, bạn có thể dễ dàng cộng tác cùng các thành viên trong nhóm của mình trên các ứng dụng Microsoft 365, qua đó nâng cao hiệu quả giải quyết công việc hơn.




