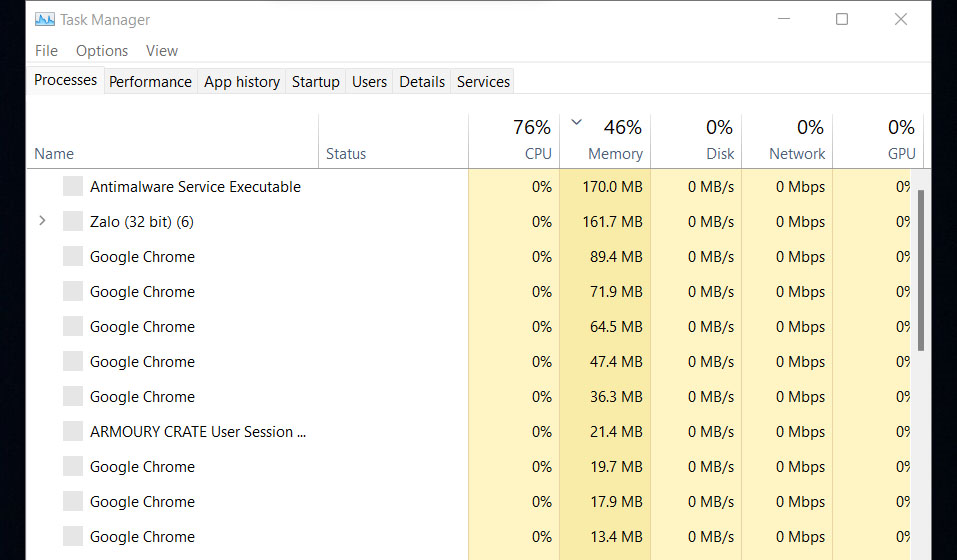
Máy tính bị nóng ở nhiệt độ cao sẽ làm giảm tuổi thọ của các bộ phận bên trong một cách nghiêm trọng – đến mức có thể báo lỗi “CPU Over Temperature”. Tuy nhiên, lỗi này không phải là Máy tính bị hư CPU mà có một số phương pháp để bạn có thể đảm bảo rằng nhiệt độ CPU không vượt quá phạm vi hoạt động bình thường. Bài viết dưới đây sẽ giải đáp mọi thắc mắc về lỗi ‘CPU Over Temperature’ trên Windows 11.
Lỗi ‘CPU Over Temperature’ là gì? Nguyên nhân
Đúng như tên gọi, lỗi CPU temperature (nhiệt độ) xảy ra khi CPU temperature tăng quá nhiệt độ có thể hoạt động tối đa. Nhiệt độ cao có thể làm hỏng lõi CPU. Có một số nguyên nhân khiến bạn gặp phải lỗi này trên máy tính của mình. Dưới đây là những lý do phổ biến nhất:
- Ép xung CPU: có nghĩa là tăng tốc độ xung nhịp của nó lên mức tối đa, điều này cũng làm tăng điện áp hoạt động. Do đó, nó có xu hướng làm nóng CPU.
- Tản nhiệt bị lỗi: Hệ thống nhiệt/hệ thống làm mát của máy tính đảm bảo nhiệt do CPU tạo ra được tiêu tán đúng cách để giữ nhiệt độ ở mức ổn định. Nếu quạt bị bám bụi và mảnh vụn hoặc tản nhiệt không thể phân tán nhiệt đúng cách thì điều đó cũng có thể gây ra lỗi.
- CPU bị quá tải: Nếu bạn chưa cập nhật hệ điều hành của mình trong một thời gian hoặc đang chạy nhiều ứng dụng đòi hỏi khắt khe thì điều đó cũng có thể đẩy bộ xử lý đến giới hạn của nó và từ đó có thể gây ra sự cố quá nhiệt.
- Độ thông thoáng kém: Nếu bạn không để máy tính breathe tức là chặn quạt hút hoặc sử dụng máy tính trong một không gian rất chật chội, nơi không khí nóng không thể thoát ra ngoài. Việc sử dụng kéo dài trong những điều kiện như vậy cuối cùng có thể dẫn đến các vấn đề về nhiệt độ CPU quá cao.
May mắn thay, có nhiều phương pháp mà bạn có thể sử dụng để giải quyết vấn đề này trên máy tính của mình. Nhiều giải pháp dựa trên phần mềm mà bạn có thể dễ dàng thực hiện trên máy tính của mình, trong khi một số giải pháp dựa trên phần cứng có thể yêu cầu trợ giúp chuyên nghiệp.
1. Không gian thoáng cho laptop PC
Nếu bạn thường xuyên sử dụng laptop của mình,hãy đặt nó trên giường hoặc bất kỳ bề mặt không bằng phẳng nào khác thì đó là một lý do rất lớn khiến máy tính quá nóng vì hệ thống làm mát của laptop không thể thu thập không khí trong lành để tản nhiệt thích hợp. Luôn sử dụng laptop trên một bề mặt cứng và phẳng vì nó cho phép thu gom không khí thích hợp và thông gió nóng.
2. Làm sạch bụi
Trong trường hợp quạt trên CPU hoặc laptop tích tụ nhiều bụi, nó cũng có thể cản trở khả năng thu thập không khí trong lành. Bạn có thể sử dụng khí nén, máy hút bụi hoặc bàn chải để đánh bật và làm sạch bụi.
3. Tắt CPU Overclocking
CPU Overclocking sẽ chạy ở mức tối đa và cũng sử dụng nhiều điện áp hơn để đạt được điều này. Tiêu thụ nhiều năng lượng hơn và tốc độ xung nhịp cao hơn sẽ làm tăng nhiệt độ CPU. Do đó, nếu bạn đang gặp phải vấn đề về nhiệt độ CPU quá cao thì bạn nên tắt tính năng overclocking.
4. Cài đặt hoặc khôi phục Windows Update
Bản cập nhật PC có thể chứa các bản và file hệ thống quan trọng, BIOS Update, driver update và các cách sửa lỗi chung. Nếu bạn chưa cập nhật PC của mình trong một thời gian thì có thể hệ thống lỗi thời đang gây ra sự cố nóng. Mặt khác, nếu lỗi xuất hiện sau bản cập nhật Windows gần đây thì bạn có thể gỡ cài đặt bản cập nhật để thử và khắc phục lỗi.
Để cập nhật hệ thống, hãy vào Start Menu và nhấp vào ô ‘Settings’ để tiếp tục.

Sau đó, bạn đã chọn tab ‘Windows Update’ từ thanh bên trái.
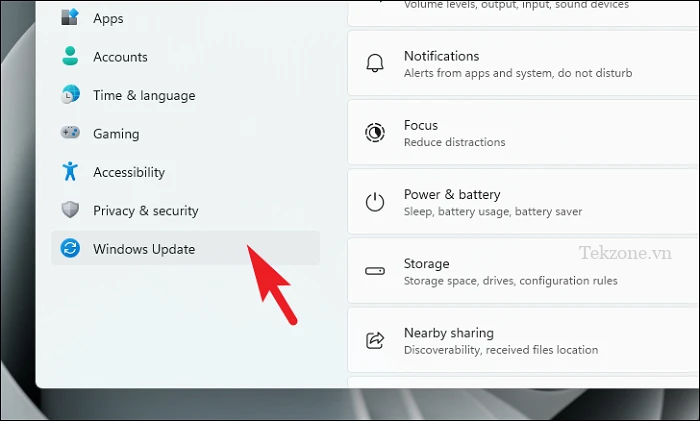
Sau đó, từ khung bên phải hãy nhấp vào tùy chọn ‘Download & install/Restart now’ để cài đặt các bản cập nhật đang chờ xử lý.

To uninstall recent updates khỏi màn hình cập nhật Windows, hãy nhấp vào ô ‘Update history’ để tiếp tục.
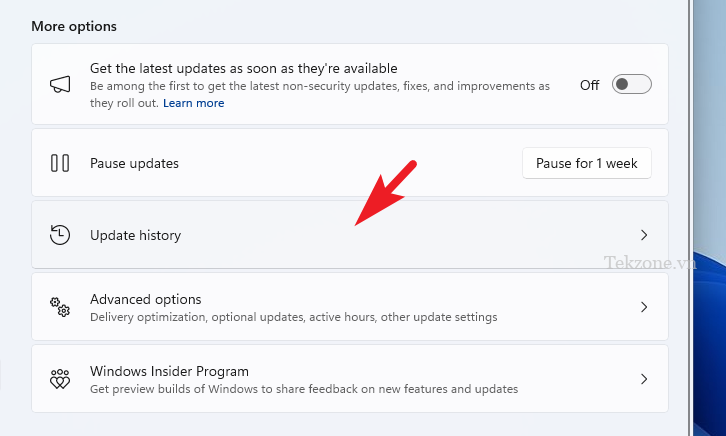
Sau đó, cuộn xuống cuối trang và nhấp vào ‘Uninstall Updates’ để tiếp tục.
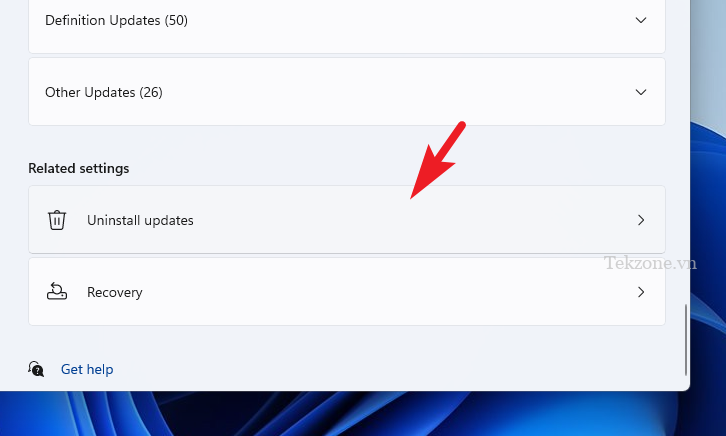
Trên màn hình tiếp theo, bạn sẽ có thể xem tất cả các bản cập nhật được cài đặt gần đây cùng với timestamp (dấu thời gian). Nhấp vào ‘Uninstall’ trên bản cập nhật mới nhất. Thao tác này sẽ mang một cửa sổ cảnh báo đến màn hình.
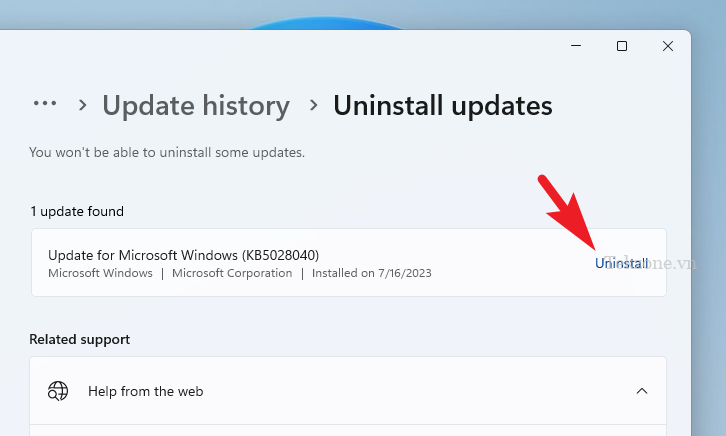
Cung cấp xác nhận để xóa bản cập nhật bằng cách nhấp vào ‘Uninstall.’
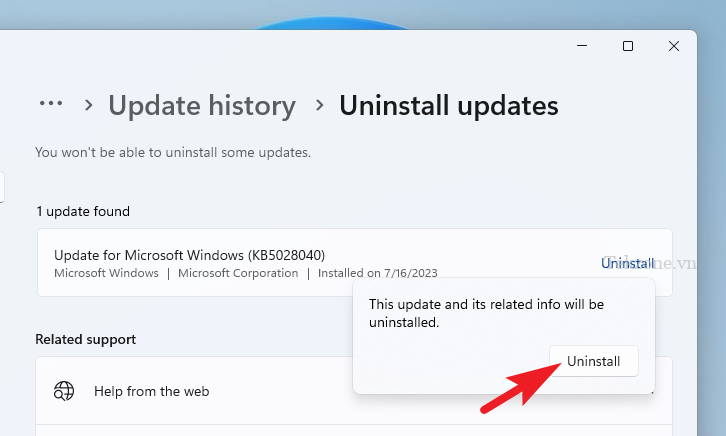
Bây giờ, hãy khởi động lại PC và kiểm tra xem sự cố đã được giải quyết chưa.
5. Xác định ứng dụng chiếm dụng phần lớn công suất CPU
Có thể có những ứng dụng đang sử dụng tài nguyên quan trọng trong thời gian dài và đó cũng có thể là lý do đằng sau CPU bị nóng bất thường. Bạn có thể sử dụng Task Manager để giám sát tất cả các quy trình và xác định quy trình gây ra sự cố.
Đầu tiên, hãy vào Start Menu và nhập Task Manager để thực hiện tìm kiếm. Sau đó, nhấp vào ô ‘Task Manager’ từ kết quả. Ngoài ra, bạn cũng có thể nhấn Ctrl+ Shift+ Esc trên bàn phím để mở cửa sổ Task Manager
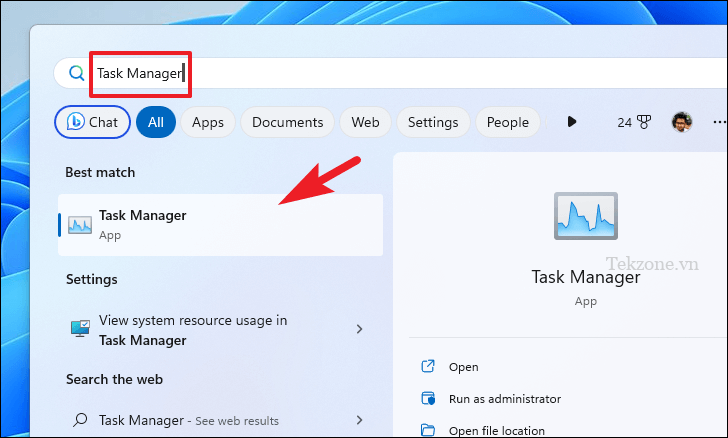
Trên màn hình Task Manager, hãy chú ý mức sử dụng CPU của các tiến trình. Nếu bạn có một máy tính mới hơn, quá trình sử dụng hơn 5% CPU sẽ là dấu hiệu cảnh báo nguy hiểm. Tuy nhiên, trên PC cũ hơn, bạn nên loại bỏ tất cả các quy trình liên quan đến ứng dụng/chương trình không cần thiết.
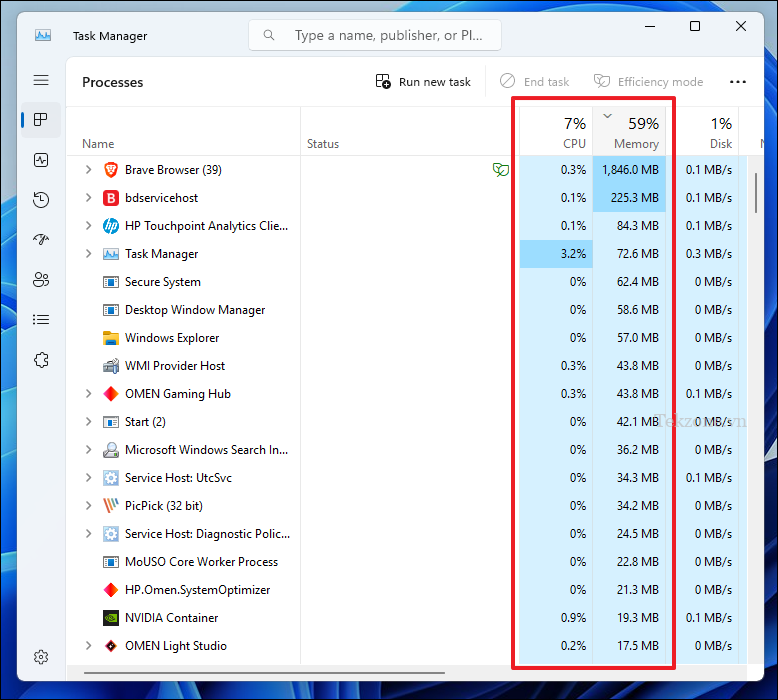
6. Giảm công suất CPU tối đa
Đầu tiên, hãy vào Start Menu và gõ Control. Sau đó, từ kết quả tìm kiếm, hãy nhấp vào ô ‘Control Panel’
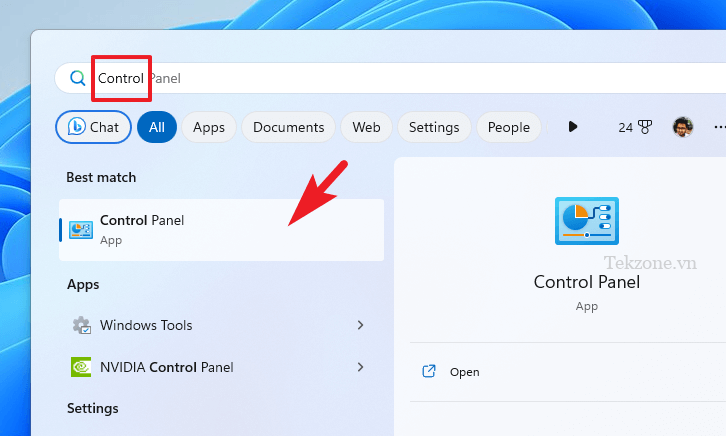
Trên cửa sổ Control Panel, nhấp vào ‘Power Options’ để tiếp tục.
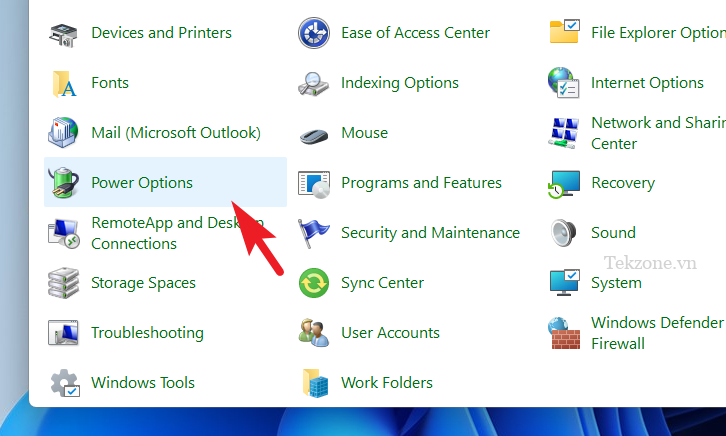
Tiếp theo, nhấp vào tùy chọn ‘Change plan settings’ để tiếp tục.
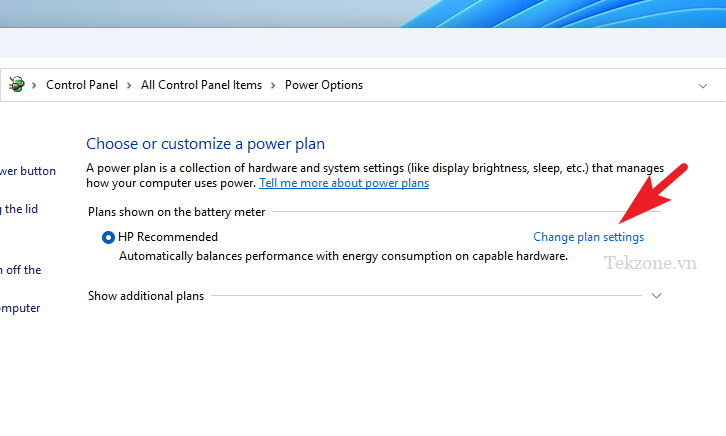
Trên màn hình tiếp theo hãy nhấp vào tùy chọn ‘Change advanced power settings’. Thao tác này sẽ mở một cửa sổ riêng trên màn hình.
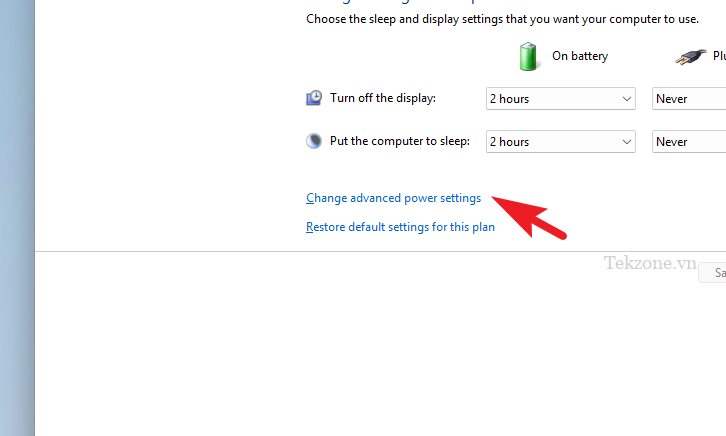
Trên cửa sổ mới, nhấp đúp vào tùy chọn “Processor Power Management”. Sau đó, mở rộng ‘Minimum processor state’ và giảm các giá trị ‘On battery’ và ‘plugged in’ xuống mức thấp ’20’. Đối với Maximum processor state, hãy giảm cả hai giá trị thành ’90’.
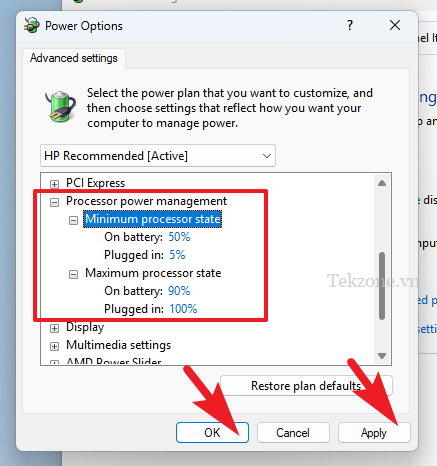
Khi bạn giảm ‘Maximum processor state’, hệ thống chỉ sử dụng 90% bộ xử lý và điều này giúp kiểm soát nhiệt độ của bộ xử lý.
7. Khôi phục Windows bằng System Restore
Nếu sự cố mới xuất hiện gần đây và bạn có lý do để tin rằng đó là sự cố liên quan đến hệ điều hành/liên quan đến ứng dụng, thì việc khôi phục máy tính sẽ khắc phục lỗi cho bạn. Tuy nhiên, để quay lại bạn phải có điểm khôi phục hiện có trước khi bắt đầu gặp lỗi.
Đi tới Start Menu và nhập ‘Control’. Sau đó từ kết quả tìm kiếm, hãy nhấp vào ô ‘Control Panel’ để tiếp tục.
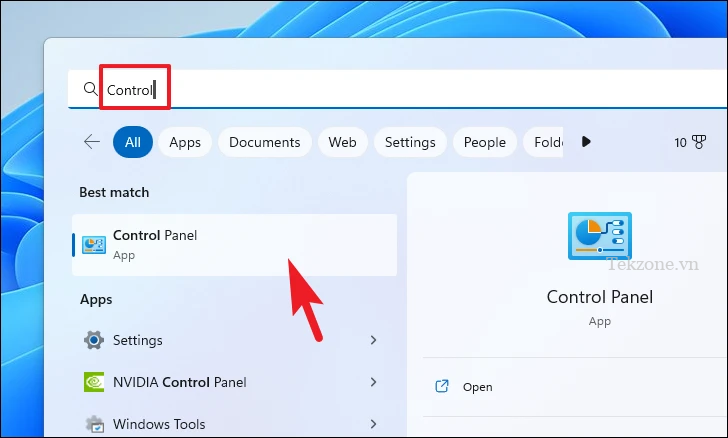
Sau đó, xác định vị trí và nhấp vào ô ‘Recovery’ từ lưới biểu tượng.
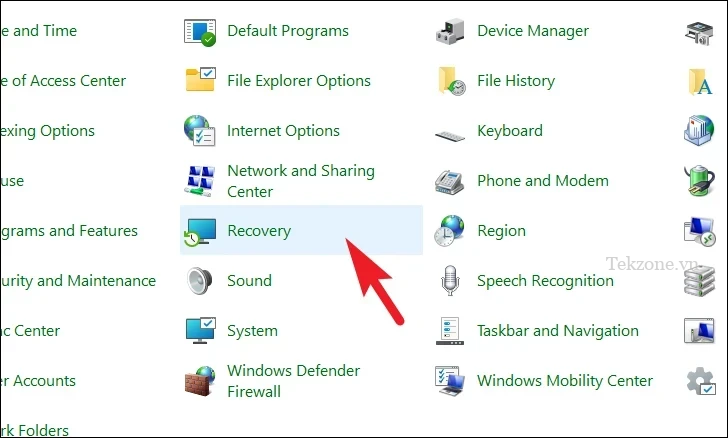
Tiếp theo, nhấp vào tùy chọn ‘Open System Restore’ từ danh sách. Thao tác này sẽ mở một cửa sổ riêng trên màn hình.
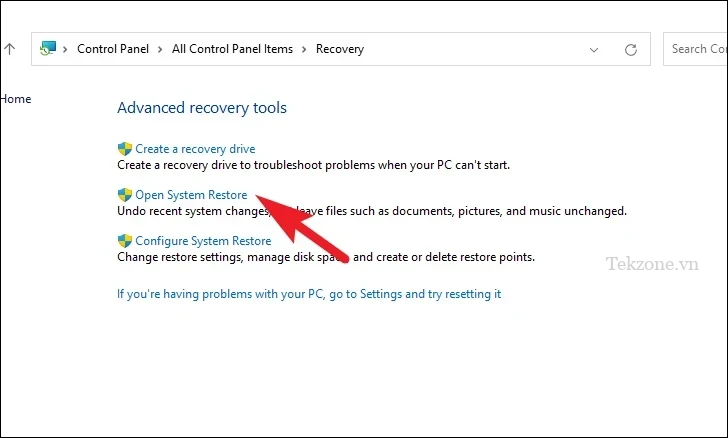
Từ cửa sổ được mở riêng, nhấp vào nút ‘Next’
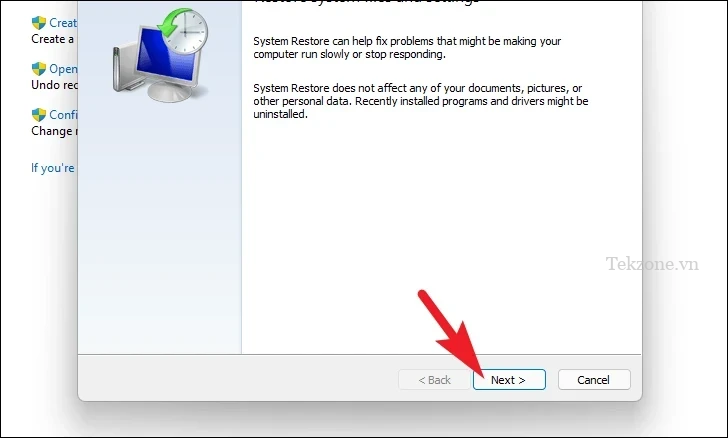
Tất cả các điểm System Restore đã tạo sẽ được liệt kê trên màn hình. Nhấp để chọn cái mong muốn và sau đó nhấp vào ‘Next’ để bắt đầu quá trình khôi phục.
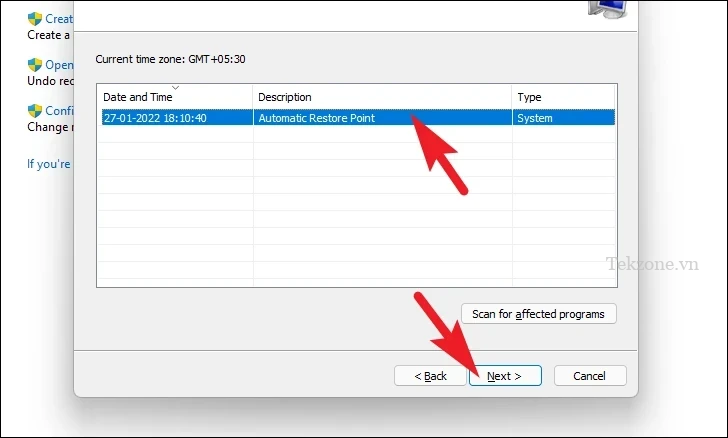
Trên màn hình tiếp theo, một danh sách các ổ đĩa mà quá trình khôi phục sẽ tác động sẽ được hiển thị cùng với dấu thời gian của điểm khôi phục. Nhấp vào’Scan for affected programs’ để xem danh sách các chương trình bị ảnh hưởng và một cửa sổ mới sẽ xuất hiện trên màn hình.
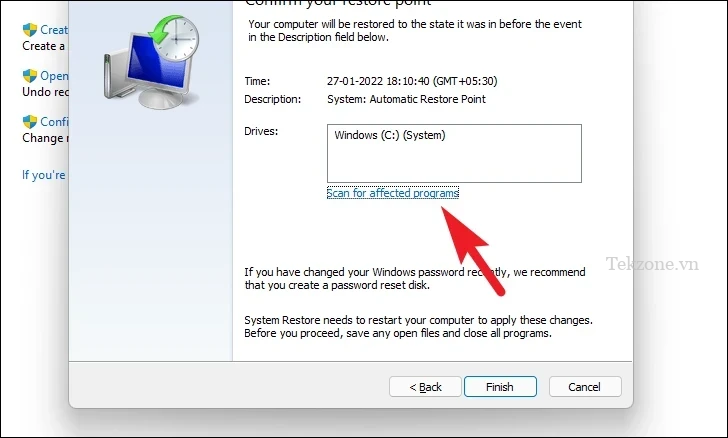
Trên cửa sổ mới, bạn có thể xem các chương trình sẽ bị xóa cùng các chương trình sẽ được khôi phục. Nhấp vào nút ‘Close’ để điều hướng đến cửa sổ trước đó.
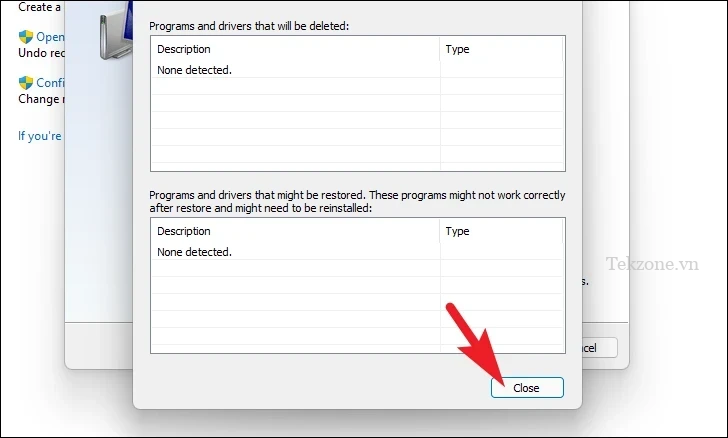
Cuối cùng, nhấp vào nút ‘Finish’ để bắt đầu quá trình khôi phục.
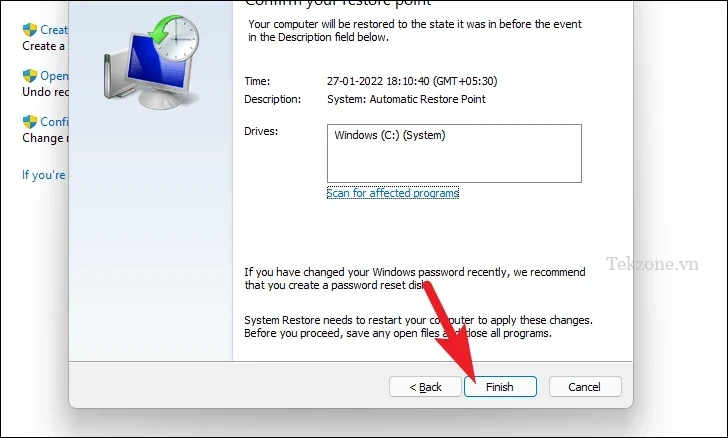
Sử dụng các phương pháp được đề cập ở trên, bạn có thể đảm bảo nhiệt độ không tăng đến mức tối đa trên máy tính của mình.




