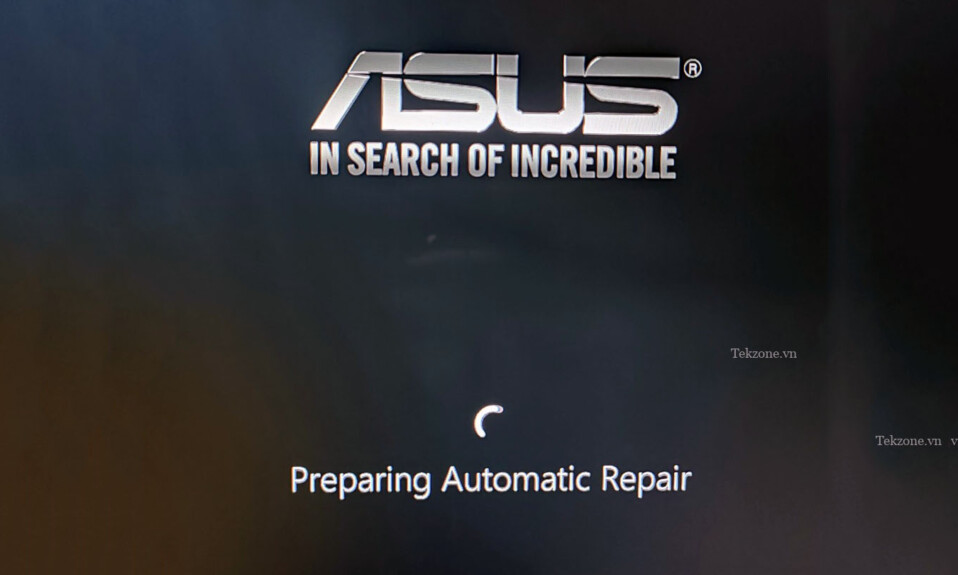
Nếu Windows 11 không khởi động được, Nguyên nhân có thể do xung đột phần mềm, file bị hỏng, driver bị lỗi, phần mềm độc hại, trục trặc phần cứng và nguồn không ổn định cho đến cài đặt có vấn đề. Để giảm thiểu các mối lo ngại liên quan đến hệ thống với việc mất dữ liệu ở mức tối thiểu, System Restore là giải pháp được đề xuất. Chức năng này cho phép PC trở lại trạng thái trước đó khi nó hoạt động tối ưu trước khi xảy ra sự cố. Điều này đặc biệt thuận lợi nếu sự cố đã được kích hoạt bởi những thay đổi hoặc cập nhật gần đây.
Bài viết này sẽ hướng dẫn cách sử dụng Windows Recovery Environment (WinRE) để khôi phục PC chạy Windows 11 khi gặp sự cố khởi động.
1. Chạy System Restore từ Windows Recovery Environment
Bật máy tính và khi màn hình đầu tiên xuất hiện, hãy nhấn phím F11 để khởi động Windows Recovery Environment (WinRE). Cách này có thể không hoạt động giống nhau trên tất cả các máy tính. Trên một số máy tính, bạn có thể cần phải nhấn một phím khác, chẳng hạn như F9 hoặc F12 thay thế.
Nếu shortcut không hoạt động trên máy tính thì thay vào đó hãy thử phương pháp buộc khởi động lại.
Hãy bắt đầu bằng cách tắt PC hoặc tắt nguồn. Sau đó, nhấn nút nguồn để bật lại hệ thống. Ngay khi bạn thấy Windows bắt đầu tải, hãy nhấn và giữ nút nguồn để tắt PC .

Lặp lại các bước này ít nhất hai lần và ở lần khởi động lại thứ ba, hãy để hệ thống khởi động bình thường. Bạn sẽ thấy thông báo ‘Preparing Automatic Repair’ xuất hiện ở cuối màn hình, giống như ảnh chụp màn hình hiển thị bên dưới.
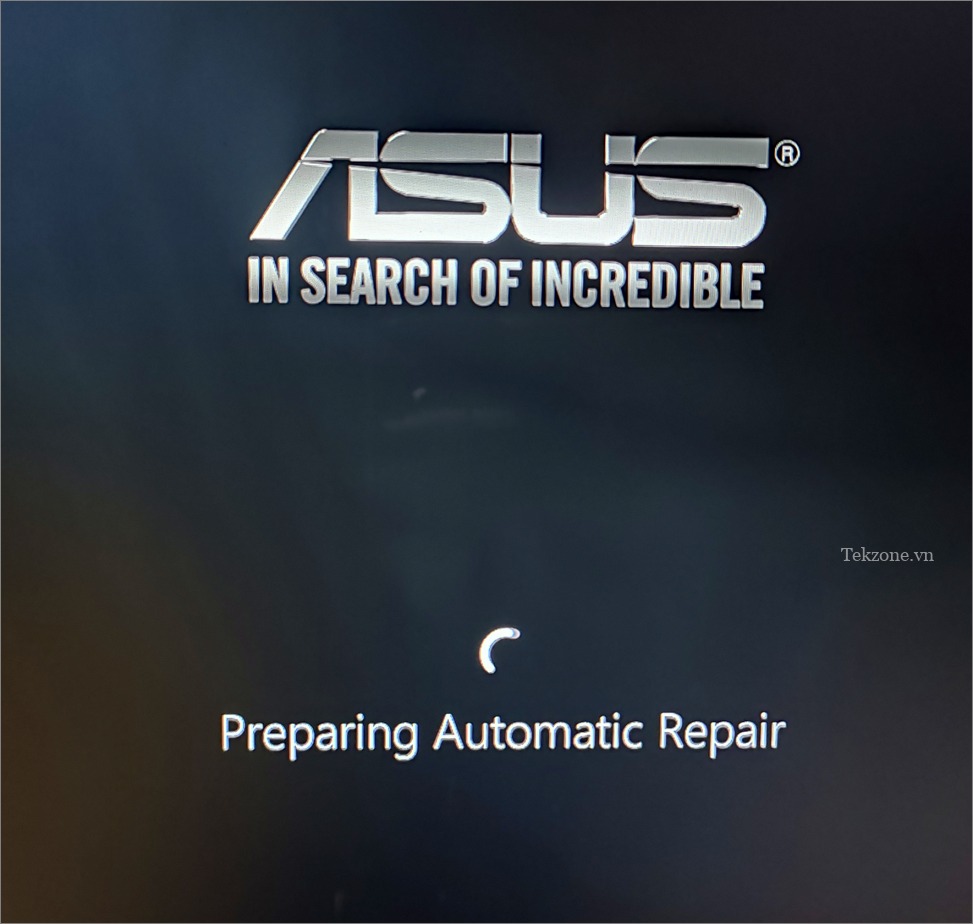
Khi bạn đến màn hình Automatic Repair, hãy nhấp vào nút ‘Advanced options’. Thao tác này sẽ dẫn bạn vào Windows Recovery Environment (WinRE), nơi bạn có thể truy cập các tính năng khôi phục bổ sung.
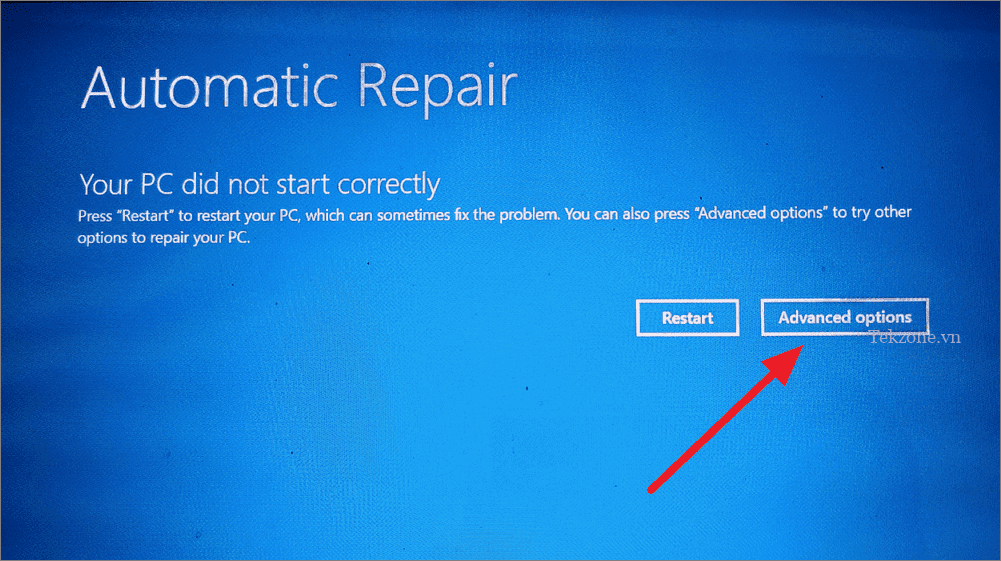
Khi bạn đang ở trong Windows Recovery Environment (WinRE), hãy nhấp vào tùy chọn ‘Troubleshoot’

Trên màn hình tiếp theo, chọn ‘Advanced options’.

Sau đó, chọn ‘System Restore’ từ advanced options.

Khi bạn đang ở màn hình đầu tiên của cửa sổ System Restore, nếu màn hình cho bạn lựa chọn giữa ‘Recommended restore’ và ‘Choose a different restore point’, thì hãy chọn ‘Choose a different restore point’. Nếu bạn không thấy lựa chọn đó thì chỉ cần nhấp vào ‘Next’ để tiếp tục.

Sau đó, chọn điểm khôi phục gần đây nhất và nhấp vào ‘Next’. Tùy chọn, nhấp vào ‘Scan for affected programs’ để kiểm tra mọi chương trình sẽ được gỡ cài đặt trong quá trình này.

Cuối cùng, nhấp vào ‘Finish’ để bắt đầu quá trình System Restore (khôi phục hệ thống)

Nếu System Restore không khôi phục được máy tính thì bạn sẽ nhận được thông báo lỗi ‘System Restore did not complete successfully’. Nhấp vào nút ‘Run System Restore’ để mở lại chương trình System Restore. Lần này, hãy chọn một điểm khôi phục khác (nếu có) và thử lại.

Nếu System Restore không thành công lần nữa, bạn vẫn có thể quay lại Advanced Options trong chế độ khôi phục và thử gỡ cài đặt Windows updates thực hiện startup repair, running SFC ((System File Checker) và DSIM (Deployment Image Servicing and Management) cũng như các cách khắc phục lỗi khác phương pháp sửa chữa máy tính .
2. Chạy System Restore bằng Installation Media Windows 11
Nếu gặp sự cố khi khởi động trong môi trường khôi phục bằng phương pháp trên, bạn có thể khởi động thiết bị của mình bằng Windows 11 installation media và từ đó, bạn có thể truy cập Windows Recovery Environment thông qua thiết lập Windows. Hãy làm theo các bước sau:
Đầu tiên, tạo Windows 11 installation media bằng USB. Khi phương tiện có thể khởi động đã sẵn sàng, hãy cắm nó vào máy tính mà bạn muốn thực hiện khôi phục.
Khi bạn bật máy tính, hãy nhấn phím dành riêng cho máy tính hoặc mainboard để truy cập menu khởi động. Phím này thay đổi tùy thuộc vào nhãn hiệu máy tính như Esc, F2, F10, F9hoặc F12. Nhấn hoặc giữ phím này ngay khi máy tính bật.
Từ menu khởi động bật lên, chọn USB drive để khởi động.

Khi bạn ở trên màn hình Windows Setup, nhấp vào ‘Next’.
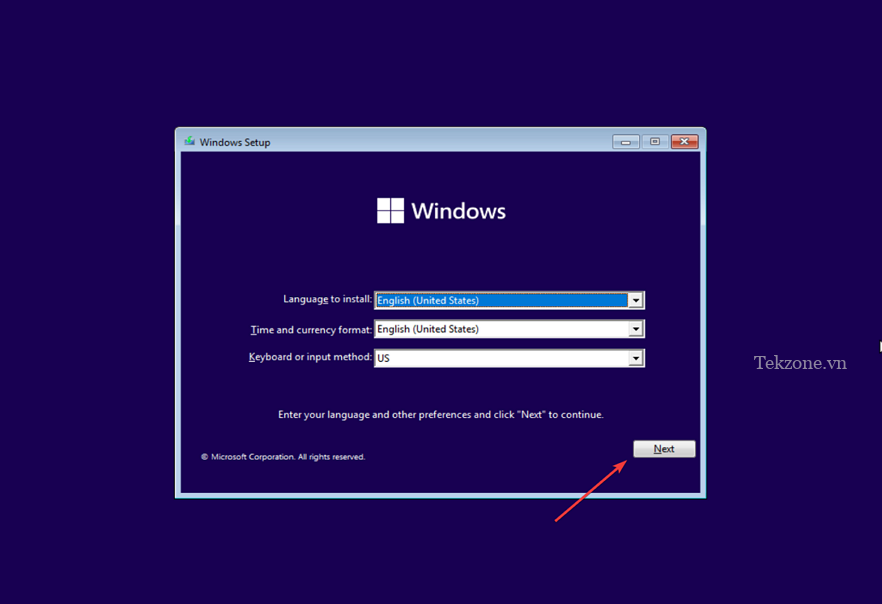
Trên màn hình tiếp theo, nhấp vào tùy chọn ‘Repair your computer’
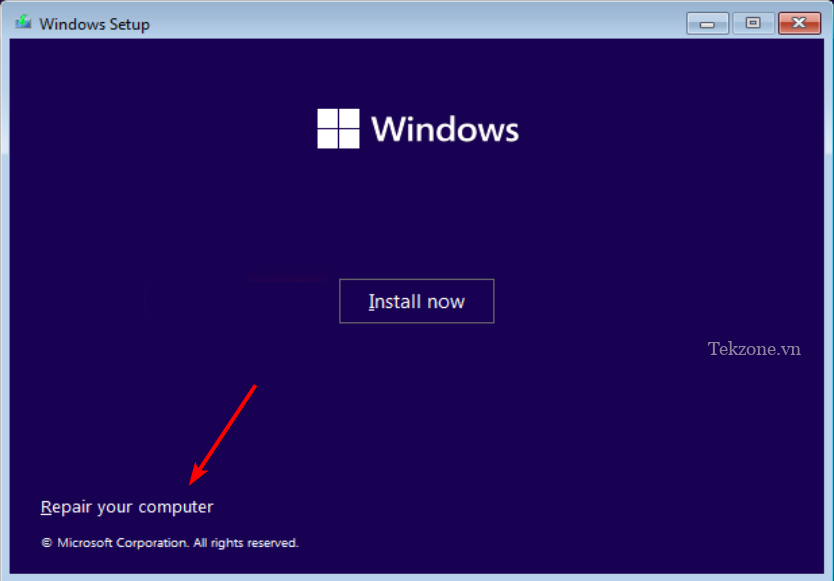
Thao tác này sẽ đưa bạn đến Windows Recovery Environment (WinRE). Từ đó, bạn có thể làm theo các bước được đề cập trong phương pháp trước để khôi phục PC của mình.
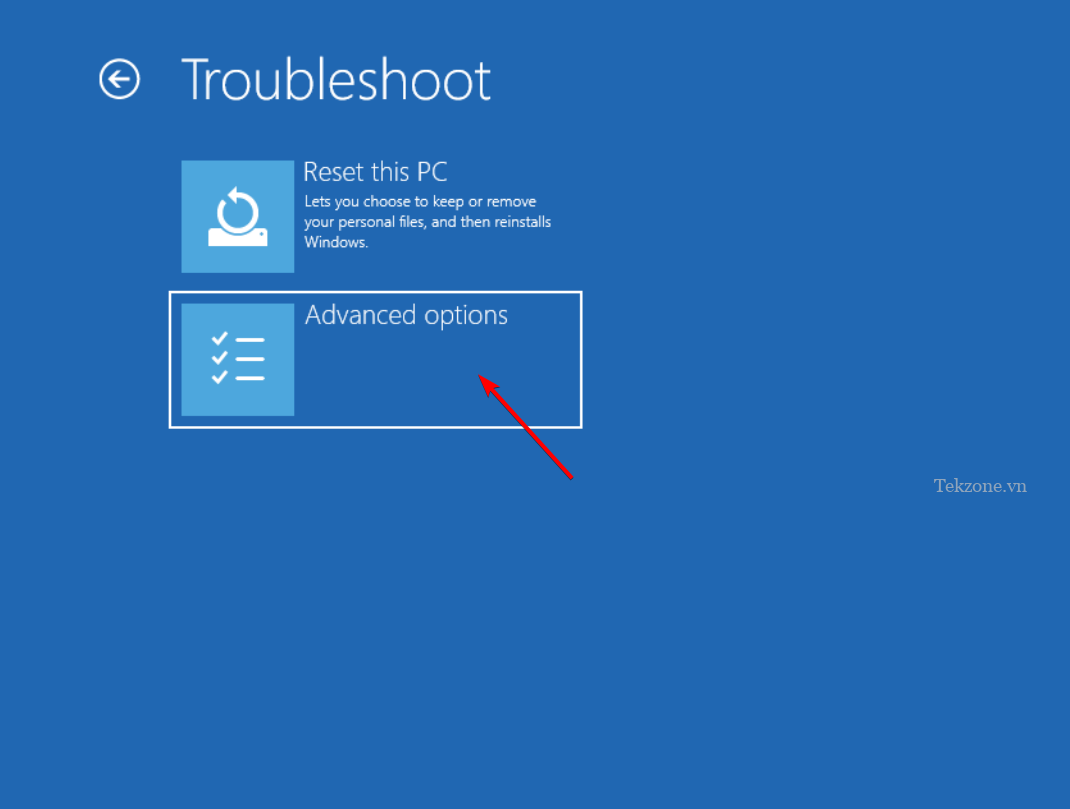
2. Cách Reset Windows 11 khi không khởi động được
Nếu không có phương pháp khắc phục lỗi nào kể cả System Restore, có hiệu quả thì tùy chọn duy nhất còn lại là đặt lại PC. Dưới đây là cách bạn làm theo hướng dẫn:
Vào chế độ Windows Recovery Environment bằng các bước được đề cập trước đó. Khi bạn đang ở chế độ khôi phục, hãy nhấp vào tùy chọn ‘Troubleshoot’
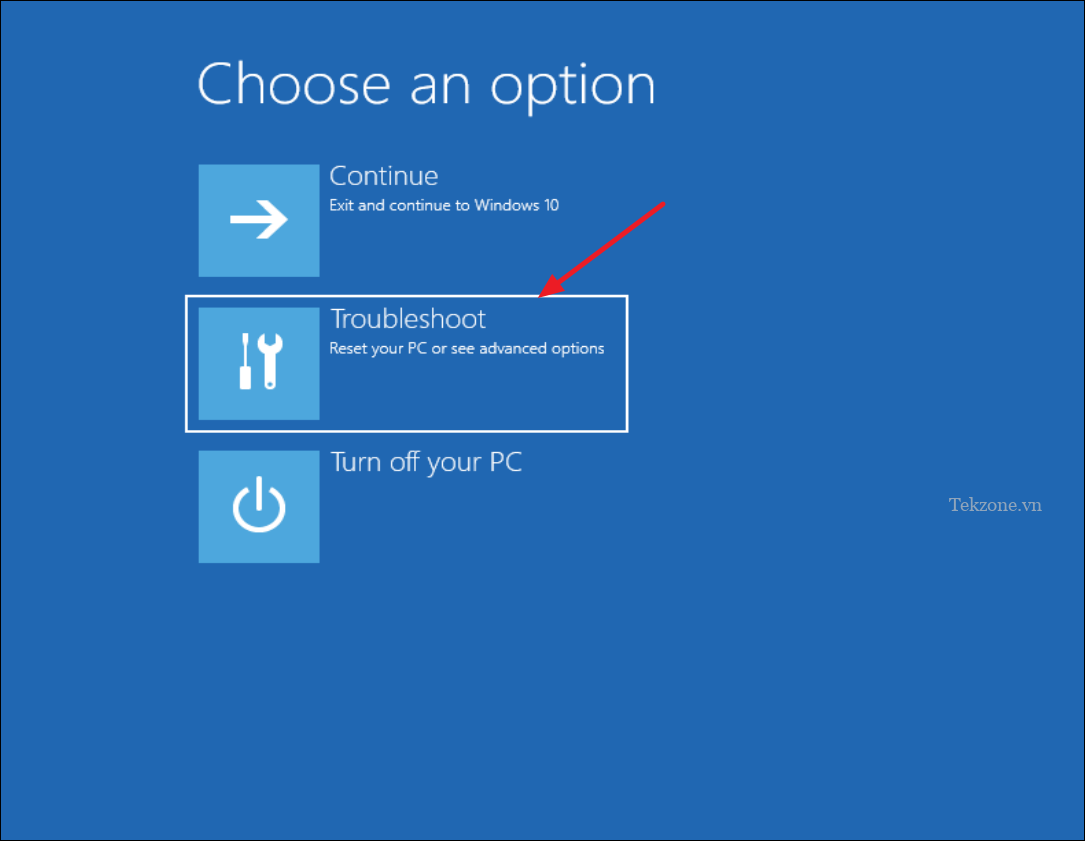
Trên màn hình Troubleshoot, chọn tùy chọn ‘Reset this PC’

Tiếp theo, bạn sẽ được hỏi muốn giữ lại các file cá nhân của mình hay xóa mọi thứ. Chọn ‘Keep my files’ để giữ file trong khi xóa ứng dụng và cài đặt. Nhấp vào ‘Remove everything’ để cài đặt Windows 11.

Tiếp theo, bạn muốn cài đặt Windows trên máy tính của mình thông qua ‘Cloud download’ hoặc ‘Local reinstall’.

Cuối cùng, nhấn nút ‘Reset’ để bắt đầu quá trình.

Hãy đợi ít phút để quá trình hoàn tất, vì có thể mất một lúc, tùy thuộc vào hiệu suất hệ thống .




