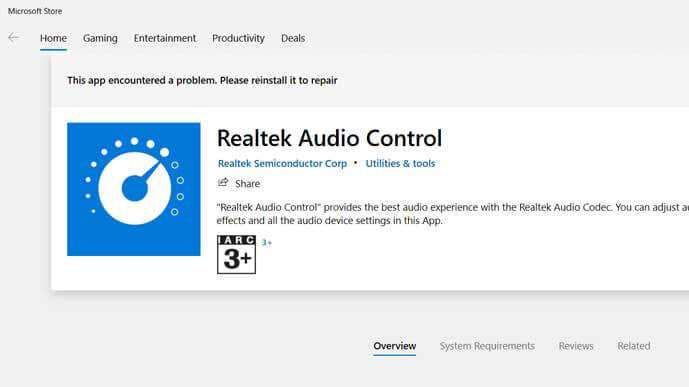
Đột nhiên laptop PC bị mất tiếng, kết nối phụ kiện âm thanh không được ? Bạn có thể bị lỗi driver âm thanh Realtek hoặc Realtek HD Audio Manager. Vậy hãy Cài đặt lại Realtek Audio Console có thể khắc phục lỗi và giúp driver âm thanh hoạt động trở lại. Trong hướng dẫn khắc phục lỗi này, Tekzone sẽ giải thích Realtek Audio Console cũng như cách tải xuống và cài đặt nó trên hệ điều hành Windows.
1. Realtek Audio Console là gì?
Ứng dụng Realtek Audio Console (còn được gọi là Realtek Audio Control) là phiên bản nâng cao hơn của Realtek HD Audio Manager. Đây là một công cụ phần mềm cho phép bạn định cấu hình các thiết bị âm thanh bao gồm micrô, tai nghe, loa,…
Với Realtek Audio Console, bạn có thể thay đổi thông số âm lượng và cài đặt thiết bị âm thanh cho từng thiết bị ngoại vi mà bạn đã kết nối. Bạn có thể thêm hiệu ứng âm thanh phát lại và sử dụng các tính năng nâng cao như ảo hóa tai nghe và bộ chỉnh âm.
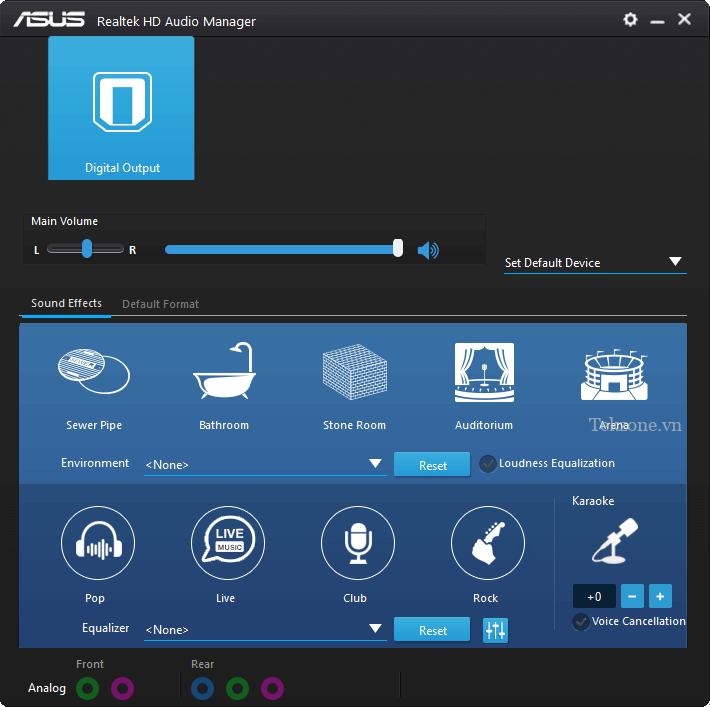
Realtek Audio Console chứa tất cả các tính năng của Realtek HD Audio Manager và một số công cụ nâng cao hơn (và giao diện người dùng tốt hơn).
2. Cách tải xuống Realtek Audio Console trên Windows 10 và Windows 11
Realtek Audio Console được cài đặt sẵn trên PC Windows. Nếu bạn gỡ cài đặt ứng dụng hoặc trục trặc ngẫu nhiên khiến ứng dụng biến mất hoặc ngừng hoạt động thì bạn có thể cài đặt lại ứng dụng từ Microsoft Store:
Mở Realtek Audio Control download page từ trang web Microsoft Store (không thể tìm trực tiếp từ ứng dụng Microsoft Store).
Chọn Get in Store app.
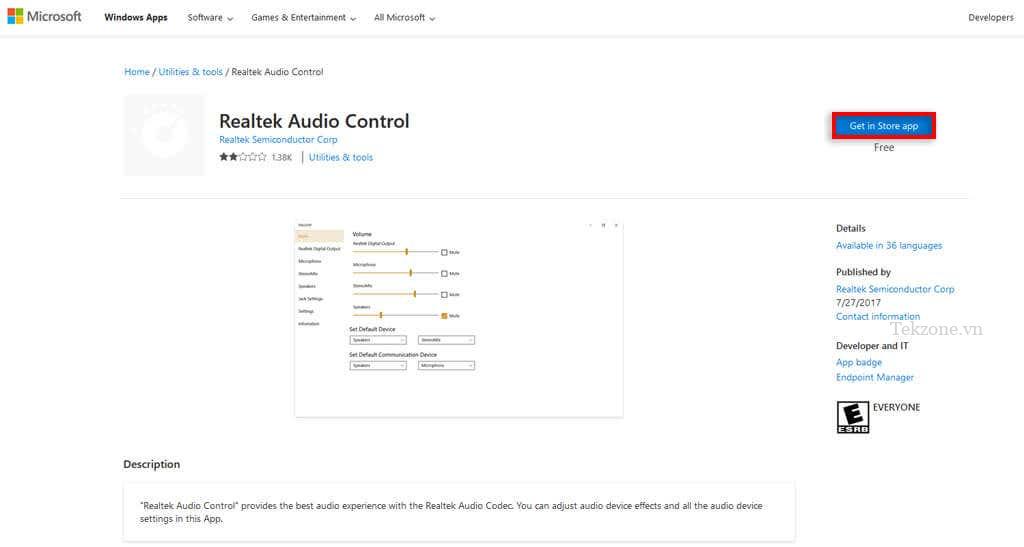
Chọn Open Microsoft Store trong cửa sổ bật lên (nếu nó xuất hiện).
Khi Microsoft Store mở ra, hãy chọn Get..
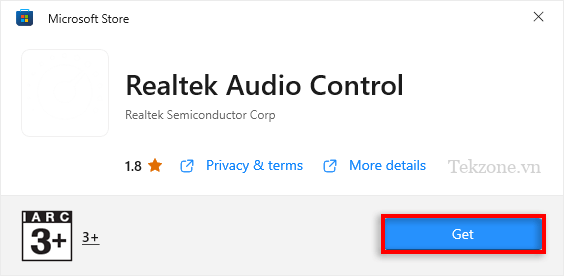
Chờ cho trình hướng dẫn cài đặt hoàn tất.
Bạn cũng có thể tải xuống file cài đặt Realtek Audio Console từ trang web chính thức:
Mở Realtek download page chính thức .
Kéo xuống phần Windows để tìm phiên bản driver mới nhất phù hợp với hệ điều hành và phần cứng .
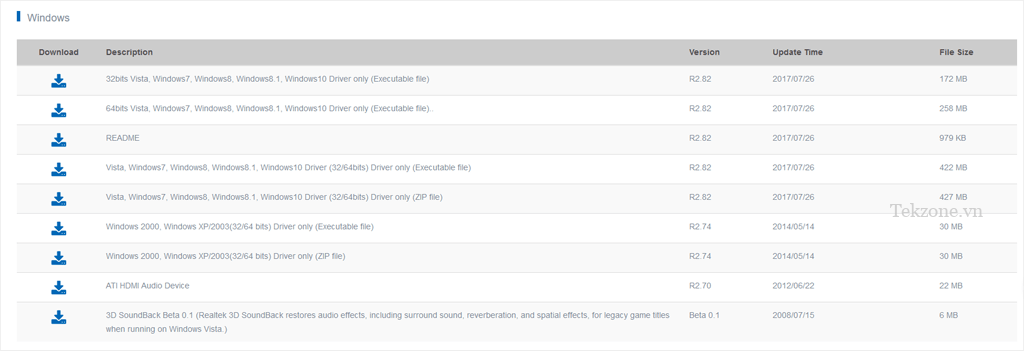
Bản tải xuống Realtek Audio Console sẽ có sẵn trong download folder . Dưới đây, chúng tôi sẽ giải thích cách cập nhật driver theo cách thủ công bằng file này.
3. Cách cập nhật Realtek Audio Console
Nếu phần mềm Realtek Audio Console gặp trục trặc, bạn có thể khắc phục bằng cách cài đặt các bản cập nhật mới nhất, cách dễ nhất để cập nhật codec âm thanh Realtek là cập nhật Windows. Hãy làm theo các bước sau:
Nhấn phím Windows + I để mở Settings.
Chọn Update & Security. .
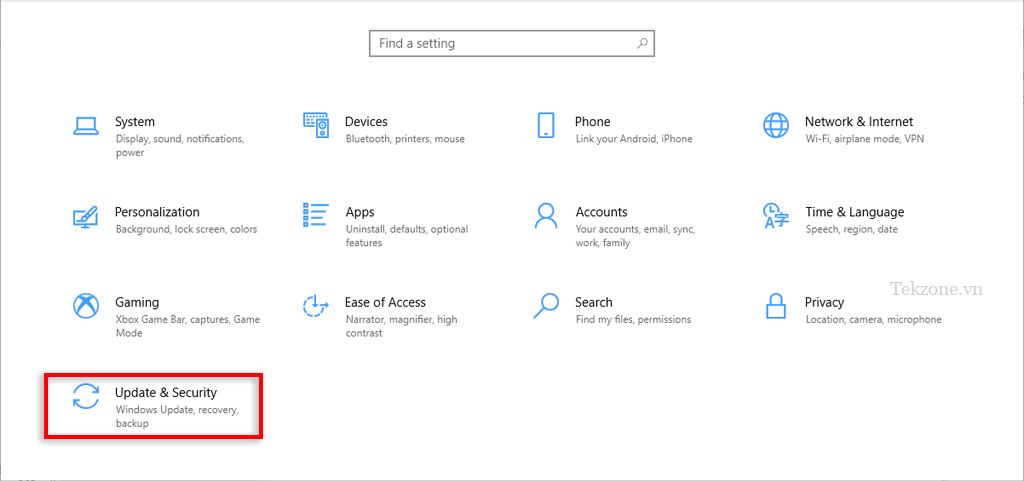
Chọn Windows Update , sau đó View optional updates..
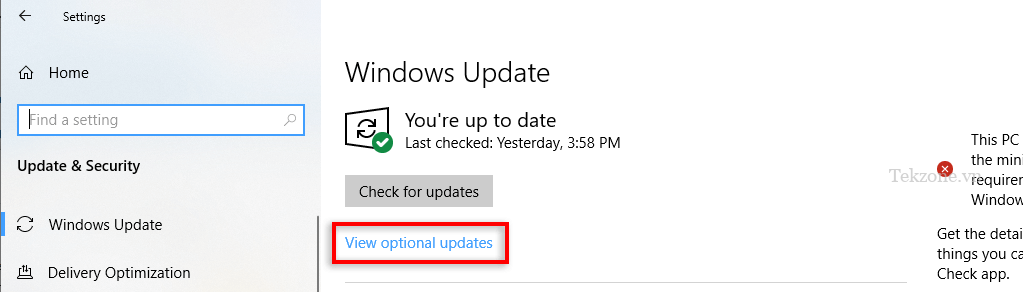
Cuộn xuống và tìm bản cập nhật phần mềm driver Realtek. Nếu có sẵn, hãy đánh dấu vào hộp kiểm và chọn Download and install để tải phiên bản mới nhất.
Nếu không, bạn có thể cập nhật phiên bản driver Realtek theo cách thủ công:
Nhấp chuột phải vào Taskbar và chọn Device Manager .
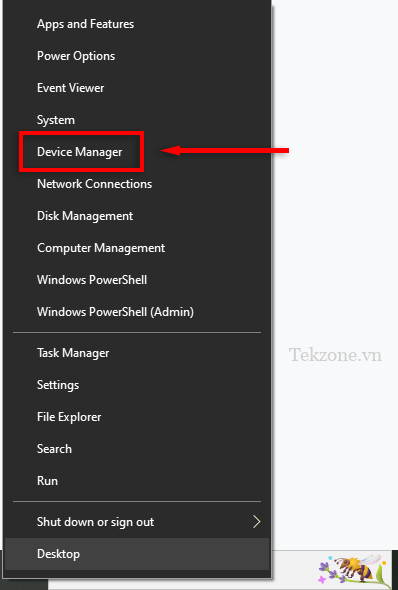
Cuộn xuống và mở rộng Bộ điều khiển Sound, video và game controllers
Nhấp chuột phải vào Realtek Audio và chọn Update driver.
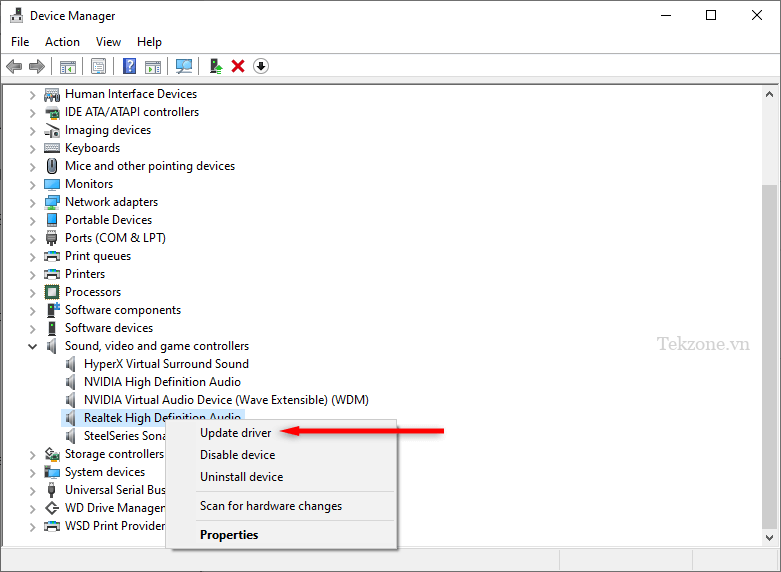
Chọn Search automatically for drivers, sau đó đợi trình hướng dẫn tìm và cài đặt Realtek audio driver updates. Nếu bạn đã tải xuống driver theo cách thủ công, hãy chọn Browse computer for driver software và chọn file đã tải xuống.
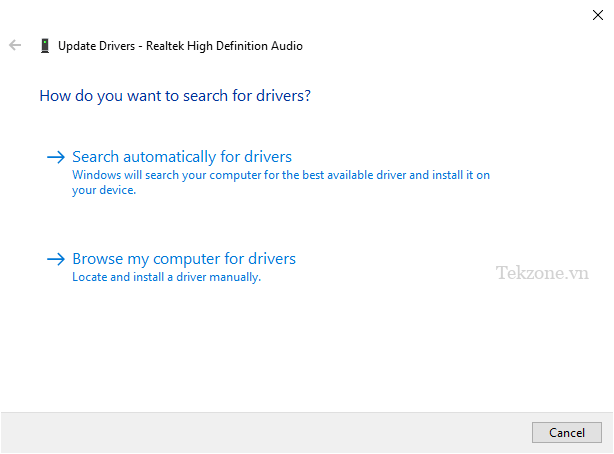
4. Cách mở Realtek Audio Console
Sau khi cài đặt (hoặc cập nhật), bạn có thể sử dụng Realtek Audio Console để phát huy hết tác dụng. Vì không thể tìm thấy chương trình trong Khay hệ thống nên bạn sẽ phải điều hướng đến thư mục cài đặt của nó để mở.
Mở File Explorer và điều hướng đến C:\Program Files\Realtek\Audio\HDA\.
Nhấp đúp vào RtkNGUI64 để mở Realtek HD Audio Manager.
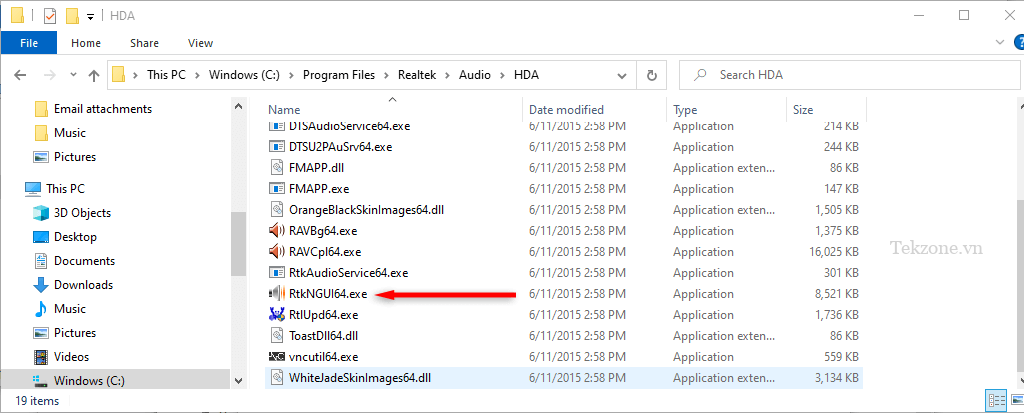
Mẹo: Cách dễ nhất để mở Realtek Audio Console là tạo lối tắt trên màn hình để sử dụng và hãy nhấp chuột phải vào RtkNGUI64.exe và chọn Send to > Desktop (create shortcut – tạo lối tắt) .
Hy vọng rằng với hướng dẫn này đã giúp bạn giúp card âm thanh và driver Realtek High Definition Audio hoạt động như mong muốn.




